
Az Eternal Return: Black Survival megjelenése óta némi népszerűségre tett szert. A Battle Royale és a MOBA funkciókat ötvözi, és sok játékos szerint meglehetősen esztétikus. Ha te is élvezed Eternal Return: Black Survival hanem tapasztalat véletlenszerű összeomlások időnként összeállítottunk neked néhány javítást!
Először is meg akar bizonyosodni…
1: Megpróbálta újraindítani a számítógépet, majd újra futtatni a játékot.
2: A számítógép megfelel az ER:BS minimális követelményeinek.
| TE | WINDOWS® 7, 8, 8.1, 10 (64 bites) |
| Processzor | Intel Core i3-3225, AMD FX-4350 |
| memória | 4 GB RAM |
| Grafika | NVIDIA GeForce GT 640, ATI Radeon HD 7700 |
| DirectX | 11-es verzió |
| Tárolás | 3 GB szabad hely |
| Hálózat | Szélessávú internetkapcsolat |
Ha simább játékélményt szeretne, nézze meg a ajánlott specifikációk .
Hogyan javíthatom meg?
Nem minden megoldásra van szükség, csak dolgozd le a listát, amíg meg nem találod azt, amelyik bevált!
1: Kapcsolja ki a felesleges programokat
2: Ellenőrizze a játékfájlok integritását
3: Frissítse a grafikus illesztőprogramot
4: Telepítse a DirectX legújabb verzióját
1. javítás: Kapcsolja ki a szükségtelen programokat
Ha úgy játszod, hogy több alkalmazás fut a háttérben, nagyobb a valószínűsége, hogy a játék összeomlik. Egyes alkalmazások zavarhatják a játékot, vagy túl sok erőforrást fogyasztanak, és túl keveset hagynak a játék zökkenőmentes működéséhez. A háttérben futó programok teljes bezárásához kövesse az alábbi lépéseket:
- Kattintson a jobb gombbal a tálcára, majd kattintson a gombra Feladatkezelő .
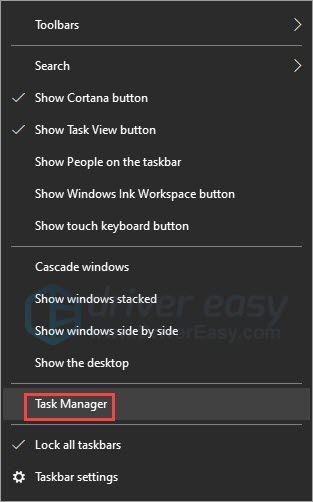
- Alatt Folyamatok lapon keresse meg azokat a folyamatokat, amelyek CPU-t, memóriát és/vagy hálózatot foglalnak el. Itt van például a Chrome, kattintson rá jobb gombbal, majd kattintson Utolsó feladat .
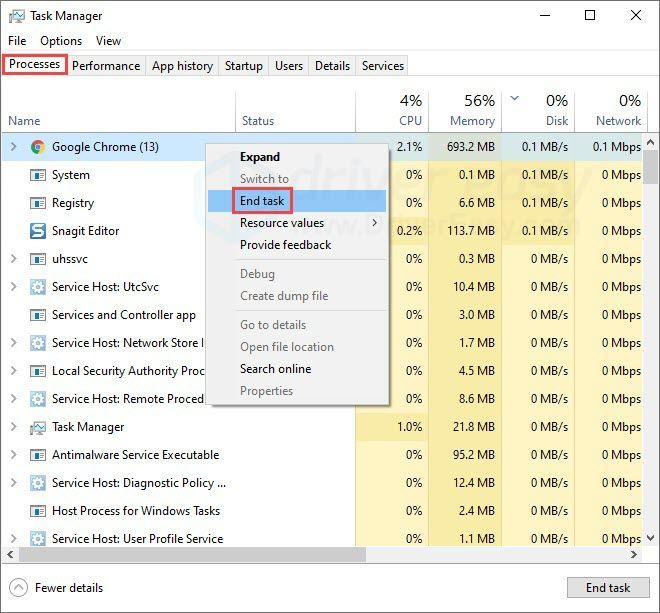
Ellenőrizze, hogy a játék gördülékenyebben fut-e. Ha továbbra is véletlenszerű összeomlásokat tapasztal, nézze meg a következő megoldást.
2. javítás: Ellenőrizze a játékfájlok integritását
Ha néhány játékfájl hiányzik, az valószínűleg a játék összeomlását okozhatja. A Steam kliens segítségével ellenőrizheti játékfájljainak integritását:
- Indítsa el a Steamet, kattintson jobb gombbal az ER:BS elemre, majd válassza ki Tulajdonságok .
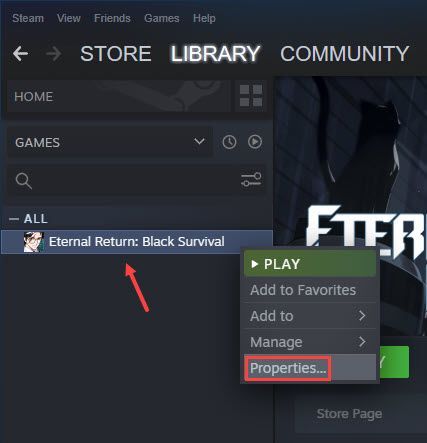
- Alatt HELYI FÁJLOK lapon kattintson a Ellenőrizze a játékfájlok integritását gomb.
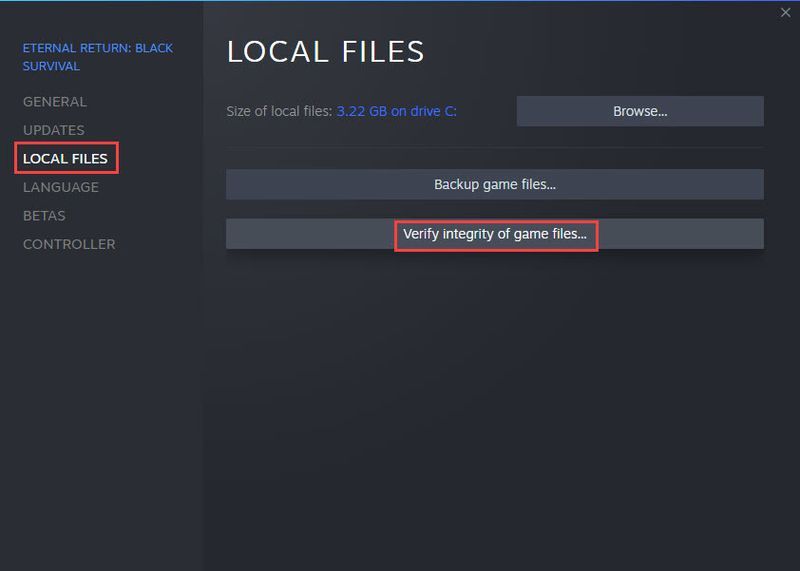
- A Steam átvizsgálja és összehasonlítja a helyi fájlokat a Steam szerveren lévőkkel. Ha valami hiányzik, a Steam hozzáadja a fájlokat a helyi mappához.
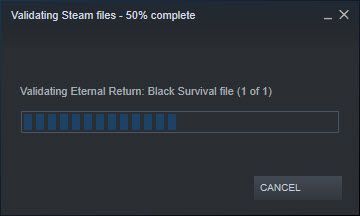
Zárja be a Steam klienst, és indítsa újra a játékot, és ellenőrizze, hogy továbbra is összeomlik-e. Ha ez nem segít, próbálkozzon a következő megoldással.
3. javítás: Frissítse a grafikus illesztőprogramot
Egy elavult vagy hibás illesztőprogram sok problémát okozhat, beleértve a játék összeomlását is. Esetünkben érdemes lehet frissíteni a grafikus kártya illesztőprogramját, hogy megbizonyosodjon arról, hogy megfelelően működik.
A videokártya illesztőprogramjának frissítésének egyik módja az Eszközkezelő. Ha a Windows azt javasolja, hogy az illesztőprogram naprakész, továbbra is ellenőrizheti, hogy van-e újabb verzió, és manuálisan frissítheti az Eszközkezelőben. Keresse fel a gyártó webhelyét, és keresse meg a legújabb megfelelő illesztőprogramot. Ügyeljen arra, hogy csak a Windows verziójával kompatibilis illesztőprogramokat válasszon.
Ha nincs ideje, türelme vagy számítógépes ismeretei az illesztőprogram kézi frissítéséhez, megteheti. automatikusan a Driver Easy segítségével. A Driver Easy automatikusan felismeri a rendszert, megtalálja a megfelelő illesztőprogramot a pontos videokártyához és a Windows verzióhoz. Ezután letölti és megfelelően telepíti:
- Töltse le és telepítse a Driver Easy programot.
- Futtassa a Driver Easy programot, és kattintson a gombra Szkenneld most gomb. A Driver Easy ezután átvizsgálja a számítógépet, és észleli a problémás illesztőprogramokat.
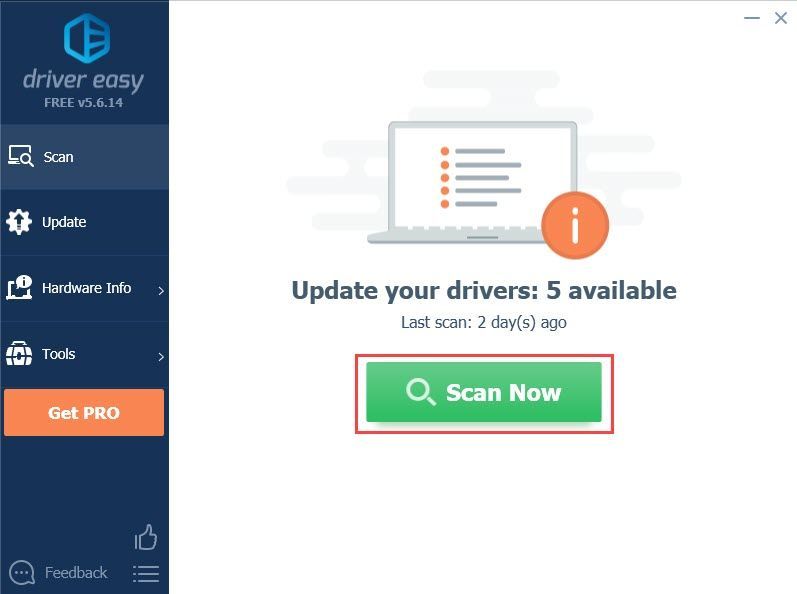
- Kattints a Frissítés gombot a megjelölt grafikus kártya illesztőprogramja mellett, hogy automatikusan letöltse az illesztőprogram megfelelő verzióját, majd manuálisan telepítheti (ezt az INGYENES verzióval teheti meg).
Vagy kattintson Mindent frissíteni a megfelelő verzió automatikus letöltéséhez és telepítéséhez minden a rendszerben hiányzó vagy elavult illesztőprogramok. (Ehhez a Pro verzióra van szükség, amely teljes támogatással és 30 napos pénz-visszafizetési garanciával érkezik. Ha az Összes frissítése lehetőségre kattint, a rendszer felkéri a frissítésre.)
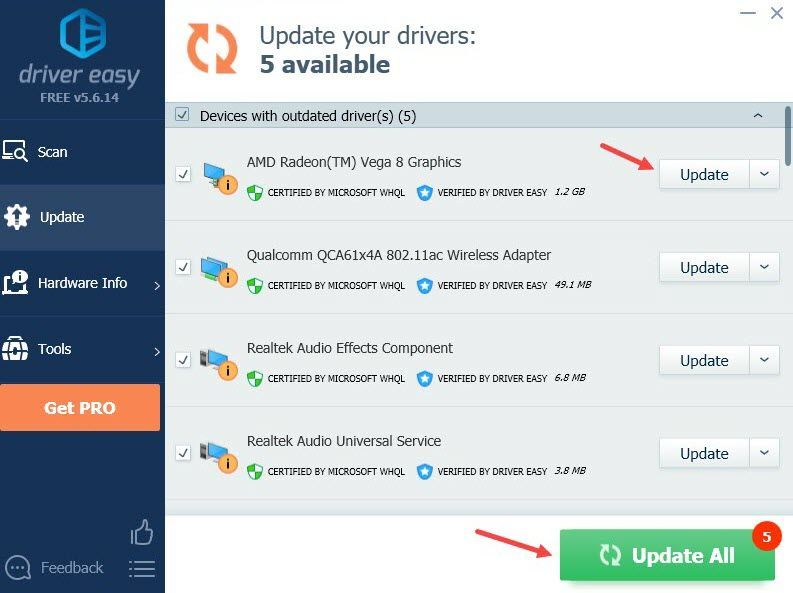
Ha segítségre van szüksége, forduljon A Driver Easy támogató csapata nál nél support@drivereasy.com .
Indítsa újra a számítógépet, hogy az új illesztőprogram érvénybe lépjen. Futtassa az ER:BS-t, és ellenőrizze, hogy a probléma továbbra is fennáll-e. Ha ez nem működik, folytassa a következő megoldással.
4. javítás: Telepítse a DirectX legújabb verzióját
A DirectX a Microsoft multimédiás technológiáinak sorozata, és a legtöbb Windows játékhoz szükséges. Az ER:BS fejlesztői szerint a DirectX 11-nek elegendőnek kell lennie a játék futtatásához. De ha a játék folyamatosan összeomlik, és nem tudja azonosítani az okot, próbáljon meg frissíteni a DirectX 12-re.
Bár a DirectX 12 a Windows 10 integrált része, továbbra is használhatja, ha nem Windows 10-et használ. Csak vegye figyelembe, hogy állítólag ez a legjobb kompatibilitás a Windows 10 rendszerrel. Ha ellenőrizni szeretné a DirectX verziót telepítve van a számítógépére, és szükség esetén frissíteni kell, kövesse az alábbi lépéseket:
Ellenőrizze a DirectX verzióját:
- A billentyűzeten nyomja meg a gombot Windows logó gomb és R a Futtatás mező meghívásához.
- típus dxdiag majd kattintson rendben .
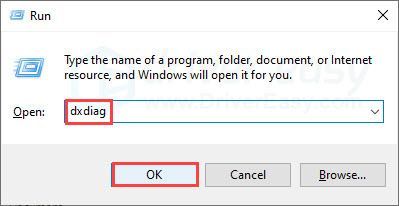
- Alatt Rendszer lapon megtalálja a sajátját DirectX verzió .
Ha már rendelkezik DirectX 12-vel, ugorjon a következő megoldásra . Ha nem, kövesse az alábbi lépéseket a DirectX frissítéséhez.
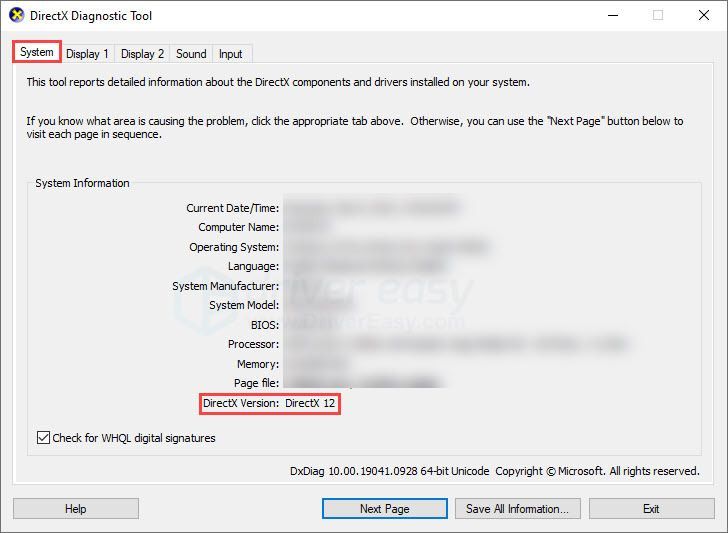
Frissítse DirectX-jét a Windows Update segítségével :
- A Start gomb melletti keresősávba írja be Windows Update és kattintson Windows Update beállítások .
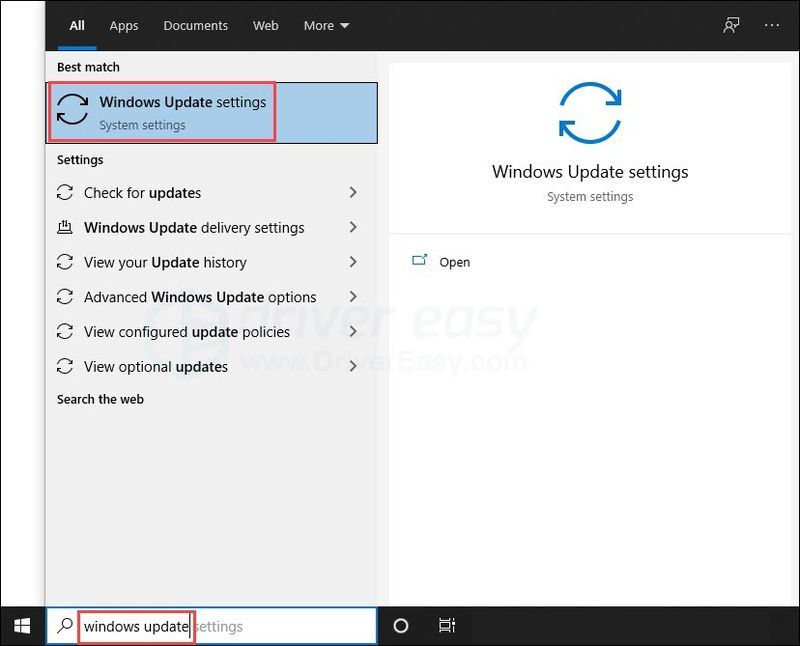
- Kattintson Frissítések keresése .
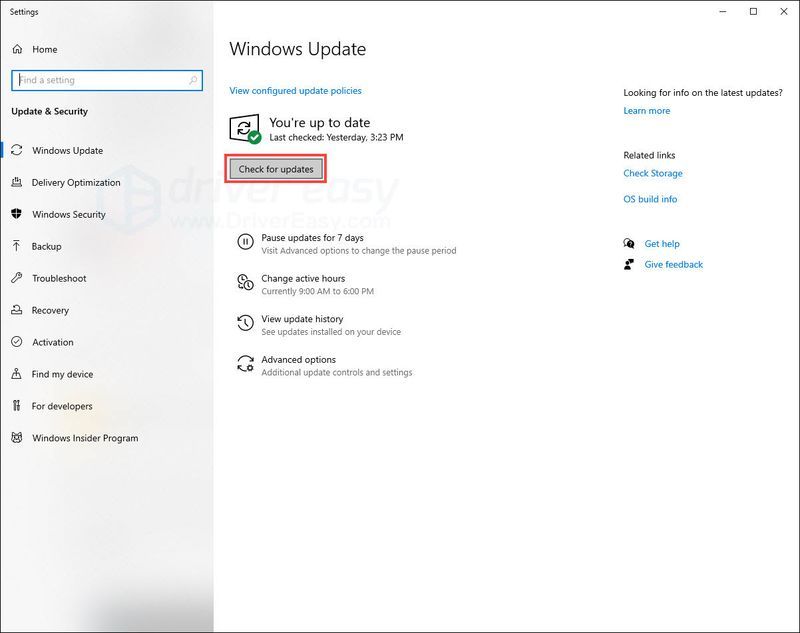
- Telepítse a frissítéseket a vizsgálat eredményeiből. Ezzel a rendszere is naprakész marad, ami segíthet az összeomlások kijavításában.
Indítsa újra a számítógépet, és futtassa az ER:BS parancsot, hogy ellenőrizze, visszatér-e a probléma. Ha ez nem ad szerencsét, folytassa a következő megoldással.
5. javítás: Telepítse újra a játékot
A játék összeomlását egy korábbi, nem teljes telepítés eredménye lehet. Ha kipróbálta a fenti megoldásokat, és semmi sem működött, megpróbálhatja újratelepíteni az ER:BS-t.
- Indítsa el a Steam klienst, kattintson jobb gombbal az ER:BS elemre, és válassza ki Kezelése , majd kattintson Eltávolítás .
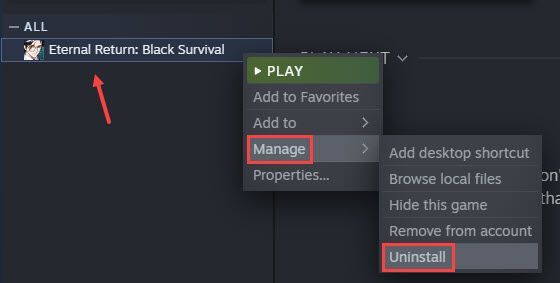
- Kattintson az Eltávolítás gombra.
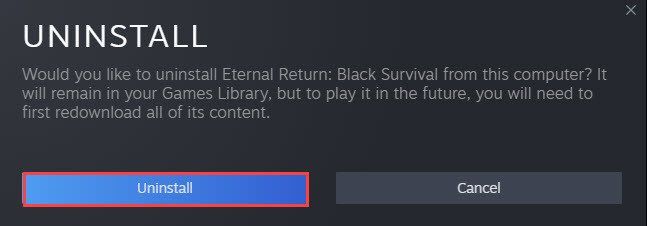
- Miután eltávolította a játékot a számítógépről, indítsa újra a Steam klienst.
- Keresse meg az ER:BS elemet a játékkönyvtárában, kattintson rá jobb gombbal, majd kattintson Telepítés .
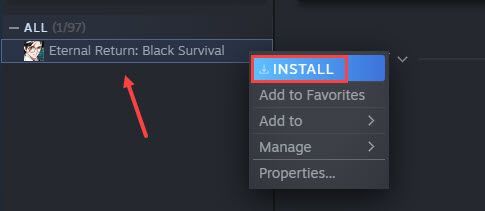
A telepítés befejezése után indítsa el a játékot, és ellenőrizze, hogy a probléma továbbra is fennáll-e.
További megjegyzések:
1: Bár számítógépének csak a minimális követelményeknek kell megfelelnie a játékhoz, simább játékélményben lesz része ajánlott PC specifikációk :
| TE | WINDOWS® 7, 8, 8.1, 10 (64 bites) |
| Processzor | Intel Core i5-6600K, AMD Ryzen 5 1600 |
| memória | 8 GB RAM |
| Grafika | NVIDIA GeForce GTX 1060 3 GB. AMD Radeon RX 580 4GB |
| DirectX | 11-es verzió |
| Tárolás | 5 GB szabad hely |
| Hálózat | Szélessávú internetkapcsolat |
Ui.: Ha lehetséges, megpróbálhatod telepíteni a játékot SSD-re a betöltési idők javítása érdekében.
2: Az ebben a cikkben említett megoldások hatékonyan működnek általános összeomlás esetén. Vegye figyelembe, hogy az Eternal Return: Black Survival egy Korai hozzáférésű játék . Ennek ellenére a játék még fejlesztés alatt áll, és előfordulhat, hogy konkrét hibát észlel, amelyet még ki kell javítani.
A fejlesztők mindent megtesznek, hogy dolgozzanak a hibákkal, és kérésre frissítéseket adnak ki, ezért ügyeljen arra, hogy tartsa naprakészen játékát . Ha egy hibát közvetlenül a fejlesztőknek szeretne jelenteni, megteheti itt nyújtson be kérelmet vagy csatlakozz a viszályukhoz .
Remélhetőleg ez a cikk segít! Ha további kérdése van, nyugodtan írjon megjegyzést.
- játék összeomlás
- játékok
- Gőz
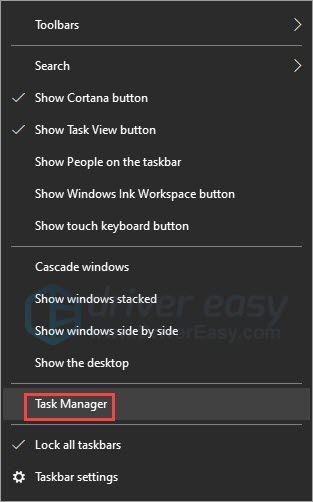
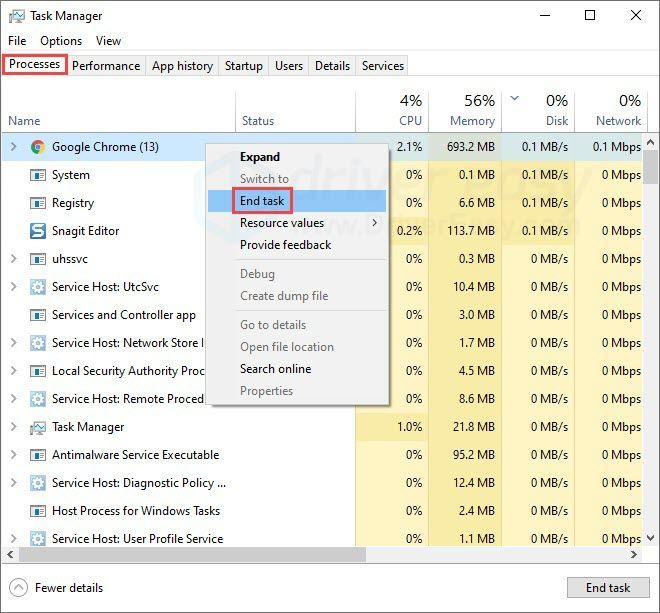
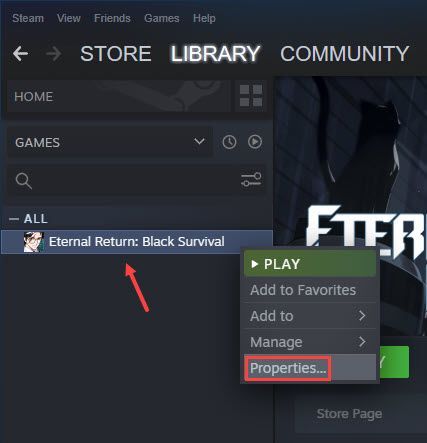
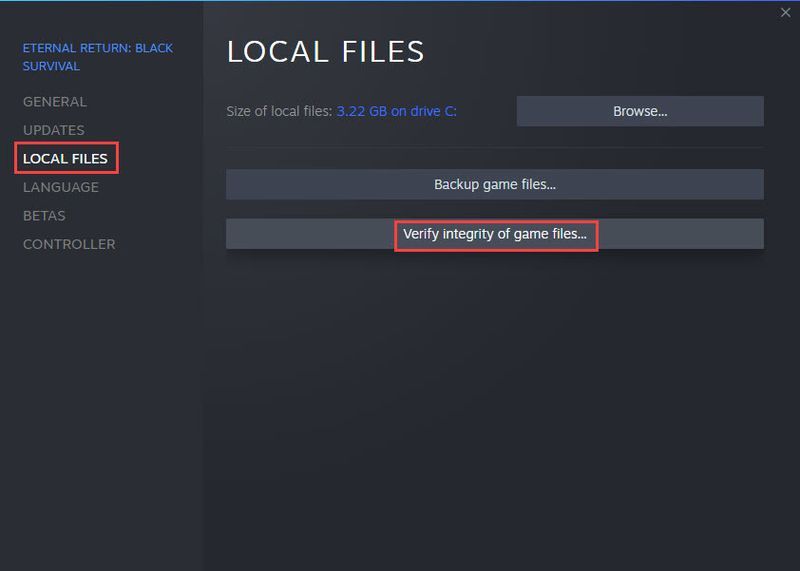
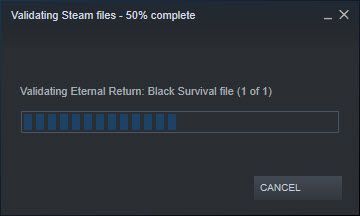
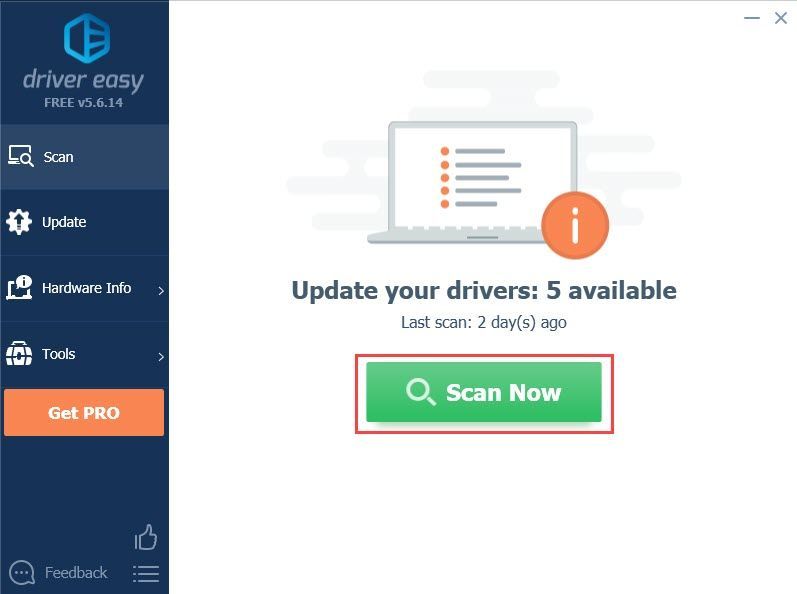
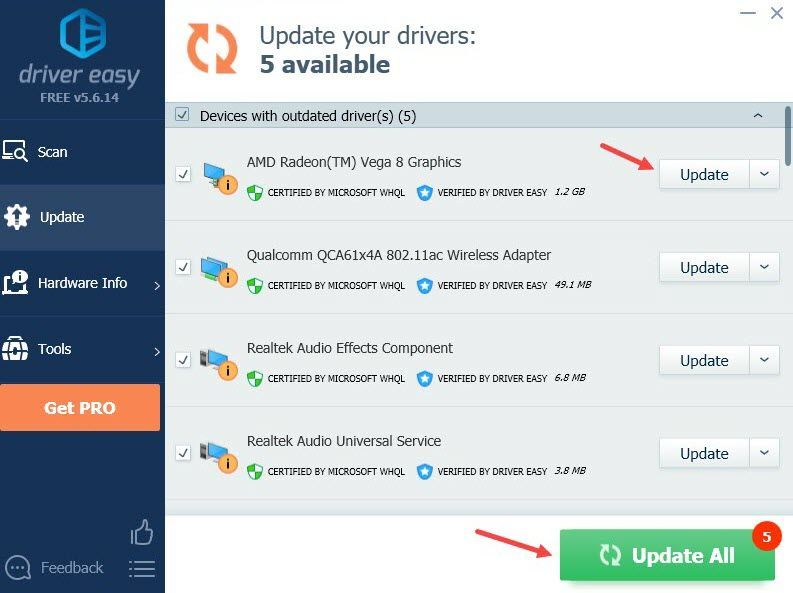
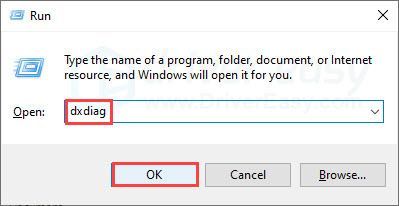
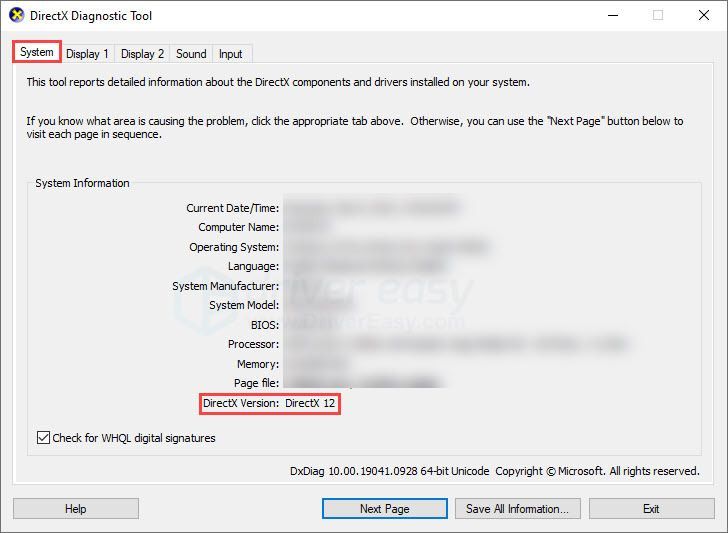
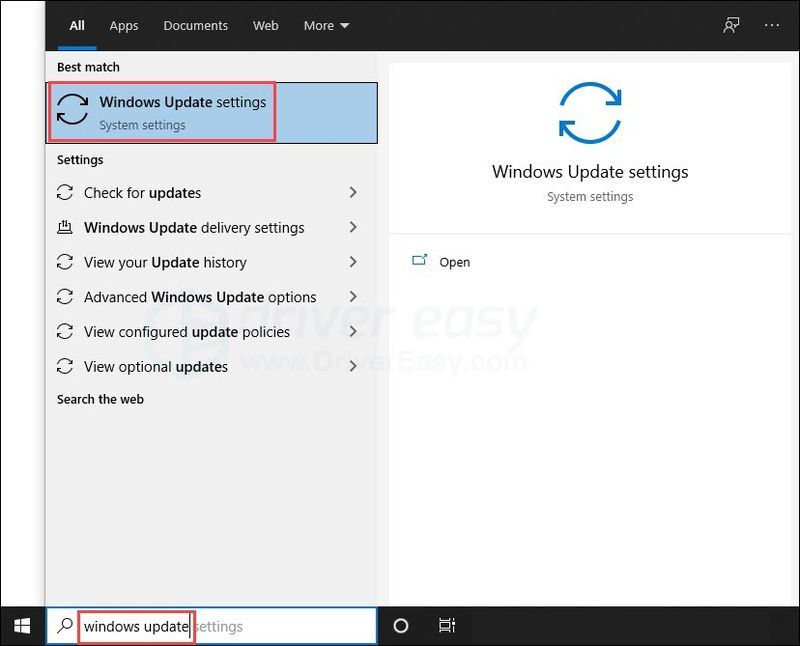
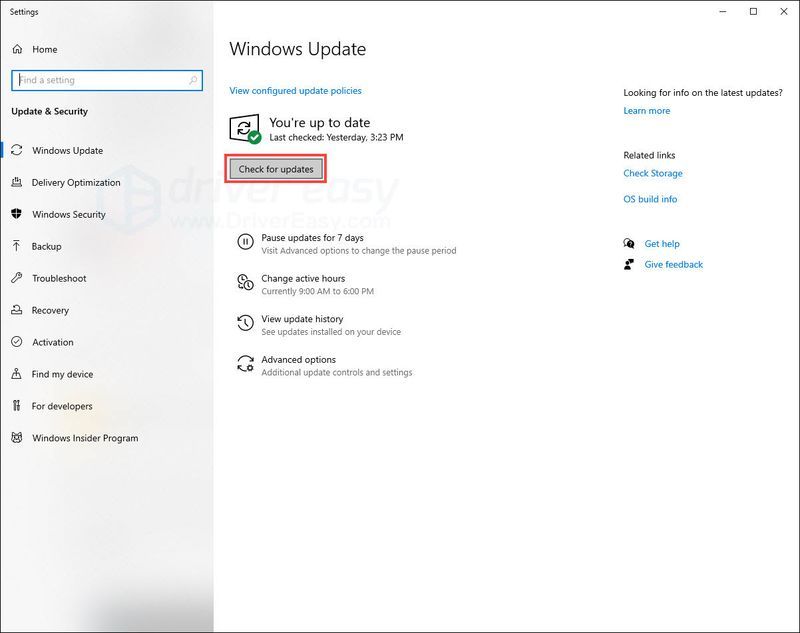
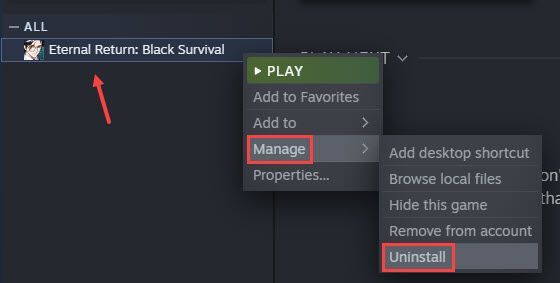
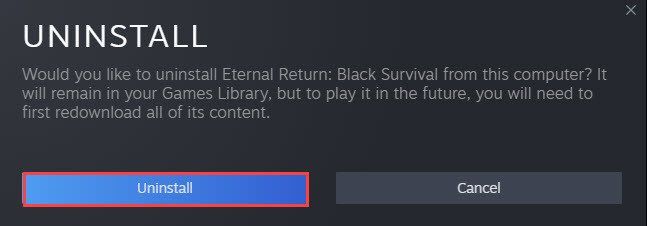
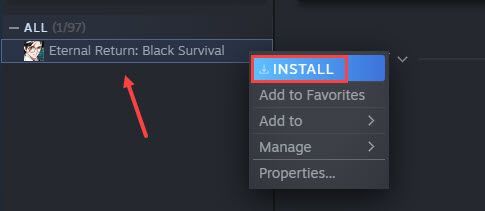

![[Javítva] A zoom kamera nem működik | 2021 útmutató](https://letmeknow.ch/img/graphic-issues/72/zoom-camera-not-working-2021-guide.jpg)




