Manapság az AMD grafikus kártyákat használók eléggé ki vannak akadva az Escape from Tarkov játék közben. A játék játszhatatlanná válik, ha esik az eső. Mindent árnyék és fekete borít. Ha ugyanabban a hajóban vagy, ne aggódj. Cikkünkben hatékony módszereket mutatunk be ennek a grafikai problémának a megoldására.
Próbálja ki ezeket a javításokat
Lehet, hogy nem kell mindegyiket kipróbálnia; egyszerűen haladjon lefelé a listán, amíg meg nem találja azt, amelyik bevált.
- Nyissa meg a játékindítót.
- Keresse meg profilját. Ezután kattintson a legördülő menüre, és válassza ki Integritás ellenőrzése .
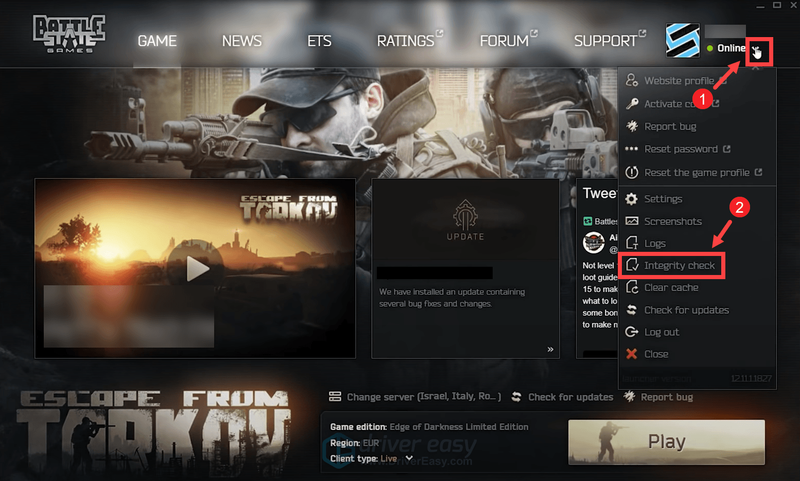
- Nyissa meg az EFT indítóját.
- nézd meg a jobb felső sarokban, ahol a profilképed van. Kattintson a mellette lévő legördülő menüre, és válassza ki Törölje a gyorsítótárat .
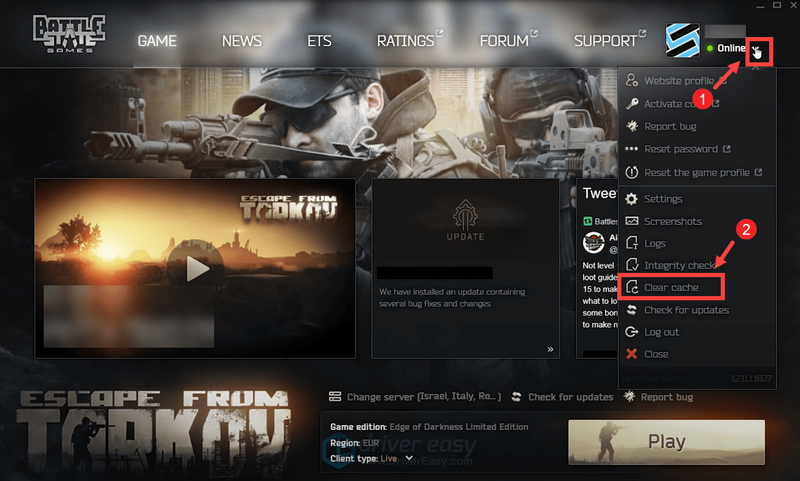
- Nyissa meg az indítót.
- Keresse meg profilját a jobb felső sarokban. Ezután kattintson a legördülő menüre, és válassza ki Beállítások .
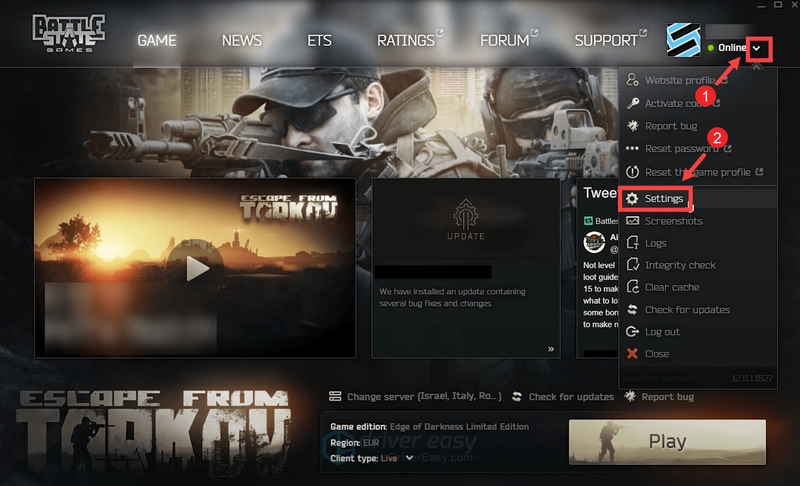
- Görgessen le a Van könyvtára szakasz. Ezután kattintson Tisztítsa meg a Temp mappát .
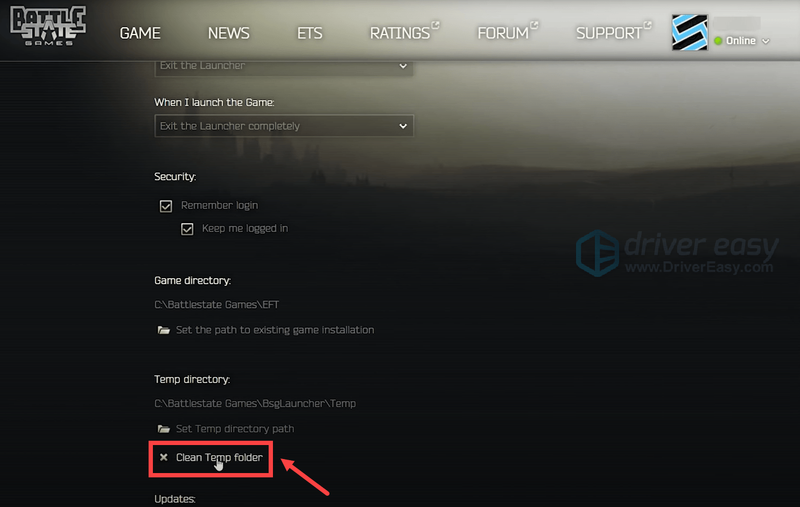
- Válassza ki Igen .
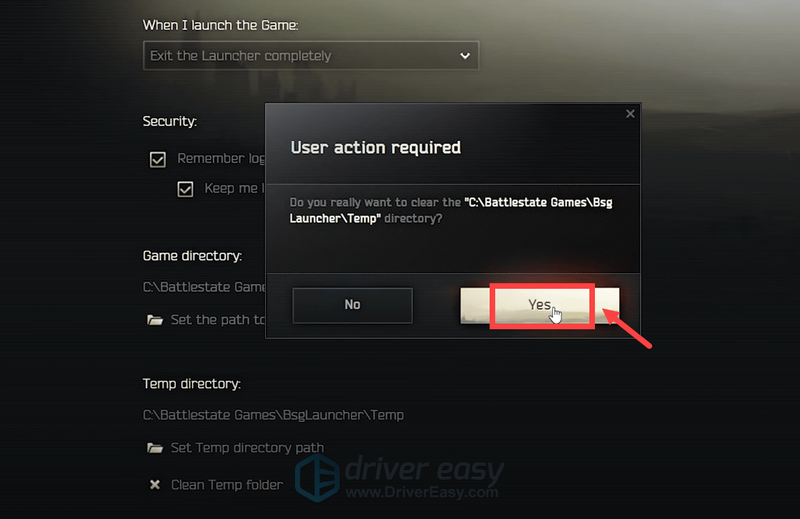
- Futtassa a Driver Easy programot, és kattintson a gombra Szkenneld most gomb. A Driver Easy ezután átvizsgálja a számítógépet, és észleli az elavult illesztőprogramokkal rendelkező eszközöket.
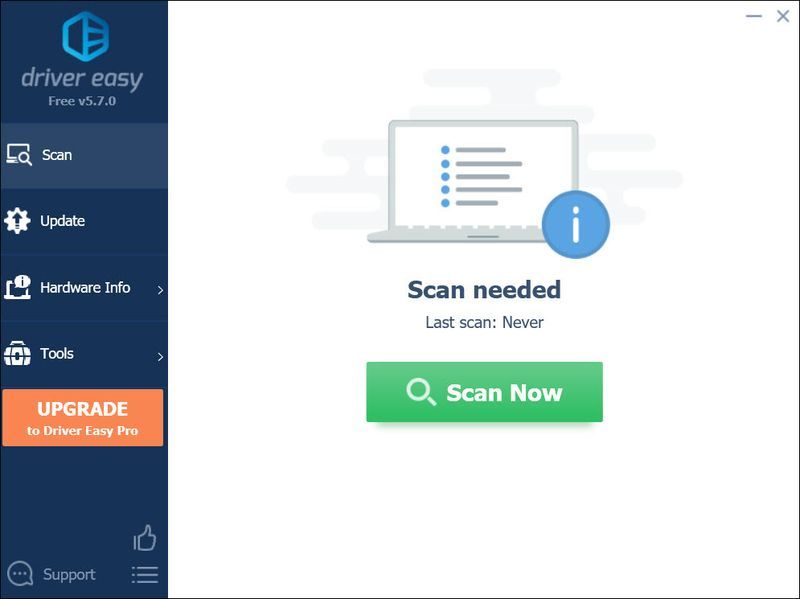
- Kattintson Mindent frissíteni . A Driver Easy ezután letölti és frissíti az összes elavult és hiányzó eszközillesztőt, így közvetlenül az eszköz gyártójától kapja meg a legújabb verziót.
Ehhez szükséges a Pro verzió amelyhez teljes körű támogatás és 30 napos pénz-visszafizetési garancia tartozik. Amikor az Összes frissítése gombra kattint, a rendszer felkéri a frissítésre. Ha nem szeretne a Pro verzióra frissíteni, frissítheti illesztőprogramjait az INGYENES verzióval is. Mindössze egyenként kell letöltenie és manuálisan telepítenie őket.
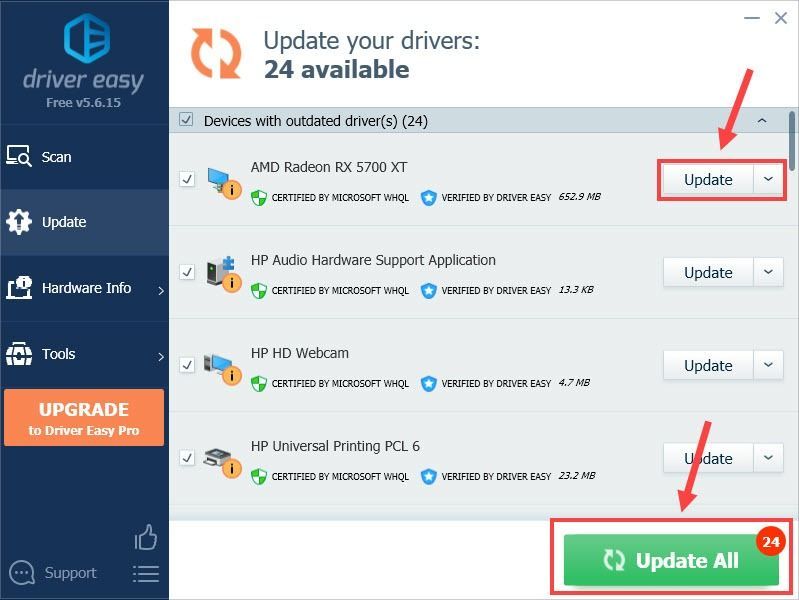
- Nyissa meg a Restorót, és ingyenesen leellenőrzi a számítógépét. A vizsgálat befejezése után a szoftver elvégzi a diagnózist, és összefoglalja a rendszerhibákat. Ez eltart néhány percig.
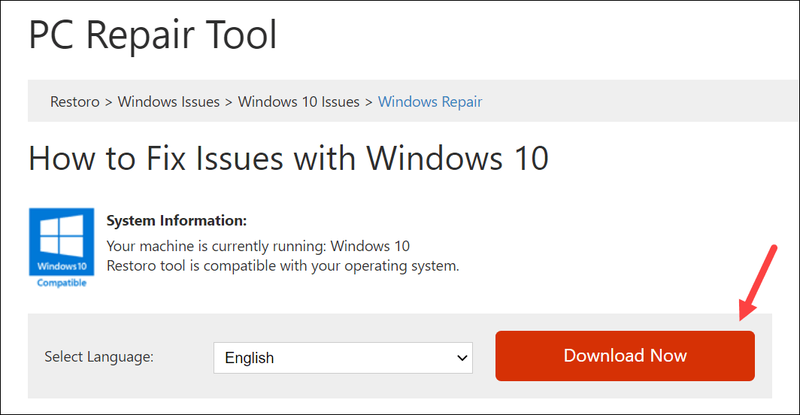
- Ha elkészült, kattintson Indítsa el a Javítást a javítási folyamat elindításához.
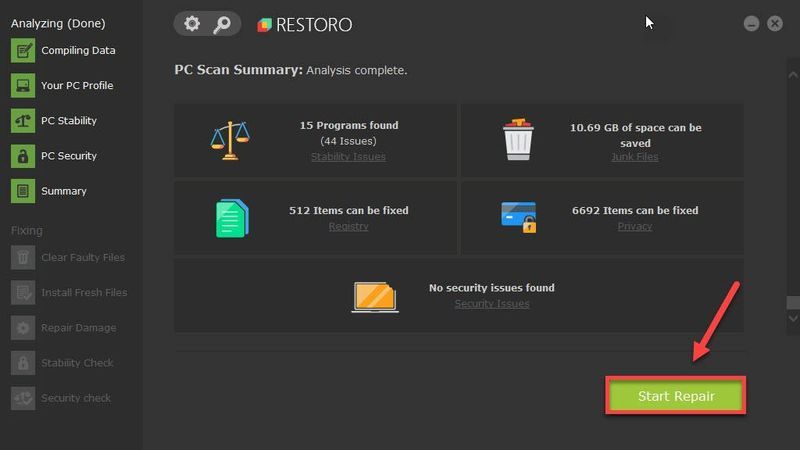
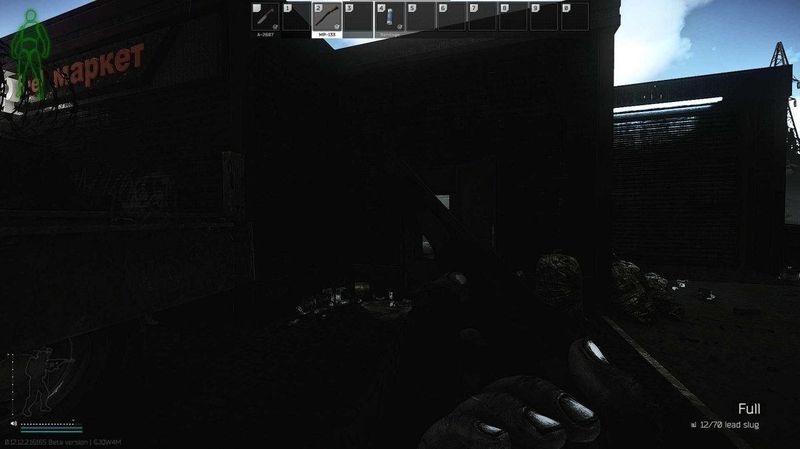
1. Ellenőrizze a játékfájlok integritását
Sérült vagy hiányzó játékfájlok számos problémát okozhatnak, beleértve a grafikai hibákat is. Ezért a probléma megoldásához sértetlenségi ellenőrzést kell végrehajtania. Ehhez kövesse az alábbi lépéseket.
Ez eltarthat néhány percig, amíg újra letölti és telepíti a hiányzó vagy sérült játékfájlokat.
Amikor a folyamat befejeződött, indítsa újra a játékot, és tesztelje a játékmenetet. Ha még mindig nem játszható le, amikor esik, próbálja meg az alábbi javítást.
2. Törölje a játék gyorsítótárát
A probléma megoldásának másik nagyszerű módja a gyorsítótár törlése. Ideiglenes fájlokat és adatokat gyakran tárolnak. Idővel azonban ezek a gyorsítótárazott adatok megsérülhetnek, ami csatlakozási problémákhoz, játéklefagyáshoz, lassú vagy sikertelen játékbetöltésekhez és egyéb teljesítményproblémákhoz vezethet. Ebben a helyzetben törölnie kell a gyorsítótárat az EST indítóból. Ehhez kövesse az alábbi lépéseket.
Ezután indítsa újra a játékot. Ha a probléma továbbra is fennáll, folytassa a következő javítással.
3. Tisztítsa meg a temp mappát
A játék gyorsítótárának törlése mellett érdemes megtisztítani az ideiglenes játékfájlokat tároló temp mappát is. Ez nem okoz problémát, helyette teljesítménynövekedést kap.
Ha kész, indítsa újra a játékot. Ha a probléma továbbra is fennáll, folytassa a következő javítással.
4. Frissítse a grafikus illesztőprogramot
Ezután meg kell néznie a grafikus illesztőprogramot. A grafikus hibákat az elavult grafikus illesztőprogram okozhatja. Ha nem emlékszik, mikor frissítette utoljára a grafikus illesztőprogramot, feltétlenül tegye meg most. Ezzel rövid időn belül megoldhatja a problémát.
A grafikus illesztőprogram frissítéséhez manuálisan is megteheti a hivatalos webhelyet AMD hogy letöltse és telepítse a rendszerének megfelelő illesztőprogramot. Vagy megteheti automatikusan a segítségével Driver Easy . Ez egy hasznos eszköz, amely automatikusan észleli az elavult illesztőprogramokat, majd letölti és telepíti az újakat. A Driver Easy segítségével nem kell az illesztőprogram-frissítések keresésére pazarolnia az idejét.
Az illesztőprogramok frissítése után indítsa újra a számítógépet, és tesztelje a játékmenetet.
A Pro verzió a Driver Easy csomagban található teljes körű műszaki támogatás . Ha segítségre van szüksége, forduljon a Driver Easy ügyfélszolgálati csapatához a címen.Ha a játék továbbra sem játszható, folytassa a következő javítással.
5. Javítsa meg számítógépét
Ha a fent felsorolt módszerek egyike sem segít megoldani a problémát, ideje ellenőrizni, hogy nem sérültek-e meg a rendszerfájlok, amelyek jelentősen csökkentik a számítógép teljesítményét. Ebben az esetben megpróbálhatja futtatni a számítógép vizsgálatát. Ehhez a munkához javasoljuk, hogy használja visszaállítom , nak nek 100%-ban jogos A Windows javítására szakosodott program. A Restoro futtatásakor az adatok elvesztése nélkül automatikusan megkeresi és kijavítja a rendszerszoftver-problémákat.
Amikor a javítás befejeződött, indítsa újra a számítógépet, és mindent tisztán kell látnia az esős jelenetek alatt.
Remélhetőleg ez a bejegyzés segített! Ha bármilyen ötlete vagy kérdése van, ne habozzon hagyni nekünk egy megjegyzést alább.
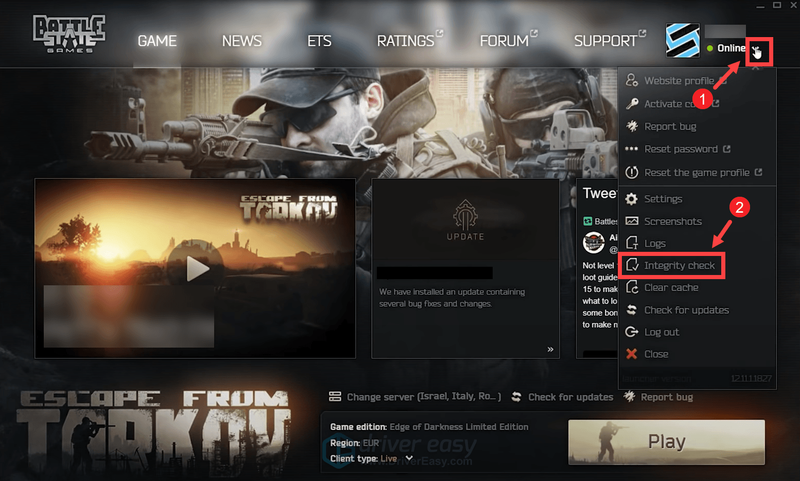
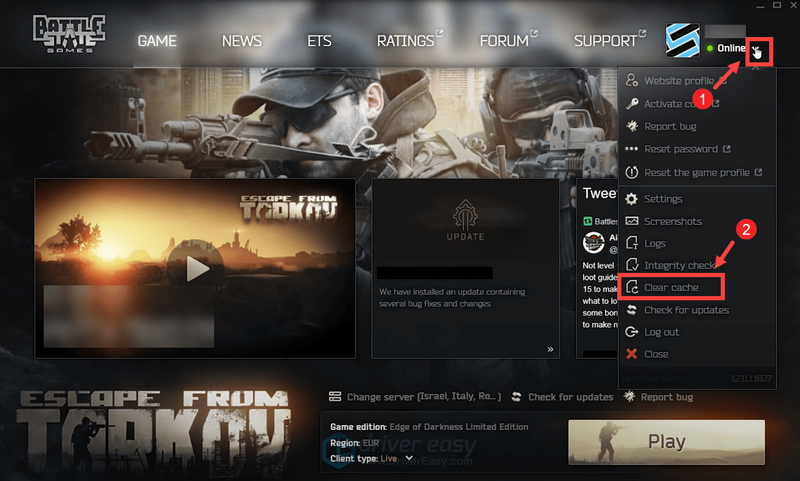
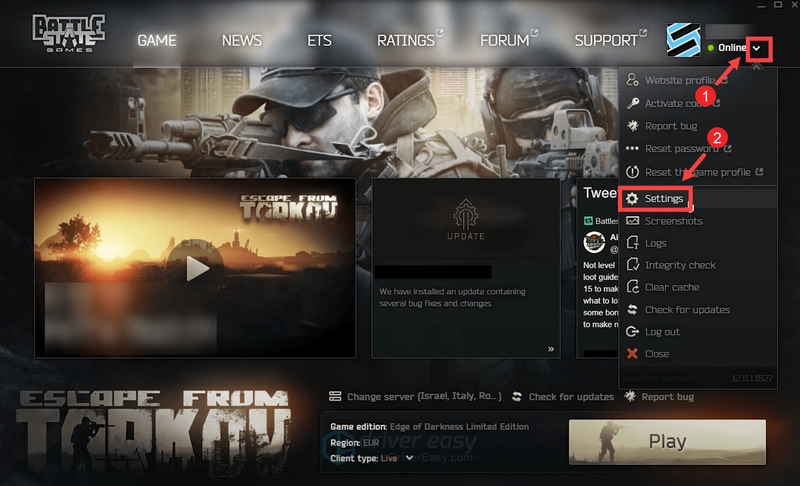
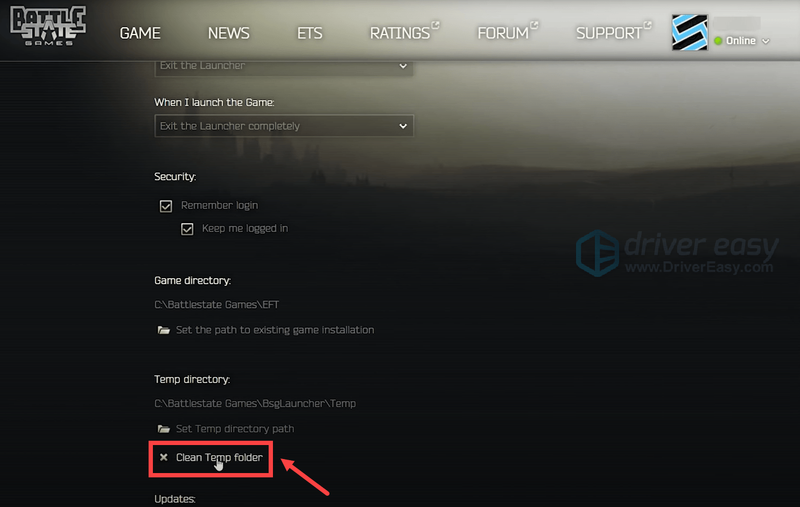
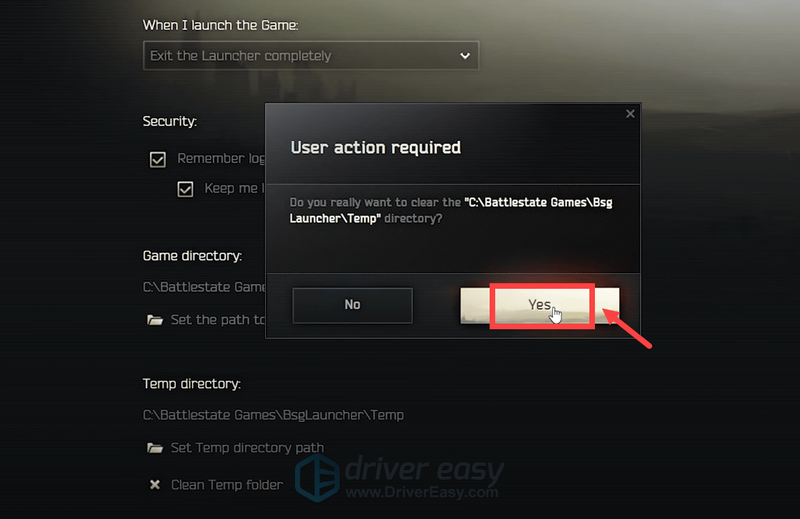
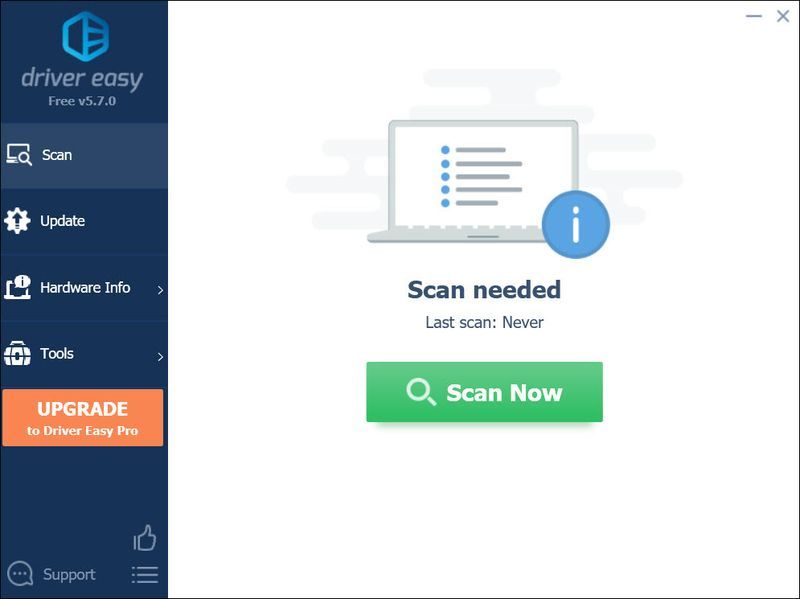
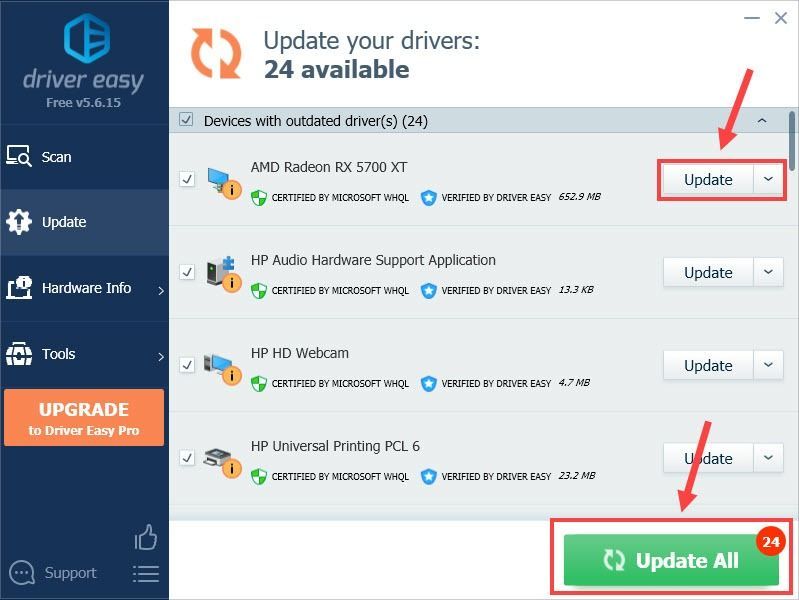
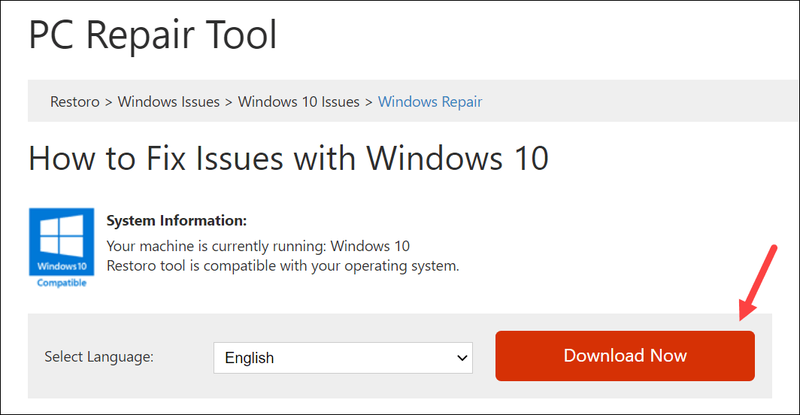
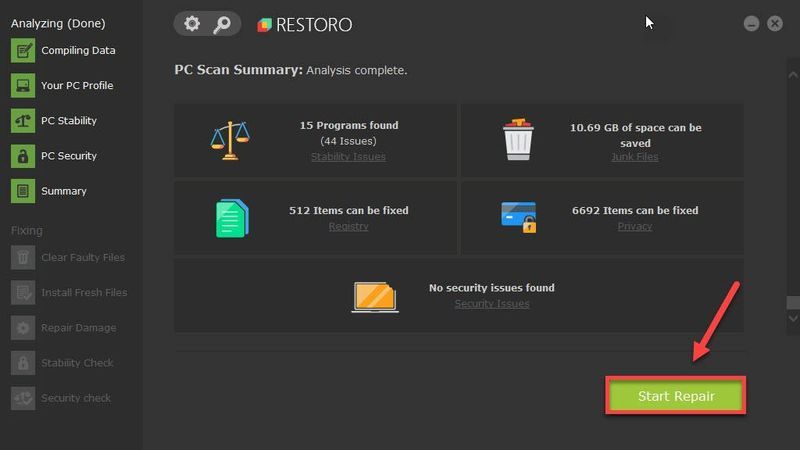



![[MEGOLDVA] Az Ascent folyamatosan összeomlik PC-n](https://letmeknow.ch/img/knowledge/58/ascent-keeps-crashing-pc.jpg)
![MSVCR71.dll nem található [Megoldva]](https://letmeknow.ch/img/knowledge-base/54/msvcr71-dll-was-not-found.jpg)
![[2024-es tippek] Fortnite FPS Boost](https://letmeknow.ch/img/knowledge-base/14/fortnite-fps-boost.png)
