
A Black Ops Cold Wart már a megjelenése után sok játékos megszerette, de a közelmúltban a Yorker 43 Good Wolf hiba nagymértékben befolyásolta a játékélményt. A lehetséges megoldásokat kipróbálhatja.
Próbálja ki ezeket a lehetséges megoldásokat
Lehetséges, hogy nem kell minden javítást kipróbálnia, csak sorban olvassa végig ezt a cikket, amíg meg nem találja az Önnek megfelelő megoldást.
- tőkehal; Black Ops hidegháború
1. megoldás: Indítsa újra a hálózatot
Mivel a Yorker 43 Good Wolf hiba az Ön hálózatához kapcsolódik, ezért azt javasoljuk, hogy kapcsolja ki az útválasztót és a modemet, várjon legalább 30 másodpercet, majd indítsa újra az útválasztót és a modemet, ami könnyen megoldhatja a problémát.
De ha a probléma továbbra is fennáll, ne aggódjon, csak folytassa a következő megoldásokkal.
2. megoldás: Javítsa meg a sérült játékfájlokat
Ezt a hibát az is okozhatja, hogy a játékfájljai sérültek vagy hiányoznak. Ezt az alábbi lépések végrehajtásával ellenőrizheti.
1) Jelentkezzen be az ügyfélbe Blizzard Battle.net . A bal oldali ablaktáblában válassza a lehetőséget Call of Duty: BOCW .
2) Kattintson Opciók és válassza ki Elemzés és javítás . Várja meg, amíg a fájl ellenőrzési és javítási folyamata befejeződik.
3) Indítsa újra a játékot, és ellenőrizze, hogy a hiba javítva van-e.
Ha a hiba továbbra is fennáll, továbbléphet a következő megoldásra.
3. megoldás: Frissítse a hálózati illesztőprogramot
Ha elavult vagy sérült hálózati illesztőprogramot használ, akkor ez a hiba is megjelenhet, ezért ha hosszabb ideje nem frissítette az illesztőprogramokat, javasoljuk, hogy most tegye meg.
Az alaplap hivatalos webhelyén megkeresheti és letöltheti a hálózati kártyamodellhez tartozó legújabb illesztőprogramot, de ha nincs elég számítógépes ismerete, vagy egyszerűen nincs ideje manuálisan frissíteni az illesztőprogramot, használhatja az automatikus módszert. val vel Driver Easy .
Driver Easy egy praktikus illesztőprogram-frissítő eszköz, amely közvetlenül megkeresi a legújabb illesztőprogramokat. A Driver Easy adatbázisában található összes illesztőprogram közvetlenül a gyártótól származik, és mindegyik minősített és megbízható .
egy) Letöltés és telepítse a Driver Easy programot.
2) Futtassa a Driver Easy programot, és kattintson a gombra Elemezze most . A Driver Easy átvizsgálja számítógépét, és észleli a problémás illesztőprogramokat a rendszeren.
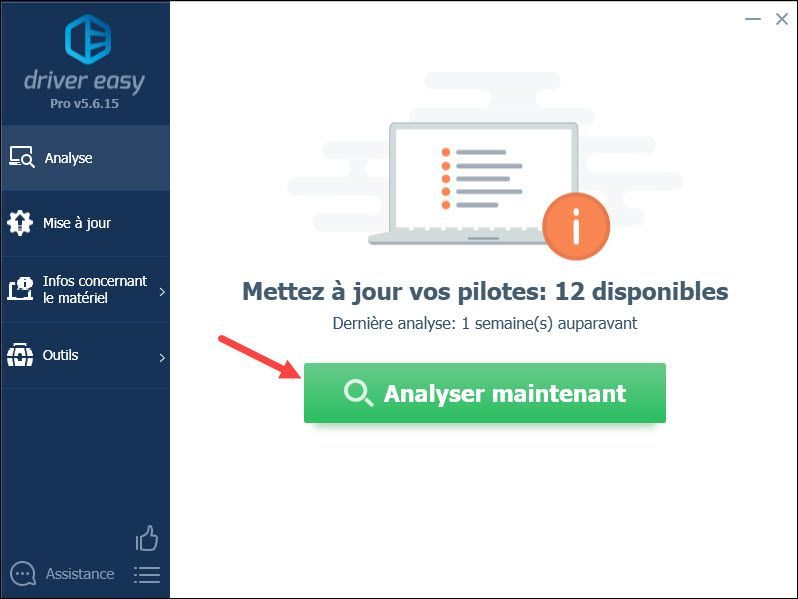
3) Kattintson tedd az összeset nál nél nap a megfelelő verzió automatikus letöltéséhez és telepítéséhez minden hiányzó, sérült vagy elavult illesztőprogramok a rendszeren. (Ehhez az szükséges verzió PRO – a Driver Easy frissítésére kéri, ha rákattint Mindent frissíteni .
Ha az INGYENES verziót részesíti előnyben, egyszerűen kattintson a gombra Frissítés eszköze mellett a frissítéshez, hogy automatikusan letöltse a legújabb illesztőprogramot. Ezután manuálisan kell telepítenie a számítógépére.
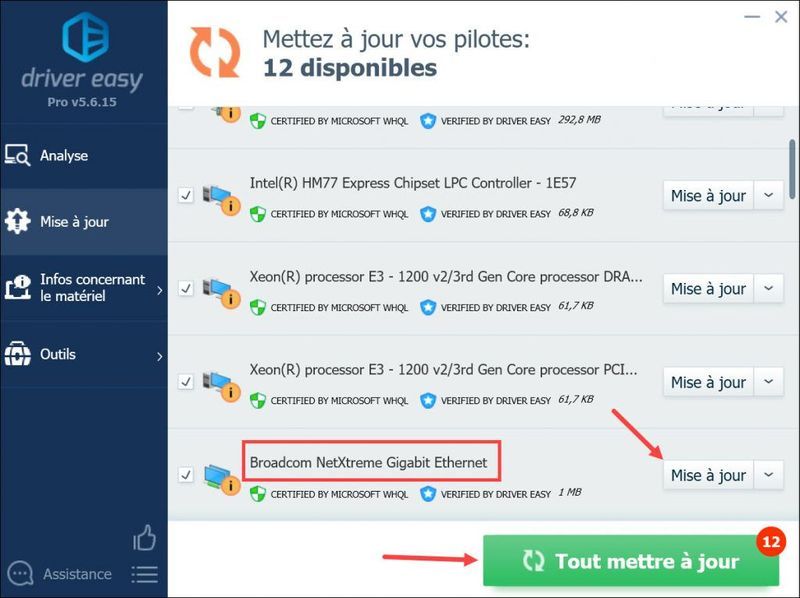 A verzió PRO lehetővé teszi, hogy élvezze a technikai segítségnyújtás és egy 30 napos pénzvisszafizetési garancia , ha segítségre van szüksége a Driver Easy használatához, forduljon a támogatási csapathoz a címen support@drivereasy.com .
A verzió PRO lehetővé teszi, hogy élvezze a technikai segítségnyújtás és egy 30 napos pénzvisszafizetési garancia , ha segítségre van szüksége a Driver Easy használatához, forduljon a támogatási csapathoz a címen support@drivereasy.com . 4) Indítsa újra a számítógépet az illesztőprogram frissítése után, majd ellenőrizze, hogy a játék most megfelelően fut-e.
Ha a legújabb hálózati illesztőprogramot használja, a hiba továbbra is fennáll, próbálkozhat a következő megoldással.
4. megoldás: Telepítse az összes Windows frissítést
Egyes játékosok arról számoltak be, hogy esetükben a rendszer frissítése sikeresen megoldotta ezt a hibát, mivel a legújabb Windows-frissítésekben új funkciókat és javításokat találhat néhány számítógépes problémára, ezért bemutatjuk a rendszer frissítésének módjait.
Frissítse a Windows 10-et
1) Nyomja meg egyszerre a gombokat Windows + I a billentyűzeten a Windows beállítások ablak megnyitásához.
2) Kattintson tét nál nél nap és biztonság .
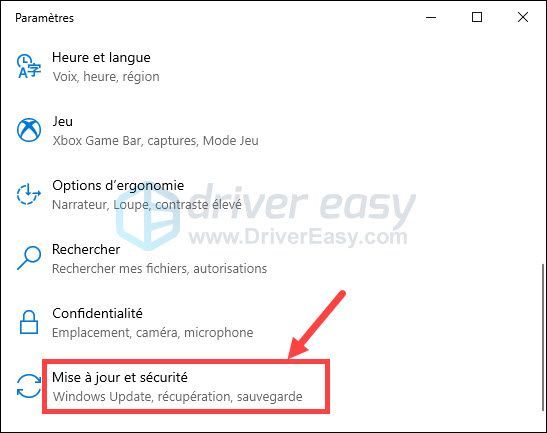
3) Kattintson Frissítések keresése .
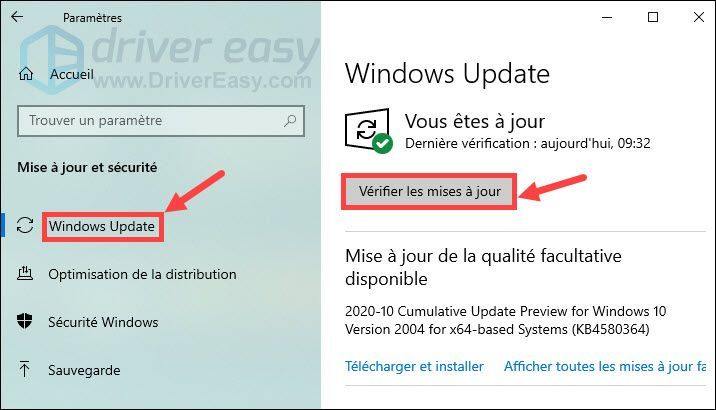
4) A Windows Update automatikusan megkeresi és telepíti az elérhető frissítéseket a számítógépére.
5) Ismételje meg a 3) lépést, hogy megbizonyosodjon arról, hogy az összes Windows-frissítés telepítve van.
Frissítse a Windows 7 és 8.1 rendszert
1) Nyomja meg egyszerre a gombokat Windows + R a billentyűzeten a Futtatás mező megjelenítéséhez.
2) Típus ellenőrzés és kattintson rá rendben a Vezérlőpult megnyitásához.
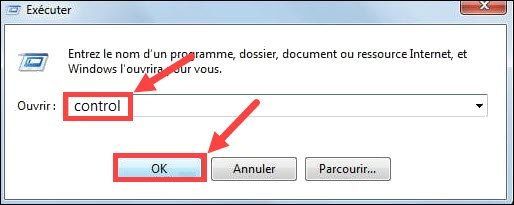
3) Elemek megjelenítése Nagy Ikon és kattintson rá Windows Update .
4) Kattintson Frissítések keresése .
5) A beolvasási folyamat befejezése után a képernyőn megjelenő utasításokat követve telepítse a frissítéseket számítógépére.
6) Ismételje meg a lépést 4) és 5) hogy telepítse az összes elérhető frissítést a számítógépére.
Ha a rendszered naprakész, indítsd el a Black Ops Cold Wart, és teszteld a játékmenetet.
Ha ez a javítás nem működik az Ön számára, próbálkozzon a következővel.
5. megoldás: Kapcsolja össze Blizzard- és Activision-fiókját
Egyes játékosok szerint furcsa problémákat tapasztalhat, ha nem kapcsolta össze Activision-fiókját a Blizzardhoz. Így megpróbálhatja összekapcsolni fiókjait az alábbi lépések végrehajtásával:
1) Csatlakozzon a hivatalos webhelyéhez Activision majd kattintson rá PROFIL a jobb felső sarokban.
2) A szakaszban FIÓK LINK , keresse meg profilját, és kapcsolja össze Battle.net fiókjával.
3) Kattintson FOLYTASD . És visszatér a Blizzard webhelyére, hogy befejezze a fiók összekapcsolási folyamatát.
Most újraindíthatja a Blizzard Battle.net klienst, és remélhetőleg működik.
Tehát itt vannak a Black Ops Cold War alatti Yorker 43 Good Wolf hibájának javításai. Ha bármilyen kérdése vagy javaslata van, nyugodtan hagyja meg megjegyzéseit alább, és ossza meg velünk véleményét.






