'>
A Windows 10 legújabb frissítése óta néhány felhasználó találkozott a A DTS Audio nem érhető el a megadott audioeszközön hibaüzenet minden Windows indítás után. Néhányuk számára úgy tűnik, hogy az audioeszközeik működnek, de a hibaüzenet valahogy megjelenik minden egyes indítás után. Mások számára az audioeszközeik nem működnek megfelelően, a hibaüzenet folyamatosan emlékezteti őket erre.
Ha ezt a problémát tapasztalja, javasoljuk az audió illesztőprogram frissítését - mivel a hibát valószínűleg egy audio illesztőprogram okozta.
Az audió illesztőprogram frissítésének három módja van:
- Frissítse manuálisan az illesztőprogramot
- Automatikus frissítés az audió illesztőprogramról (ajánlott)
- Frissítse audio meghajtóját az Eszközkezelőn keresztül
1. lehetőség: Frissítse manuálisan az audió illesztőprogramot
Szüksége lesz némi számítógépes ismeretekre és türelemre, hogy az audio-illesztőprogramot így frissítse, mert online meg kell találnia a pontosan megfelelő illesztőprogramot, le kell töltenie és telepítenie kell lépésről lépésre.
Látogasson el a hardvergyártó webhelyére, és keresse meg az audioeszköz legújabb illesztőprogramját. Ügyeljen arra, hogy olyan illesztőprogramot válasszon, amely kompatibilis a hardver pontos modellszámával és a Windows verziójával. Ezután töltse le és telepítse manuálisan az illesztőprogramot.
2. lehetőség: Automatikus frissítés az audió illesztőprogramról (ajánlott)
Ha nincs ideje, türelme vagy számítógépes ismerete az audió illesztőprogram manuális frissítésére, akkor automatikusan megteheti Driver Easy . Nem kell pontosan tudnia, hogy a számítógépe melyik rendszert futtatja, nem kell kockáztatnia a rossz illesztőprogram letöltését és telepítését, és nem kell aggódnia a hiba miatt a telepítés során. A Driver Easy kezeli az egészet.
- Letöltés és telepítse a Driver Easy programot.
- Futtassa az Illesztőprogramot és kattintson Szkenneld most . Ezután a Driver Easy átvizsgálja a számítógépet, és felismeri a problémás illesztőprogramokat.

- Kattintson a gombra Frissítés bármely megjelölt eszköz mellett, hogy automatikusan letöltse az illesztőprogramok megfelelő verzióját, majd manuálisan telepítheti őket. Vagy kattintson Mindent frissíteni hogy automatikusan letöltse és telepítse mindet. (Ehhez szükség van a Pro verzió - Kattintson a frissítésre, amikor rákattint Mindent frissíteni . Teljes támogatást és 30 napos pénzvisszafizetési garanciát kap.)
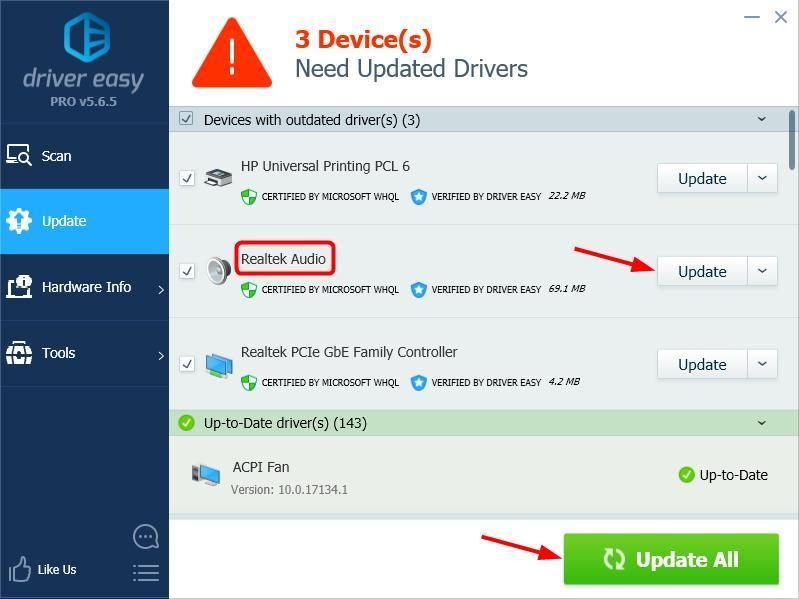
3. lehetőség: Frissítse audió illesztőprogramját az Eszközkezelőn keresztül
Alternatív megoldásként frissítheti audio meghajtóját a következő címen: Eszközkezelő :
- A billentyűzeten nyomja meg a gombot Windows logó kulcs
 és R gombot egyidejűleg a Futtatás mező meghívásához.
és R gombot egyidejűleg a Futtatás mező meghívásához. - típus devmgmt.msc és kattintson rendben .
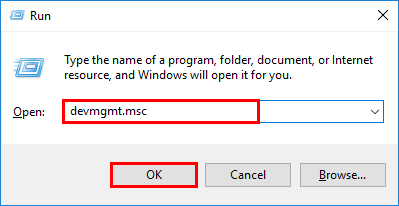
- Bontsa ki a Hang-, video- és játékvezérlők belépés.
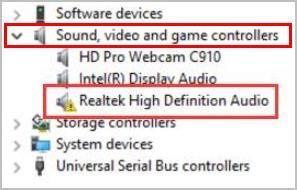
- Kattintson a jobb gombbal az audioeszközre, majd válassza a lehetőséget Illesztőprogram frissítése .
- Kattintson a gombra Automatikusan keressen frissített illesztőprogramot .
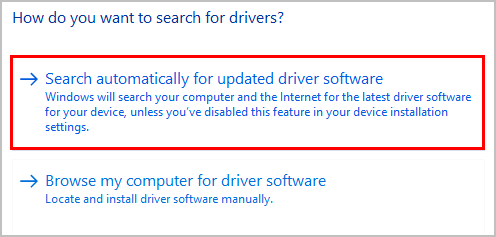
- Várjon egy pillanatra, amíg a Windows frissített illesztőprogramokat keres online.
Megjegyzés: Ha ilyen értesítést lát: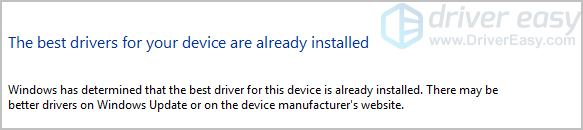
frissítenie kell az audió illesztőprogramot a fenti 1. vagy 2. opcióval.
Remélhetőleg ez segíthet a „DTS Audio nem érhető el a megadott audioeszközön” hiba elhárításában.
Mint mindig, örömmel fogadja az alábbi megjegyzést, hogy megossza eredményeit vagy bármilyen más javaslatát.

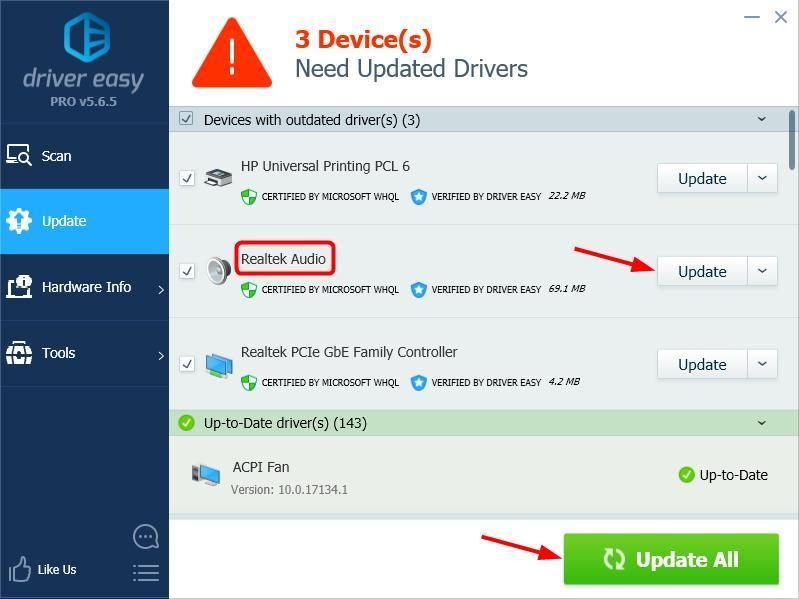
 és R gombot egyidejűleg a Futtatás mező meghívásához.
és R gombot egyidejűleg a Futtatás mező meghívásához.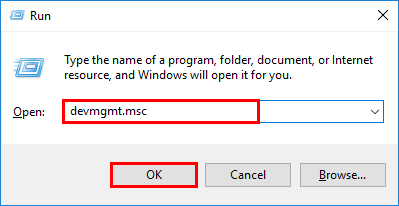
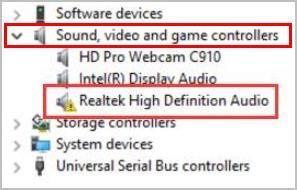
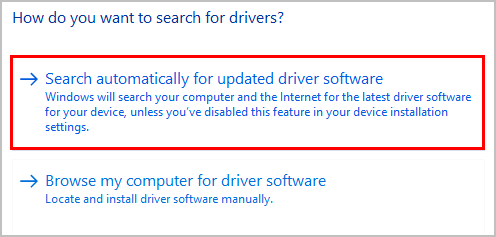
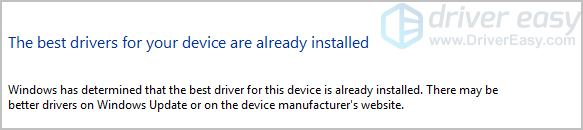

![HP nyomtató csatlakoztatása laptophoz – EGYSZERŰ [ÚJ]](https://letmeknow.ch/img/other/54/hp-drucker-mit-laptop-verbinden-einfach.jpg)




