'>

Sok Windows felhasználó látja a DRIVER PNP WATCHDOG hiba a Windows indításakor vagy a Windows Update futtatásakor, és általában az Driver PNP Watchdog kék képernyővel történik. A teljes hibaüzenet a következő: Ön PC problémába ütközött, és újra kell indulnia. Csak gyűjtünk néhány hibainformációt, majd újraindítjuk az Ön számára. … Stop kód: Driver PNP WATCHDOG.
Ha közéjük tartozol, ne aggódj. Ez a bejegyzés összerakja a megoldásokat a Driver PNP Watchdog javításához.
Próbálja ki ezeket a javításokat
Itt vannak a kipróbálandó megoldások. Nem kellene mindet kipróbálni; csak haladj a listán, amíg minden nem működik.
- Ellenőrizze a SATA vezérlő beállításait a BIOS-ban
- Futtassa a Rendszerfájl-ellenőrzőt
- Ellenőrizze a lemezt
- Frissítse az eszközillesztőket
- Próbálja ki az automatikus javítást
- Ellenőrizze a Volume Shadow Copy szolgáltatást
1. javítás: Ellenőrizze a SATA vezérlő beállításait a BIOS-ban
Amikor az Driver PNP Watchdog hiba kék képernyőn jelenik meg, az a BIOS beállításaira vonatkozhat. Tehát a BIOS-beállításokat így ellenőrizheti:
1) Győződjön meg arról, hogy a számítógép megfelelő KI .
2) Nyomja meg a gombot Erő gombot a számítógép bekapcsolásához, és folyamatosan nyomja meg a F2 gomb (vagy A kulcs, F1 , F3 , vagy KILÉPÉS kulcs a számítógép márkájától függően) a BIOS-ba történő belépéshez.
3) Használja a nyilakkal hogy kiválasszon egy lehetőséget Fejlett vagy Fő , majd nyomja meg a gombot Belép hozzáférni.
4) Keressen egy lehetőséget, mint például Tároló konfigurálása , IDE konfiguráció , vagy Meghajtó konfigurálása . Ezután nyomja meg a gombot Belép kulcs.
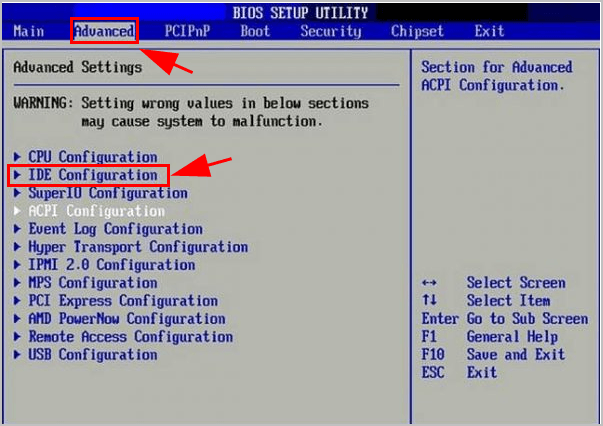
5) Keressen egy lehetőséget, mint például Konfigurálja a SATA-t , SATA mód vagy SATA konfiguráció .
6) Változtassa meg ezt az opciót IDE , ők , vagy Összeegyeztethető .
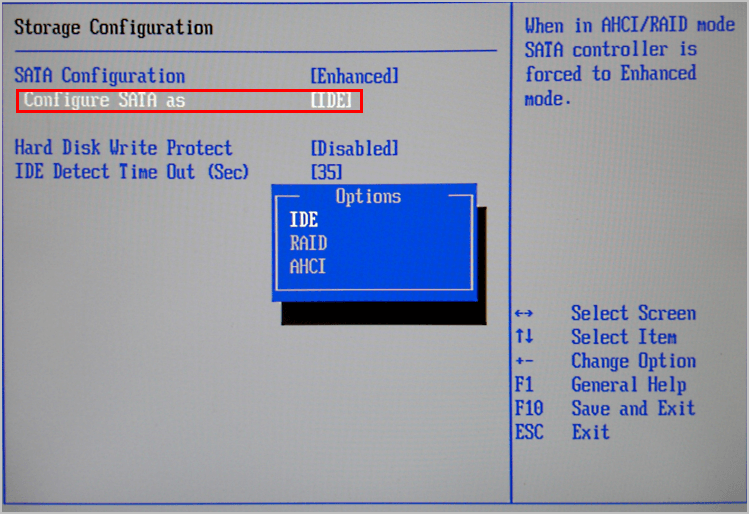
7) Mentse és lépjen ki a BIOS-ból.
Most ellenőrizze, hogy a Driver PNP Watchdog megoldódott-e.
2. javítás: Futtassa a Rendszerfájl-ellenőrzőt
Alapvetően a hiányzó vagy sérült rendszerfájlok rendszerhibákat vagy kék képernyő problémákat okozhatnak, így a Rendszerfájl-ellenőrző (SFC) segítségével futtathatja a problémát a problémás fájlok beolvasásával és javításával.
Ehhez hajtsa végre az alábbi lépéseket:
1) Típus cmd az asztalon található keresősávon, és kattintson a jobb gombbal Parancssor (vagy CMD ha Windows 7 rendszert használ), és válassza a lehetőséget Futtatás rendszergazdaként .

2) Másolja és illessze be a következő parancsot a Parancssorba, majd nyomja meg az gombot Belép .
sfc / scannow
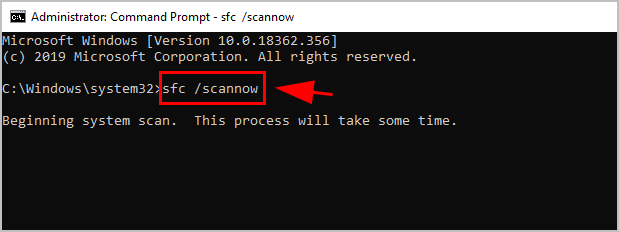
3) Várja meg, amíg a folyamat 100% -osan befejeződik.
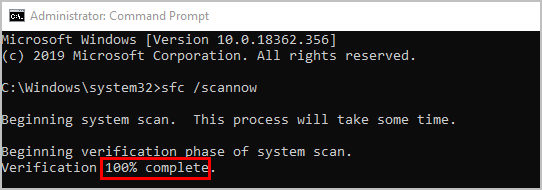
4) Típus kijárat a Parancssorban, és nyomja meg a gombot Belép .
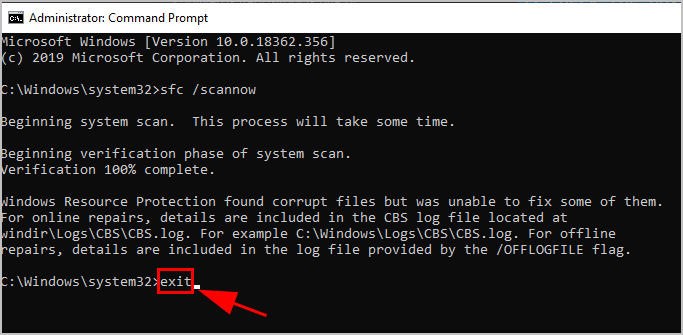
5) Indítsa újra a számítógépet.
Most futtassa a Windows Update szoftvert, és nézze meg, hogy az Driver PNP Watchdog hiba megoldódott-e.
3. javítás: Hajtsa végre a lemezellenőrzést
A CHKDSK egy olyan Windows eszköz, amely ellenőrzi, hogy a kötet fájlrendszeri adatait nem hibázták-e meg. Tehát, ha a Driver PNP Watchdog hibát látja a számítógépén, a CHKDSK eszköz futtatása segíthet a probléma átkutatásában és kijavításában.
Így teheti meg:
1) Típus cmd az asztalon található keresőmezőben kattintson a jobb gombbal Parancssor (vagy CMD ha Windows 7 rendszert használ), és válassza a lehetőséget Futtatás rendszergazdaként .

2) Kattintson a gombra Igen fogadja el az UAC-t, ha erre felszólítják.
3) Írja be (vagy másolja és illessze be) a következő parancsot a Parancssorba. Ezután nyomja meg a gombot Belép a billentyűzeten.
chkdsk.exe / f / r
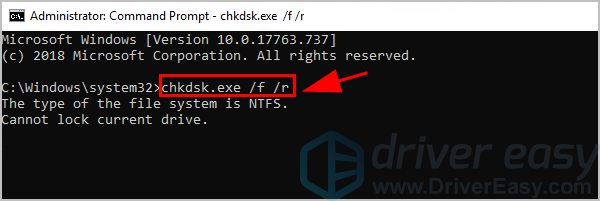
3) Típus ÉS a Parancssorban annak megerősítésére, hogy a számítógép következő újraindításakor szeretné végrehajtani a lemezellenőrzést. Ezután nyomja meg a gombot Belép .
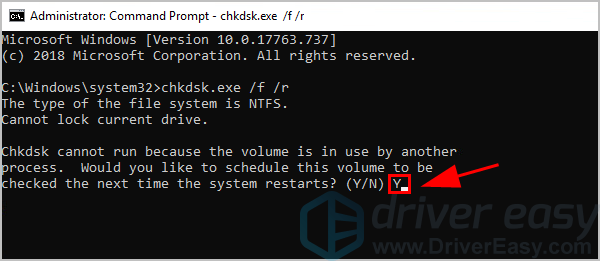
4) Győződjön meg róla, hogy bezárta az összes alkalmazást és elmentette a munkáját. Ezután indítsa újra a Windows rendszert.
5) A lemez ellenőrzése a számítógép újraindítása után indul. Lehet, hogy egy kis időbe telik, míg befejeződik (egyeseknek egy nap is lehet).
jegyzet : Ha nincs ideje megvárni a lemezellenőrzést az újraindításkor, kihagyhatja. Ha újra szeretné ütemezni a lemezellenőrzést, hajtsa végre a fenti lépéseket az ütemezéshez.6) Miután a lemezellenőrzés befejeződött, ellenőrizze a számítógépet, vagy futtassa újra a Windows Update szoftvert, hogy megtisztítsa-e az Driver PNP Watchdog hibát.
Ha igen, akkor gratulálok. Ha nem, ne aggódjon. Vannak más megoldások is.
4. javítás: Frissítse az eszközillesztőket
Hiányzó vagy elavult eszközillesztő okozhatja az illesztőprogram PNP Watchdogját a számítógépén. Ilyen körülmények között frissítse az eszközillesztőket a legújabb verzióra.
Az összes eszközillesztőt automatikusan frissítheti a legújabb helyes verzióra a Driver Easy .
A Driver Easy automatikusan felismeri a rendszerét, és megtalálja a megfelelő illesztőprogramokat. Nem kell pontosan tudnia, hogy a számítógépe melyik rendszert futtatja, nem kell kockáztatnia a rossz illesztőprogram letöltését és telepítését, és nem kell aggódnia a hiba miatt a telepítés során.
Az illesztőprogramokat automatikusan frissítheti a INGYENES vagy a Mert A Driver Easy verziója. De a Pro verzióval mindössze 2 kattintás szükséges (és teljes támogatást kap, és a 30 napos pénzvisszafizetési garancia ):
1) Letöltés és telepítse a Driver Easy programot.
2) Futtassa az Illesztőprogramot és kattintson Szkenneld most gomb. A Driver Easy átvizsgálja a számítógépet, és felismeri a problémás illesztőprogramokat.
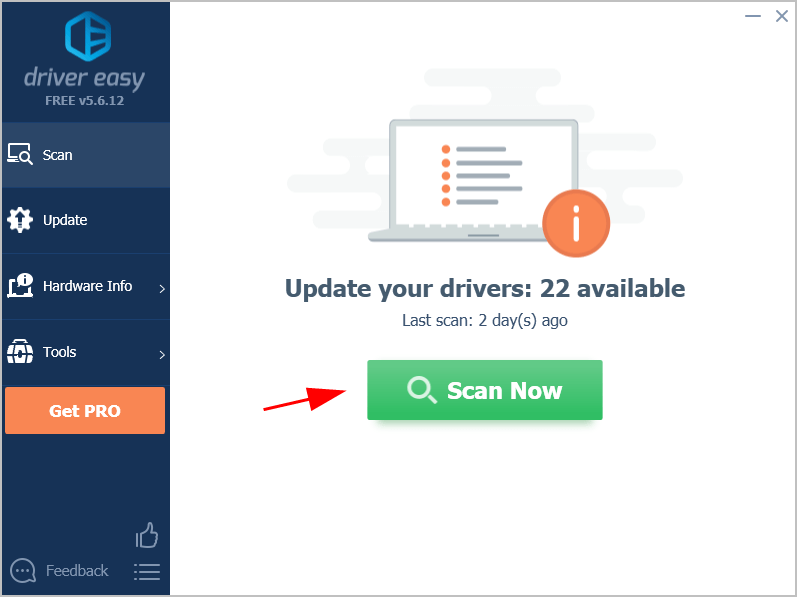
3) Kattintson a gombra Frissítés gomb bármely megjelölt eszköz mellett az illesztőprogram megfelelő verziójának automatikus letöltéséhez és telepítéséhez (ezt a INGYENES változat).
Vagy kattintson Mindent frissíteni a hiányzó vagy elavult illesztőprogramok megfelelő verziójának automatikus letöltéséhez és telepítéséhez a rendszeren (ehhez a Pro verzió - a rendszer frissítést kér, amikor az Összes frissítése gombra kattint.
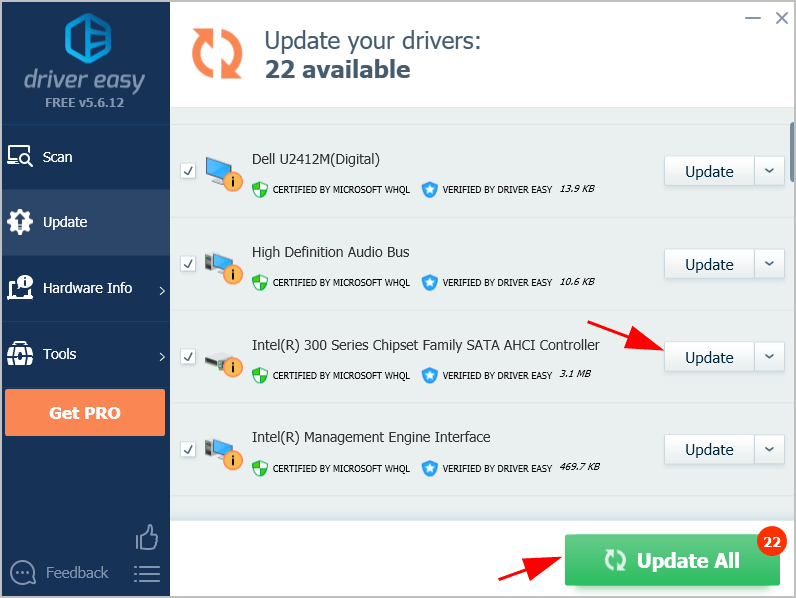
4) Indítsa újra a számítógépet a szokásos módon, és ellenőrizze, hogy a hiba eltűnik-e.
Ha a Driver PNP Watchdog hiba továbbra is fennáll, próbálkozzon a következő módszerrel.
5. javítás: Próbálja ki az automatikus javítást
Az Automatikus javítás segít kijavítani azokat a problémákat, amelyek megakadályozzák a Windows betöltését, beleértve a kék képernyő hibáját, mint például a Driver PNP Watchdog. Tehát, ha a Driver PNP Watchdog továbbra is előfordul, próbálkozzon az automatikus javítással.
Ha rendesen tud bootolni, próbálkozzon ezzel az Automatikus javítás eléréséhez:
1) A billentyűzeten nyomja meg és tartsa lenyomva a Váltás kulcs.
2) Tartsa lenyomva a Váltás gombra, kattintson a gombra Rajt gombra a bal alsó sarokban, és kattintson a gombra Erő gombra, majd kattintson a gombra Újrakezd .
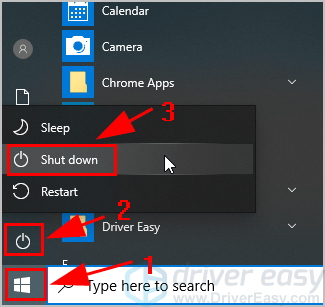
3) Megnyílik a Windows RE (helyreállítási környezet) képernyő. Kattintson a gombra Hibaelhárítás .

4) Kattintson a gombra Haladó beállítások alatt Hibaelhárítás képernyő.

5) Kattintson a gombra Indítási javítás .

6) A folyamat befejezéséhez kövesse a képernyőn megjelenő utasításokat.
Most indítsa el a Windows rendszert, és nézze meg, megoldja-e a problémát.
Ha nem tud normálisan elindulni, próbálja meg ezt az automatikus javításhoz:
1) Győződjön meg arról, hogy a számítógépe megfelelő ki .
2) Nyomja meg a gombot Bekapcsológomb a számítógép bekapcsolásához, majd tartsa lenyomva a gombot Bekapcsológomb amíg a számítógép automatikusan le nem áll (kb. 5 másodperc). Ismételje meg ezt több mint kétszer, amíg meg nem jelenik a Az automatikus javítás előkészítése (lásd az alábbi képernyőképet).
jegyzet : Ha ezt a képernyőt látta először a számítógép bekapcsolásakor, hagyja ki ezt a lépést.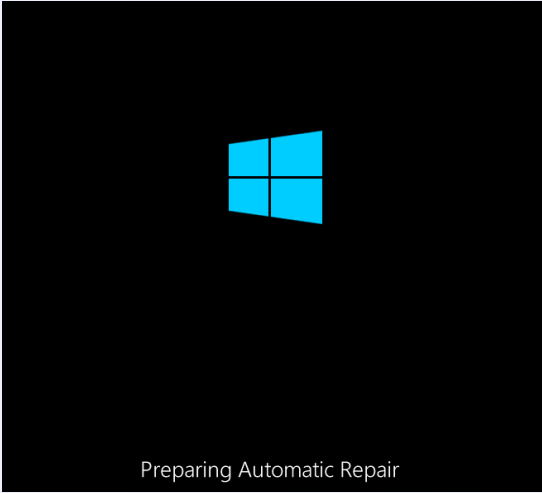
3) Amikor látja a Indítási javítás képernyőn kattintson a gombra Haladó beállítások .
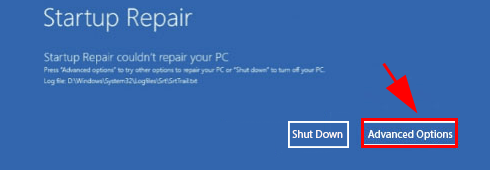
4) Kattintson a gombra Hibaelhárítás .

5) Kattintson a gombra Haladó beállítások .

6) Kattintson a gombra Indítási javítás .

7) A befejezéshez kövesse a képernyőn megjelenő utasításokat.
Remélhetőleg a Windows javítása automatikusan átvizsgálja és kijavítja a hibát.
6. javítás: Ellenőrizze a Volume Shadow Copy szolgáltatást
A Volume Shadow Copy szolgáltatás kezeli és megvalósítja a biztonsági másolat készítéséhez és más célokra használt Volume Shadow Copy példányokat. Ha ez a szolgáltatás nem működik megfelelően, problémákat okozhat.
Győződjön meg arról, hogy a Volume Shadow Copy szolgáltatás megfelelően működik:
1) Nyomja meg a billentyűzeten a gombot Windows logó kulcs és R ugyanakkor a Futtatás mező meghívására.
2) Típus szolgáltatások.msc és kattintson rendben .
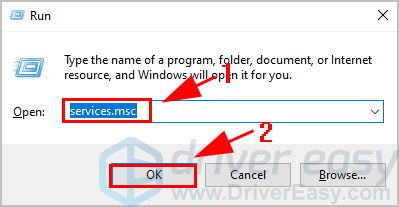
3) Görgessen lefelé, és kattintson duplán Volume Shadow Copy .
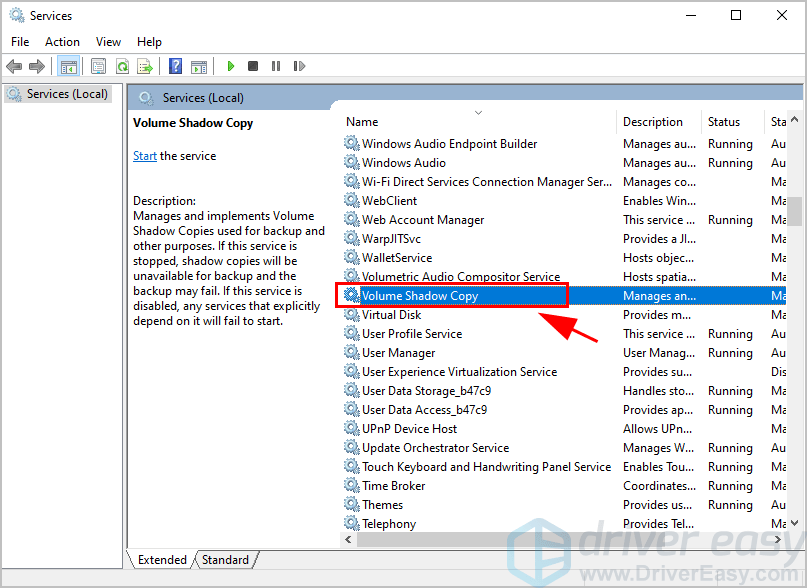
4) Győződjön meg arról, hogy Indítási típus értékre van állítva Automatikus , és a Szolgáltatás állapota van Futás . Ezután kattintson a gombra Alkalmaz és rendben hogy elmentse a változtatásokat.
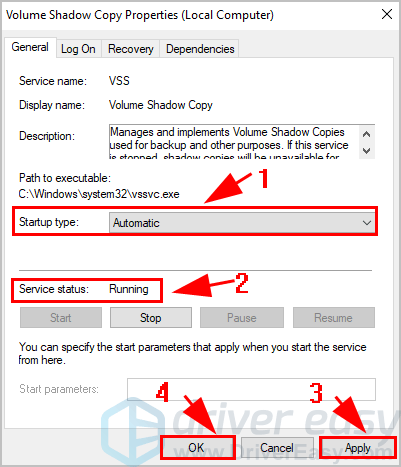
5) Indítsa újra a számítógépet.
Most ellenőrizze, hogy az Driver PNP Watchdog hiba eltűnik-e, vagy futtassa újra a Windows Update alkalmazást, és nézze meg, hogyan működik.
Tessék - hat megoldás kijavítására Driver PNP Watchdog hiba a számítógépen. Remélem, hogy ez a bejegyzés segít megoldani a problémát.
Ha bármilyen kérdése van, nyugodtan írjon nekünk egy megjegyzést alább.
![[2022-es javítás] Apex Legends hibakódlevél](https://letmeknow.ch/img/knowledge/19/apex-legends-error-code-leaf.png)


![[Megoldva] A modern hadviselés nem kapcsolódik az online szolgáltatásokhoz](https://letmeknow.ch/img/network-issues/80/modern-warfare-not-connecting-online-services.jpg)


