
Végre megérkezett az új Call of Duty rész, a Vanguard.
De a reakciók vegyesek. A taktikán és a terveken kívül sok játékos olyan problémákról számol be, mint pl állandó késés és csomag felrobbant . Egyesek szerint az ellenségek eltűntek és megölték őket hirtelen, mint a Mátrixban.
De ne aggódj, ha ugyanabban a csónakban vagy. Lehet, hogy ezeket a problémákat egyáltalán nem olyan nehéz megoldani.
Mielőtt elkezdené a hibaelhárítást, először ellenőrizze, hogy az összes játékszerver működik-e .
Próbálja ki ezeket a javításokat:
Lehet, hogy nem kell mindegyiket kipróbálnia. Egyszerűen dolgozza le a listát, amíg el nem találja azt, amelyik a trükköt csinálja.
- Indítsa újra a hálózatot
- Használjon vezetékes kapcsolatot
- Frissítse a hálózati illesztőprogramot
- Módosítsa a DNS-beállításokat
- Használjon VPN-t
- Húzza ki a tápkábeleket a modem és az útválasztó hátulján.

Modem

Router
- Várj legalább 30 másodperc , majd csatlakoztassa vissza a kábeleket. Győződjön meg arról, hogy a jelzőfények visszaállnak normál állapotukba.
- Nyissa meg a böngészőt, és ellenőrizze a kapcsolatot.
- Letöltés és telepítse a Driver Easy programot.
- Futtassa a Driver Easy programot, és kattintson a gombra Szkenneld most gomb. A Driver Easy ezután átvizsgálja a számítógépet, és észleli a problémás illesztőprogramokat.

- Kattintson Mindent frissíteni a megfelelő verzió automatikus letöltéséhez és telepítéséhez minden a rendszerben hiányzó vagy elavult illesztőprogramok.
(Ehhez az szükséges Pro verzió – A rendszer felkéri a frissítésre, amikor az Összes frissítése gombra kattint. Ha nem szeretne fizetni a Pro verzióért, az ingyenes verzióval továbbra is letöltheti és telepítheti az összes szükséges illesztőprogramot; csak egyenként kell letöltenie őket, és manuálisan telepítenie kell őket, a szokásos Windows-módon.)

- A képernyő jobb alsó sarkában kattintson a számítógép ikonra. Ezután kattintson Hálózati és internetbeállítások .

- Alatt Speciális hálózati beállítások szakaszban kattintson Az adapter beállításainak módosítása .

- Kattintson a jobb gombbal a hálózati adapterre, válassza ki Tulajdonságok .

- Válassza ki Internet Protokoll 4-es verzió (TCP/IPv4) és kattintson Tulajdonságok .

- Válassza ki Használja a következő DNS-kiszolgáló címeket: . Mert Előnyben részesített DNS-kiszolgáló , típus 8.8.8.8 ; és azért Alternatív DNS-kiszolgáló , típus 8.8.4.4 . Kattintson rendben a változtatások mentéséhez.

- Ezután ki kell üríteni a DNS-gyorsítótárat, hogy a változtatások érvénybe lépjenek. A billentyűzeten nyomja meg a gombot Győzelem (a Windows logó billentyű), és írja be cmd . Válassza ki Futtatás rendszergazdaként .

- A felugró ablakban írja be ipconfig /flushdns . nyomja meg Belép .

- NordVPN
- CyberGhost VPN
- SurfShark VPN
1. javítás: Indítsa újra a hálózatot
Az első javítás, amelyet kipróbálhat indítsa újra a hálózati berendezést . Ezzel visszaállítja a kapcsolatot, törli a gyorsítótárat, és új IP-címet kap. Meg kell csinálnia a trükköt, ha csak hiba.
2. javítás: Használjon vezetékes kapcsolatot
Ha komoly játékos vagy, akkor vezetékes kapcsolatot kell használnod. Abban mindannyian egyetértünk, hogy a Wi-Fi kényelmes, de aligha ideális az AAA-lövők számára. Tehát ha elérhető, használjon jó hírű márkák hálózati kábelét.

Ha Wi-Fi-t használ, győződjön meg arról, hogy az 5 GHz-es sávot használja. Ezen kívül tesztelheti az internet sebességét is speedtest.net . Általában szüksége lesz legalább 20 Mbps a Warzone számára. És ha az eredmény sokkal alacsonyabb, mint az ígért sebesség, forduljon internetszolgáltatójához a probléma megoldása érdekében.
3. javítás: Frissítse a hálózati illesztőprogramot
Az állandóan magas ping illesztőprogram-problémát jelezhet. Más szóval, lehet, hogy használja törött vagy elavult hálózati illesztőprogram . Ha nem tudja, hogy mikor frissítette utoljára illesztőprogramjait, feltétlenül tegye meg most.
Frissítheti manuálisan a hálózati illesztőprogramot, ha felkeresi az alaplap gyártójának webhelyét, megkeresi a modelljének megfelelő legújabb telepítőt, és lépésről lépésre telepíti. De ha nem érzi kényelmesen az eszközillesztőkkel való játékot, használhatja Driver Easy hogy automatikusan frissüljön.
Az összes illesztőprogram frissítése után indítsa újra a számítógépet, és ellenőrizze a játékmenetet a COD: Vanguardban.
Ha a legújabb hálózati illesztőprogram nem hoz szerencsét, egyszerűen vessen egy pillantást a következő javításra.
4. javítás: Módosítsa a DNS-beállításokat
Ha nem tudja, mik azok a DNS-kiszolgálók, lefordítják a tartományokat a tényleges IP-címre. Általában szélessávú szolgáltatók által kijelölt DNS-kiszolgálókat használunk, de lecserélheti őket gyorsabb nyilvánosra.
Ha elkészült, indítsa újra a Battle.net klienst, és tesztelje a játékot.
Ha ez a trükk nem működik az Ön számára, tekintse meg a következőt lent.
5. javítás: Használjon VPN-t
Ha nem érkezik jelentés arról, hogy a szerverek leálltak volna, akkor valószínű, hogy a probléma az Ön oldalán van, vagy regionális probléma lehet. Akárhogy is, megteheti próbáld ki a VPN-t .
Általában nincs szüksége VPN-ekre a játékokhoz, kivéve, ha állandó csomagvesztés és késleltetési csúcsok vannak. A VPN-kiszolgálók stabil és privát kapcsolatot biztosítanak a számítógép és a játékszerverek között, így a csúcsforgalom idején is gördülékeny játékmenetet biztosítanak. Egyelőre használhat VPN-t, és visszatérhet a hibaelhárításhoz, amikor úgy érzi.
Íme néhány játékhoz javasolt VPN:
6. javítás: Telepítse újra a játékot
Őszintén szólva ennek általában nem sok köze van a hálózati problémákhoz. Néhány játékos azonban arról számolt be, hogy újratelepítés után normálisan játszhatnak. Ha úgy tűnik, hogy a fentiek egyike sem működik az Ön számára, kipróbálhatja ezt a nukleáris megoldást, és megnézheti, hogyan működik.
Ha túl sok gondot okoz számodra, először próbáld meg a játékfájlok ellenőrzése a Battle.net kliensben. Ez ellenőrzi, hogy hiányoznak-e vagy sérültek-e fájlok, és letölti az elérhető frissítéseket.
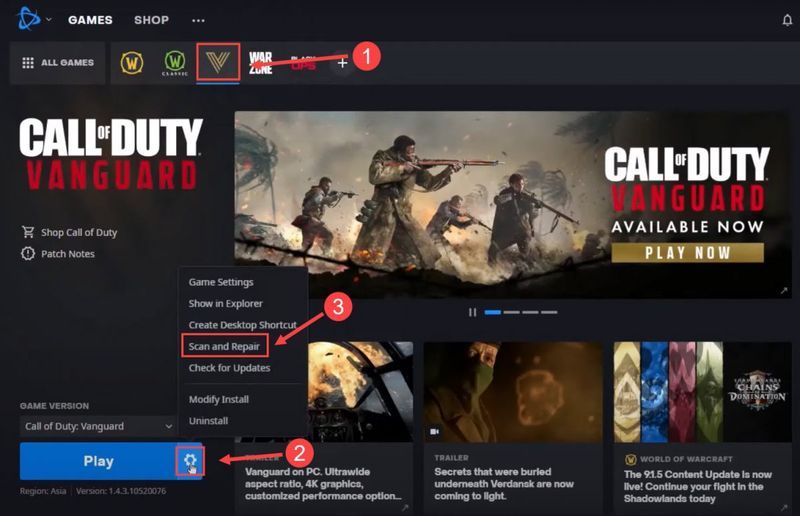
Remélhetőleg ez a bejegyzés segít megállítani a COD: Vanguard késését. Ha bármilyen kérdése vagy ötlete van, nyugodtan írjon, és felvesszük Önnel a kapcsolatot.

















