A klasszikus Dragon Age: Origins már több mint egy évtizede megjelenik, így nem meglepő, hogy a legújabb Windows 10 rendszeren mutat problémákat. Ha A DAO folyamatosan összeomlik a számítógépén , ne aggódj. Az alábbiakban összeállítottunk néhány javítást, hogy a játék újra működőképes legyen.
Próbálja ki ezeket a javításokat
Lehet, hogy nem kell mindegyiket kipróbálnia. Egyszerűen haladjon lefelé, amíg meg nem találja a trükköt.
- Telepítse az összes Windows-frissítést
- Alacsonyabb játékon belüli videóbeállítások
- Frissítse a grafikus illesztőprogramot
- Állítsa be a DAOrigins.exe affinitását
- A Dragon Age: Origins futtatása a DirectX 9-en
1. javítás: Telepítse az összes Windows-frissítést
Először meg kell győződnie arról, hogy a rendszere naprakész. A legújabb rendszerfrissítések általában megoldják a kompatibilitási problémákat, így megoldást jelenthetnek a DAO összeomlási problémájára.
Így ellenőrizheti manuálisan a rendszerfrissítéseket:
- A billentyűzeten nyomja meg a gombot Win + I (a Windows logó és az i gomb) a Windows Beállítások alkalmazás megnyitásához. Kattintson a gombra Frissítés és biztonság .
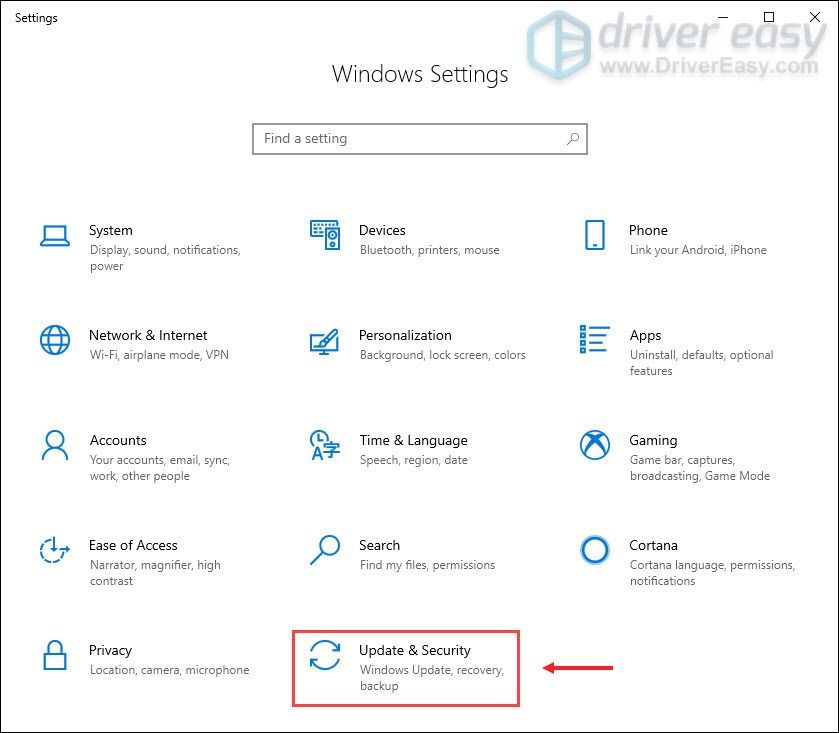
- Kattintson a gombra Frissítések keresése . A Windows ezt követően letölti és telepíti a rendelkezésre álló javításokat. Ez eltarthat egy ideig (akár 30 percig).
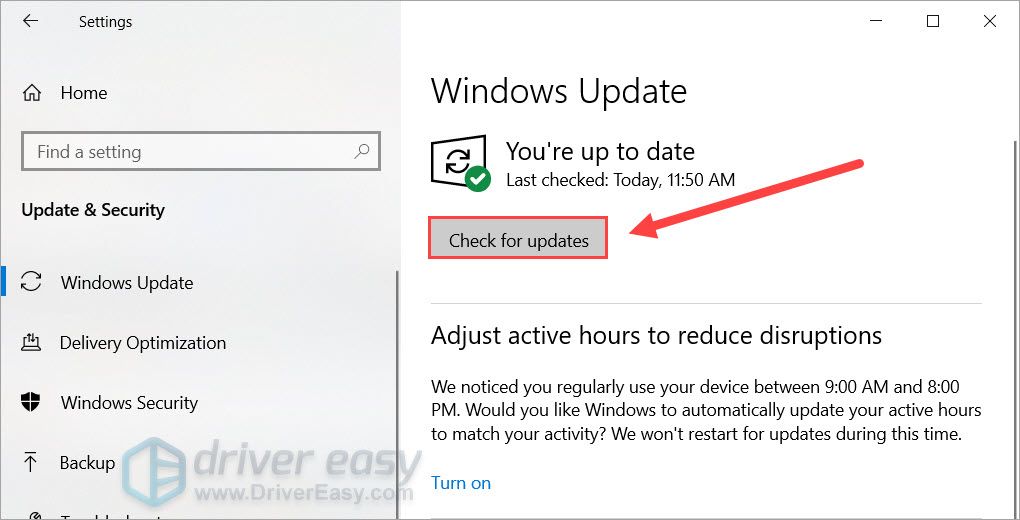
A rendszer frissítése után indítsa újra számítógépét, és ellenőrizze, hogy a Dragon Age: Origins újra összeomlik-e.
Ha ez a javítás nem segít, nézze meg az alábbi következőt.
2. javítás: Csökkentse a játékon belüli videóbeállításokat
A Dragon Age: Origins egy régi játék, így valószínűleg hibákat okozhat az új rendszerekben. Néhány játékos szerint úgy tűnik, hogy a játékon belüli videóbeállítások csökkentése megállíthatja az összeomlást. Kipróbálhatja ezt, és megnézheti, van-e javulás.
- Indítsa el a Sárkánykor: eredete és nyitott Opciók .
- Navigáljon a Videó fülre. Alatt Részlet szakasz. készlet Grafikus részletek , Anti-Aliasing és Textúra részlete a legalacsonyabb értékre. Azt is letilthatja Frame-buffer effektusok .
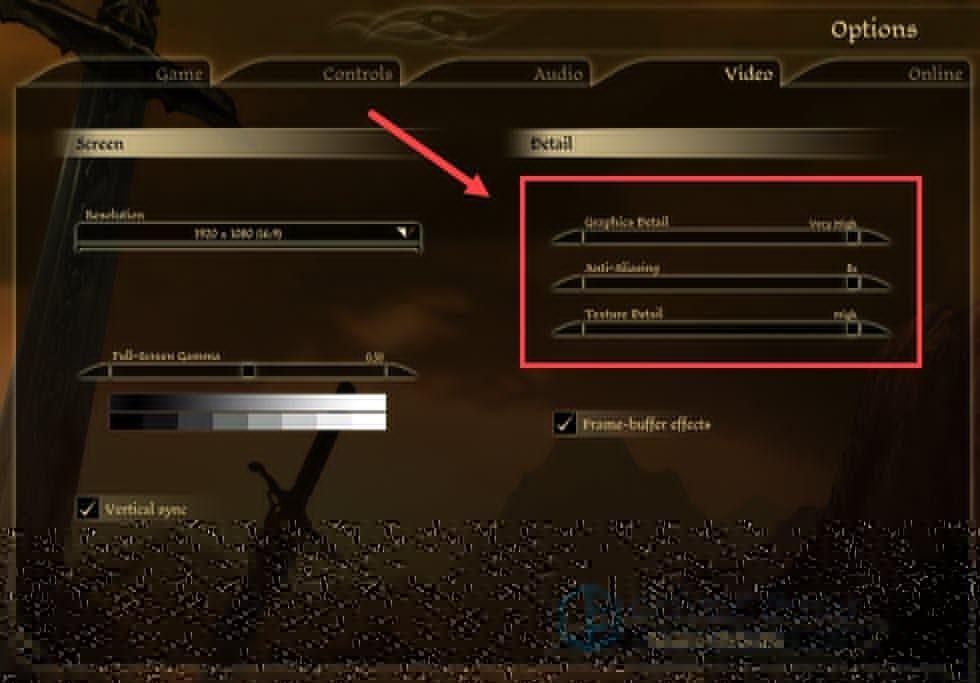
- Folytassa a játékot, hátha újra összeomlik.
Ha ez a módszer nem ad szerencsét, akkor megnézheti a következőt.
3. javítás: Frissítse a grafikus illesztőprogramot
A játék összeomlásának egyik leggyakoribb oka az hibás vagy elavult grafikus illesztőprogram . Ha nem emlékszik, mikor frissítette utoljára a grafikus illesztőprogramot, akkor mindenképpen tegye meg most, mert sok problémát takaríthat meg.
A grafikus illesztőprogram főként két módon frissíthető: manuálisan vagy automatikusan.
1. lehetőség: Frissítse manuálisan a grafikus illesztőprogramot
Ha technikailag jártas játékos, tölthet egy kis időt a GPU illesztőprogram manuális frissítésével.
Ehhez először keresse fel GPU-gyártójának webhelyét:
Ezután keresse meg a GPU modelljét. Ne feledje, hogy csak az operációs rendszerrel kompatibilis legújabb illesztőprogram-telepítőt szabad letöltenie. A letöltés után nyissa meg a telepítőt, és a frissítéshez kövesse a képernyőn megjelenő utasításokat.
2. lehetőség: A grafikus illesztőprogram automatikus frissítése (ajánlott)
Ha nincs ideje, türelme vagy számítógépes ismerete a videoillesztők manuális frissítésére, ehelyett automatikusan megteheti Driver Easy . A Driver Easy automatikusan felismeri a rendszert, és megtalálja a pontos illesztőprogramokat a pontos grafikus kártyához és a Windows verziójához, és helyesen fogja letölteni és telepíteni őket:
- Letöltés és telepítse a Driver Easy-t.
- Futtassa a Driver Easy programot, és kattintson a gombra Szkenneld most gomb. A Driver Easy majd átvizsgálja a számítógépet, és észleli a problémás illesztőprogramokat.
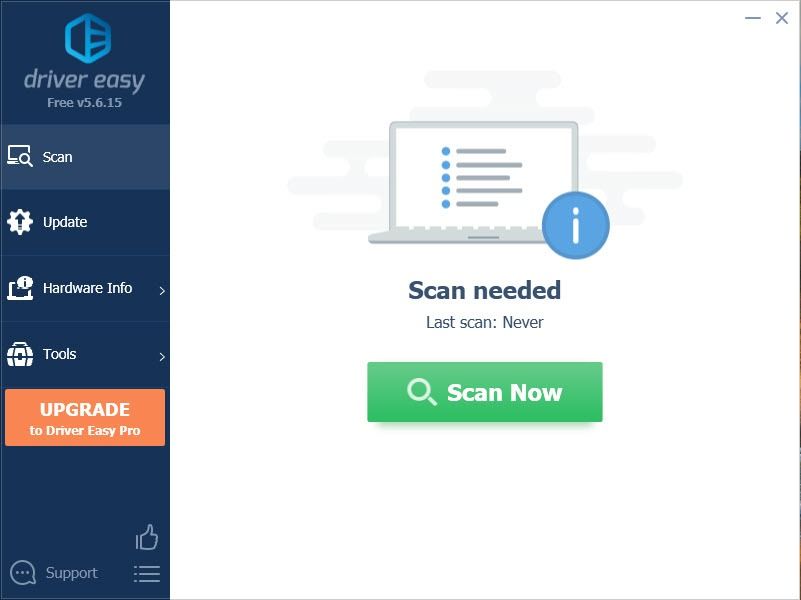
- Kattintson a gombra Mindent frissíteni automatikusan letölteni és telepíteni a megfelelő verzióját összes illesztőprogramok, amelyek hiányoznak vagy elavultak a rendszeren. (Ehhez a Pro verzió - a rendszer frissítést kér, amikor az Összes frissítése gombra kattint. Ha nem akar fizetni a Pro verzióért, akkor továbbra is letöltheti és telepítheti az összes szükséges illesztőprogramot az ingyenes verzióval; csak le kell töltenie őket egyenként, és manuálisan kell telepíteniük őket, a szokásos Windows módon.)
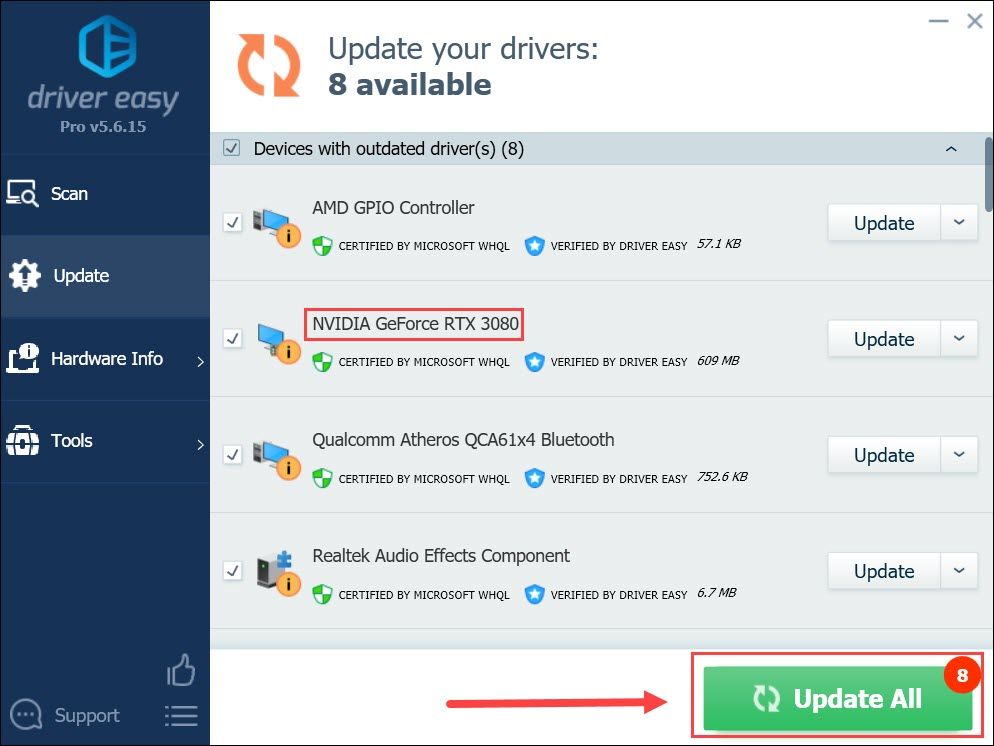
Miután telepítette a legújabb GPU illesztőprogramot, indítsa újra a számítógépet, és ellenőrizze, hogy a DAO újra összeomlik-e.
Ha a grafikus illesztőprogram frissítése nem állítja le az összeomlást, akkor kipróbálhatja a következő megoldást.
4. javítás: Állítsa be a DAOrigins.exe affinitását
A DAOrigins.exe affinitásának beállítása azt jelenti a DAO egyetlen magon fut . Néhányan arról számoltak be, hogy ebben az esetben a DAO hibátlanul működik. És a módszer értelme van egy 10 éves játéknak.
Így próbálhatja ki:
- Első dob a Dragon Age: Origins.
- A billentyűzeten nyomja meg a gombot Ctrl + Shift + Esc ugyanakkor nyissa meg a Feladatkezelőt.
- Navigáljon a Részletek fülre. Jobb klikk DAOrigins.exe és válassza ki Állítsa be az affinitást .
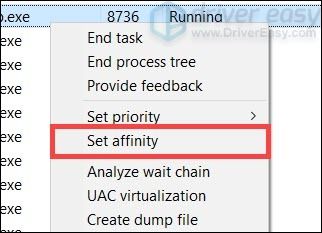
- Győződjön meg róla csak egy CPU van kiválasztva. Ezután kattintson a gombra rendben .
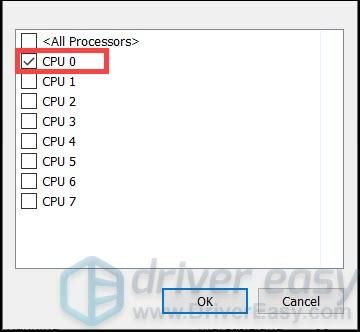
- Indítsa újra a játékot, és tesztelje a játékmenetet.
Ha ez a trükk nem segít, akkor nézze meg a következőt alább.
5. javítás: A Dragon Age: Origins futtatása a DirectX 9-en
Egyes játékosok megoldást javasoltak a Windows 10 rendszeren a DAO futtatására a DirectX 9-en. Ugyanezzel megpróbálhatja beállítani az indítási lehetőséget a játékindítóban is.
Például a következőképpen állíthatja be az indítási lehetőséget a Steam-en.
- A Steam KÖNYVTÁRban kattintson a jobb gombbal Sárkánykor: Eredet és válassza ki Tulajdonságok .
- Az előugró ablakban a INDÍTÁSI OPCIÓK szakaszban kattintson a beviteli mezőre, és írja be vagy illessze be -dx9 .
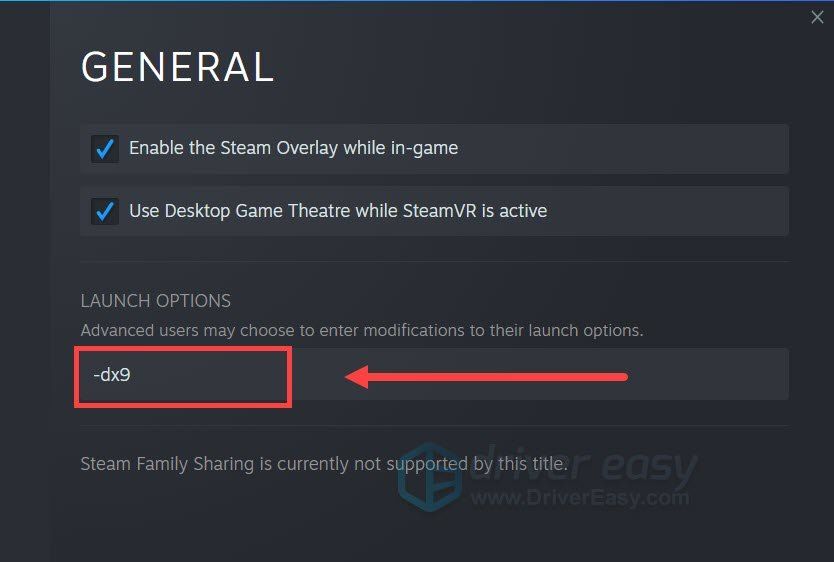
- Indítsa el a Dragon Age: Origins alkalmazást, és ellenőrizze, hogy újra összeomlik-e.
Tehát ezek a javítások a Dragon Age: Origins összeomló problémájához a Windows 10 rendszeren. Ha bármilyen kérdése vagy ötlete van, nyugodtan írja le őket az alábbi megjegyzésekben.
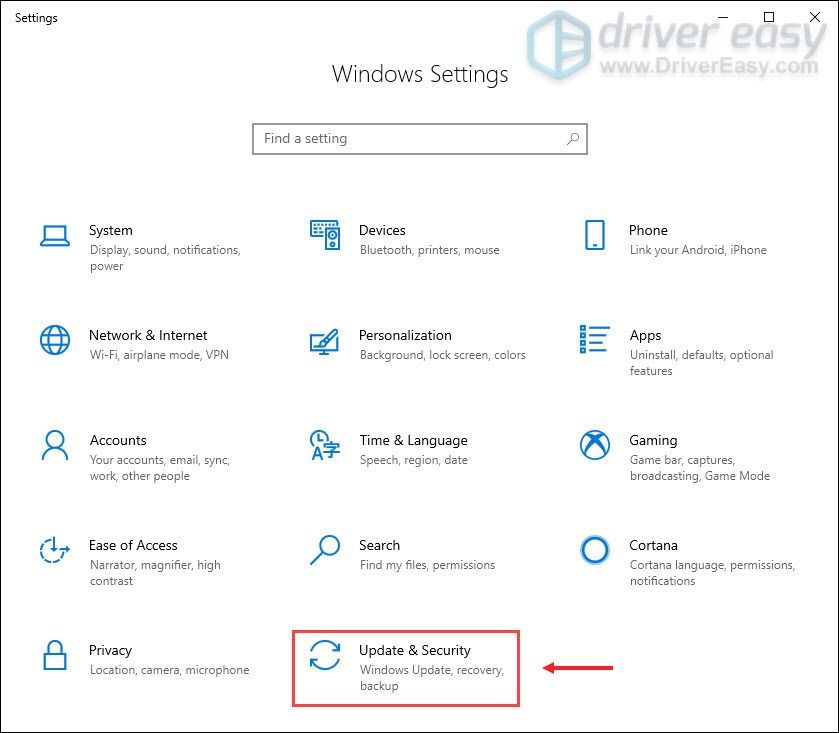
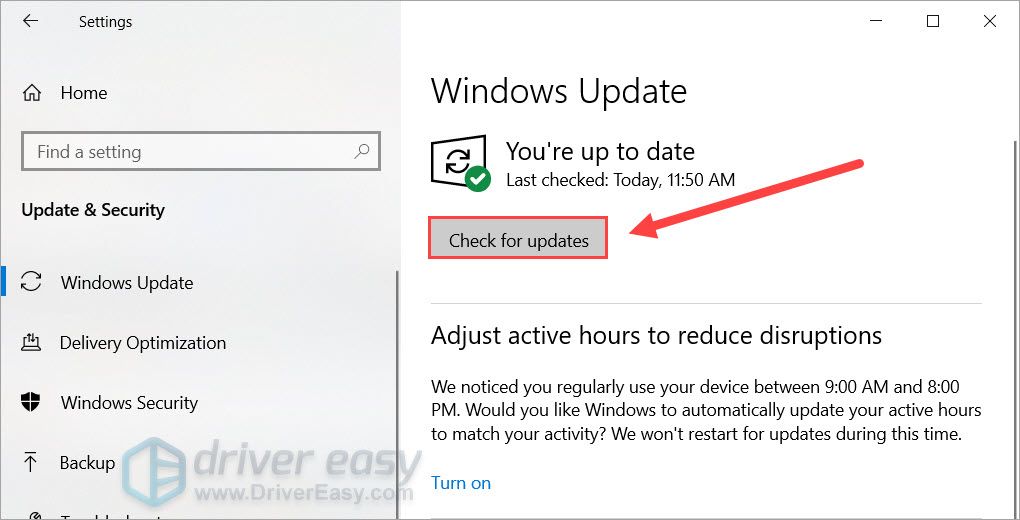
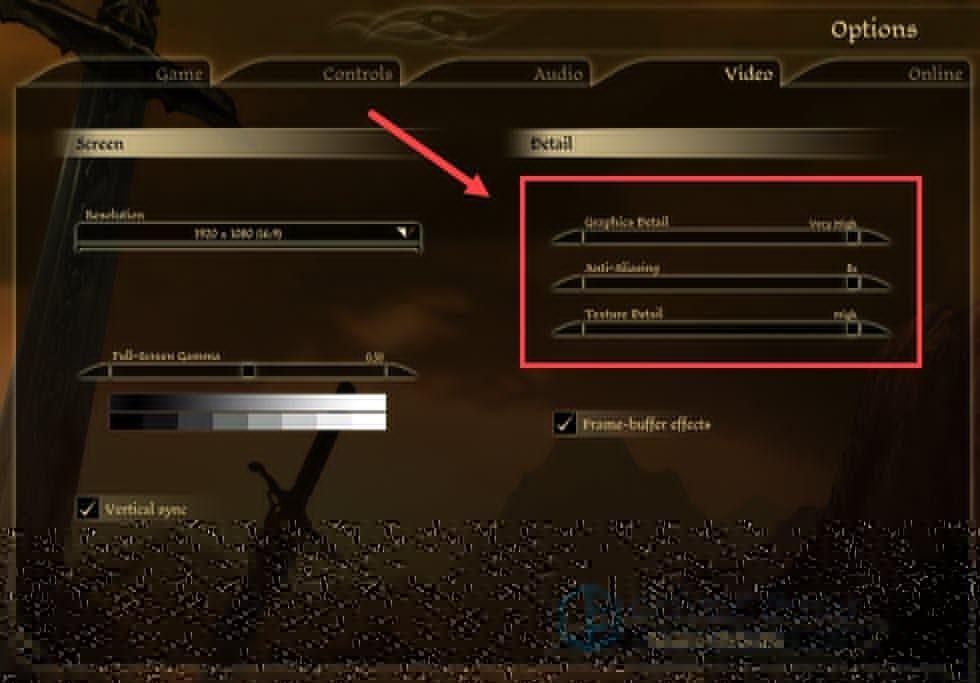
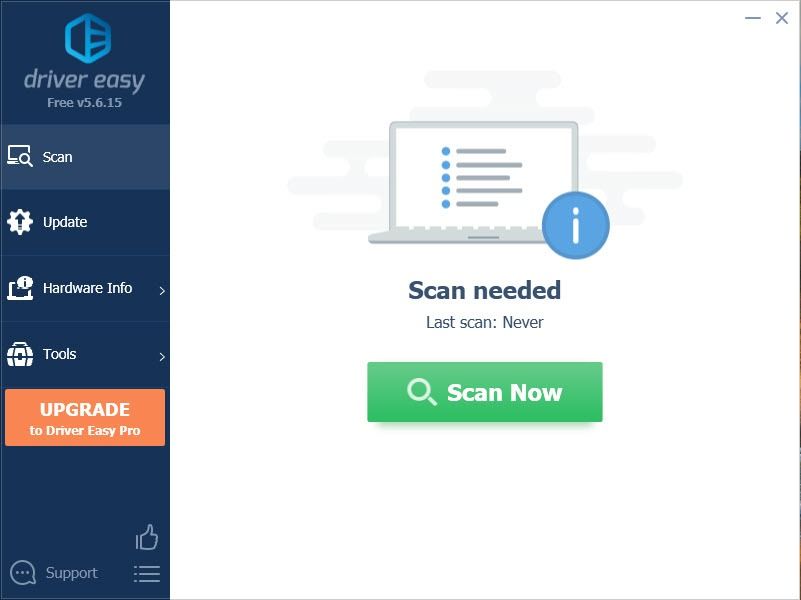
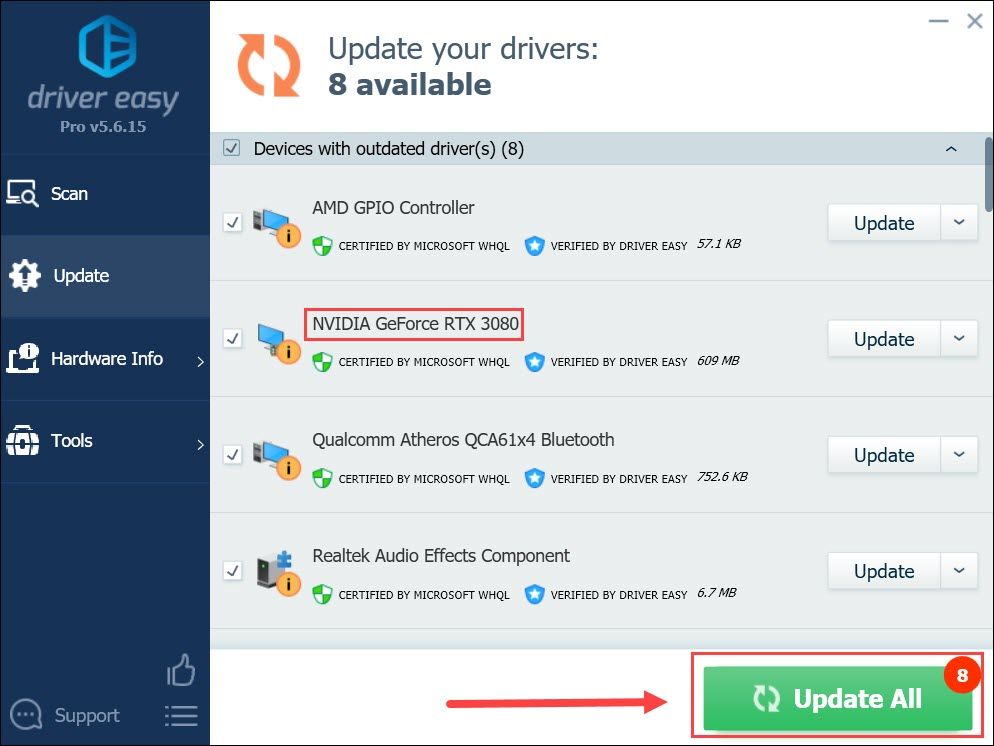
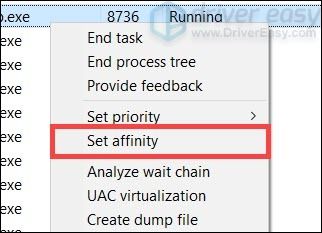
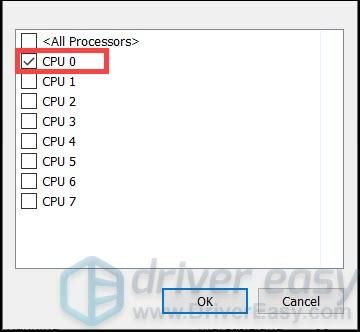
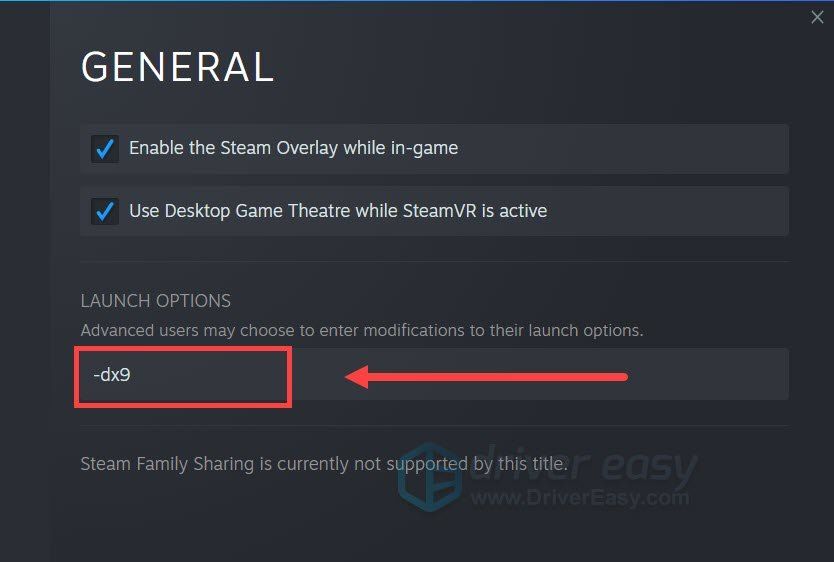




![[SOLVED] A RuneScape összeomlik](https://letmeknow.ch/img/program-issues/60/runescape-keeps-crashing.jpg)

![Elder Scrolls Online Low FPS [2021 tipp]](https://letmeknow.ch/img/technical-tips/57/elder-scrolls-online-low-fps.jpg)