'>

Nyilvánvaló, hogy a „Kijelző-illesztőprogram nem indult el” hibát a hibás kijelző-illesztőprogram okozza. Ha ezt a hibát tapasztalja, akkor is használhatja a Windows rendszert, de a számítógép alacsony teljesítménye kényelmetlenséget okozhat. A probléma megoldásához frissítse a kijelző illesztőprogramját.
Az illesztőprogram frissítéséhez használja az alábbi 3 módszer egyikét.
- Frissítse az illesztőprogramot az Eszközkezelőn keresztül
- Töltse le és telepítse az illesztőprogramot a gyártótól
- Frissítse az illesztőprogramot a Driver Easy használatával
1. út: Frissítse az illesztőprogramot az Eszközkezelőn keresztül
Kovesd ezeket a lepeseket:
1) A billentyűzeten nyomja meg a gombot Win + R (Windows logókulcs és R kulcs) egyszerre a run box meghívására.
2) Típus devmgmt.msc kattintson a gombra rendben gomb.
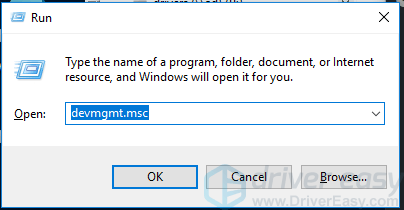
3) Bontsa ki a „Kijelzőadapterek” kategóriát. Kattintson a jobb gombbal a grafikus kártyára, majd kattintson a gombra Illesztőprogram frissítése ... . (Bizonyos esetekben kattintson az „Illesztőprogram frissítése” gombra.)
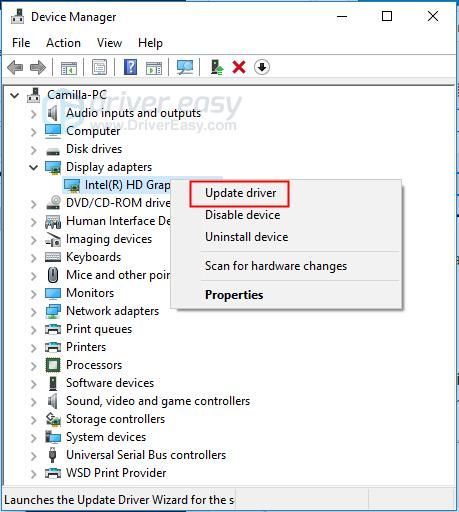
4) Válassza a lehetőséget Automatikusan keressen frissített illesztőprogramokat . Ezután a Windows automatikusan telepíti az illesztőprogramot.
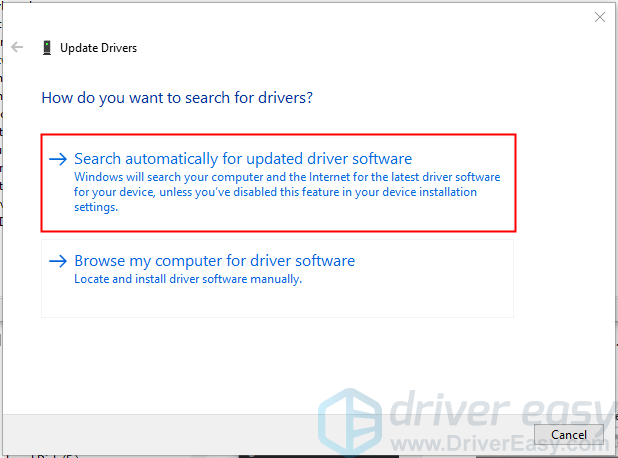
5) Ellenőrizze, hogy a probléma megoldódott-e.
2. út: Töltse le és telepítse az illesztőprogramot a gyártóktól
A legújabb megjelenítő illesztőprogramot letöltheti és telepítheti a PC-gyártó vagy a videokártya-gyártó webhelyéről. Ha márkás számítógépet használ, akkor javasoljuk, hogy először keresse fel a PC gyártó webhelyét, mert ők testreszabhatják az illesztőprogramot. Mielőtt elkezdené, győződjön meg arról, hogy ismeri a számítógép vagy a videokártya modelljét. Ismernie kell a használt operációs rendszer verzióját is (lásd: Az operációs rendszer verziójának gyors beszerzése n ).
3. út: Frissítse az illesztőprogramot a Driver Easy használatával
Az 1. és a 2. út megoldhatja a problémát, de ha nem, vagy ha nem biztos benne, hogy manuálisan játszik az illesztőprogramokkal,automatikusan megteheti Driver Easy .
A Driver Easy automatikusan felismeri a rendszerét, és megtalálja a megfelelő illesztőprogramokat. Nem kell pontosan tudnia, hogy a számítógépe melyik rendszert futtatja, nem kell kockáztatnia a rossz illesztőprogram letöltését és telepítését, és nem kell aggódnia a hiba miatt a telepítés során.
Az illesztőprogramokat automatikusan frissítheti a Driver Easy INGYENES vagy Pro verziójával. De a Pro verzióval mindössze 2 kattintás szükséges (és teljes támogatást és 30 napos pénzvisszafizetési garanciát kap):
1) Letöltés és telepítse a Driver Easy programot.
2) Futtassa az Illesztőprogramot és kattintson Szkenneld most . A Driver Easy átvizsgálja a számítógépet, és felismeri a problémás illesztőprogramokat.
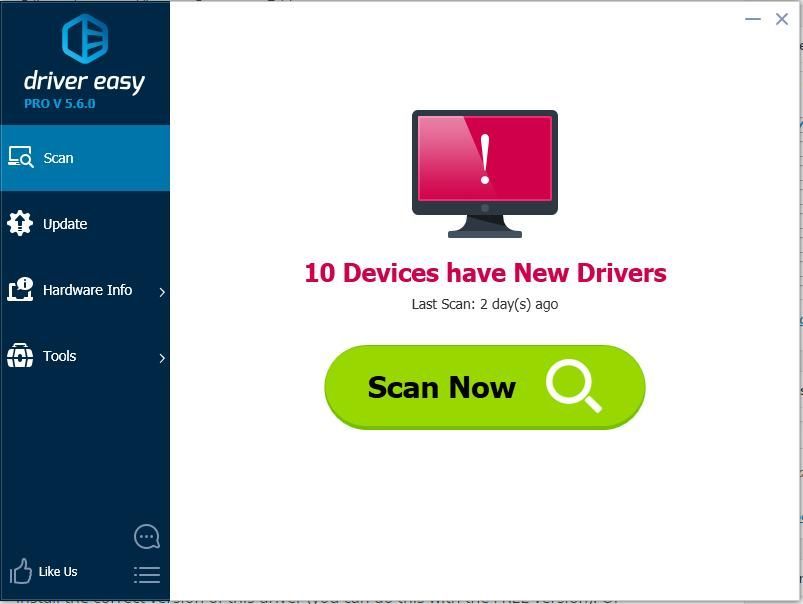
3) Kattintson a gombra Frissítés gomb a megjelölt grafikus illesztőprogram mellett, hogy automatikusan letöltse és telepítse az illesztőprogram megfelelő verzióját (ezt az INGYENES verzióval teheti meg). Vagy kattintson Mindent frissíteni a megfelelő verziójának automatikus letöltéséhez és telepítéséhez összes az illesztőprogramok, amelyek hiányoznak vagy elavultak a rendszeren (ehhez a Pro verzióra van szükség - a frissítésre kattintva az összes frissítésre kattint).
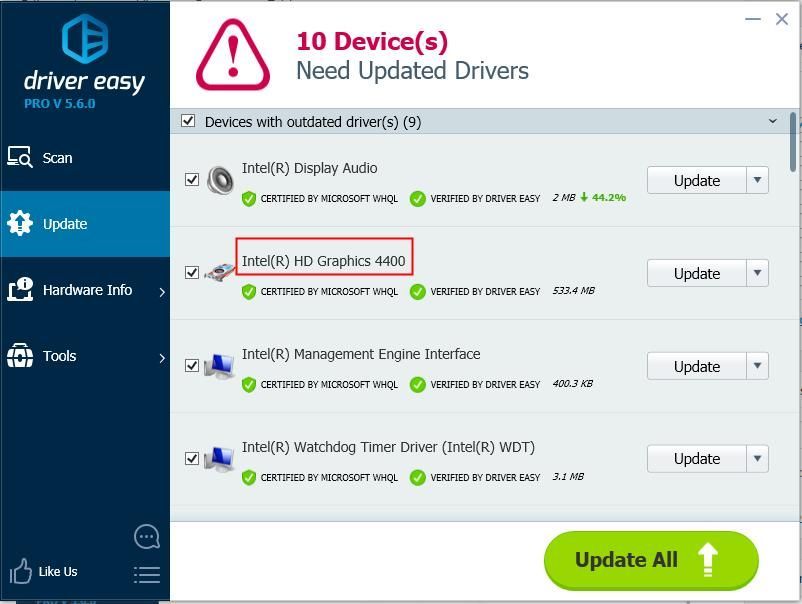
Remélem, a fenti utasításokkal megoldhatja a problémát. Ha bármilyen kérdése vagy ötlete van, kérjük, hagyja megjegyzését alább. Örömmel hallunk bármilyen ötletet és javaslatot.






