Sok játékos arról számol be, hogy szörnyen lemaradnak az Assassin's Creed Valhalla-ban. Valójában a játék lemaradása hálózati probléma. Tehát, ha úgy gondolja, hogy az Assassin’s Creed: Valhalla lemaradt, először ellenőrizze a hálózati kapcsolatot.
Egyesek azonban alacsony FPS vagy akadozó problémákat kaphatnak, és hibásnak tekinthetik. Tehát ebben a bejegyzésben azokkal a kérdésekkel foglalkozunk, amelyek az Assassin's Creed: Valhalla-t teljesen elkeserítik, és segítenek javítani a játék teljesítményét bármely PC-n.
Próbálja ki ezeket a javításokat
- 1 - Telepítse a legújabb játékjavítást
- 2 - Indítsa újra a hálózatot
- 3 - Frissítse az eszközillesztőket
- 4 - Tiltsa le a VRR és a V-Sync / FreeSync alkalmazást
- 5 - Módosítsa a DNS-beállításokat
- 6 - Tisztítsa meg az összes temp fájlt
1 - Telepítse a legújabb játékjavítást
Mindig ajánlott ellenőrizni az Assassin's Creed: Valhalla játékfrissítéseket, és telepíteni a legújabb játékjavítást a probléma megoldására. További információkat talál az Assassin’s Creed: Valhalla-ról hírek és frissítések a Ubisoft-on.
2 - Indítsa újra a hálózatot
Először győződjön meg róla, hogy Ethernet-kapcsolatot használ, hogy állandóan stabil hálózatot kapjon. Ezután megpróbálhatja újraindítani a hálózatot. Ez segít megoldani az internetkapcsolat problémáit, javítja a lassan mozgó kapcsolatokat.
Mivel a modem egész nap be van kapcsolva, emiatt a küldött és fogadott csomagok megsérülhetnek, ezáltal csökkentve a sebességet. Ezért célszerű havonta kihúzni a modemet.
1) Kapcsolja ki mindazt, ami a hálózathoz csatlakozik (számítógépét, táblagépét, nyomtatóját).
2) Húzza ki a tápkábelt a modem és az útválasztó hátuljából. Győződjön meg arról, hogy a modem / router összes lámpája ki van kapcsolva (kérjük, ne nyomja meg a reset gombot).

3) Várjon 1 percet, majd dugja vissza a tápkábelt a modembe / routerbe.
4) Várja meg, amíg az internet jelzőfénye zöldre vált.
Most újra csatlakozhat az internethez, és újra elindíthatja az Assassin's Creed Valhalla tesztelését. Ha a játék még mindig nagyon elmarad, ellenőrizze az alábbi javítást.
3 - Frissítse az eszközillesztőket
Az Assassin’s Creed Valhalla lemaradását egy elavult vagy sérült hálózati illesztőprogram okozhatja. Egyes játékosok szerint simább játékot kapnak, miután frissítették a hálózati illesztőprogramot. Tehát győződjön meg róla, hogy mindig a legújabb hálózati illesztőprogramot használja.
A hibátlan játékélmény érdekében fontos a grafikus illesztőprogram frissítése is. Mivel a videokártya az összetevő, amely felelős a látvány feldolgozásáért és a képernyőn történő elküldésért, minden játékkal összeomló probléma általában a GPU-ban gyökerezik.
Kétféleképpen frissítheti az eszközillesztőket:
1. lehetőség - manuálisan - A hálózati illesztőprogram frissítéséhez keresse fel az alaplap gyártójának hivatalos webhelyét, és keresse meg a modelljét. A grafikus illesztőprogramot manuálisan frissítheti, ha ellátogat a gyártó webhelyére, mint pl AMD vagy NVIDIA, és a legfrissebb helyes illesztőprogram keresése. Ne feledje, hogy meg kell találnia azokat az illesztőprogramokat, amelyek kompatibilisek a Windows verziójával.
2. lehetőség - automatikusan (ajánlott) - Ha nincs ideje, türelme vagy számítógépes ismerete a video- és monitor-illesztőprogramok manuális frissítésére, ehelyett csináld automatikusan val vel Driver Easy . A Driver Easy automatikusan felismeri a rendszert, megtalálja a pontos illesztőprogramot a pontos hálózati kártyához vagy grafikus kártyához, valamint a Windows verziójához, és helyesen fogja letölteni és telepíteni őket:
1) Letöltés és telepítse a Driver Easy-t.
2) Futtassa az Driver Easy programot, és kattintson a gombra Szkenneld most gomb. A Driver Easy majd átvizsgálja a számítógépet, és észleli a problémás illesztőprogramokat.
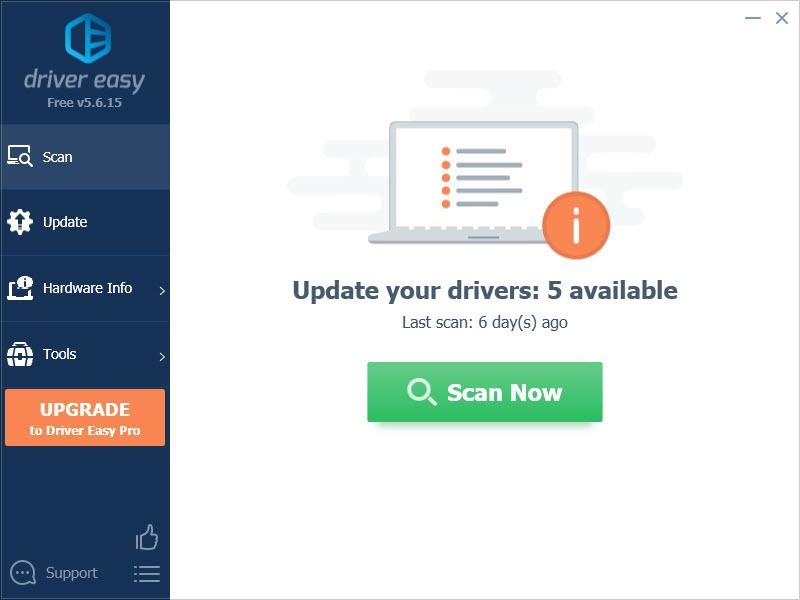
3) Kattintson a gombra Frissítés gombra a megjelölt grafikus illesztőprogram mellett az adott illesztőprogram megfelelő verziójának automatikus letöltéséhez, majd manuálisan telepítheti (ezt az INGYENES verzióval is megteheti).
Vagy kattintson Mindent frissíteni az összes hiányzó vagy elavult illesztőprogram megfelelő verziójának automatikus letöltéséhez és telepítéséhez. (Ehhez szükség van a Pro verzió ami azzal jár teljes támogató t és a 30 napos pénzvisszafizetési garancia . Amikor az Összes frissítése gombra kattint, a rendszer frissítést kér.)
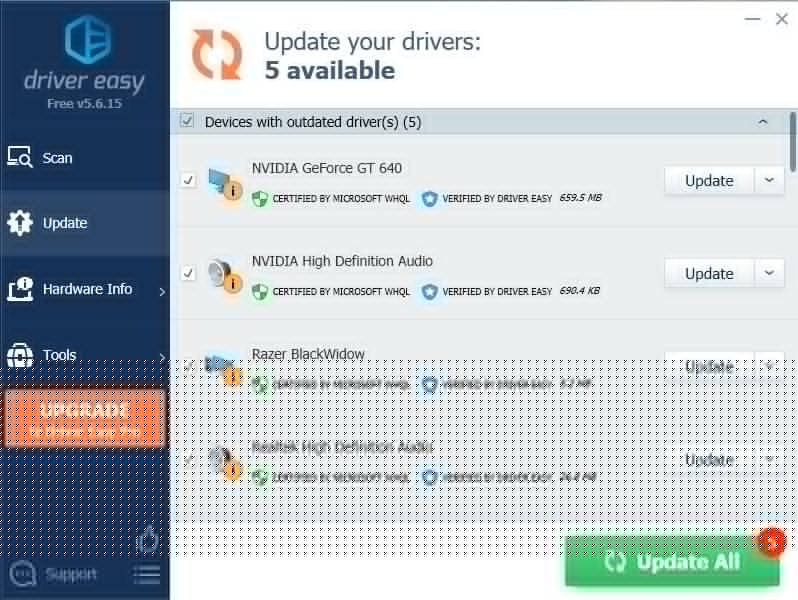 A Driver Easy Pro verziója teljes technikai támogatással érkezik.
A Driver Easy Pro verziója teljes technikai támogatással érkezik. Ha segítségre van szüksége, vegye fel a kapcsolatot A Driver Easy támogató csapata nál nél support@letmeknow.ch .
Játsszon a játékkal, hogy ellenőrizze, továbbra is fennáll-e az Assassin's Creed Valhalla lemaradó problémája az új hálózati illesztőprogrammal. Ha az illesztőprogram-frissítés nem trükközik, folytathatja a következő javítást.
4 - Tiltsa le a VRR és a V-Sync / FreeSync alkalmazást
Sok játékos bekapcsolhatja a VRR-t (változó frissítési gyakoriság) vagy a V-Sync-et (függőleges szinkronizálás), hogy csökkentse a képernyő szakadását. De ez beviteli késést vezethet be. Ha azonban szörnyű a képernyő elszakadása az Assassin's Creed Valhalla játékakor, kihagyhatja ezt a javítást.
1) Kattintson a jobb gombbal az asztalra, és válassza a Megjelenítési beállítások lehetőséget.
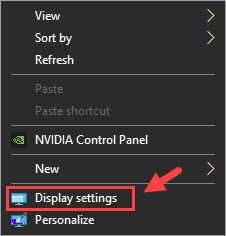
2) Görgessen lefelé, és válassza a lehetőséget Grafikus beállítások (ban,-ben Több kijelző szakasz).
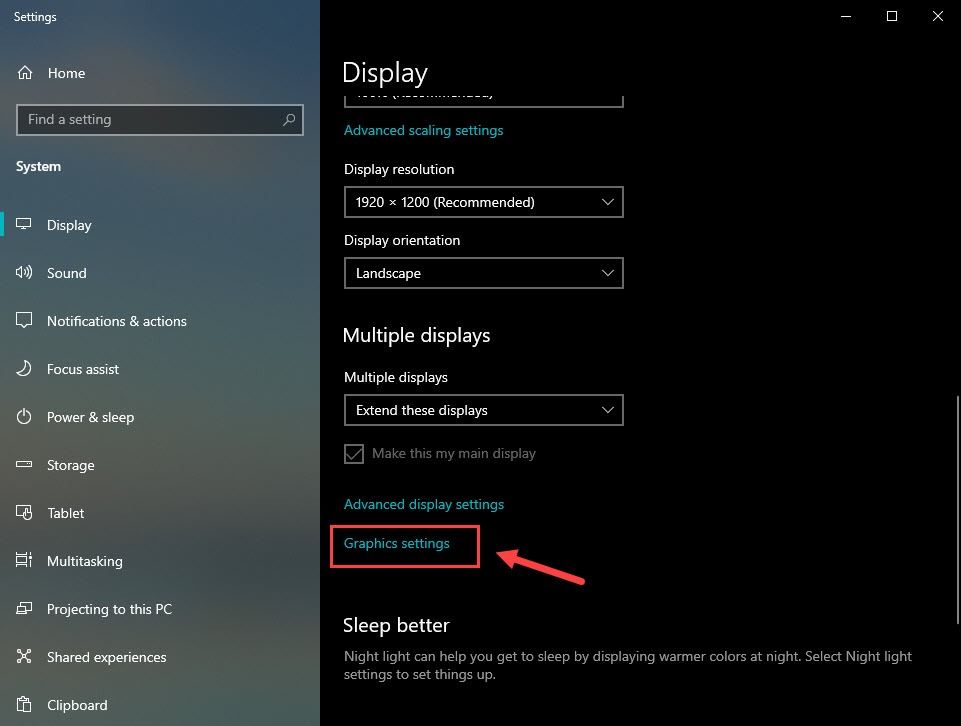
3) Kapcsolja ki az alatt található gombot Változtatható frissítési gyakoriság .
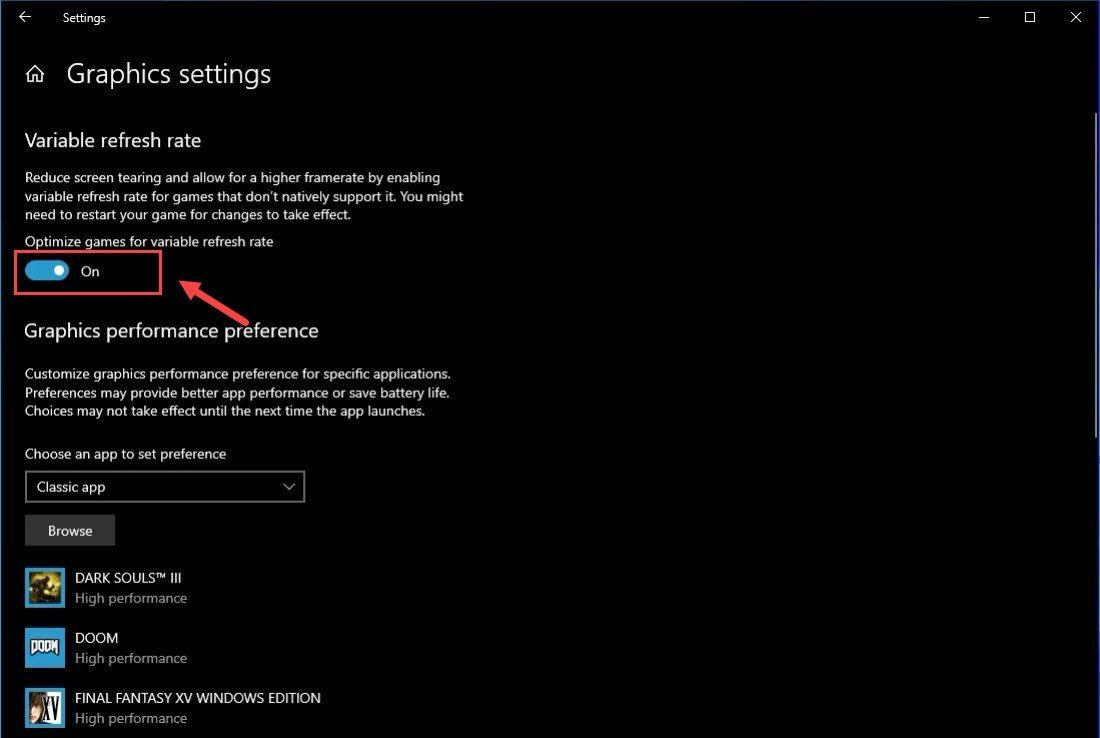 Megjegyzés: Ha játékkonzolt használ, kikapcsolhatja a VRR-t Beállítások > Kijelző és hang > Videó kimenet > Videomódok > törölje a jelölést Lehetővé teszi Változó frissítési árak doboz.
Megjegyzés: Ha játékkonzolt használ, kikapcsolhatja a VRR-t Beállítások > Kijelző és hang > Videó kimenet > Videomódok > törölje a jelölést Lehetővé teszi Változó frissítési árak doboz. 4) Nyissa meg NVIDIA központ .
5) Kattintson a gombra 3D-beállítások kezelése a bal oldali ablaktábláról.
6) alatt Programbeállítások , adja hozzá Assassin’s Creed Valhalla .
7) Görgessen lefelé, amíg meg nem jelenik Vertikális szinkron , és válassza a lehetőséget ki .
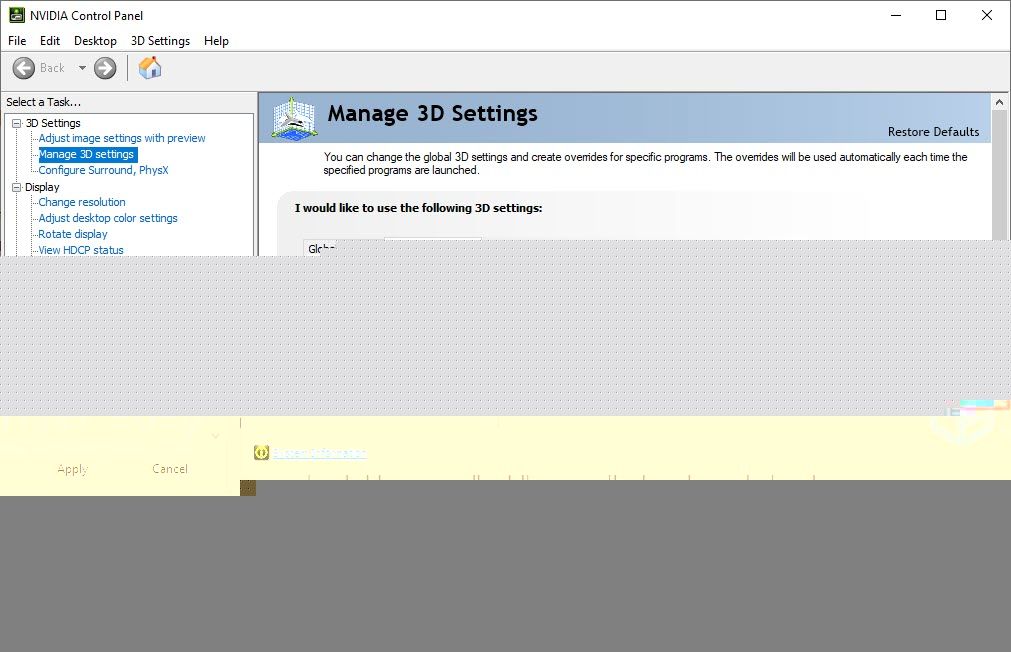
8) Kattintson Alkalmaz .
Jegyzet: Ha AMD grafikus kártyát használ, nyissa meg AMD Radeon beállítások > Kijelző > kikapcsol AMD FreeSync .Most nem okozhat problémát az Assassin’s Creed Valhalla játék. Ha ez a módszer nem csökkentette az Assassin's Creed Valhalla lemaradását, akkor kipróbálhatja az alábbi javítást.
5 - Módosítsa a DNS-beállításokat
Ha továbbra is elmaradtnak találja a játékot, javíthatja hálózati állapotát, ha átvált a yje Google Public DNS címre. Itt van, hogyan:
1) Nyomja meg a billentyűzeten a gombot Windows logó gombot és R egyidejűleg a Fuss párbeszédablak. típus ellenőrzés és nyomja meg Belép .
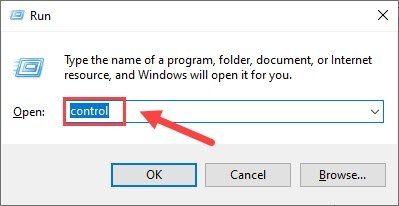
2) Bontsa ki Megtekintés: és válassza ki Kategória . Ezután kattintson a gombra Hálózati állapot és feladatok megtekintése .
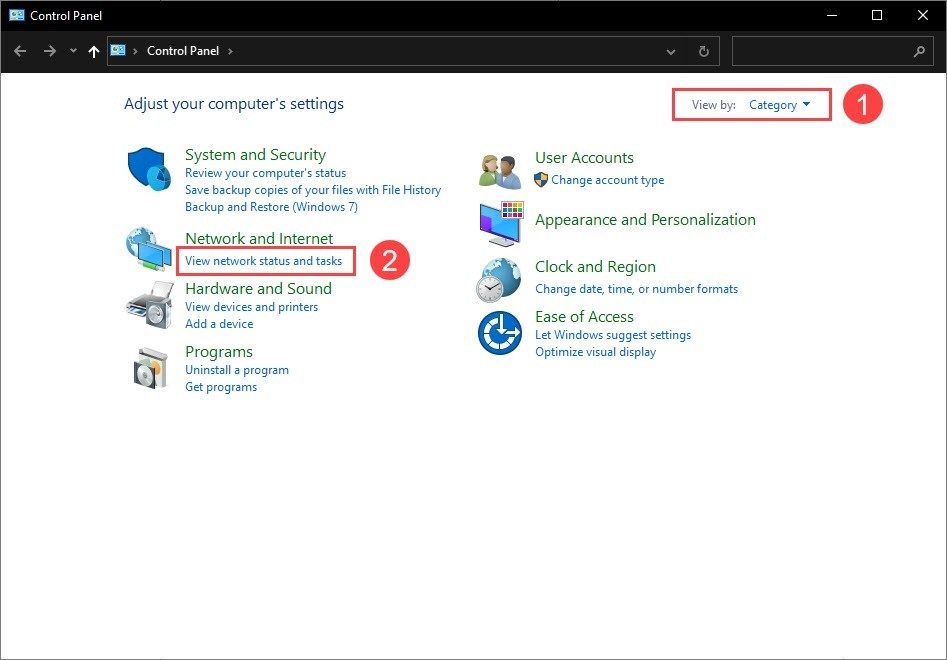
3) A bal oldali ablaktáblán kattintson Az adapter beállításainak módosítása .
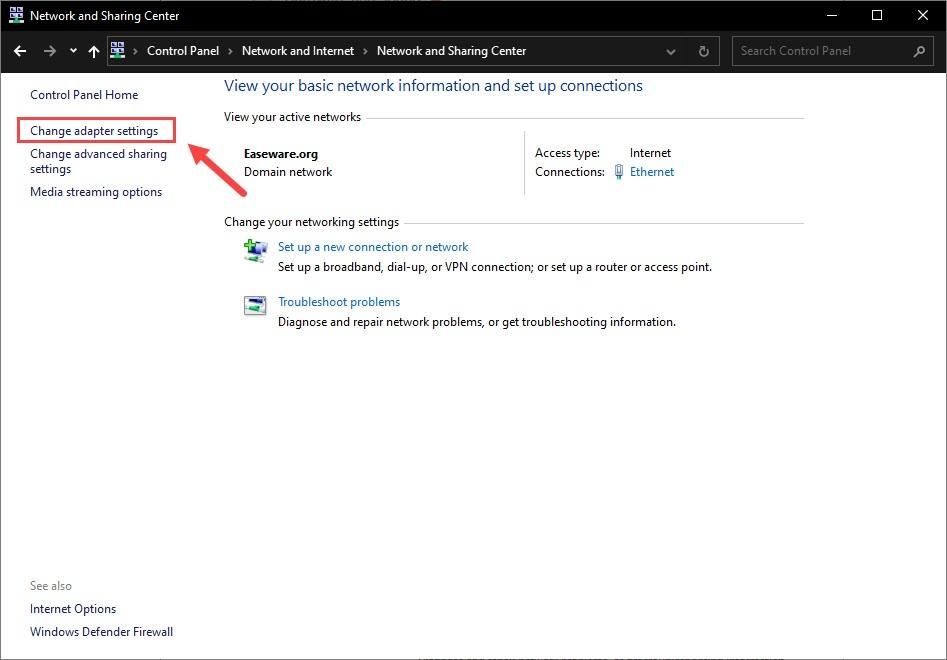
4) Kattintson a jobb gombbal a hálózati adapterre, és válassza a lehetőséget Tulajdonságok .
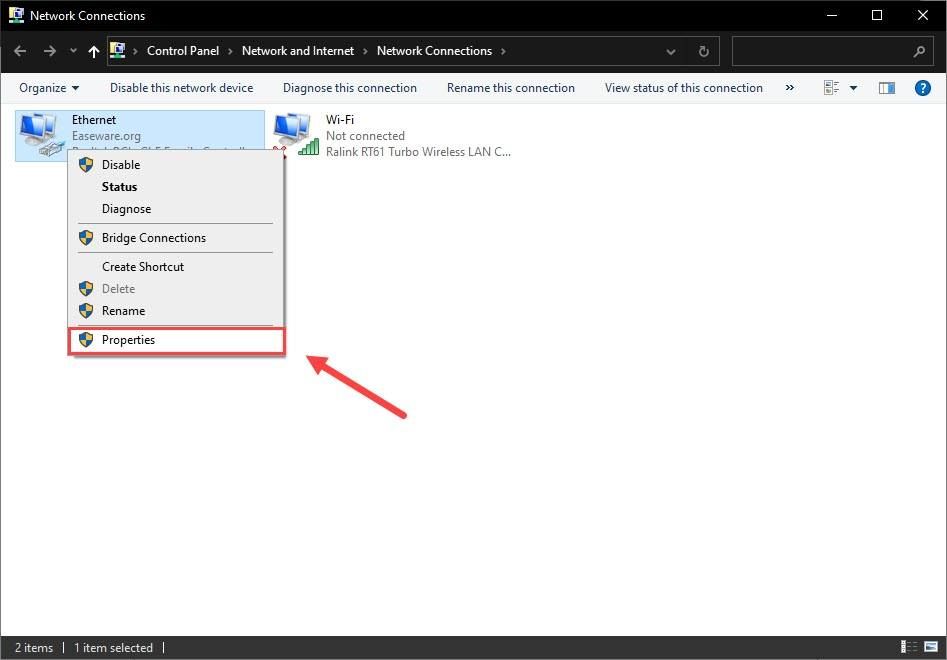
5) Kattintson duplán az Internet Protocol 4-es verzióra (TCP / IPv4) a tulajdonságainak megtekintéséhez.
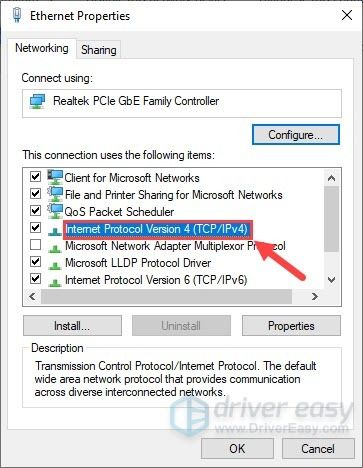
6) Válassza a lehetőséget Használja a következő DNS-kiszolgáló címeket .
Írja be a Preferált DNS-kiszolgáló mezőbe 8.8.8.8 ; az Alternatív DNS-kiszolgálóhoz írja be 8.8.4.4 . Ezután kattintson a gombra rendben .
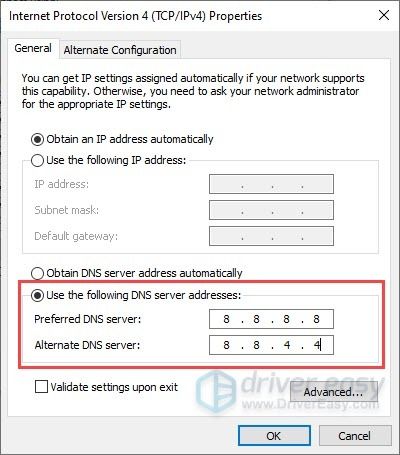
7) Most meg kell öblítenie a DNS-gyorsítótárat, hogy a változtatások életbe léphessenek. Írja be a cmd parancsot a Keresés mezőbe, és futtassa a Parancssor adminisztrátorként.
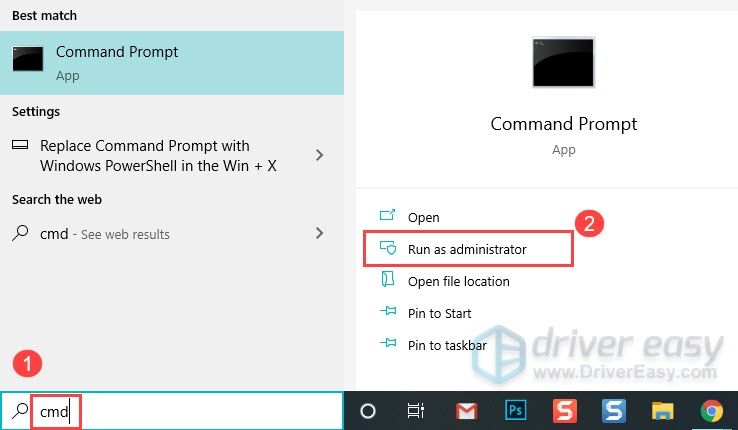
Ezután kattintson az Igen gombra, ha engedélyt kér.
8) Írja be a következő parancsot, majd nyomja meg az gombot Belép .
ipconfig /flushdns
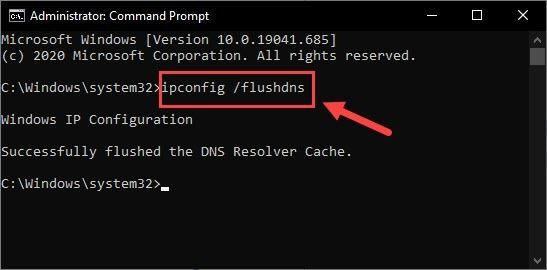
Most játszd újra az Assassin’s Creed Valhalla-t, hátha továbbra is fennáll az elmaradt probléma.
6 - Tisztítsa meg az összes temp fájlt
Ha észreveszi, hogy a játék sokat lemaradt, de a fenti javításokkal nem sikerült csökkentenie, próbálja meg rendszeresen törölni az ideiglenes és a levélszemétfájlokat. Ezek a fájlok lelassíthatják a számítógépet. Itt van, hogyan:
1) Nyomja meg a billentyűzeten a gombot Windows logó gombot és R egyidejűleg a Futtatás párbeszédpanel meghívására. Begépel % temp% és eltalálja Belép .
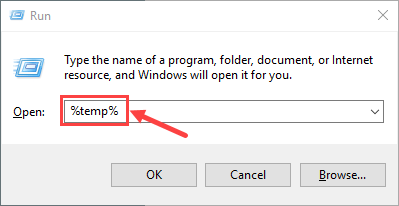
2) Nyomja meg a gombot Ctrl + A az összes fájl kijelöléséhez, majd nyomja meg a gombot Töröl gombot a billentyűzeten, hogy eltávolítsa őket. (Ez nem törli a személyes fájlokat.)
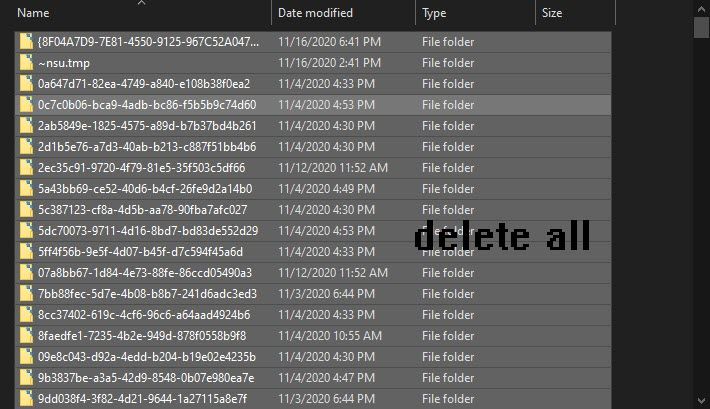
3) Jelölje be Tegye ezt az összes aktuális elemre és kattintson Folytatni ha figyelmeztetést kap, amely azt mondja, hogy rendszergazdai engedélyt kell megadnia a mappa törléséhez, és Ugrás ha látja, hogy a mappa vagy egy fájl meg van nyitva egy másik programban.
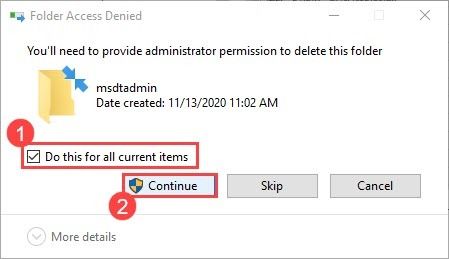
4) Ha elkészült, nyomja meg a gombot Windows logó kulcs és R ugyanakkor a Futtatás párbeszédpanel újbóli meghívására. Begépel előhívás és eltalálja Belép .
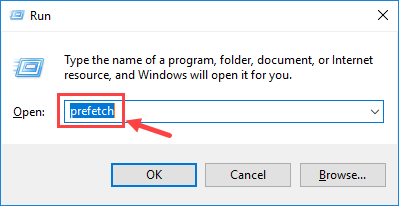
Kattintson a gombra Folytatni ha engedélyt kérnek tőle.
5) Jelölje ki az összes fájlt, majd nyomja meg az gombot Töröl .
6) Ha elkészült, ürítse ki a Lomtárat.
Remélhetőleg ez a bejegyzés segített megoldani az Assassin’s Creed: Valhalla késéssel kapcsolatos problémáját. Ha további kérdései vagy egyéb javításai vannak, kérjük, hagyjon megjegyzést az alábbiakban.



![[MEGOLDVA] Az Ascent folyamatosan összeomlik PC-n](https://letmeknow.ch/img/knowledge/58/ascent-keeps-crashing-pc.jpg)
![MSVCR71.dll nem található [Megoldva]](https://letmeknow.ch/img/knowledge-base/54/msvcr71-dll-was-not-found.jpg)
![[2024-es tippek] Fortnite FPS Boost](https://letmeknow.ch/img/knowledge-base/14/fortnite-fps-boost.png)
