Az utóbbi időben a játékosok beszámolnak egy shaderek összeállítási kérdése a Black Ops hidegháborúban, ami a játék lefagyását vagy összeomlását eredményezi. Ha véletlenül ugyanaz a hajó, ne aggódjon. Az alábbiakban összegyűjtöttük a hiba legfrissebb javításait, próbálja ki őket, és azonnal térjen vissza a játékához.
Az árnyékolók olyan programok, amelyek segítenek az objektum megjelenítésében. Az árnyékolók nélküli játék rossz teljesítményhez vezet.
Próbálja ki ezeket a javításokat:
Lehet, hogy nem kell mindegyiket kipróbálnia. Csak haladj lefelé, amíg rá nem dőlsz a trükkre.
- Vizsgálja meg és javítsa meg a játékot
- Indítsa újra az árnyékolók telepítését
- Frissítse a grafikus illesztőprogramot
- Törölje a gyorsítótár mappáit
- Kapcsolja össze Activision és Blizzard fiókjait
1. javítás: Vizsgálja meg és javítsa meg a játékot
Az árnyékolók összeállítási problémáját meghibásodott vagy hiányzó játékfájlok okozhatják. Tehát mielőtt bármi bonyolultabbat próbálna ki, először ellenőriznie kell a játékfájlok integritását.
Itt van, hogyan:
- Nyissa meg Blizzard Battle.net ügyfél. A bal oldali menüből válassza a lehetőséget Call of Duty: BOCW .
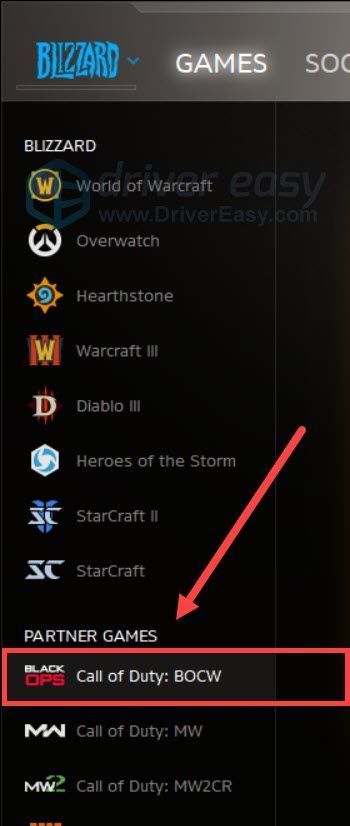
- Kattintson a gombra Opciók és válassza ki Szkennelés és javítás a legördülő menüből. Ezután várja meg, amíg a folyamat befejeződik.
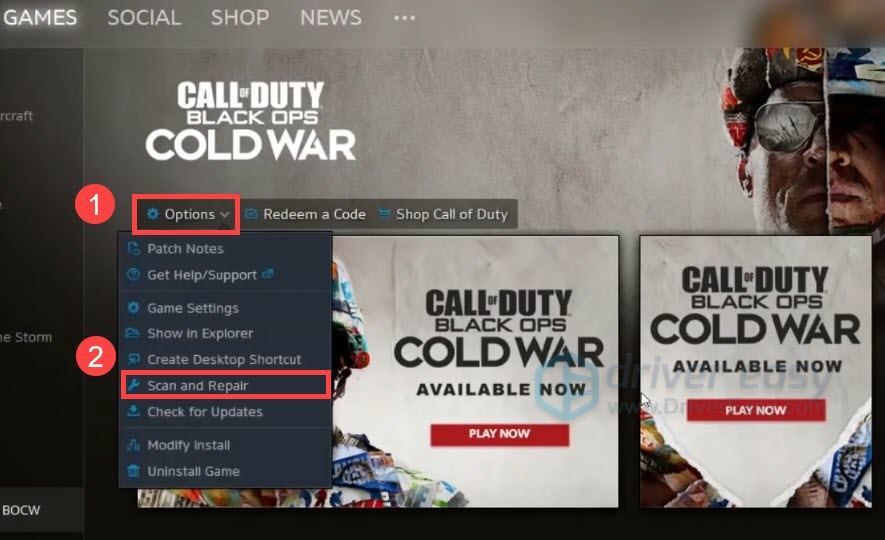
Most indítsa újra a Black Ops Cold War-t, és ellenőrizze, hogy sikerül-e átjutnia a shader-összeállításon.
Ha a probléma továbbra is fennáll, próbálkozzon az alábbi javítással.
2. javítás: Indítsa újra a shaderek telepítését
Egyes játékosok arról számoltak be, hogy ez csak egy hiba, amelyet orvosolni lehet indítsa újra az árnyékolók telepítését . Ha ez a helyzet, akkor kipróbálhatja ugyanezt, és megnézheti, hogy mennek a dolgok.
Az árnyékolók telepítésének újraindítása:
- Indítsa el a Black Ops hidegháborút, és menjen BEÁLLÍTÁSOK .
- Navigáljon a GRAFIKA fülre. Görgessen le az aljára, és kattintson Indítsa újra az árnyékolók összeállítását .
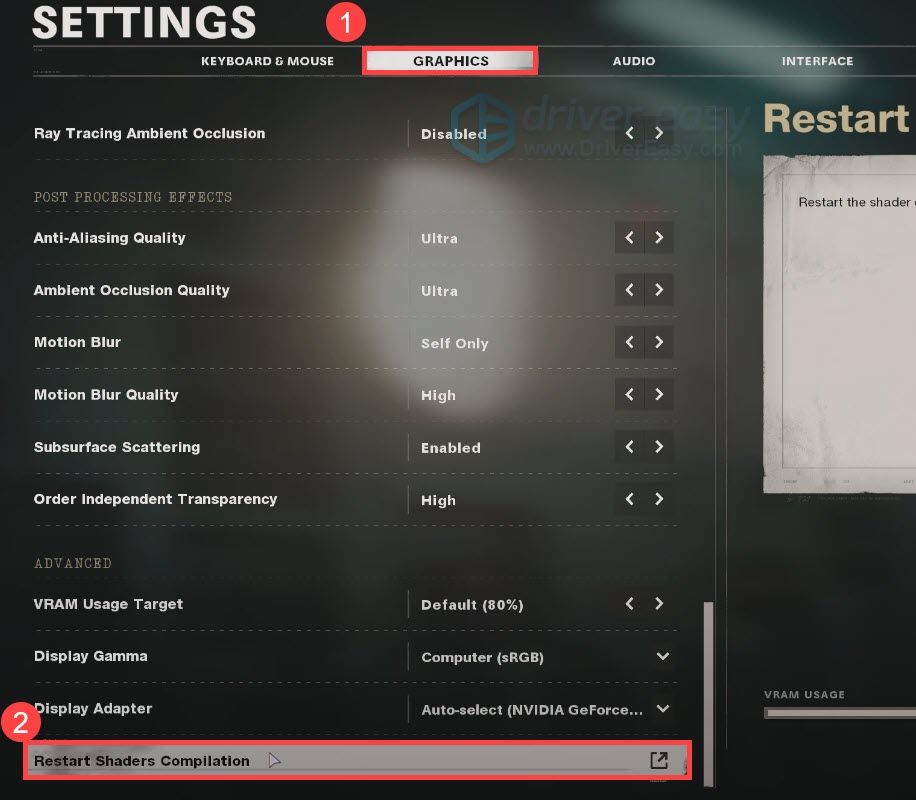
- Várja meg az újratelepítés befejezését.
Ha ez a megoldás nem oldja meg a problémát, vessen egy pillantást az alábbiakra.
3. javítás: Frissítse a grafikus illesztőprogramot
A COD címek árnyékolókkal kapcsolatos problémái azt jelenthetik, hogy Ön használja egy elromlott vagy elavult grafikus illesztőprogram . A kompatibilitási problémák elkerülése érdekében a játékosoknak mindig javasoljuk a GPU-illesztőprogramok naprakészen tartását. Ha nem tudja, mikor frissítette utoljára az illesztőprogramokat, akkor mindenképpen tegye meg most.
A grafikus illesztőprogramot manuálisan frissítheti: először azonosítania kell a GPU modelljét, majd fel kell látogatnia a gyártó webhelyére ( NVIDIA / AMD ), és keresse meg és töltse le a legújabb megfelelő illesztőprogram-telepítőt. De ha nincs ideje vagy türelme a manuális frissítéshez, automatikusan megteheti Driver Easy .
- Letöltés és telepítse a Driver Easy-t.
- Futtassa a Driver Easy programot, és kattintson a gombra Szkenneld most gomb. A Driver Easy majd átvizsgálja a számítógépet, és felismeri a problémás illesztőprogramokat.
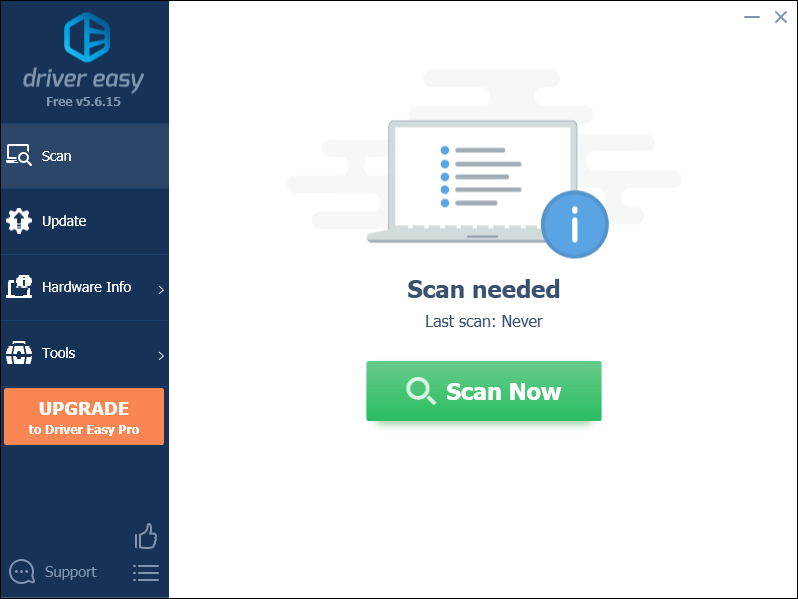
- Kattintson a gombra Mindent frissíteni a megfelelő verziójának automatikus letöltéséhez és telepítéséhez összes a rendszerén hiányzó vagy elavult illesztőprogramok.
(Ehhez szükség van a Pro verzió - a rendszer frissítést kér, amikor az Összes frissítése gombra kattint. Ha nem akar fizetni a Pro verzióért, akkor is letöltheti és telepítheti az összes szükséges illesztőprogramot az ingyenes verzióval; csak le kell töltenie őket egyenként, és manuálisan kell telepíteniük a szokásos Windows-módon.)
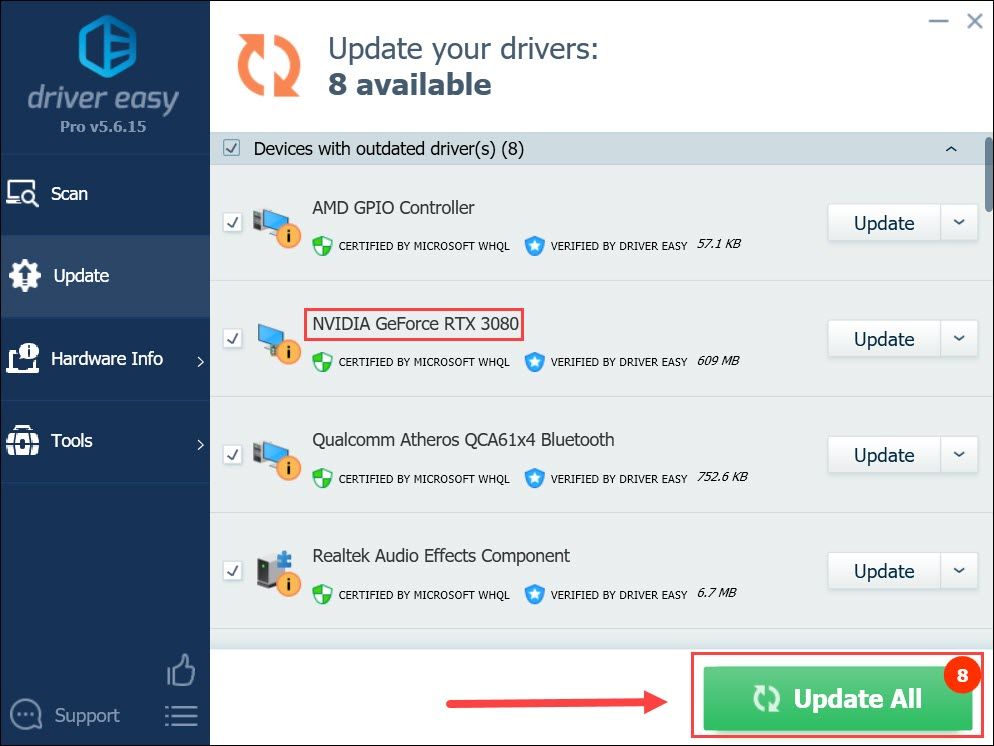
A GPU illesztőprogram frissítése után indítsa újra a számítógépet, hogy a módosítások érvénybe lépjenek. Ezután indítsa el a játékot, és ellenőrizze, hogy most befejezheti-e az összeállítást.
Ha a legújabb grafikus illesztőprogram nem ad szerencsét, egyszerűen nézze meg a következő módszert.
4. javítás: Törölje a gyorsítótár mappáit
A sérült gyorsítótár játékhibához vezethet, ami egyes esetekben célzás nélkül leállítja a folyamatot. Megpróbálhatja megtisztítani a gyorsítótárat és ellenőrizni, hogy ez megoldja-e a problémát.
- A Futtatás mezőhöz a billentyűzeten nyomja meg a Win + R billentyűkombinációt (a Windows logó és az R billentyű). Írja be vagy illessze be %Program adatok% és kattintson rendben .
- Egyenként kattintson a jobb gombbal a gombra Battle.net és Blizzard Entertainment mappákat, és válassza a lehetőséget Töröl .
- nyomja meg Win + R újra. Írja be vagy illessze be %App adatok% és kattintson rendben .
- Kattintson a jobb gombbal a Battle.net mappát, és válassza a lehetőséget Töröl .
- Ismét nyomja meg Win + R és írja be % localappdata% és kattintson rendben . Ezúttal kattintson a jobb gombbal a gombra Battle.net és Blizzard Entertainment mappákat, és válassza a lehetőséget Töröl .
5. javítás: Kapcsolja össze az Activision és a Blizzard fiókokat
Lehet, hogy elakadt az árnyékolók összeállítása, nem csatlakoztatta Blizzard-fiókját az Activision weboldalra. Az esetleges hibák elkerülése érdekében ellenőriznie kell az Activision és a Blizzard fiókok összekapcsolását.
- Meglátogatni a Activision és jelentkezzen be. Ezután kattintson a gombra PROFIL a jobb felső sarokban.

- Ban,-ben SZÁMLAKÖTÉS szakaszban keresse meg a profilját, és kapcsolja össze a Battle.net-fiókjával. Ezután kövesse a képernyőn megjelenő utasításokat a folytatáshoz.
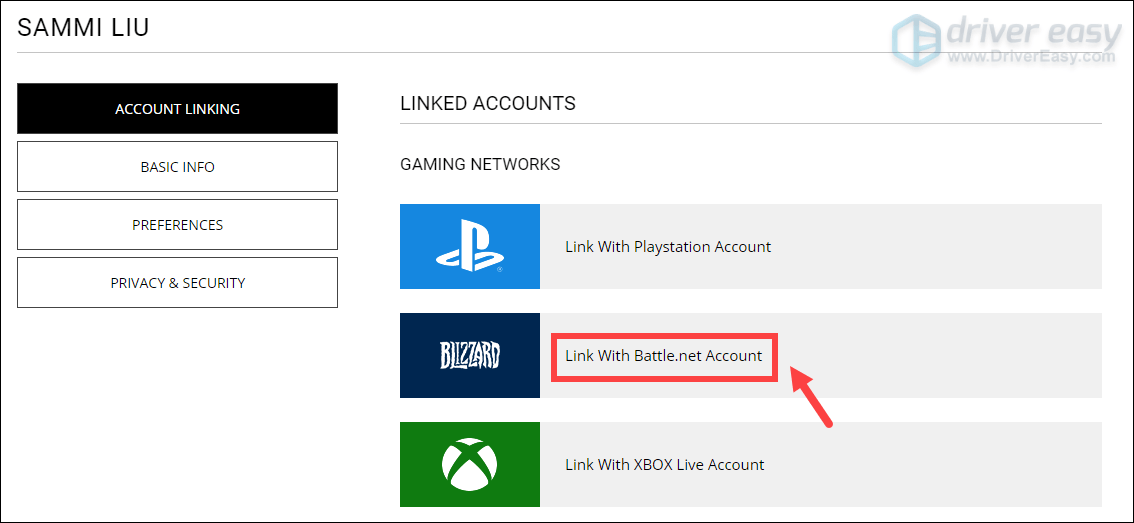
- Miután elkészült, indítsa újra a játékot, és ellenőrizze, hogy a probléma továbbra is fennáll-e.
Remélhetőleg ez az oktatóanyag segít kijavítani a Compiling Shaders problémát. Ha bármilyen kérdése vagy ötlete van, nyugodtan beszéljen velünk az alábbi megjegyzésekben.
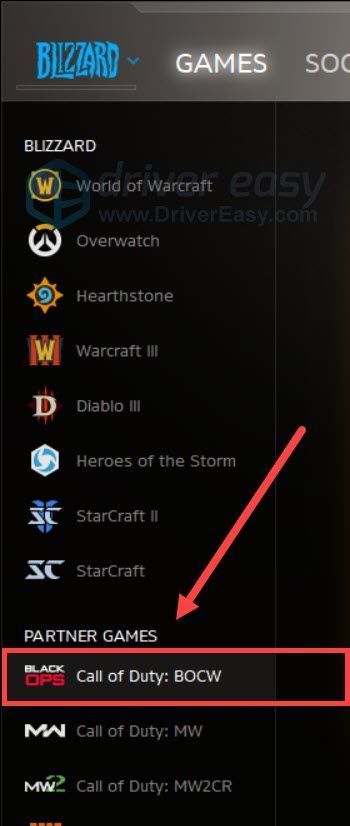
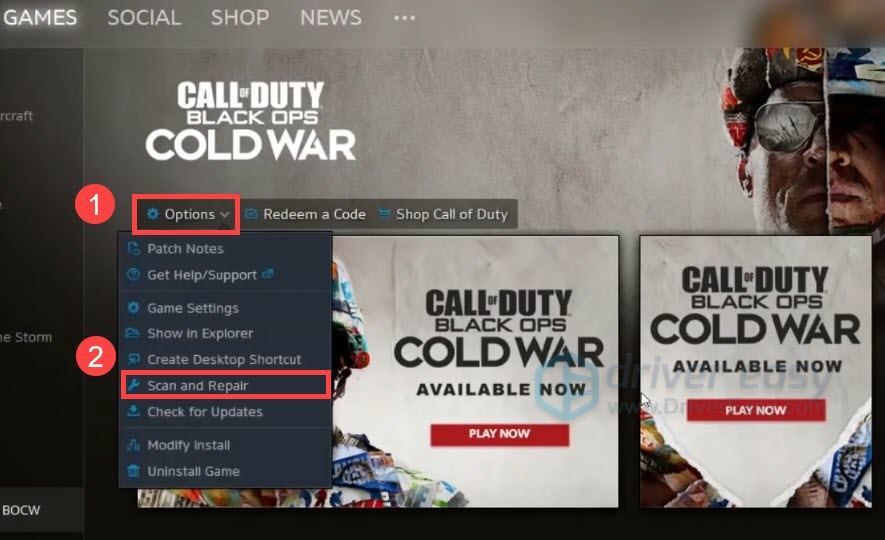
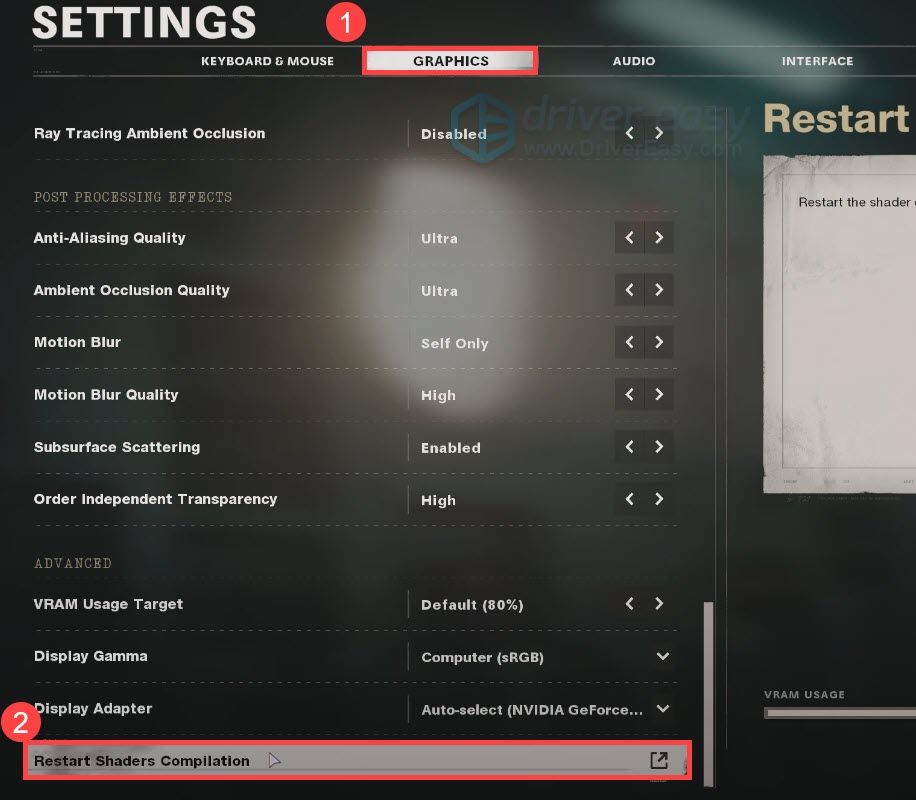
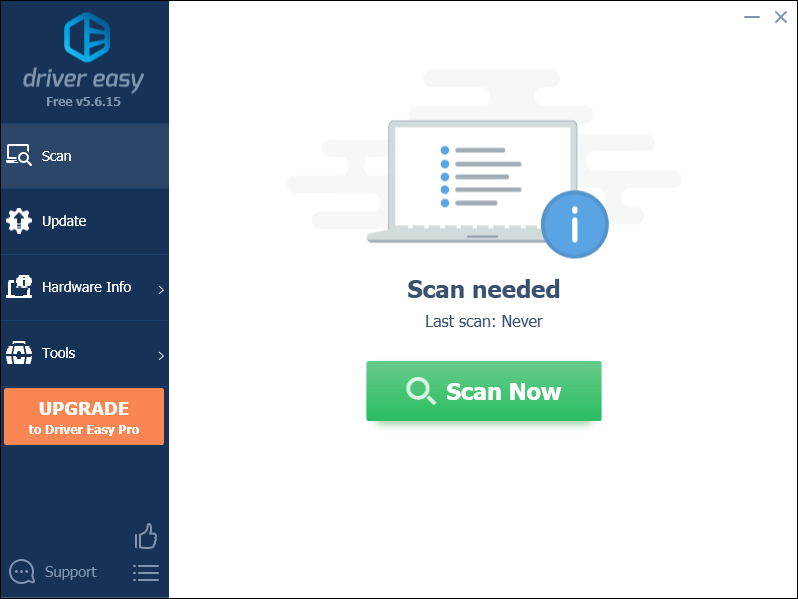
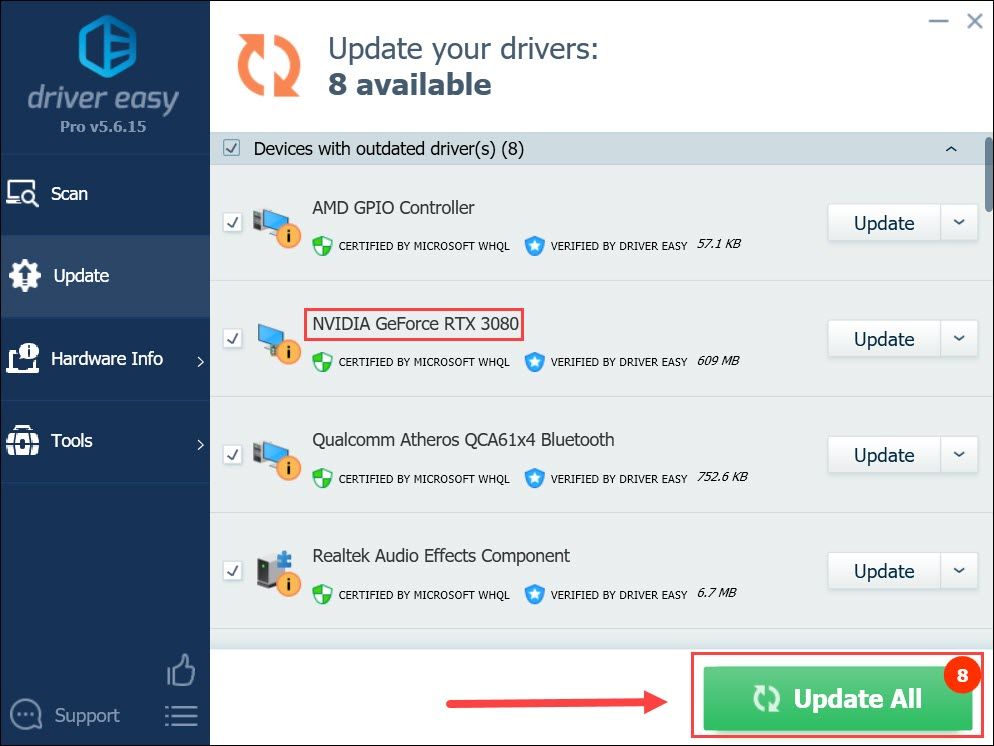

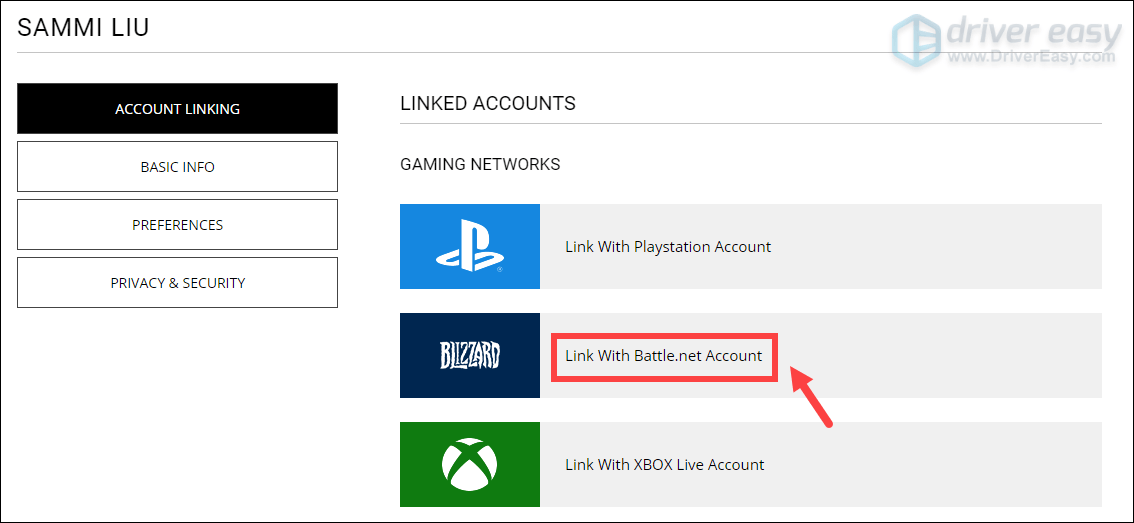

![[MEGOLDVA] Error Code 6 Diver Warzone/Modern Warfare PC-n](https://letmeknow.ch/img/knowledge/99/error-code-6-diver-warzone-modern-warfare-pc.png)


![[SOLVED] A RuneScape összeomlik](https://letmeknow.ch/img/program-issues/60/runescape-keeps-crashing.jpg)

![Elder Scrolls Online Low FPS [2021 tipp]](https://letmeknow.ch/img/technical-tips/57/elder-scrolls-online-low-fps.jpg)