'>
A Battlefield 5 folyamatosan véletlenszerűen összeomlik? A végső javítás itt áll, hogy életre kelthesse Battlefield 5-ét. Lehet, hogy egészen a megoldásokat kereste, de nem sikerült megoldania ezt a bosszantó kérdést. Az alábbiakban bemutatjuk azokat a lehetséges javításokat, amelyek sok más játékost segítettek. Próbálja ki ezeket a javításokat és élvezze a második világháborút összeomlás nélkül.
Próbálja ki ezeket a javításokat:
A Battlefield 5 összeomlási problémáját a Windows hibái, elavult illesztőprogramok, más ütköző alkalmazások vagy sérült játékfájlok stb. Okozhatják. Íme 9 javítás a Battlefield 5 összeomlásának elhárításához.
Mindenesetre kérjük, telepítse a legújabb Windows-frissítést. Ha nem, futtathat egy Windows-frissítést, majd indítsa újra a játékot, és ellenőrizze, hogy a játék összeomlása továbbra is fennáll-e.
- Módosítsa a Windows 10 virtuális memóriáját / oldalfájlját
- Kapcsolja ki a játékon belüli fedvényt
- Frissítse az eszközillesztőket
- Törölje a beállításokat és javítsa meg a Battlefield V-t
- Hagyja abba a túlhúzást
- Kapcsolja ki a DX12-et
- Az Origin és a BFV futtatása rendszergazdaként
- Rendszerfájl ellenőrző
- Végezzen tiszta rendszert
1. javítás: Módosítsa a Windows 10 virtuális memóriáját / oldalfájlját
Ha a Windows 10 virtuális memóriája nincs megfelelően beállítva, akkor előfordulhat, hogy összeomlik és lefagy a probléma a Battlefield V-vel. A Windows általában automatikusan kezeli a virtuális memóriát, de manuálisan módosíthatja a virtuális memória méretét, ha az alapértelmezett méret nem elég nagy az Ön igényeinek.
1) Nyomja meg a gombot Windows logó kulcs és Szünet gombot egyidejűleg a megnyitáshoz Rendszer . (Vagy kattintson a jobb gombbal Ez a PC és válassza ki Tulajdonságok .)
2) Jegyezze fel a Telepített memória (RAM) . Ezután kattintson a gombra Haladó rendszerbeállítások .

2) A Speciális fül alatt kattintson a gombra Beállítás s.
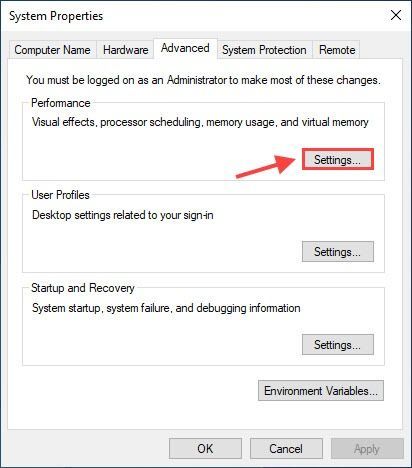
3) Kattintson a gombra Fejlett fülre és kattintson változás .
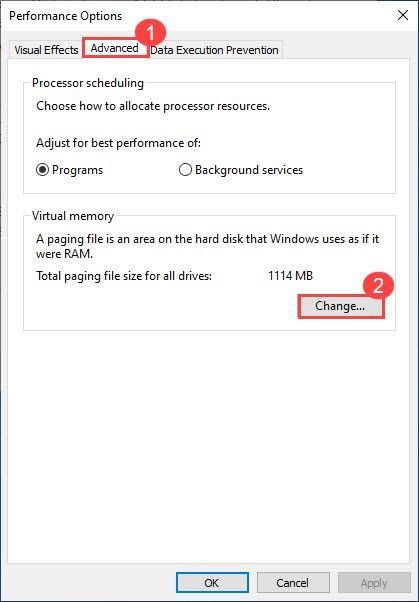
4) Törölje a jelölést Az összes meghajtó lapozófájlméretének automatikus kezelése . Válassza a lehetőséget Egyedi méret és írja be a Kezdeti méret és Maximális méret .
- Kezdeti méret: a teljes rendszermemória 1,5-szerese.
- Maximális méret: a kezdeti méret háromszorosa.
- Vegyünk például 16 GB-ot (1 GB = 1024 MB):
- Kezdeti méret = 16 * 1024 * 1,5 = 24576
- Maximális méret = 24576 * 3 = 73728 (vagy inkább nagyobb számot adhat meg, mint a kezdeti méret.)
5) Kattintson a gombra Készlet > rendben , majd a változtatások életbe léptetéséhez indítsa újra a számítógépet.
6) Indítsa újra a Battlefield V-t, és játsszon néhány órát, hogy ellenőrizze, továbbra is fennáll-e az összeomló probléma.
2. javítás: Kapcsolja ki a játékon belüli fedvényt
1) Nyissa meg eredetét.
2) Kattintson a gombra Eredet menü gombra, és kattintson Alkalmazás beállítások .
3) Kattintson a gombra Több és válassza ki EREDET A JÁTÉKBAN , majd kapcsolja ki Engedélyezze az Origin In Game alkalmazást .
4) Próbálkozzon újra a Battlefield V indításával a probléma teszteléséhez.
3. javítás: Frissítse az eszközillesztőket
A Battlefield V nagyon igényes játék, ezért telepítenie kell a legújabb illesztőprogramokat, különösen a grafikus illesztőprogramot. Az olyan gyártók, mint az NVIDIA, az AMD szorosan együttműködnek a játékfejlesztőkkel, hogy folyamatosan új illesztőprogramokat bocsássanak ki a játék teljesítményének javítása és a hibák kijavítása érdekében.
Az eszközillesztők kétféleképpen frissíthetők: manuálisan és automatikusan .
1. lehetőség - manuálisan
Látogasson el a grafikus kártya és a hangkártya gyártójának hivatalos webhelyére, töltse le az Ön illesztőjének megfelelő Windows-verziót (például Windows 64 bit), és telepítse manuálisan az illesztőprogramot. Akkor javasoljuk ezt az opciót, ha biztos benne a számítógépes ismerete.
2. lehetőség - automatikusan (ajánlott)
Ha nincs ideje vagy türelme, automatikusan megteheti Driver Easy .
A Driver Easy automatikusan felismeri a rendszerét, és megtalálja a megfelelő illesztőprogramokat. Nem kell pontosan tudnia, hogy a számítógépe melyik rendszert futtatja, nem kell kockáztatnia a rossz illesztőprogram letöltését és telepítését, és nem kell aggódnia, hogy hibát követ el a telepítés során.
A Driver Easy összes illesztőprogramja közvetlenül a gyártótól származik. Mindannyian jogosultak és biztonságosak.Az illesztőprogramokat automatikusan frissítheti a Driver Easy INGYENES vagy Pro verziójával. De a Pro verzió mindössze 2 kattintás szükséges.
1) Letöltés és telepítse a Driver Easy programot.
2) Futtassa a Driver Easy programot, és kattintson a gombra Szkenneld most gomb. A Driver Easy átvizsgálja a számítógépet, és felismeri a problémás illesztőprogramokat.
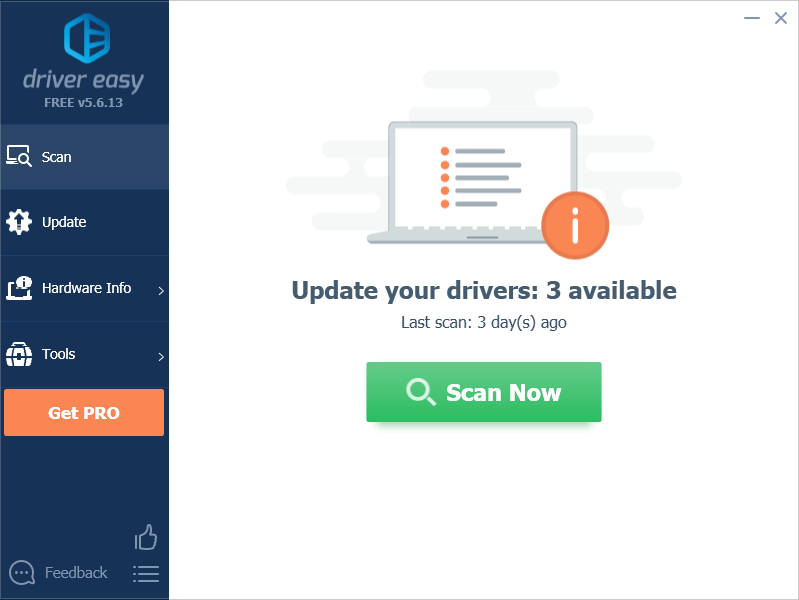
3) Kattintson a gombra Frissítés gombra a megjelölt grafikus kártya és az összes többi eszköz mellett a megfelelő illesztőprogram letöltéséhez (ezt az INGYENES verzióval megteheti), majd manuálisan telepítse.
VAGY
Kattintson a gombra Mindent frissíteni - a rendszeren hiányzó vagy elavult illesztőprogramok megfelelő verziójának automatikus letöltéséhez és telepítéséhez (ehhez a Pro verzió - a rendszer frissítést kér, amikor az Összes frissítése gombra kattint. Fogsz kapni teljes támogatás és a 30 napos pénzvisszafizetési garancia .)
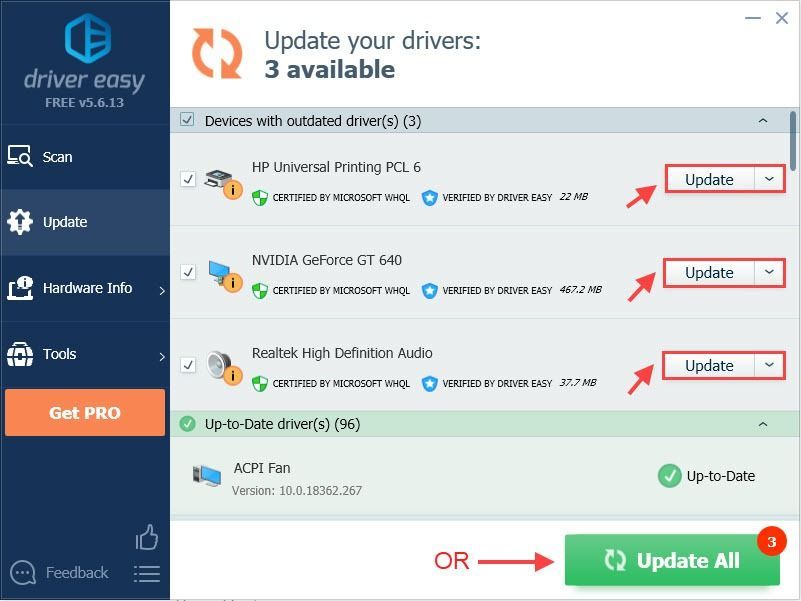 Ha segítségre van szüksége, kérjük, forduljon a Driver Easy ügyfélszolgálatához a következő címen: support@drivereasy.com .
Ha segítségre van szüksége, kérjük, forduljon a Driver Easy ügyfélszolgálatához a következő címen: support@drivereasy.com . 4) Indítsa újra a számítógépet, hogy a módosítások életbe lépjenek.
4. javítás: Törölje a beállításokat és javítsa meg a Battlefield V-t
A beállításfájl törlésével visszaállítja a grafikus konfigurációt az alapértelmezettre, majd javíthatja a Battlefield V-t az Origin-ben, hogy megnézze, működik-e ez az Ön számára.
1) Menj a C: Felhasználók A FELHASZNÁLÓNEVE ITT Documents Battlefield V beállítások és töröljön mindent ebben a mappában.
2) Lépjen az Eredet oldalra, és kattintson Saját játék könyvtár , majd kattintson a jobb gombbal a Battlefield V elemre, majd kattintson a gombra Javítás .
3) Indítsa újra a számítógépet, amikor a javítás megtörtént.
4) Indítsa újra a Battlefield V-t, hogy megnézze, a probléma továbbra is fennáll-e.
5. javítás: Állítsa le a túlhúzást
A Battlefield V nagyon érzékeny a túlhúzásra, ezért NE túllicitálja a GPU-t és a CPU-t. A túlhajtás a Battlefield V ütközését vagy lefagyását okozhatja. Ebben az esetben javasoljuk a processzor vagy a GPU visszaállítását a gyártó specifikációira.
Ha egyáltalán nem akarja túlhúzni a CPU-t, akkor forduljon is XMP (extrém memóriaprofilok) ki. Ehhez be kell lépnie a BIOS-ba, és le kell tiltania az Extreme Memory Profile alkalmazást.6. javítás: Kapcsolja ki a DX12-et
Sok Battlefield V játékos számára a DX12 rémálomként fut. Bár a DICE sok időt töltött a játék DX12-re történő optimalizálásával, a BFV rettenetesen instabil a DX12-ben. Úgy tűnik, hogy a legújabb Windows-frissítés megszabadult a DX12 choppiness nagy részétől (ezért ellenőrizze, hogy a Windows naprakész-e). Ha azonban a Battlefield 5 folyamatosan összeomlik, akkor átválthat a DX11-re, és megnézheti, megoldja-e a problémát.
1) Nyílt eredet. Az V. csatatéren menjen be Speciális videóbeállítások és kapcsolja ki a DirectX 12-et. Próbálkozzon újra a Battlefield 5 játékkal a probléma teszteléséhez.
 Jegyzet: Ha nem látja a DX12 Engedélyezve A Speciális videóbeállítások opcióval manuálisan visszaállíthatja a DX11-re.
Jegyzet: Ha nem látja a DX12 Engedélyezve A Speciális videóbeállítások opcióval manuálisan visszaállíthatja a DX11-re. 1. Menj a Csatatér 5 mappát, majd a beállítások mappát, kattintson a jobb gombbal PROFSAVE_profile és válassza ki Szerkesztés a Jegyzettömbbel .
2. Nyomja meg a gombot Ctrl + F megtalálni DX12Enabled , és módosítsa az értéket 1-ről 0-ra.
2) Ha a Battlefield V továbbra is összeomlik, akkor tiltsa le a DLSS, RTX szolgáltatást. Ha engedélyezte a DXR-t, lépjen a Videó beállításai közé a játékban, és engedje le DXR Raytrace Reflections minőség majd indítsa újra a játékot.
3) Ha a összeomlási probléma továbbra is fennáll, próbálja meg csökkenteni a játékon belüli felbontást (ennek megfelelően állítsa be a monitor és a felbontást), és indítsa újra a játékot.
4) Ha egyik megoldás sem játssza a trükköt, a gördülékenyebb játékélmény érdekében a DXR-t ki kell kapcsolnia.
7. javítás: Az Origin és a BFV futtatása rendszergazdaként
Ha összeütközik a játék összeomlása, mindig megpróbálhatja rendszergazdaként futtatni a játékindítót és a futtatható fájlt. A Battlefield 5 összeomló problémáját a játékfájlhoz való korlátozott hozzáférés okozhatja.
Annak érdekében, hogy mindig teljes hozzáféréssel rendelkezzen az összes játékfájlhoz, véglegesen rendszergazdaként futtathatja az Origin és a Battlefield V futtatható fájlokat is.
1) Menj a C: / Programfájlok (x86) / Origin Games / Battlefield V , kattintson a jobb gombbal a Battlefield V futtatható fájlra, és válassza a lehetőséget Tulajdonságok .
2) Kattintson a gombra Kompatibilitás fülre, és jelölje be a jelölőnégyzetet Futtassa ezt a programot rendszergazdaként .
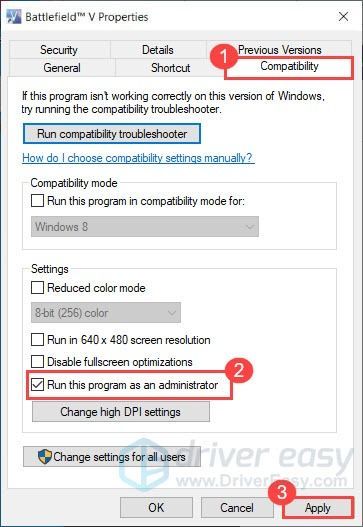
3) Futtassa az Origin-t rendszergazdaként is.
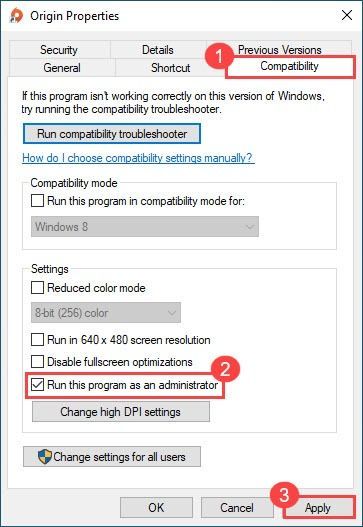
4) Próbálja meg újra elindítani a játékot, hogy megnézze, a Battlefield V összeomlása továbbra is fennáll-e.
8. javítás: Rendszerfájl-ellenőrző
A Battlefield V összeomlási problémáját sérült rendszerfájlok okozhatják. Futtassa a Rendszerfájl-ellenőrzőt a hiányzó vagy sérült fájlok kereséséhez.
1) A Futtatás mező megnyitásához nyomja meg egyszerre a Windows logó billentyűt és az R billentyűt. típus cmd és nyomja meg Ctrl + Shift + Enter a parancssor futtatásához rendszergazdaként.
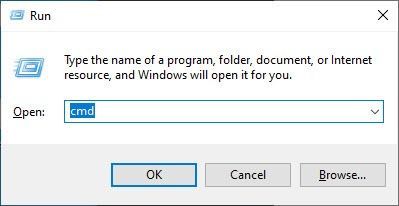
2) Írja be a parancsot: sfc / scannow és eltalálja Belép . Ne feledje, hogy van szóköz sfc és / .
sfc / scannow
3) Várja meg az igazolási folyamat befejezését. Ez 3-5 percet vehet igénybe.
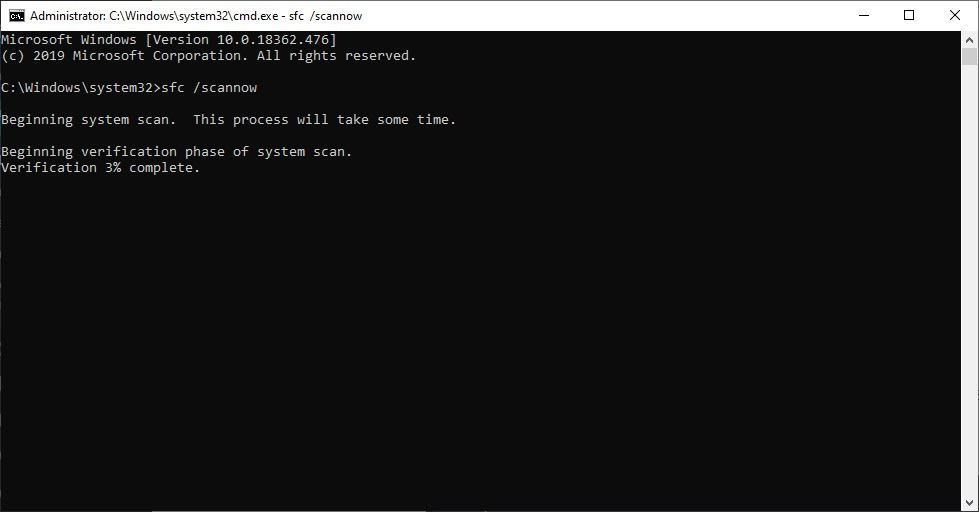
4) Amikor az ellenőrzés befejeződik, a következő üzenetek egyikét kaphatja:
- A Windows Erőforrás-védelem nem talált integritás-megsértést .
Ez azt jelenti, hogy nincs hiányzó vagy sérült rendszerfájlja. A probléma megoldásához folytathatja a következő javítást. - A Windows Erőforrás-védelem sérült fájlokat talált és sikeresen kijavította őket
Végezhet újraindítást és megpróbálhatja újraindítani a játékot, hogy lássa, eltűnt-e a Battlefield 5 crahses.
9. javítás: Végezzen tiszta rendszert
A Battlefield V összeomlását más ütköző alkalmazások okozhatják. Ha meg szeretné tudni, hogy ez a probléma, próbáljon meg tiszta rendszert indítani.
1) Nyomja meg a gombot Windows logó kulcs és R egyidejűleg nyissa meg a Futtatás mezőt. típus msconfig és nyomja meg az Enter gombot a Rendszerkonfigurációhoz.
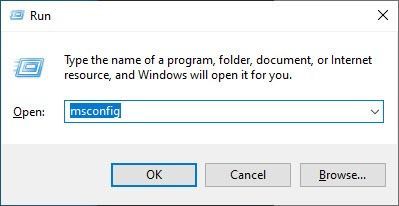
2) Kattintson a gombra Szolgáltatások fülre, és ellenőrizze a Az összes Microsoft-szolgáltatás elrejtése mezőbe, majd kattintson a gombra Az összes letiltása . Ezután kattintson a gombra rendben alkalmazni.
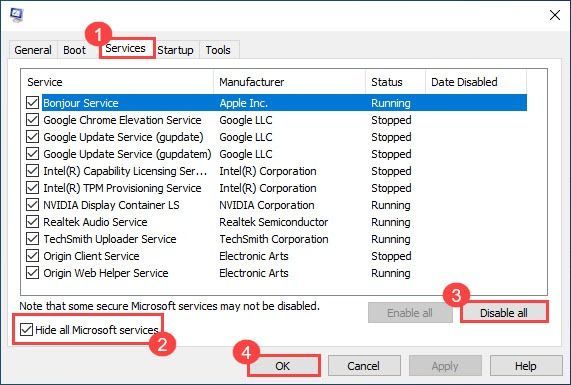
3) Kattintson a gombra üzembe helyezés fülre és kattintson Nyissa meg a Feladatkezelőt .
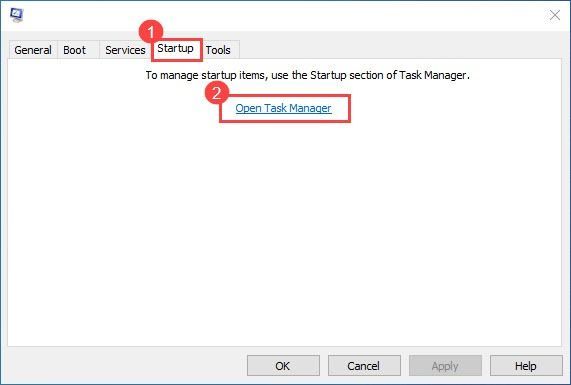
3) Jelölje ki az indítási elemeket, majd kattintson a gombra Letiltás .
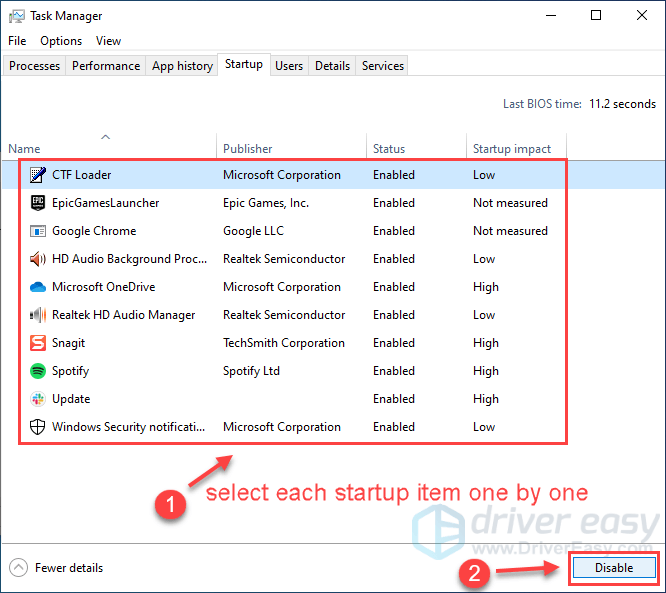
4) Indítsa újra a számítógépet, és indítsa újra a Battlefield V-t, hogy tesztelje a problémát.
Ha most összeomlás nélkül játszhatod a Battlefield V-t, akkor gratulálok! A problémás alkalmazások vagy szolgáltatások megismeréséhez engedélyezheti őket egyesével a Rendszerkonfigurációban.
Ha a fenti javítások egyike sem trükköz, akkor a probléma az elavult BIOS lehet. Sok Battlefield V játékos végül megoldotta az összeomló problémát a BIOS frissítésével.
Nyugodtan írjon nekünk egy megjegyzést, ha további kérdése van vagy javaslata van.
![Elder Scrolls Online Low FPS [2021 tipp]](https://letmeknow.ch/img/technical-tips/57/elder-scrolls-online-low-fps.jpg)
![2 legjobb ingyenes módja az MP4 letöltésének [2022]](https://letmeknow.ch/img/knowledge/24/2-best-free-ways-download-mp4.png)


![[SOLVED] A RuneScape összeomlik](https://letmeknow.ch/img/program-issues/60/runescape-keeps-crashing.jpg)
