Új tartalmakat szeretne ésszerű sebességgel letölteni a Battle.net webhelyről, de fogalma sincs, hogyan? Biztosítjuk Önt! Íme néhány tipp a gyorsabb letöltési sebességhez:

1. Zárja be/ függessze fel a háttérben történő letöltéseket
Kétségtelen, hogy egyidejű letöltések esetén a letöltési sebesség jelentősen csökken. Ezért mindenképpen zárja be vagy függessze fel a többi letöltést, amikor letölti a játékot vagy a frissítéseket.
Érdemes megemlíteni azt is, hogy ha a Windows automatikus frissítései engedélyezve vannak, akkor az Ön beleegyezése nélkül automatikusan letölti és telepíti a frissítéseket, amikor azok elérhetők. Ez a folyamat nagymértékben érinti az internetkapcsolatot. És a letöltési sebessége is korlátozva lesz. Ennek elkerülése érdekében javasoljuk, hogy tiltsa le a Windows automatikus frissítéseit:
1) A billentyűzeten nyomja meg a gombot Windows + R billentyűk a Futtatás párbeszédpanel megnyitásához.
2) Típus gpedit.msc és nyomja meg az Entert.

3) Lépjen a következő házirendhez: Számítógép konfigurációja > Felügyeleti sablonok > Windows-összetevők > Windows Update .
4) A jobb oldalon kattintson duplán Az automatikus frissítések konfigurálása .

5) Válassza ki a Engedélyezve választási lehetőség. Alatt Állítsa be az automatikus frissítést , válassza ki a második lehetőséget Értesítés a letöltésről és az automatikus telepítésről . Ezután kattintson Alkalmaz > OK .
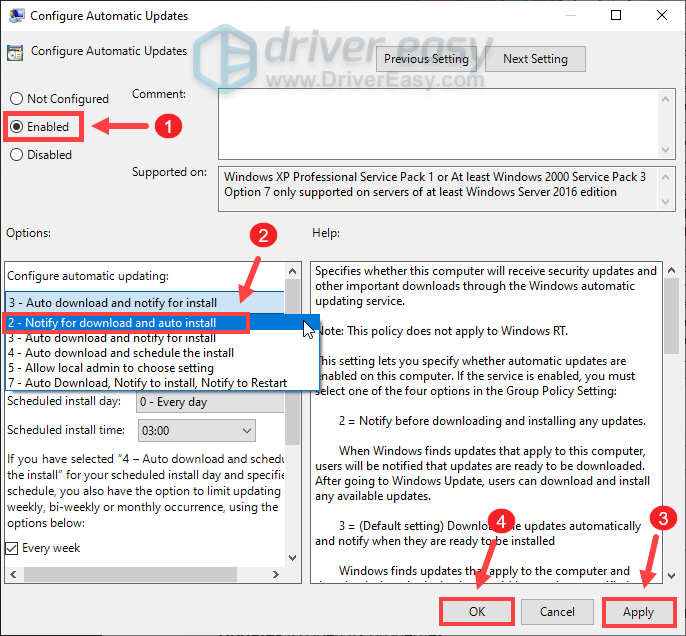
Ez nem kapcsolja ki a Windows Update szolgáltatást, de értesítést kap, ha letölthető frissítések állnak rendelkezésre.
Ha továbbra sem észlel különbséget a letöltési sebességben, lépjen tovább a következő javításra.
2. Kerülje a letöltéseket csúcsidőben
A jelentések szerint az internet torlódása általában reggel 9 és este 23 óra között fordul elő, amikor a környéken és otthonában sok ember használja egyszerre az internetet. És az internetkapcsolat is lassúvá válhat. Ezért azt javasoljuk, hogy az internetes csúcsidőben kerülje a letöltéseket. Ehelyett engedélyezheti a játék vagy a frissítések letöltését hajnali 4 és 9 óra között, amikor kevesebben vannak online, így nagyobb sávszélesség áll rendelkezésre az egyes felhasználók számára.
A számítógép azonban elalszik több órányi inaktivitás után. Ebben az esetben kikapcsolhatja az alvó módot:
1) A keresőmezőbe írja be vagy illessze be energiaellátás és az alvás beállításai . Ezután kattintson Energiaellátás és alvó állapot beállításai az eredménylistából.

2) Görgessen le a lehetőséghez Alvás szakasz. Kattintson a lefelé mutató nyílra, és válassza ki Soha .

Miután alkalmazta a változtatásokat, készen áll.
Ha azonban felébred, és azt tapasztalja, hogy a haladás elakadt, ne aggódjon. Van néhány további javítás, amelyet ki kell próbálnia.
3. Törölje a Letöltési sávszélesség korlátozása opció kijelölését
Ha a letöltési sebesség korlátozott, kövesse az alábbi utasításokat a kijelölés megszüntetéséhez Korlátozza a letöltési sávszélességet választási lehetőség:
1) Nyissa meg a Battle.net alkalmazást. A bal felső sarokban kattintson a lefele nyíl majd válassza ki Beállítások .

2) Válassza ki a Letöltések lapon. Görgessen le egészen, és látni fogja a Határ letöltési sávszélesség választási lehetőség. Alapértelmezés szerint be van jelölve. Itt azonban törölnie kell a pipát. Ezután kattintson Kész módosításainak megerősítéséhez.

Folytassa a letöltést, és ellenőrizze, hogy ez segít-e növelni a letöltési sebességet.
4. Módosítsa a letöltési régiót
Amikor frissítések állnak rendelkezésre, sok játékos hasonló időpontra ütemezi a letöltéseket, ami egy bizonyos szervert túlterhelt. Annak megállapításához, hogy ez az Ön esete, választhat másik régiót minden játék vagy egy konkrét játék .
Az összes játék régiójának megváltoztatásához:
1) Kattintson a lefele nyíl a jobb felső sarokban található profilképed mellett. Ezután kattintson Kijelentkezés .

2) Bejelentkezéskor kattintson a gombra földgömb ikonra és válasszon másik szervert.

Ezután adja meg fiókadatait, és jelentkezzen be.
Egy adott játék régiójának megváltoztatásához:
1) Kattintson a földgömb ikonra a játék mellett le kell töltened, és válassz egy másik szervert.

Ha ez nem hozott szerencsét, próbálkozzon az alábbi javítással.
5. Frissítse a hálózati adapter illesztőprogramját
Az illesztőprogram egy olyan alapvető szoftverelem, amely lehetővé teszi, hogy a rendszer kommunikáljon a hardverrel. Ha elavult, az észrevehető teljesítményproblémákat okozhat. Ezért, ha az internetkapcsolata lassabb a feltételezettnél, itt az ideje, hogy ellenőrizze, hogy a hálózati adapter illesztőprogramja naprakész-e.
Az eszközillesztő-programok frissítéséhez manuálisan is megteheti a következőn keresztül Eszközkezelő vagy látogasson el a gyártó illesztőprogram-letöltő oldalára, ahol pontosan letöltheti és telepítheti a rendszeréhez szükséges illesztőprogramokat. Vagy megteheti automatikusan ezzel Driver Easy , egy automatikus illesztőprogram-frissítő, amely segít észlelni az elavult illesztőprogramokat, majd letölteni és telepíteni a legújabb illesztőprogramokat a rendszerhez.
Az alábbiakban bemutatjuk, hogyan frissítheti az illesztőprogramokat a Driver Easy segítségével:
egy) Letöltés és telepítse a Driver Easy programot.
2) Futtassa a Driver Easy programot, és kattintson a gombra Szkenneld most gomb. A Driver Easy ezután átvizsgálja a számítógépét, és észleli a hiányzó vagy elavult illesztőprogramokkal rendelkező eszközöket.
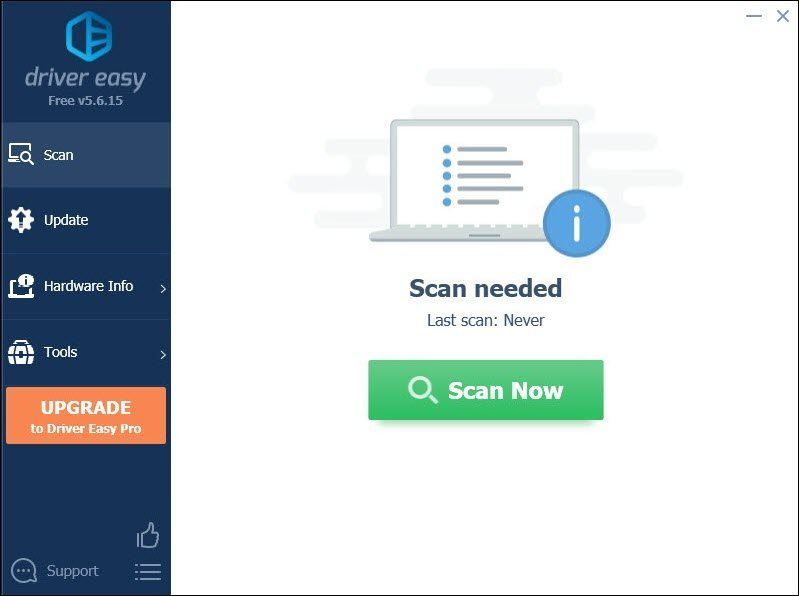
3) Kattintson Mindent frissíteni . A Driver Easy ezután letölti és frissíti az összes elavult és hiányzó eszközillesztőt, így közvetlenül az eszköz gyártójától kapja meg a legújabb verziót.
Ehhez szükséges a Pro verzió ami azzal jár teljes támogatás és a 30 napos pénzvisszatérítés garancia. Amikor az Összes frissítése gombra kattint, a rendszer felkéri a frissítésre. Ha nem szeretne a Pro verzióra frissíteni, frissítheti illesztőprogramjait az INGYENES verzióval is. Mindössze egyenként kell letöltenie és manuálisan telepítenie őket.
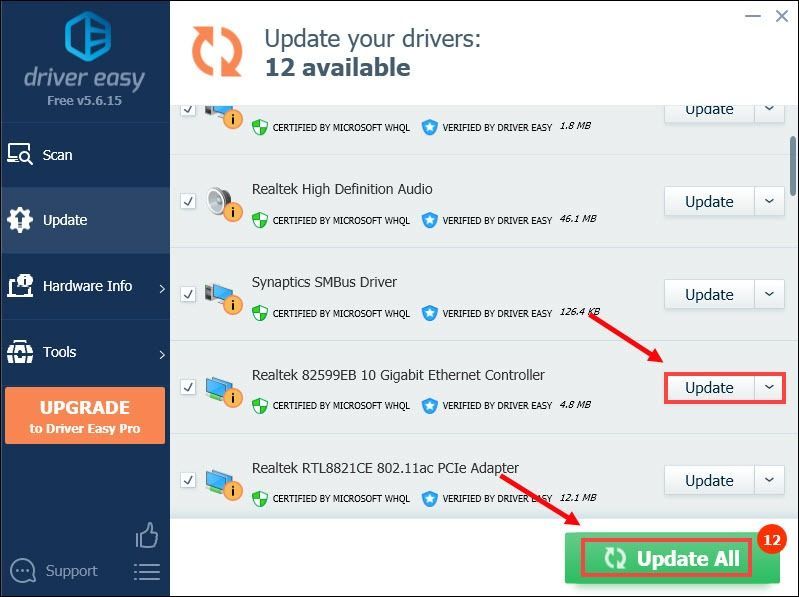 A Pro verzió a Driver Easy csomagban található teljes körű műszaki támogatás . Ha segítségre van szüksége, forduljon a Driver Easy ügyfélszolgálati csapatához a címen.
A Pro verzió a Driver Easy csomagban található teljes körű műszaki támogatás . Ha segítségre van szüksége, forduljon a Driver Easy ügyfélszolgálati csapatához a címen. Az illesztőprogramok frissítése után indítsa újra a számítógépet. Ezután folytathatja a letöltést, és lényegesen gyorsabb letöltési sebességet kell látnia.
Ha ez nem hozott szerencsét, folytassa a következő javítással.
6. Ha a probléma továbbra is fennáll…
Ha semmi más nem segített, próbálja ki a VPN-eket. Ha másik szerverhez csatlakozik, elkerülheti a sávszélesség korlátozását. De ne feledje: sok probléma merülhet fel, ha ingyenes VPN-t használ. Ezért a hálózat biztonsága érdekében javasoljuk, hogy fizetős VPN-t használjon.
Íme az a VPN, amelyet ajánlani szeretnénk:
Ez az. Nyugodtan írjon alább megjegyzést, és tudassa velünk, hogy a fent felsorolt javítások működtek az Ön számára. Szívesen fogadunk alternatív módszereket is arra az esetre, ha találna egyet, amely bevált az Ön számára.






