'>
Háromféleképpen frissítheti az Acer grafikus illesztőprogramokat a Windows 10 rendszerben. Az illesztőprogramok sikeres frissítéséhez próbálja ki a módokat a lista tetejétől, amíg meg nem találja a megfelelőt.
1. út: Frissítse az illesztőprogramot a Windows Update használatával
2. út: Töltse le és telepítse az illesztőprogramokat az Acer-től
3. út: Automatikusan frissítse az illesztőprogramot
1. út: Frissítse az illesztőprogramot a Windows Update használatával
Az új illesztőprogramokat a Windows Update segítségével töltheti le és telepítheti. Előfordulhat, hogy a Windows Update nem biztosítja a legújabb illesztőprogramot. De még mindig érdemes kipróbálni.
Kovesd ezeket a lepeseket:
1) Kattintson a gombra Rajt menü gombra, majd kattintson a gombra Beállítások .

2) Kattintson a gombra Frissítés és biztonság .
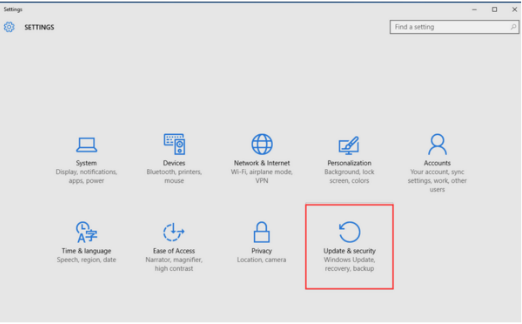
3) Kattintson a gombra Windows Update > Frissítések keresése . Várjon, amíg a Windows megkeresi a számítógép legújabb frissítéseit. (Ez akár 20-30 percet is igénybe vehet.)
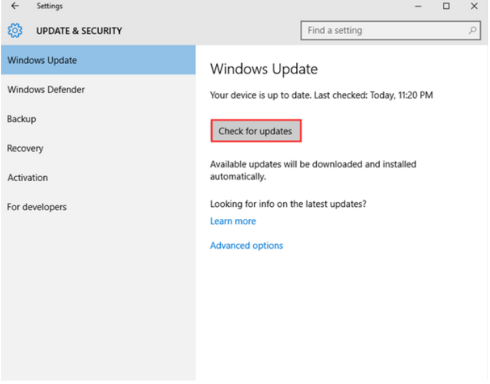
4) Kattintson arra a linkre, amely tájékoztatja az opcionális frissítések elérhetőségéről. (Ha nem látja ezt a linket, ez azt jelenti, hogy a Windows Update nem talált illesztőprogram-frissítést a számítógépéhez.)
5) Keresse meg a megjelenítő illesztőprogramot, kattintson a gombra rendben , majd kattintson a gombra Frissítések telepítése .
2. út: Töltse le és telepítse az illesztőprogramokat az Acer-től
Menj Az Acer illesztőprogram-letöltési oldala . Megtalálhatja és letöltheti a legújabb Graphics illesztőprogramot.
Néhány PC-modell esetében az Acer valószínűleg leállította az illesztőprogramok frissítését. Ebben az esetben nem találja a Windows 10 illesztőprogramot a webhelyén. Ezután meglátogathatja a kijelzőkártya gyártó webhelyét, hogy megtalálja és letöltse az illesztőprogramot. Menjen az Eszközkezelőbe, hogy ellenőrizze a kijelző kártya modelljét.
Ha nem biztos benne, hogyan kell csinálni, kövesse az alábbi lépéseket.
1) Nyissa meg Vezérlőpult (Írja be a „vezérlőpult” kifejezést a Windows keresőmezőjébe).
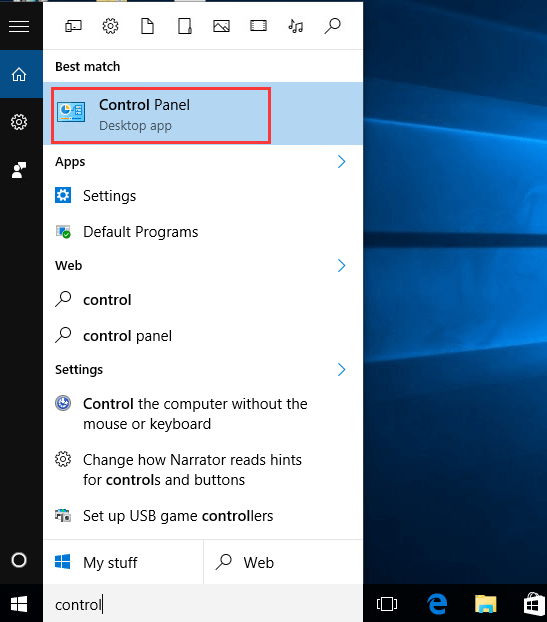
2) Megtekintés kis ikonok szerint. Kattintson a gombra Eszközkezelő .
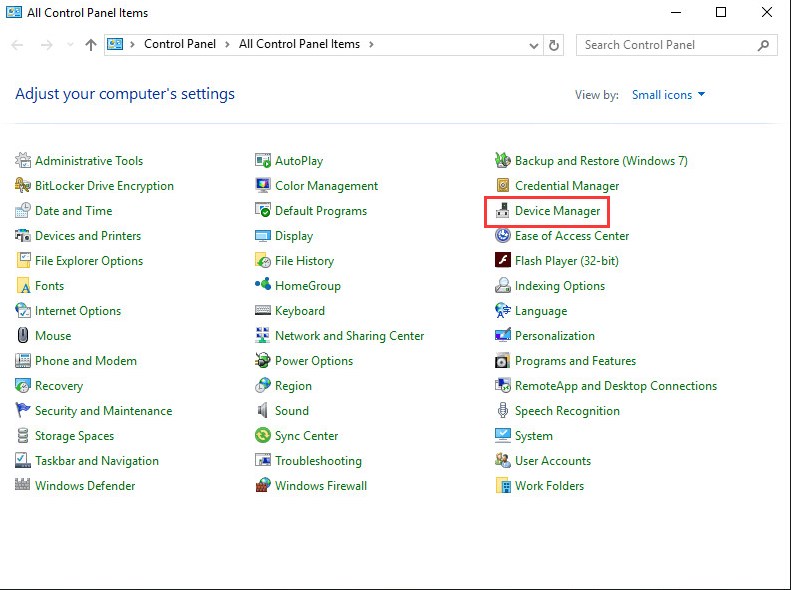
3) Bontsa ki a Kijelző adapterek ág. Ezután láthatja a számítógépére telepített konkrét kijelzőkártyát.
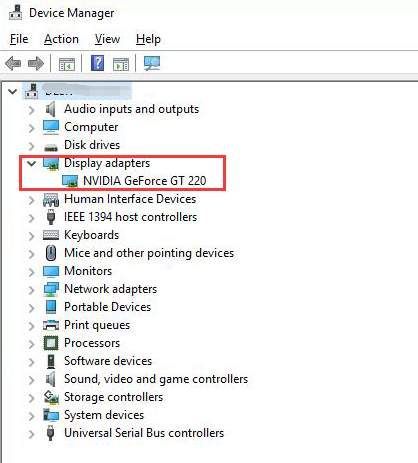
3. út: Az illesztőprogram automatikus frissítése
Ha nincs ideje, türelme vagy számítógépes ismerete az illesztőprogramok kézi frissítésére,automatikusan megteheti Driver Easy .
A Driver Easy automatikusan felismeri a rendszerét, és megtalálja a megfelelő illesztőprogramokat. Nem kell pontosan tudnia, hogy a számítógépe melyik rendszert futtatja, nem kell kockáztatnia a rossz illesztőprogram letöltését és telepítését, és nem kell aggódnia a hiba miatt a telepítés során.
Az illesztőprogramokat automatikusan frissítheti a Driver Easy INGYENES vagy Pro verziójával. De a Pro verzióval mindössze 2 kattintás szükséges (és teljes támogatást és 30 napos pénzvisszafizetési garanciát kap):
1) Letöltés és telepítse a Driver Easy programot.
2) Futtassa az Illesztőprogramot és kattintson Szkenneld most . A Driver Easy átvizsgálja a számítógépet, és felismeri a problémás illesztőprogramokat.

3) Kattintson a gombra Frissítés gomb az összes megjelölt eszköz mellett az illesztőprogram megfelelő verziójának automatikus letöltéséhez és telepítéséhez (ezt az INGYENES verzióval teheti meg).
Vagy kattintson Mindent frissíteni a megfelelő verziójának automatikus letöltéséhez és telepítéséhez összes az illesztőprogramok, amelyek hiányoznak vagy elavultak a rendszeren (ehhez a Pro verzióra van szükség - a frissítésre kattintva az összes frissítésre kattint).







