Ha A Minecraft folyamatosan összeomlik számítógépén, ne essen pánikba. Akár olyan problémákat tapasztal, mint például, hogy a Minecraft folyamatosan összeomlik, vagy a Minecraft összeomlik indításkor, megpróbálhatja ezeket a megoldásokat a probléma megoldásához.
Hogyan lehet javítani a Minecraft összeomlását?
Itt vannak azok a megoldások, amelyek segítettek az embereknek ugyanazt a problémát megoldani. Nem kell mindegyiket kipróbálnia; csak haladjon lefelé, amíg meg nem találja a megfelelőt.
- Indítsa újra a számítógépet
- Telepítse a legújabb játékjavításokat
- Frissítse a grafikus kártya illesztőprogramját
- Hagyja abba a CPU túlhúzását
- A Restoro image pótolja a hiányzó/sérült DLL-fájlokat friss, tiszta és naprakészekre
- A Restoro kicseréli az ÖSSZES hiányzó és/vagy sérült DLL-fájlt – még azokat is, amelyekről nem tud!
- nincsenek hibák
- javított néhány hibát
- nem tudott minden hibát kijavítani
- egyáltalán nem tudta kijavítani a hibákat
- ……
- Ez a parancssor megvizsgálja a számítógép állapotát:
- Ez a parancssor visszaállítja a számítógép állapotát:
- Ha a helyreállítás helyreállítása hibákat okozott, bármikor megpróbálhatja ezt a parancssort. Ez legfeljebb 2 órát vesz igénybe.
- Ha kapsz Hiba: 0x800F081F az állapot-visszaállítási vizsgálattal indítsa újra a számítógépet, és futtassa ezt a parancssort.
- Minecraft
- ablakok
Miért omlik össze a Minecraft a számítógépemen?
Amikor a Minicraft összeomlik, általában lezárja a játékot és lehet hibát jelenteni hogy megmutassa az összeomlást okozó kivétel helyét.
Számos oka lehet a Minecraft összeomlásának indításkor: a modokat , hibákat a játékban a játékfájlok megsérülése, valamint a hiányzó vagy elavult grafikus kártya illesztőprogramja .
Szerencsére gyorsan és egyszerűen kijavíthatja az összeomlást. Próbálja ki az alábbi javításokat.
1. javítás: Indítsa újra a számítógépet
Mivel a számítógép újraindítása sok technikai probléma megoldásaként működik, ezért soha nem árt újraindítani a számítógépet, és néha ez is elegendő a problémák megoldásához. Egyszerűen megteheti zárd be a Minecraftodat , indítsa újra a számítógépet és nyissa meg a Minecraftot hátha működik.
2. javítás: Frissítse a játék javításait
Általában a játék hibái okozzák az összeomlást, és a Mojang folyamatosan kiadja a javításokat a Minecraft fejlesztése és a hibák kijavítása érdekében.
Szóval kellene telepítse a javításokat, és tartsa naprakészen a játékot . Ez segít kijavítani néhány olyan hibát, amelyek összeomlik a játékban. Letöltheti a legújabb Minecraftot itt .
Ha modokat használ, akkor megpróbálhatja távolítsa el a modokat , távolítsa el és telepítse újra a Minecraft legújabb verzióját a számítógépeden.
Ha a Minecraft a játékjavítás frissítése után is összeomlik, ne aggódjon. Itt van a következő dolog, amit érdemes kipróbálni.
3. javítás: Frissítse a grafikus kártya illesztőprogramját
Egy hiányzó vagy elavult grafikus illesztőprogram a Minecraft összeomlását okozhatja a Windows rendszerben, így ezt megteheti frissítse a grafikus kártya illesztőprogramját kijavítani az összeomlást.
Kétféleképpen frissítheti a grafikus kártya illesztőprogramját: manuálisan és automatikusan .
Frissítse manuálisan a grafikus kártya illesztőprogramját – Látogassa meg a grafikus kártya gyártójának webhelyét, keresse meg a megfelelő grafikus kártya illesztőprogramját, és telepítse a számítógépére. Ehhez időre és számítógépes ismeretekre van szükség.
Automatikusan frissítse a grafikus kártya illesztőprogramját – Ha nem ismeri a járművezetőkkel való játékot, ezt automatikusan megteheti Driver Easy .
A Driver Easy észleli az illesztőprogram állapotát a számítógépen, és telepíti a megfelelő illesztőprogramokat a számítógépéhez. Ennél is fontosabb, hogy a Driver Easy segítségével nem kell küzdenie az operációs rendszer kiderítéséért, és nem kell attól tartania, hogy hibákat követ el a feldolgozás során. Ezzel rendkívül időt és türelmet takaríthat meg.
egy) Letöltés és telepítse a Driver Easy programot.
2) Futtassa a Driver Easy programot, és kattintson a gombra Szkenneld most . A Driver Easy észleli a problémás illesztőprogramokat a rendszerben.

3)Kattints a Frissítés gomb az illesztőprogram neve mellett a megfelelő grafikus kártya illesztőprogramjának letöltéséhez (ezt megteheti a INGYENES verzió), majd telepítse a számítógépére.
Vagy kattintson Mindent frissíteni hogy automatikusan letöltse és telepítse az összes problémás illesztőprogram megfelelő verzióját (ezt megteheti a Pro verzió , és ha rákattint, a rendszer felkéri a frissítésre Mindent frissíteni ).
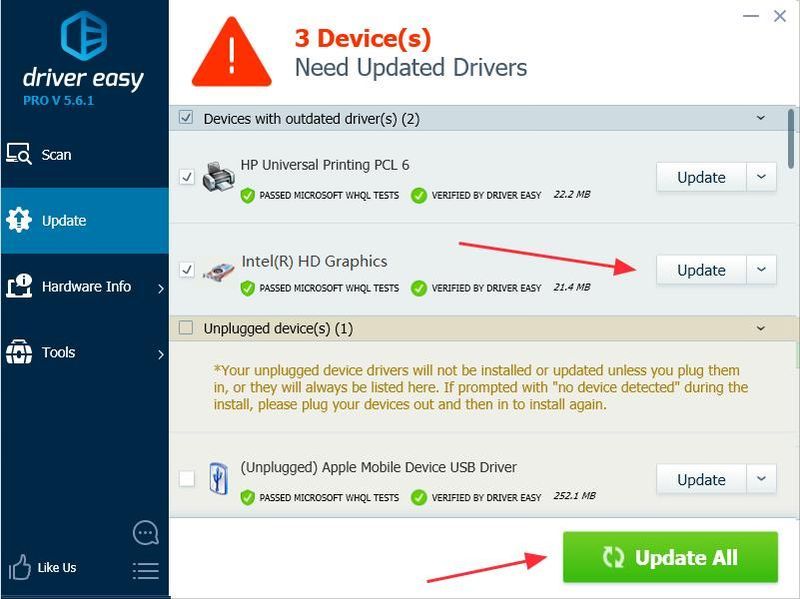 A Driver Easy Pro verziója teljes körű műszaki támogatással érkezik.
A Driver Easy Pro verziója teljes körű műszaki támogatással érkezik. Ha segítségre van szüksége, forduljon A Driver Easy támogató csapata nál nél support@drivereasy.com .
4) Indítsa újra a számítógépet, és próbálja meg újra a Minecraftot.
4. javítás: hagyja abba a CPU túlhajtását
túlhúzás azt jelenti, hogy a CPU-t és a memóriát a hivatalos sebességfokozatnál nagyobb sebességre kell beállítani. Szinte minden processzort sebességbesorolással szállítanak. Ez azonban azt okozhatja, hogy a játékok betöltéskor elakadnak vagy összeomlanak, ezért ezt meg kell tennie állítsa vissza a CPU órajelét az alapértelmezettre a probléma megoldásához.
5. javítás: Konfigurálja a megfelelő beállításokat
A VBO-k engedélyezése a Minecraftban szintén összeomlást okozhat, ezért a VBO-k kikapcsolásához ellenőrizze a következő utasításokat. Sok más felhasználó számára működik. Két lehetőség van a VBO-k kikapcsolására a Minecraftban:
1. módszer: Kapcsolja ki a VBO-kat a Minecraft beállításaiban
2. módszer: Kapcsolja ki a VBO-kat a Minecraft-fájlban
1. módszer: Kapcsolja ki a VBO-kat a Minecraft beállításaiban
Ha el tudja indítani a játékot, akkor megteheti kapcsolja ki a VBO-kat a Minecraft beállításaidban:
1) Menjen ide Beállítások a játékodban.
2) Menjen ide Videó beállítások .
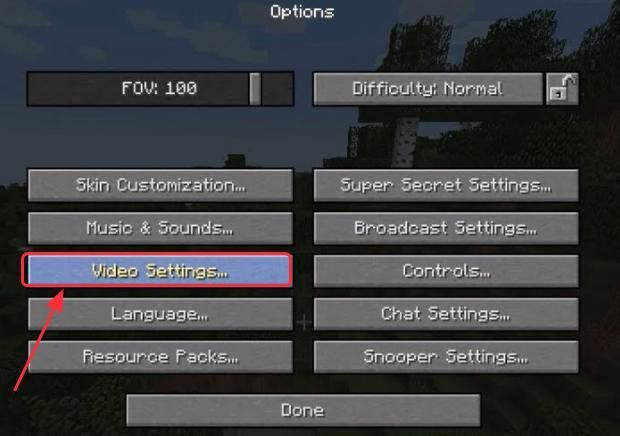
3) Ekkor alul megjelenik a VBO-kkal kapcsolatos beállítások kapcsolja ki a VBO-kat .
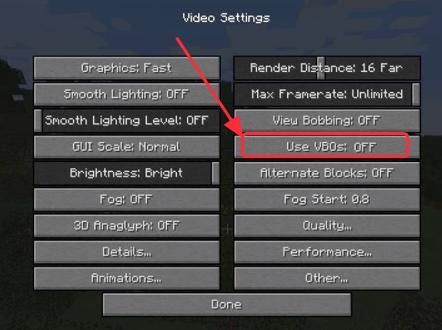
4) Indítsa újra a számítógépet, és nyissa meg a játékot.
2. módszer: Kapcsolja ki a VBO-kat a Minicraft fájlban
Ha a Minecraft összeomlik mindaddig, amíg megnyitod a játékot, és nem tudod elindítani a Minecraftot, kikapcsolhatod a VBO-kat a Minecraft options.txt fájl .
1) A billentyűzeten nyomja meg a gombot Windows logó gomb és R egyidejűleg a Futtatás mező meghívásához.
2) Típus %APPDATA%.minecraft a Futtatás mezőben, és kattintson a gombra rendben . Megnyitod a .minecraft mappa .
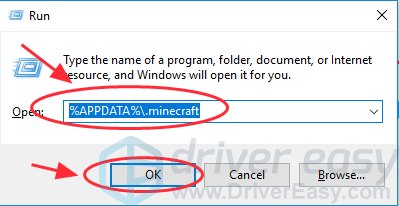
3) A .minecraft mappában lépjen a opciók .txt fájlt, majd kattintson a megnyitáshoz Options.txt .
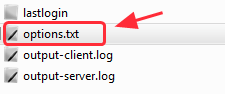
4) Változás useVbo nak nek hamis .
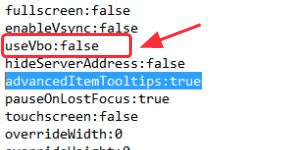
5) Mentse el a fájlt, indítsa újra a számítógépet, és próbálja újra a játékot.
6. javítás: Javítsa meg a rendszerfájlokat
Ha a fenti javítások nem tudták megoldani az összeomlásokat, annak oka lehet egy sérült vagy hiányzó játékfájl, különösen egy DLL-fájl, amellyel a Minecraft megosztja. Sok Minecraft játékos úgy találja, hogy a rendszerfájlok visszaállítása segít megszabadulni a véletlenszerű összeomlásoktól. A rendszerfájlok javításának két módja van:
Használjon javítóeszközt a számítógép különböző területeinek ellenőrzéséhez, hogy meghatározza a probléma pontos okát. Megbirkózik a rendszerhibákkal, a kritikus rendszerfájlokkal kapcsolatos problémákkal, és megtalálja a megfelelő javítást.
A Rendszerfájl-ellenőrző egy beépített eszköz, amellyel ellenőrizheti a sérült, sérült rendszerfájlokat, és visszaállíthatja azokat, ha vannak. Ez az eszköz azonban csak a főbb rendszerfájlokat képes diagnosztizálni, és nem kezeli a sérült DLL-t, a Windows rendszerleíró kulcsot stb.
1. lehetőség – Automatikusan (ajánlott)
visszaállítom egy számítógép-javító szoftver, amely képes diagnosztizálni a számítógép problémáit, és azonnal kijavítani azokat.
A Restoro az Ön konkrét rendszerére van szabva, és privát és automatikus módon működik. Először a hardverrel kapcsolatos problémákat ellenőrzi, hogy azonosítsa a problémákat, majd a biztonsági problémákat (az Avira Antivirus segítségével), végül pedig észleli a programokat, amelyek összeomlanak, hiányzó rendszerfájlokat. Ha elkészült, megoldást talál az Ön konkrét problémájára.
A Restoro egy megbízható javítóeszköz, és nem okoz kárt a számítógépében. A legjobb az egészben az, hogy nem kell attól tartanod, hogy elvesznek a programok és a személyes adatok. Olvas Trustpilot vélemények .egy) Letöltés és telepítse a Restoro-t.
2) Nyissa meg a Restorót, és futtasson egy ingyenes vizsgálatot. Ez 3-5 percet is igénybe vehet a számítógép teljes elemzéséhez. Ha elkészült, áttekintheti a részletes szkennelési jelentést.
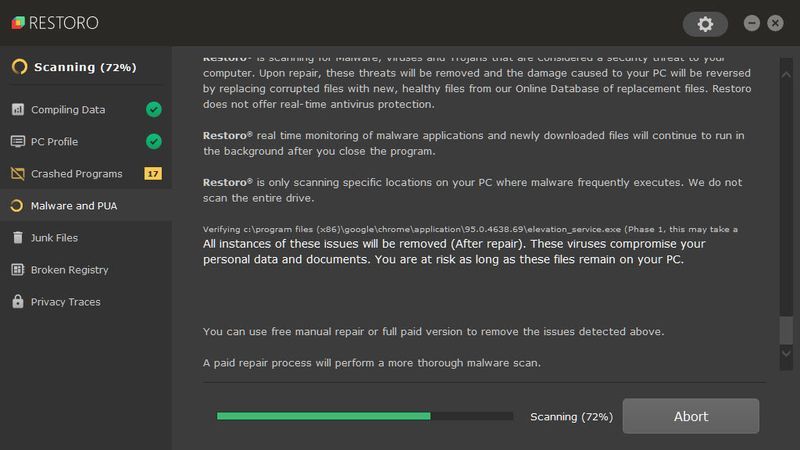
3) Megjelenik a számítógépén észlelt problémák összegzése. Kattintson A JAVÍTÁS ELINDÍTÁSA és minden probléma automatikusan megoldódik. (Meg kell vásárolnia a teljes verziót. 60 napos pénz-visszafizetési garanciával rendelkezik, így bármikor visszatérítheti a visszatérítést, ha a Restoro nem oldja meg a problémát).
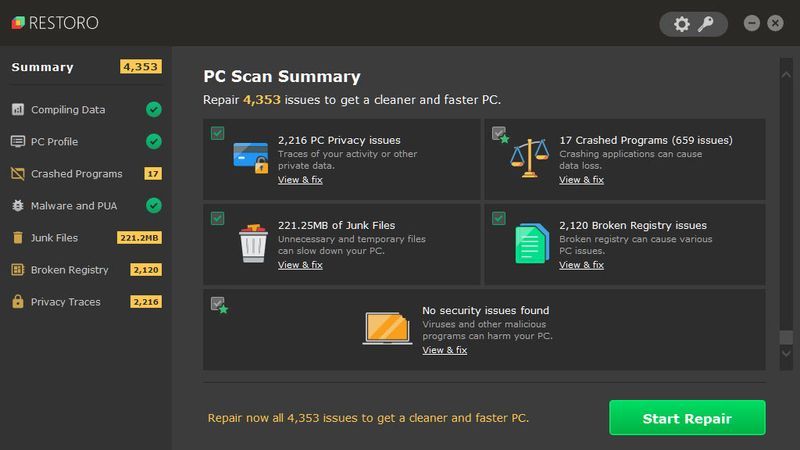 Jegyzet: A Restoro 24 órás technikai támogatást nyújt. Ha segítségre van szüksége a Restoro használata során, használhatja az alábbiak egyikét:
Jegyzet: A Restoro 24 órás technikai támogatást nyújt. Ha segítségre van szüksége a Restoro használata során, használhatja az alábbiak egyikét: • Telefon: 1-888-575-7583
• E-mail: support@restoro.com
• Csevegés: https://tinyurl.com/RestoroLiveChat
2. lehetőség – manuálisan
A rendszerfájl ellenőrzése és visszaállítása időt és számítógépes ismereteket igényelhet. Számos parancsot kell futtatnia, meg kell várnia a folyamat befejeződését, vagy kockára kell tennie személyes adatait.
1. lépés: Szkennelés sérült fájlokat a Rendszerfájl-ellenőrzővel
A System File Checker (SFC) a Windows beépített eszköze a sérült rendszerfájlok azonosítására és javítására.
1) A billentyűzeten nyomja meg egyszerre a Windows logó billentyűjét és az R billentyűt a Futtatás ablak megnyitásához. típus cmd és nyomja meg Ctrl+Shift+Enter a Parancssor rendszergazdaként való futtatásához.
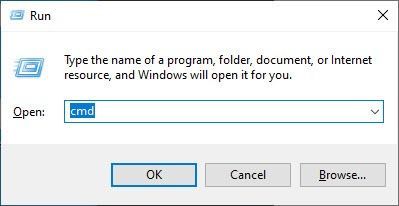
Kattintson Igen amikor engedélyt kér az eszköz módosítására.
2) A Parancssorba írja be a következő parancsot, és nyomja meg a gombot Belép .
|_+_|3) A rendszerfájl-ellenőrzés megkezdi az összes rendszerfájl vizsgálatát, és kijavítja a sérült vagy hiányzó fájlokat. Ez 3-5 percig tarthat.
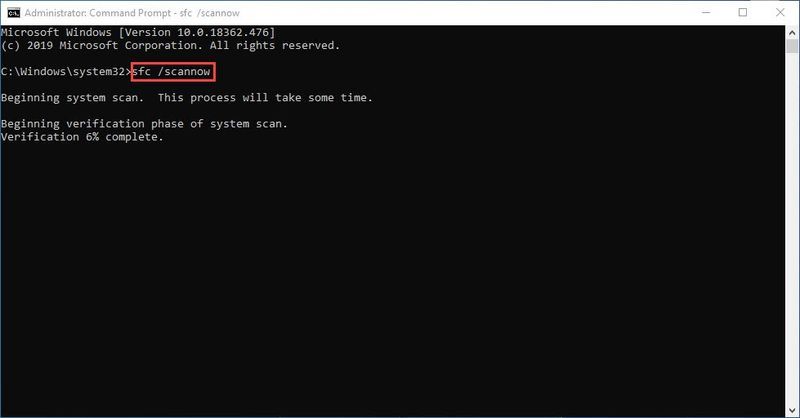
4) Az ellenőrzés után az alábbi üzenetekhez hasonló üzeneteket kaphat.
Nem számít, milyen üzenetet kap, megpróbálhatja futni dism.exe (Deployment Image Service and Management), hogy ellenőrizze az eszköz teljesítményét és a számítógép állapotát.
2. lépés. Futtassa a dism.exe-t
1) Futtassa a Command Prompt parancsot rendszergazdaként, és írja be a következő parancsokat.
2) Az állapot-visszaállítási folyamat befejezése után hibaüzenetek jelenhetnek meg.
Ha a rendszerfájl-ellenőrzés sérült fájlokat talál, kövesse a képernyőn megjelenő utasításokat a javításukhoz, majd indítsa újra a számítógépet, hogy a változtatások teljes mértékben érvénybe lépjenek.
Ez az öt legjobb megoldás javítsa ki a Minecraft összeomlási problémáját . Ha bármilyen kérdése vagy gondolata van, nyugodtan írjon megjegyzést alább, és tudassa velünk.
![[Megoldva] A Hitman 3 összeomlik PC-n – Tippek 2022-re](https://letmeknow.ch/img/knowledge/90/hitman-3-crashing-pc-2022-tips.jpg)

![[MEGOLDVA] Az OBS nem rögzít képernyő](https://letmeknow.ch/img/knowledge/45/obs-not-recording-screen.jpg)
![[Letöltés] Focusrite Scarlett Solo illesztőprogram Windowshoz](https://letmeknow.ch/img/knowledge/23/focusrite-scarlett-solo-driver.jpg)


![2 legjobb ingyenes módja az MP4 letöltésének [2022]](https://letmeknow.ch/img/knowledge/24/2-best-free-ways-download-mp4.png)