
Amikor az emberek nem tudnak betelni a klasszikus L4D2-vel, a Turtle Rock újabb bombát dobott a játékpiacra. De ahogy a játékosok megpróbálnak bemerészkedni egy új zombivilágba, olyan problémákkal találják szembe magukat, mint pl a játék összeomlik az elején vagy végzetes hibával való kilépés .
De ne aggódj, ha véletlenül ugyanabban a hajóban ülsz. A visszajelzések szerint az összes működő javítást összegyűjtöttük az alábbi listában. Próbálja ki őket, és azonnal állítsa le a balesetet.
Próbálja ki ezeket a javításokat:
Lehet, hogy nem kell mindegyiket kipróbálnia. Egyszerűen haladjon lefelé, amíg meg nem találja azt, amelyik szerencsét ad.
- Ellenőrizze a játékfájlok integritását
- Frissítse a grafikus illesztőprogramot
- Ellenőrizze az ütköző programokat
- Győződjön meg arról, hogy a Windows naprakész
- Helyezze át a játékfájlokat a Steam meghajtóra
- Nyissa meg a Steam klienst, és lépjen a következő helyre KÖNYVTÁR .
- Jobb klikk Vissza 4 Vér és válassza ki Tulajdonságok.. .
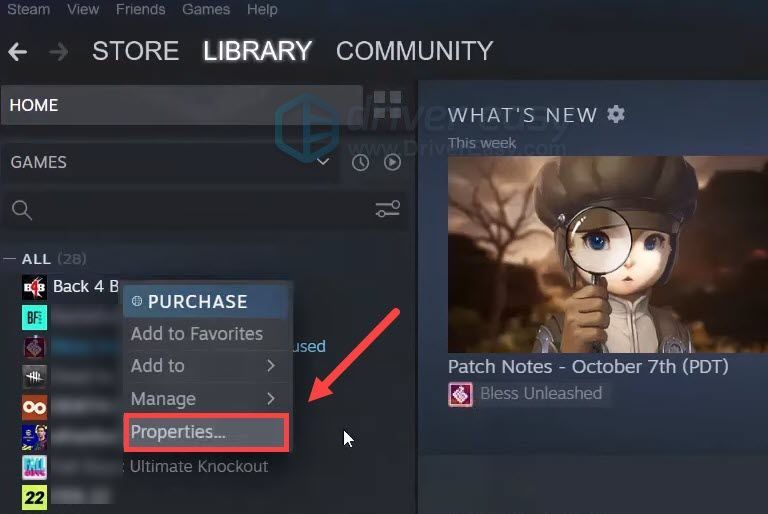
- A bal oldali ablaktáblában válassza a lehetőséget HELYI FÁJLOK . Ezután kattintson Ellenőrizze a játékfájlok integritását .. és várja meg, amíg a folyamat befejeződik.
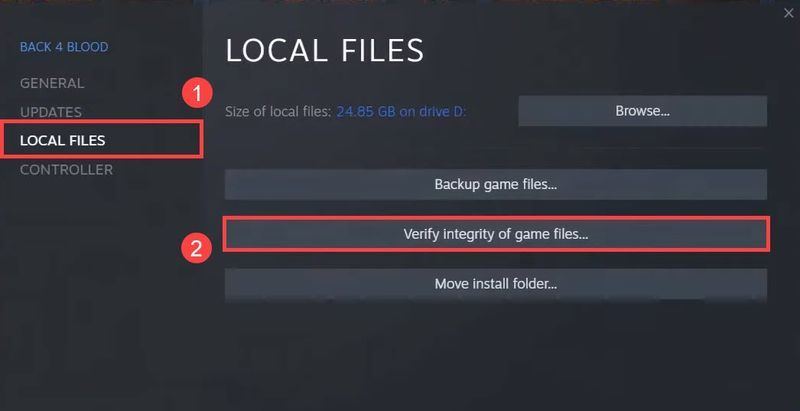
- Futtassa a Driver Easy programot, és kattintson a gombra Szkenneld most gomb. A Driver Easy ezután átvizsgálja a számítógépet, és észleli a problémás illesztőprogramokat.
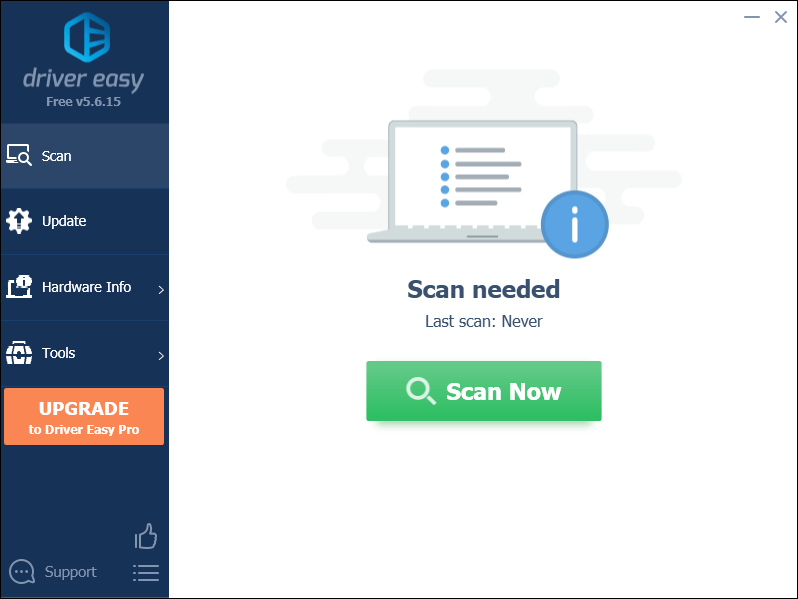
- Kattintson Mindent frissíteni a megfelelő verzió automatikus letöltéséhez és telepítéséhez minden a rendszerben hiányzó vagy elavult illesztőprogramok.
(Ehhez az szükséges Pro verzió – A rendszer frissítésre kéri, amikor az Összes frissítése gombra kattint. Ha nem szeretne fizetni a Pro verzióért, az ingyenes verzióval továbbra is letöltheti és telepítheti az összes szükséges illesztőprogramot; csak egyenként kell letöltenie őket, és manuálisan telepítenie kell őket, a szokásos Windows-módon.)
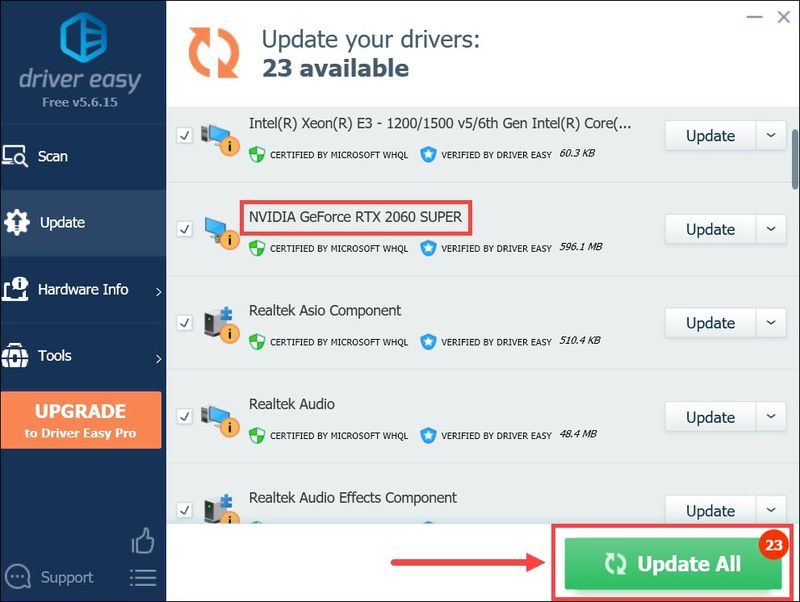
- A billentyűzeten nyomja meg a gombot Win+R (a Windows logó és az r billentyű) egyidejűleg a Futtatás mező meghívásához. Írja be vagy illessze be msconfig és kattintson rendben .
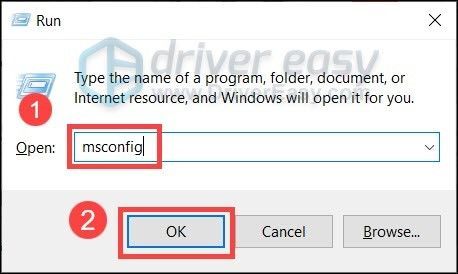
- A felugró ablakban navigáljon a Szolgáltatások fület, és jelölje be a mellette lévő négyzetet Az összes Microsoft szolgáltatás elrejtése .
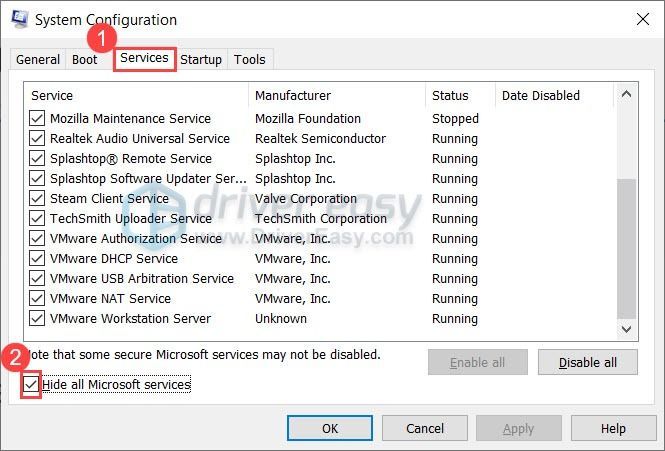
- A billentyűzeten nyomja meg a gombot Ctrl , Váltás és Kilépés ezzel egyidejűleg a Feladatkezelő megnyitásához, majd navigáljon a üzembe helyezés lapon.
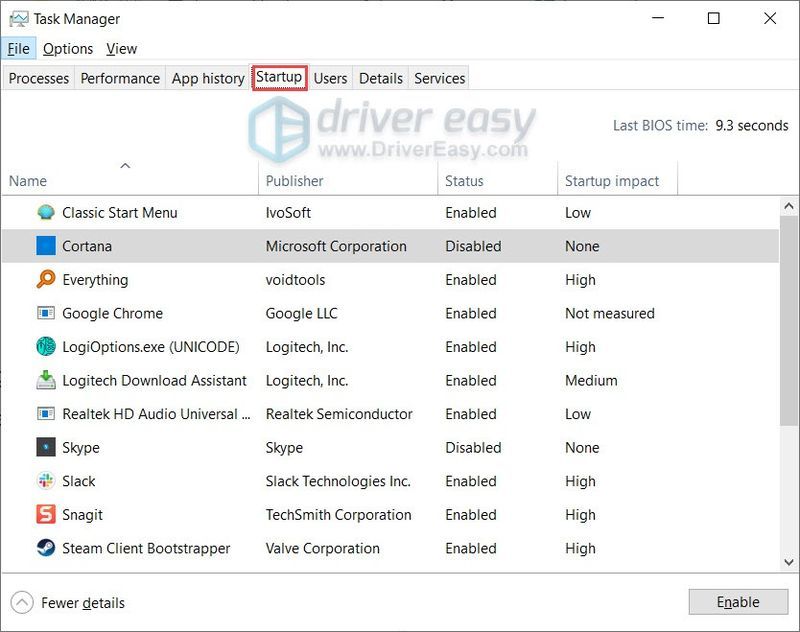
- Egyenként válassza ki azokat a programokat, amelyekről úgy gondolja, hogy zavarják, és kattintson a gombra Letiltás .
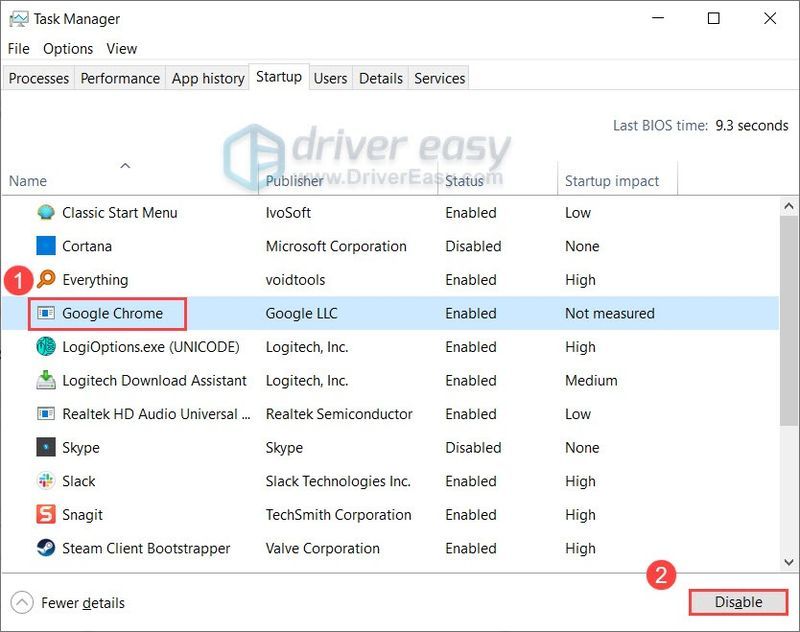
- Indítsa újra a számítógépet.
- A billentyűzeten nyomja meg a gombot Győzelem (a Windows logó billentyűje). A képernyő bal alsó sarkában kattintson a ikonra fogaskerek ikon a Beállítások megnyitásához.
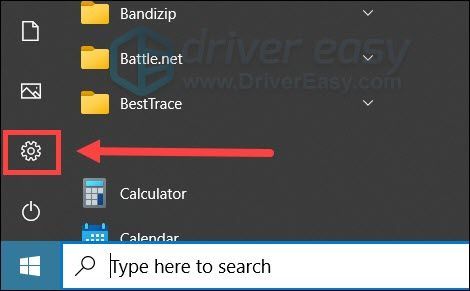
- Görgessen le, és válassza ki Frissítés és biztonság .
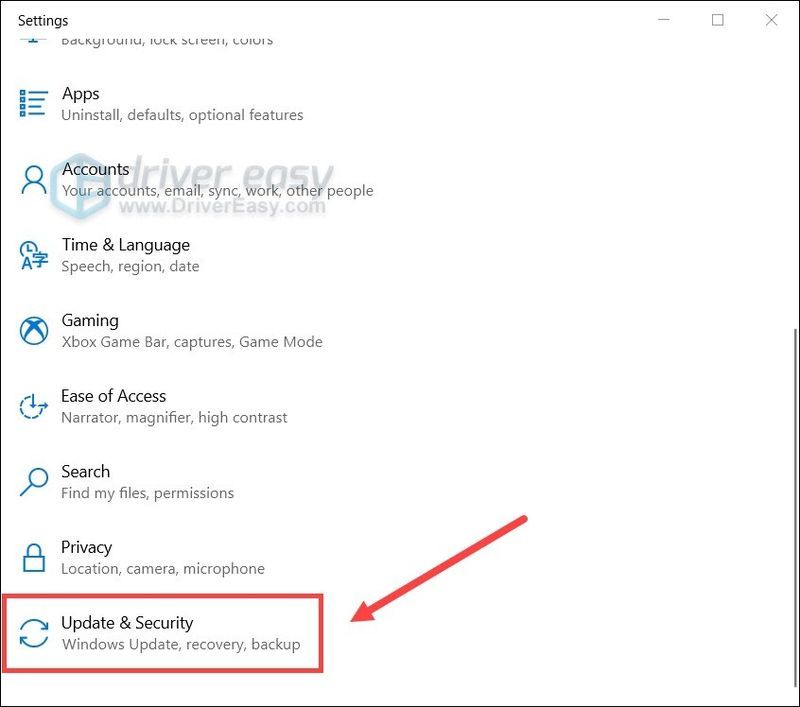
- Kattintson Windows Update .
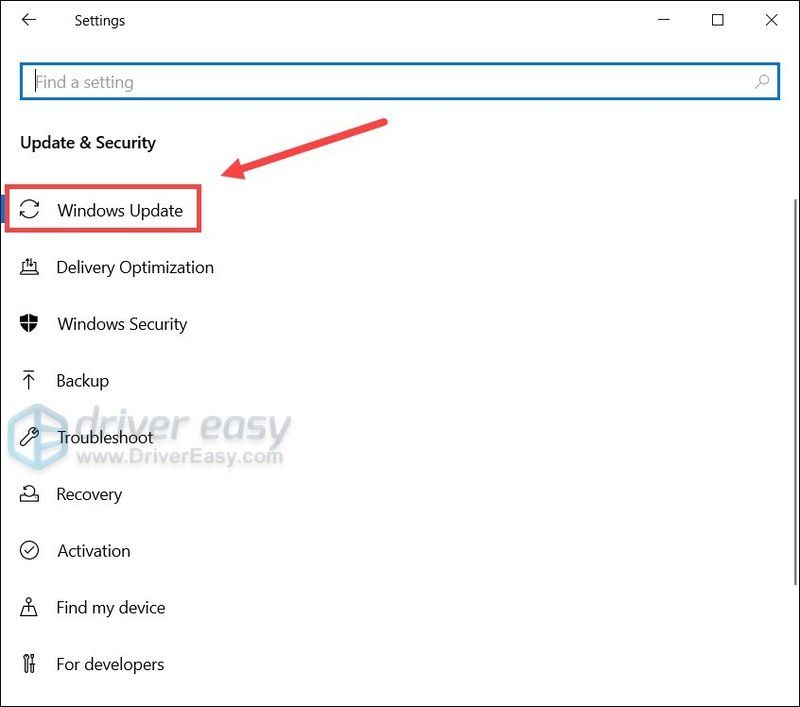
- Kattintson Frissítések keresése . Ezután várja meg, amíg a folyamat befejeződik. Ezt követően indítsa újra a számítógépet.
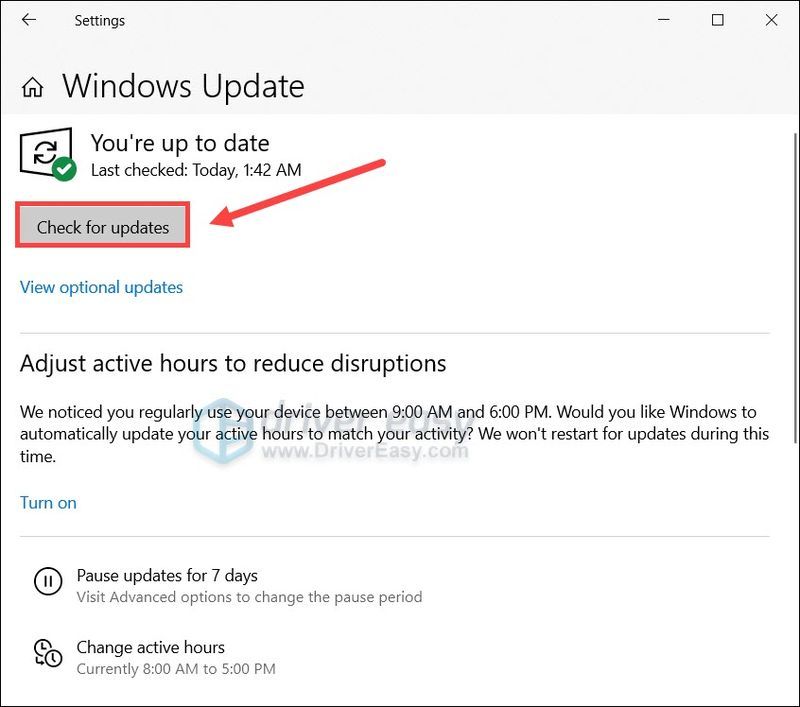
- Indítsa el a Back 4 Blood alkalmazást, és lépjen ide OPCIÓK .
- Navigáljon a GRAFIKA lapon. Készlet Anti-aliasing nak nek Ki .
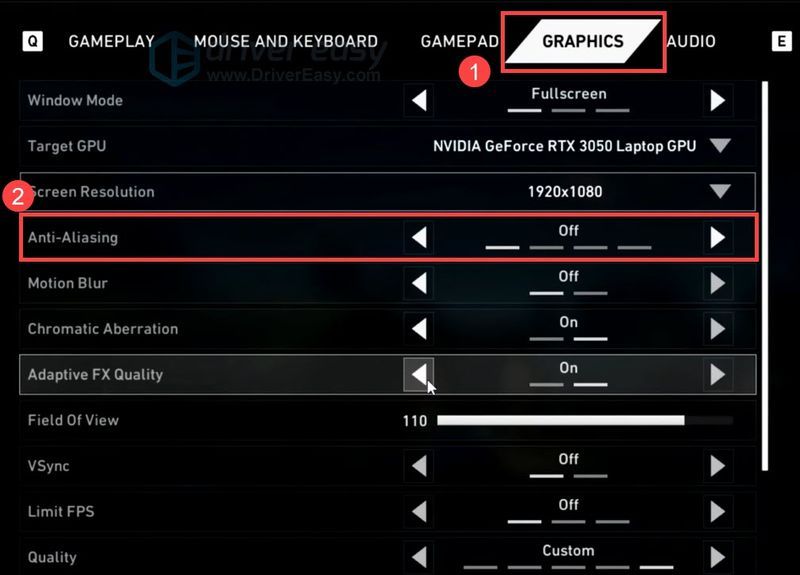
- Most már elindíthat egy játékot a Back 4 Bloodban, és megnézheti, hogy stabilizálódik-e.
1. javítás: Ellenőrizze a játékfájlok integritását
Amikor játékösszeomlásokkal küzd, először ellenőriznie kell, hogy van-e a legújabb, ép játékfájlokat . Valószínűleg problémákba ütközik a hiányzó vagy sérült játékadatok miatt.
Így ellenőrizheti a fájl integritását a Steamen:
Ha végzett, indítsa újra a játékot, és nézze meg, hogy újra összeomlik-e.
Ha a Steam nem talál hibás játékfájlt, vessen egy pillantást a következő javításra.
2. javítás: Frissítse a grafikus illesztőprogramot
A játékösszeomlások általában illesztőprogramokhoz kapcsolódnak, ami azt jelenti, hogy Ön esetleg használja törött vagy elavult grafikus illesztőprogram . Ha teljes mértékben szeretné élvezni a legújabb AAA játékokat, mint például a Back 4 Blood, először győződjön meg arról, hogy az illesztőprogramok is naprakészek.
Az NVIDIA teljesítménynövekedést adott a Back 4 Bloodnak a legújabb illesztőprogram-frissítésben. Lásd alább a frissítési utasításokat.A grafikus illesztőprogramot manuálisan is frissítheti a gyártó webhelyének felkeresésével (NVIDIA / AMD ), keresse meg a GPU-t, és töltse le a legújabb megfelelő telepítőt. De ha nincs ideje vagy türelme a manuális frissítéshez, automatikusan megteheti a következővel Driver Easy :
Az illesztőprogramok frissítése után indítsa újra a számítógépet, és ellenőrizze, hogy a Back 4 Blood újra összeomlik-e.
Ha a legújabb grafikus illesztőprogram nem hoz szerencsét, próbálkozhat a következő módszerrel.
3. javítás: Ellenőrizze az ütköző programokat
Főleg néhány szoftver hardverhangoló segédprogramok mint például az MSI Afterburner és a Razer Synapse 3, alááshatják a rendszer stabilitását, és így összeomolhatják a 3D-s programokat. Az interferenciák elkerülése érdekében végezzen tiszta rendszerindítást, és nézze meg, hogyan megy.
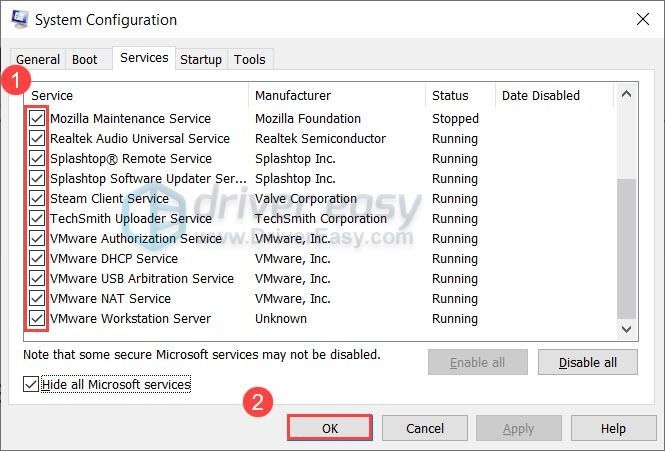
Most elindíthatja a Back 4 Bloodot, és megnézheti, hogy újra összeomlik-e. Ha nem, akkor megkeresheti a hiba okozóit, ha megismétli ezeket a lépéseket, és letiltja a programok és szolgáltatások felét.
Ha a probléma továbbra is fennáll, folytathatja a következő javítással.
4. javítás: Győződjön meg arról, hogy a Windows naprakész
A Microsoft időnként rendszerfrissítéseket tesz közzé a Windows rendszerhez, elsősorban a kompatibilitási problémák megoldására és az általános teljesítmény javítására. Ahhoz, hogy a legtöbbet hozza ki hardveréből, mindig ügyeljen arra, hogy rendszere naprakész legyen.
A frissítések kézi ellenőrzése a következőképpen történik:
Ha biztos benne, hogy a Windows naprakész, indítsa újra a számítógépet, és tesztelje a játékmenetet a Back 4 Bloodban.
Ha a rendszer már a legújabb, egyszerűen lépjen tovább a következő megoldásra.
5. javítás: Helyezze át a játékfájlokat a Steam meghajtóra
Egyes játékosok szerint játékfájlok áthelyezése a Steam ugyanarra a meghajtójára gyógyír lehet a javításra. Tehát ha a játékokat egy másik meghajtóra telepítette, próbálja meg áthelyezni őket a Steam meghajtóra, és ellenőrizze az eredményt. Ezt a trükköt eredetileg a leválasztási probléma megoldására használták.
A hely megtekintéséhez kattintson a jobb gombbal a Steam kliensre. Ha meg szeretné tudni, hol van telepítve a Back 4 Blood, kattintson jobb gombbal a Back 4 Blood elemre a Steam könyvtárban a tulajdonságok megnyitásához és a helyi fájlok böngészéséhez.
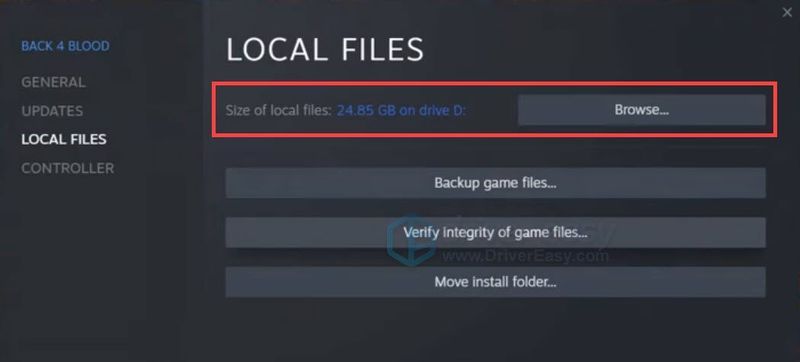 Néhány játékos arról is beszámolt, hogy rendelkezik a Epikus játékok A megnyitott kliens működésbe hozhatja a játékot. Megpróbálhatod ugyanezt, és meglátod, hogy mennek a dolgok.
Néhány játékos arról is beszámolt, hogy rendelkezik a Epikus játékok A megnyitott kliens működésbe hozhatja a játékot. Megpróbálhatod ugyanezt, és meglátod, hogy mennek a dolgok. Ha ez a módszer nem működik az Ön számára, próbálkozzon a következővel.
6. javítás: A játékon belüli grafikai beállítások módosítása
Vannak jelentések, amelyek ezt mutatják NVIDIA DLSS lehet a bűnös a Back 4 Blood összeomlásának. Ha engedélyezve van ez a funkció, akkor kikapcsolhatja, és megnézheti, hogy megáll-e a játék összeomlása.
Itt van, hogyan:
Remélhetőleg ez a bejegyzés segít megoldani a Back 4 Blood összeomló problémáját. Ha bármilyen kérdése vagy ötlete van, csak írjon nekünk az alábbi megjegyzésekben.
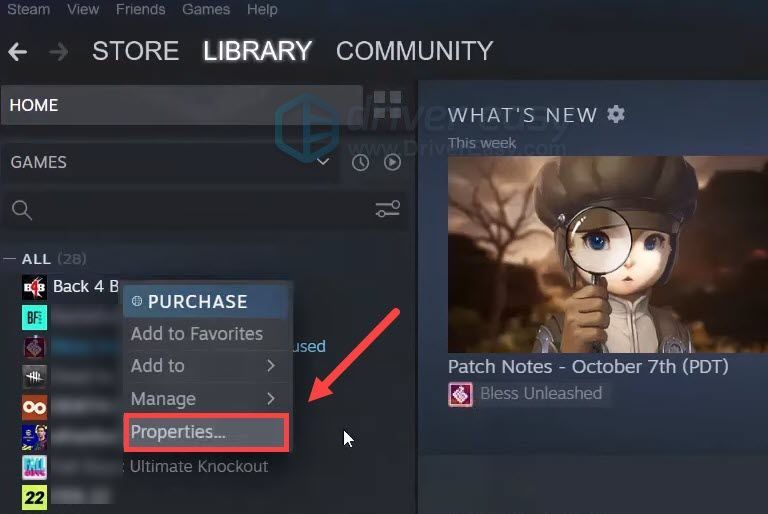
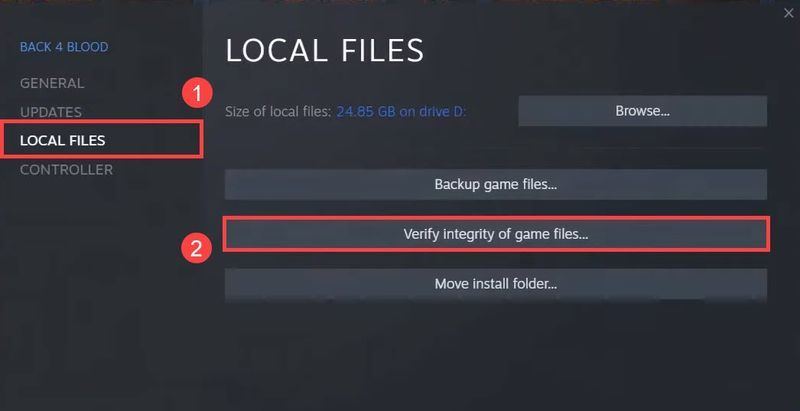
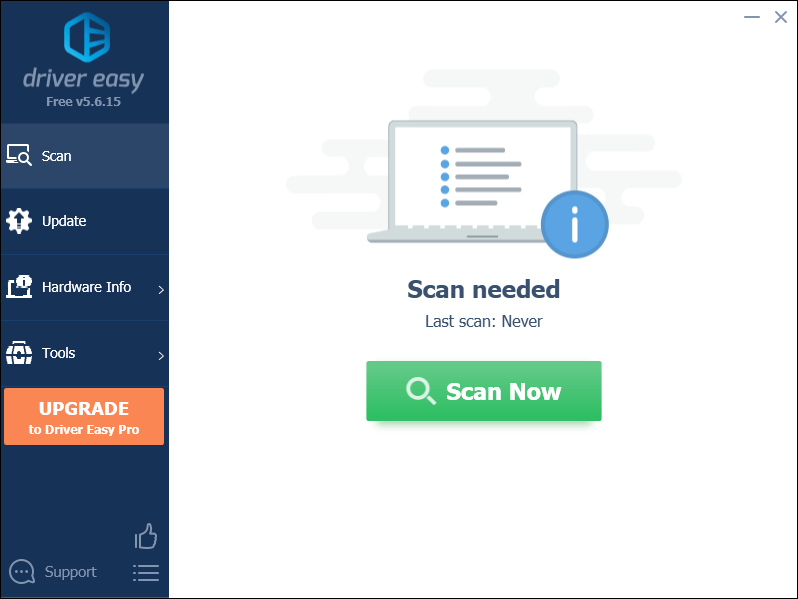
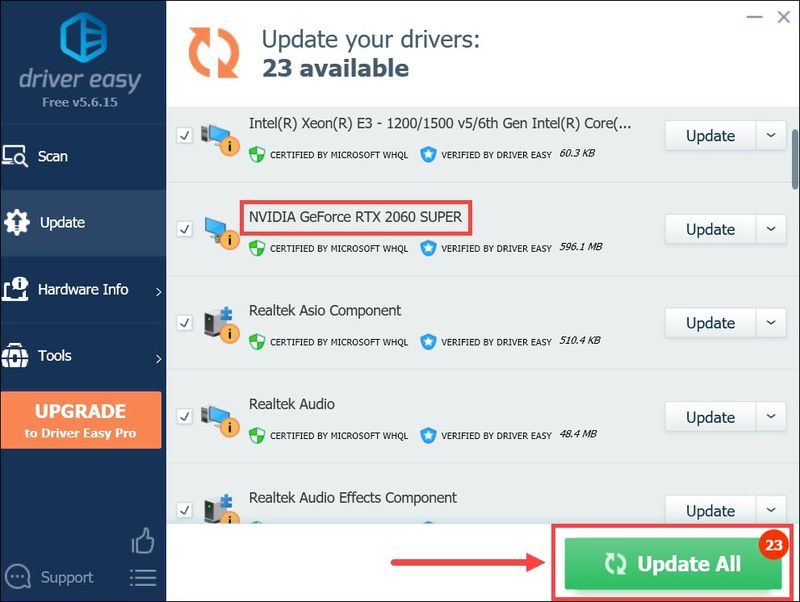
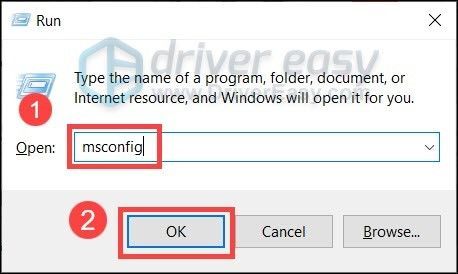
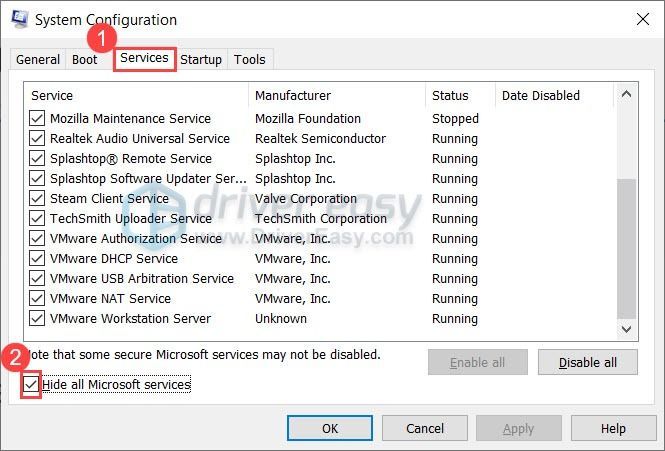
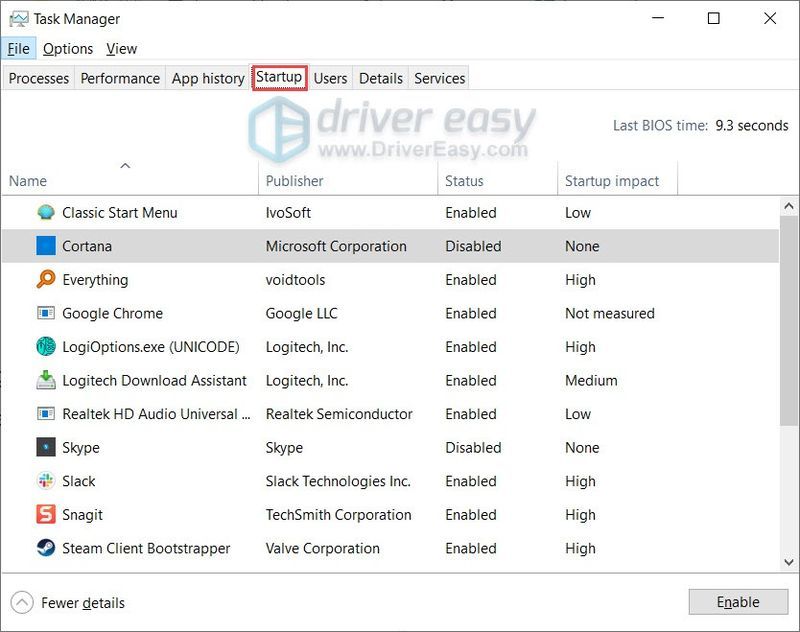
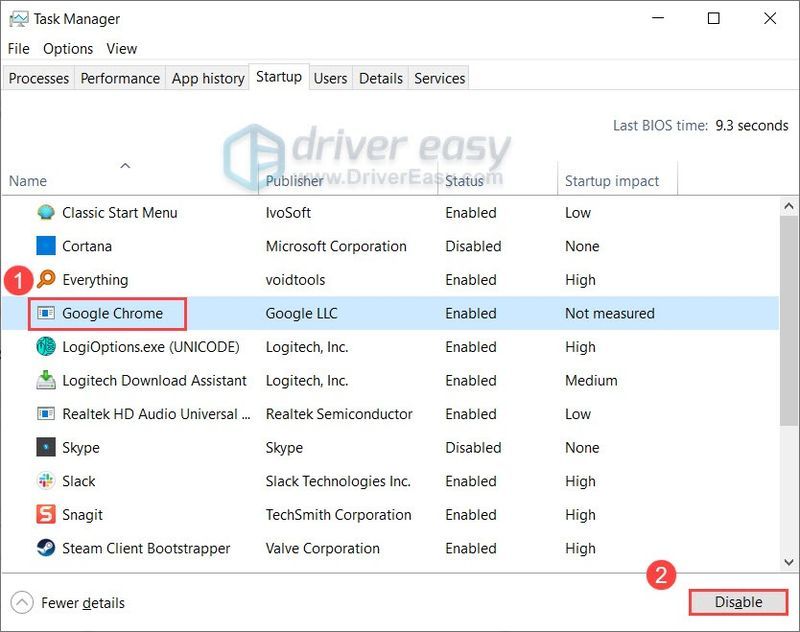
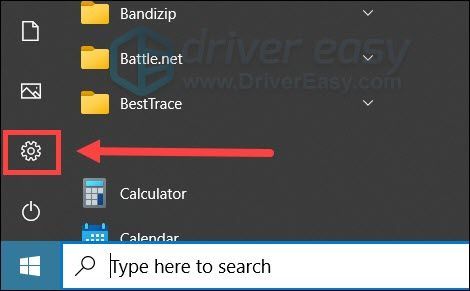
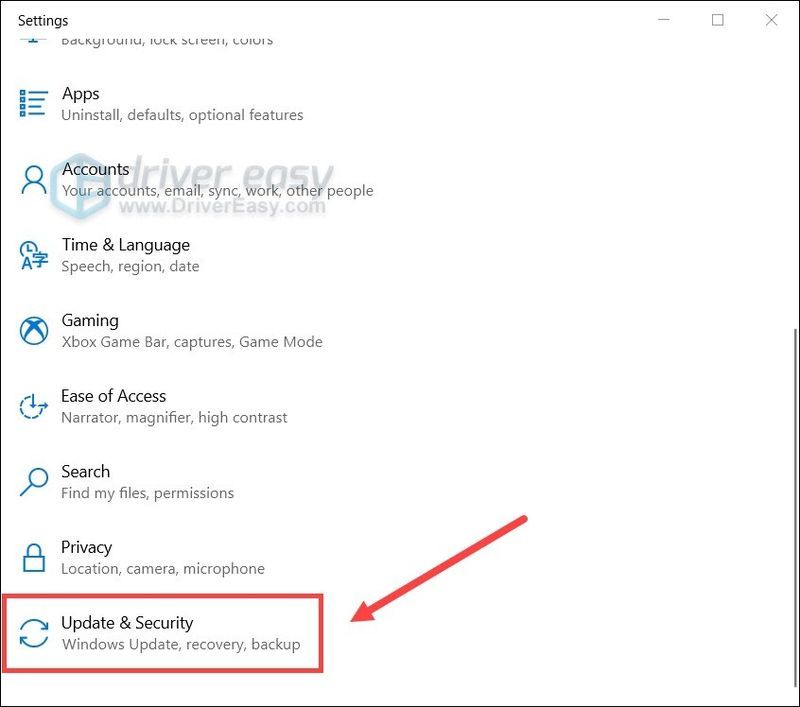
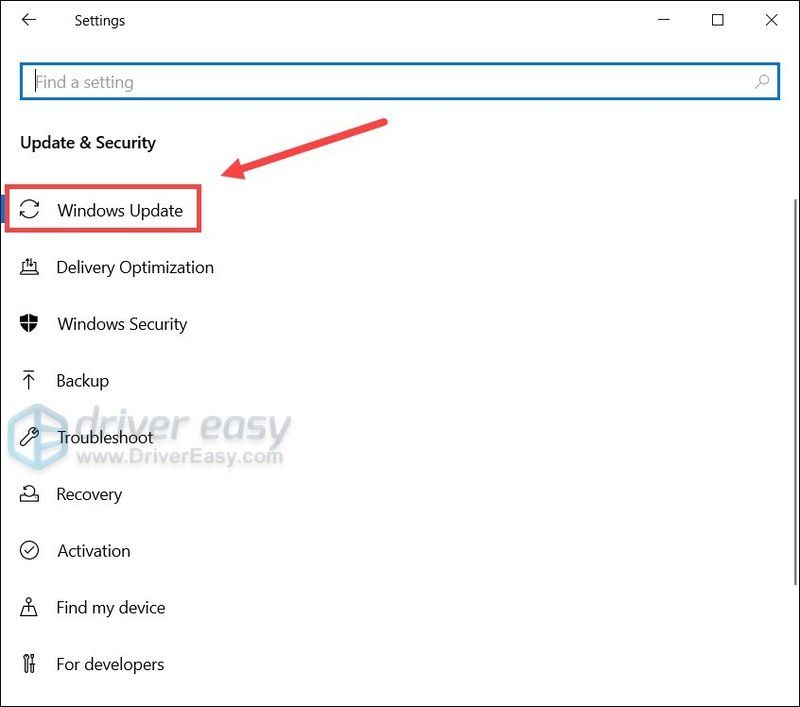
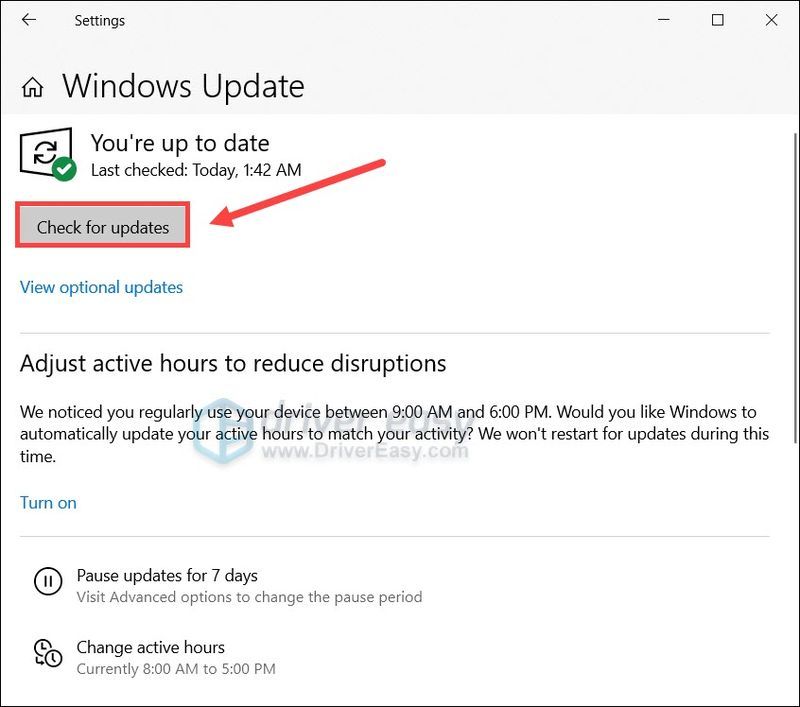
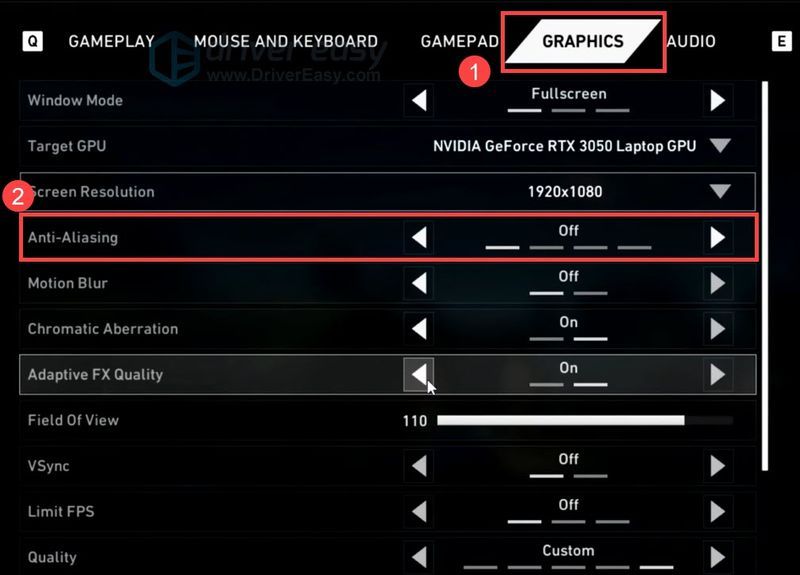
![[MEGOLDVA] A GeForce Experience nem tudja lekérni a beállításokat](https://letmeknow.ch/img/knowledge/03/geforce-experience-unable-retrieve-settings.jpg)

![A Monster Hunter Wilds nem indítja el [megoldva!]](https://letmeknow.ch/img/knowledge-base/22/monster-hunter-wilds-not-launching-solved-1.jpg)



