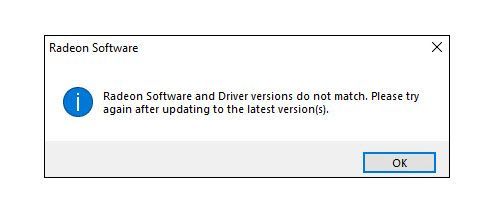
Ezt a hibát elsősorban az AMD szoftvere és a számítógépére telepített AMD illesztőprogram-verzió közötti inkompatibilitás okozza. Például, ha a legújabb AMD Radeon illesztőprogramot telepítette egy régebbi Radeon szoftverre, ez a hiba előfordulhat a grafikus kártya használatakor.
Ebben a cikkben bemutatok néhány olyan megoldást, amelyek segítettek más felhasználóknak megoldani ugyanazt a problémát, remélem, hasznosak lesznek az Ön számára.
Tartalom
Nem kell minden megoldást kipróbálnia, csak sorban végig kell mennie a cikken, amíg meg nem találja az Ön számára megfelelő megoldást.
- AMD
1. megoldás: Változtassa meg az illesztőprogram verzióját a beállításjegyzékben
Az AMD szoftver-nyilvántartásában szereplő illesztőprogram-verzió eltérhet a telepített illesztőprogramtól. Ezért először megpróbálhatja manuálisan megváltoztatni az illesztőprogram verzióját a beállításjegyzékben.
1) Nyomja meg egyszerre a gombokat Windows + R a billentyűzeten a Futtatás mező megnyitásához írja be dxdiag és kattintson rá rendben .
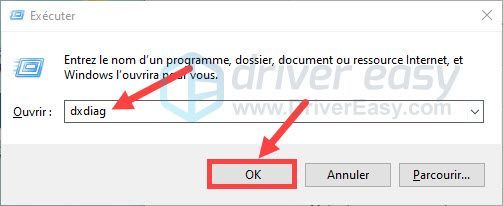
2) Kattintson a fülre Kijelző (Ha több monitort használ, több lap is lehet.), közvetlenül látni fogja a grafikus illesztőprogram verzióját. Jegyezze meg a verziót a következő lépésekben való használatra.
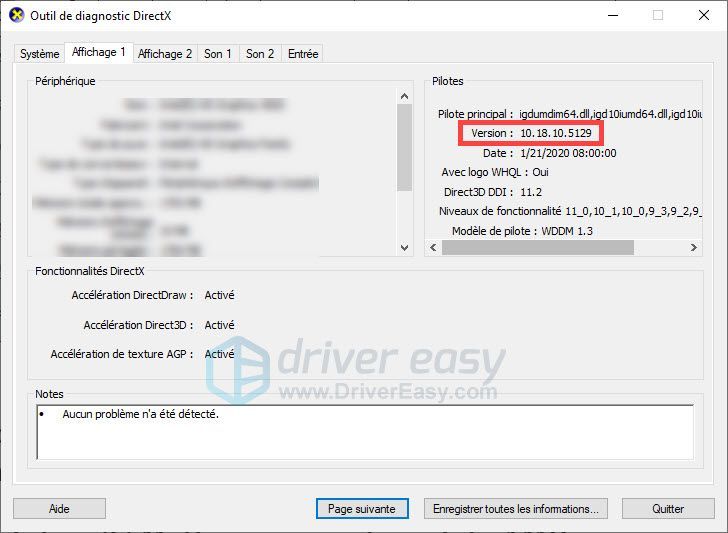
3) Nyomja meg egyszerre a gombokat Windows + S a billentyűzeten, majd a Windows keresőmezőjébe írja be regedit és kattintson rá Rendszerleíróadatbázis-szerkesztő (Registry Editor).
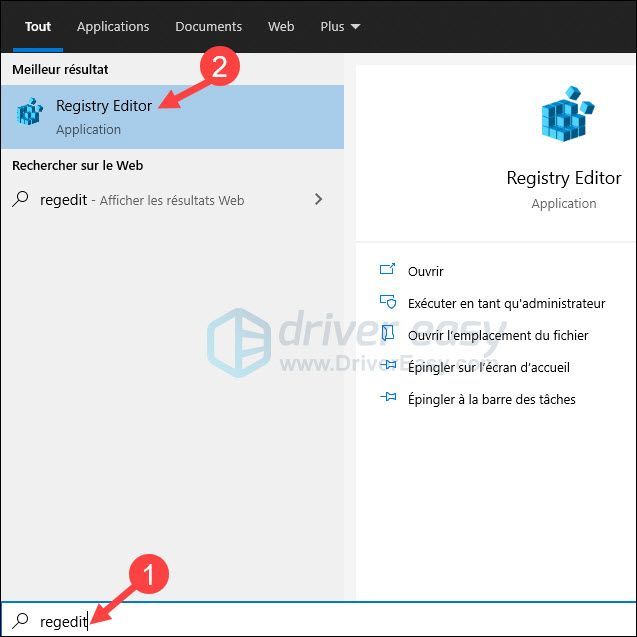
Kattintson Igen ha megjelenik egy Felhasználói fiókok felügyelete ablak.
4) Lépjen ide HKEY_LOCAL_MACHINESOFTWAREAMDCN .
5) Kattintson duplán a kulcsra DriverVersion és illessze be az illesztőprogram verzióját a 2) lépésben az Érték mezőbe. Ezután kattintson rendben módosításának megerősítéséhez.
6) Indítsa újra a számítógépet, és ellenőrizze, hogy a hibaüzenet eltűnt-e.
2. megoldás: Állítsa vissza az AMD illesztőprogramját az előző verzióra
A régi illesztőprogram-verziót nem mindig távolítják el az illesztőprogram-frissítés után, amikor az aktuális AMD-illesztőprogram-verzió nem egyezik az AMD-szoftver verziójával, néhány játékos úgy találja, hogy a régi AMD-illesztőprogram jól működik az esetükben. Megpróbálhatja az illesztőprogram visszaállítását is az alábbi lépések követésével.
1) Nyomja meg egyszerre a gombokat Windows + R a billentyűzeten nyomja meg az Enter billentyűt devmgmt.msc és kattintson rá rendben .
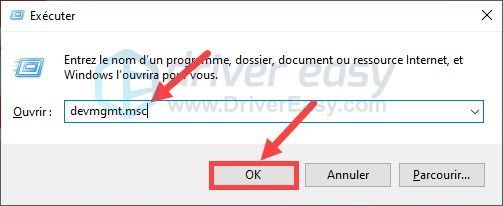
2) Kattintson duplán a kategóriára Grafikus kártyák kibontásához, majd kattintson jobb gombbal a sajátjára Videókártya AMD és válassza ki Tulajdonságok .
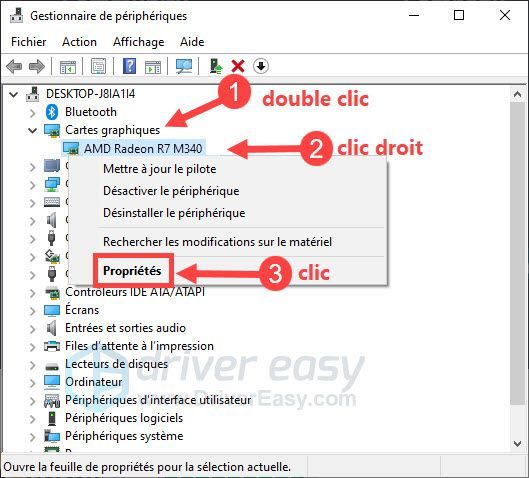
3) A fül alatt Pilóta , kattintson Rollback Driver . (Ha a gomb szürke, akkor nincs régi illesztőprogram-verzió a számítógépen, akkor léphet a következő megoldásra.)
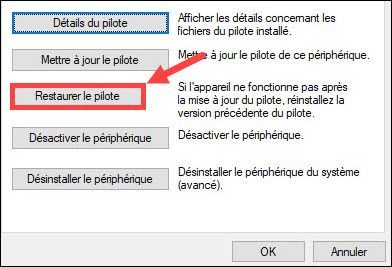
4) Kövesse a képernyőn megjelenő utasításokat az illesztőprogram-visszaállítási folyamat befejezéséhez, majd ellenőrizze, hogy a probléma sikeresen megoldódott-e.
3. megoldás: Frissítse az AMD illesztőprogramját
Ha a számítógépén nem található a grafikus illesztőprogram korábbi verziója, vagy a fenti megoldások nem működnek az Ön esetében, ne aggódjon, megpróbálhatja frissíteni a grafikus illesztőprogramot Driver Easy .
Driver Easy automatikusan felismeri a rendszert, és megkeresi a legújabb illesztőprogramokat. Minden illesztőprogram közvetlenül a gyártótól származik, és mindegyik minősített és megbízható . Nem kell online illesztőprogramokat keresnie, és nem kockáztatja meg, hogy nem megfelelő illesztőprogramokat tölt le vagy hibákat követ el az illesztőprogram telepítése során.
egy) Letöltés és telepítse a Driver Easy programot.
kettő) Fuss Driver Easy és kattintson Elemezze most . A Driver Easy átvizsgálja számítógépét, és észleli az összes problémás illesztőprogramot.
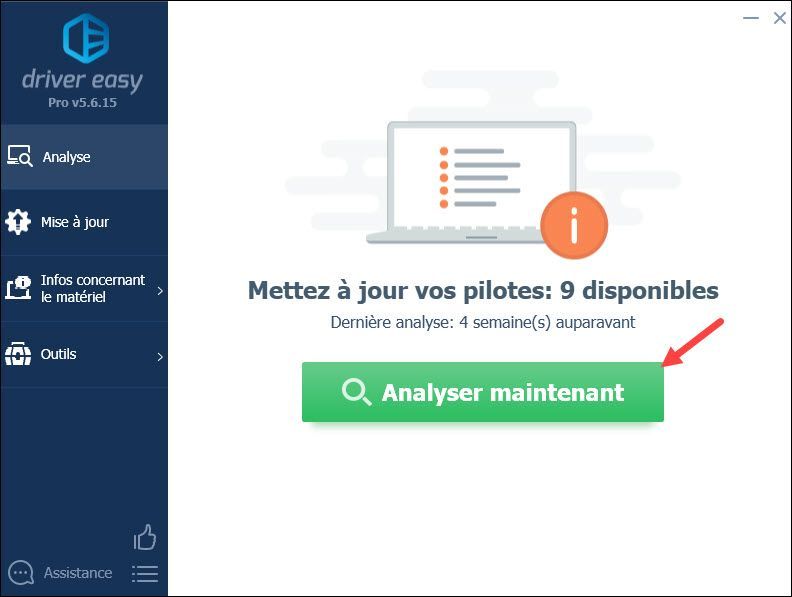
3) Kattintson Frissítés az AMD eszköz mellett, hogy letöltötte a legújabb illesztőprogramot, majd manuálisan kell telepítenie.
AHOL
Ha frissítette a Driver Easy to verzió PRO , csak kattintson a gombra tedd az összeset nál nél nap a rendszer összes hiányzó, sérült vagy elavult illesztőprogramjának automatikus frissítéséhez egy lépésben.
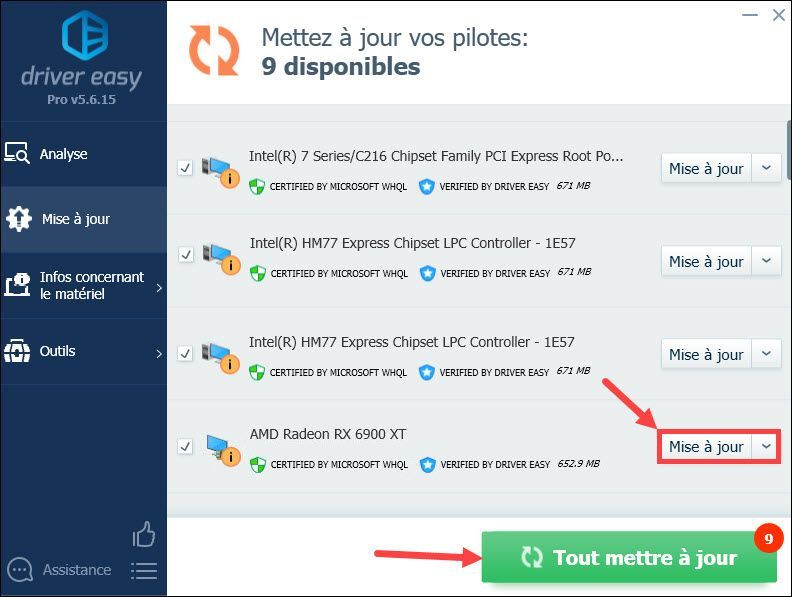
4) Az illesztőprogramok frissítése után indítsa újra a számítógépet, hogy minden változtatás érvénybe lépjen. Ezután indítsa újra a számítógépet, és ellenőrizze, hogy a probléma megoldódott-e.
4. megoldás: Telepítse újra az AMD Radeon szoftvert
Ezt a hibát az AMD Radeon szoftver is okozhatja, ezért az alábbi lépések végrehajtásával megpróbálhatja eltávolítani a programot, és újratelepíteni a legújabb verzióját a számítógépére.
1) Nyomja meg egyszerre a gombokat Windows + R a billentyűzeten a Futtatás mező megnyitásához, majd írja be appwiz.cpl és kattintson rá rendben .
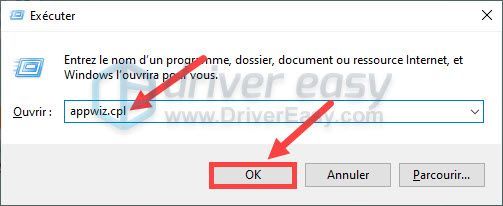
2) A programok listájában írja be a Jobb klikk a Radeon Software oldalon, és válassza ki Eltávolítás .
3) A program eltávolítása után újra letöltheti a szoftvert a Radeon támogatási oldal , majd manuálisan telepítse a számítógépére.
Tehát ezek a leggyakoribb megoldások a hiba elhárítására A Radeon szoftver és az illesztőprogram verziói nem egyeznek , Remélem, a problémád sikeresen megoldódik. Ha bármilyen más ötlete van, nyugodtan hagyjon megjegyzést alább.




![[Megoldva] A vezeték nélküli egér véletlenszerűen leáll a Windows 11/10 rendszeren](https://letmeknow.ch/img/knowledge-base/74/wireless-mouse-randomly-stops-working-windows-11-10.jpg)

