Köztünk kétségtelenül a legmenőbb játék a karantén alatt. Noha ez az indie játék szórakoztató, sok játékos elkezd jelentést tenni összeomló probléma ami megakadályozza őket abban, hogy csalókat találjanak. De ne aggódj, ha véletlenül te is közéjük tartozol. Itt összegyűjtöttünk néhány működő javítást a Köztünk összeomlás problémájára, próbálja ki őket, és azonnal állítsa le az összeomlást.
Próbálja ki ezeket a javításokat
Lehet, hogy nem kell mindegyiket kipróbálnia; egyszerűen haladjon lefelé, amíg meg nem találja a megfelelőt.
- Ellenőrizze a játékfájlok integritását
- Végezzen tiszta rendszerindítást
- Frissítse a grafikus illesztőprogramot
- Telepítse az összes Windows frissítést
- Nyissa meg a Steam klienst.
- Navigáljon a KÖNYVTÁR lapon. Jobb klikk Köztünk és válassza ki Tulajdonságok .
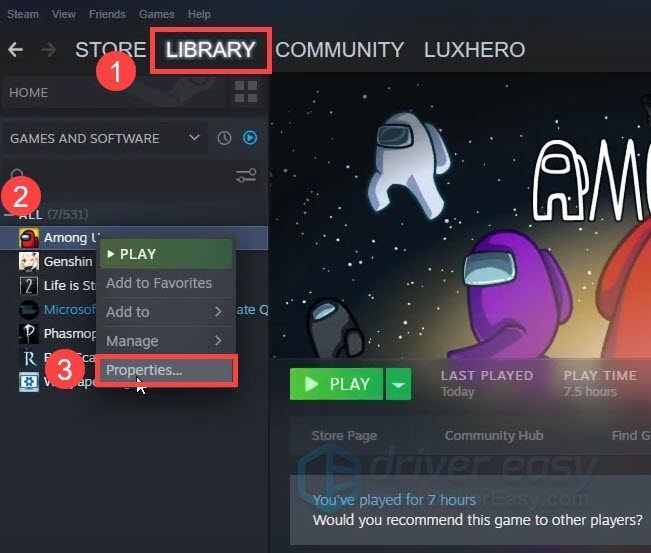
- A felugró ablakban navigáljon a HELYI FÁJLOK lapon. Kattintson ELLENŐRIZZE A JÁTÉKFÁJLOK INTEGRITÁSÁT .
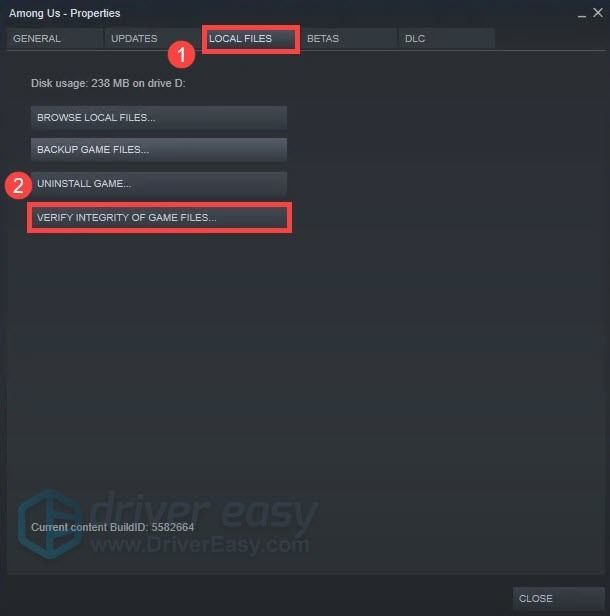
- A billentyűzeten nyomja meg a gombot Win+R (a Windows logó és az r billentyű) egyidejűleg a Futtatás mező meghívásához. Írja be vagy illessze be msconfig és kattintson rendben .
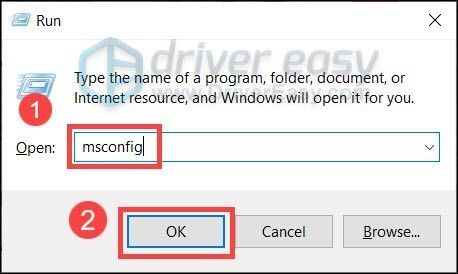
- A felugró ablakban navigáljon a Szolgáltatások fület, és jelölje be a mellette lévő négyzetet Az összes Microsoft szolgáltatás elrejtése .
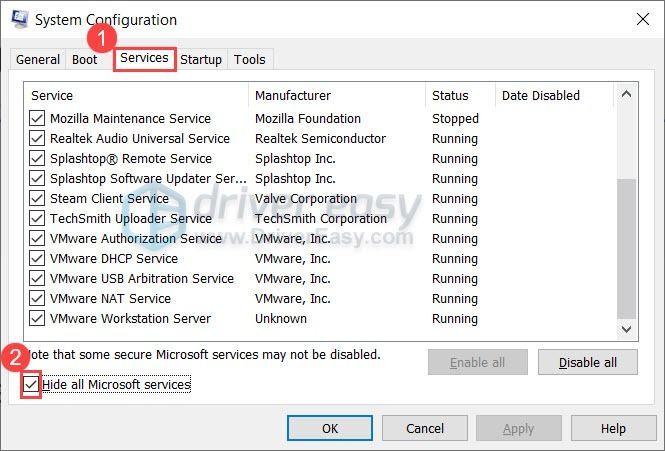
- A billentyűzeten nyomja meg a gombot Ctrl , Váltás és Kilépés ezzel egyidejűleg a Feladatkezelő megnyitásához, majd navigáljon a üzembe helyezés lapon.
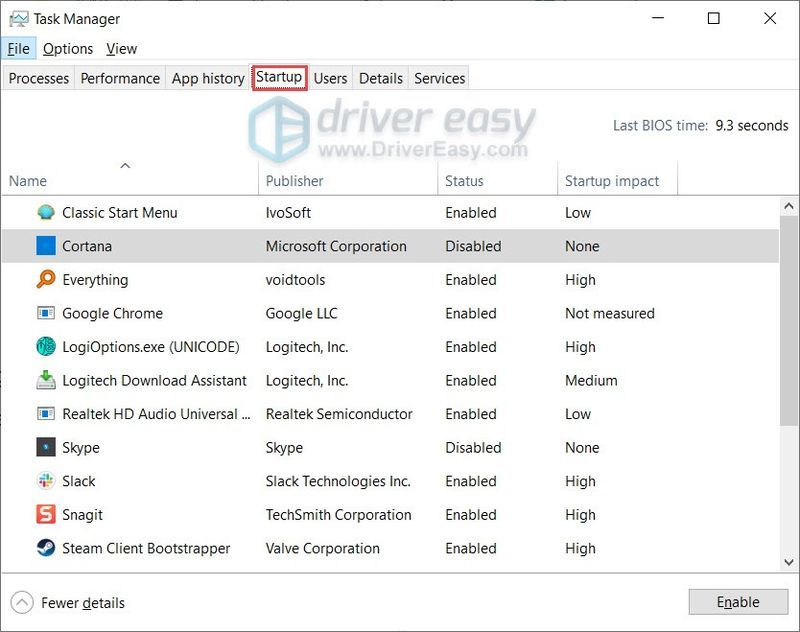
- Egyenként válassza ki azokat a programokat, amelyekről úgy gondolja, hogy zavarják, és kattintson a gombra Letiltás .
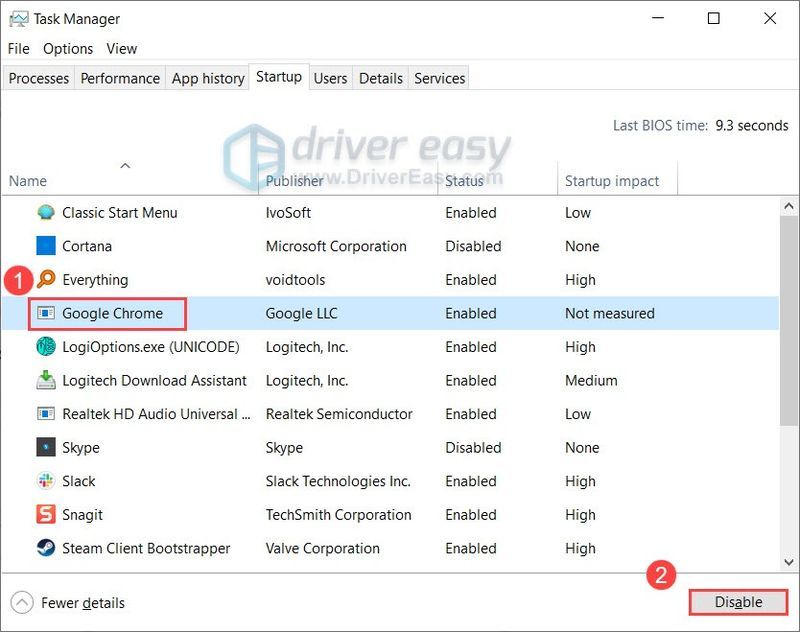
- Indítsa újra a számítógépet.
- Futtassa a Driver Easy programot, és kattintson a gombra Szkenneld most gomb. A Driver Easy ezután átvizsgálja a számítógépet, és észleli a problémás illesztőprogramokat.
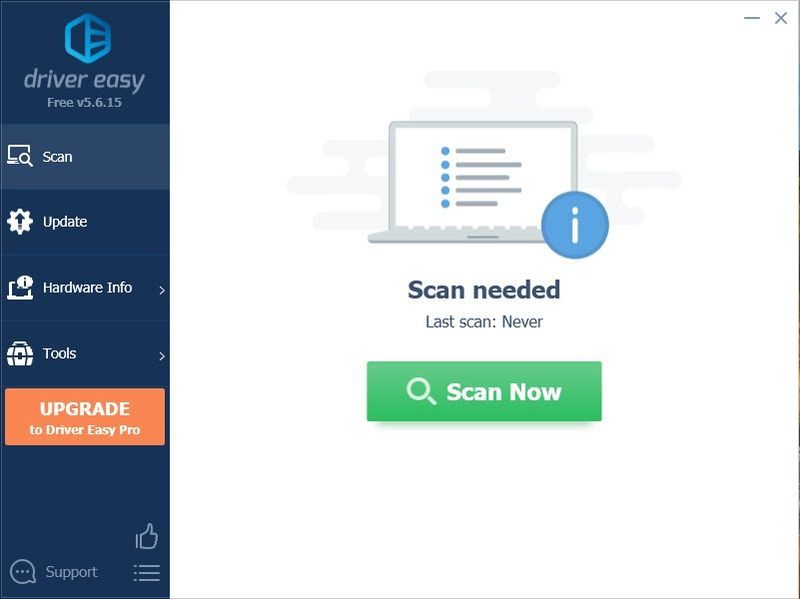
- Kattintson Mindent frissíteni a megfelelő verzió automatikus letöltéséhez és telepítéséhez minden a rendszerben hiányzó vagy elavult illesztőprogramok.
(Ehhez az szükséges Pro verzió – A rendszer felkéri a frissítésre, amikor az Összes frissítése gombra kattint. Ha nem szeretne fizetni a Pro verzióért, az ingyenes verzióval továbbra is letöltheti és telepítheti az összes szükséges illesztőprogramot; csak egyenként kell letöltenie őket, és manuálisan telepítenie kell őket, a szokásos Windows-módon.)
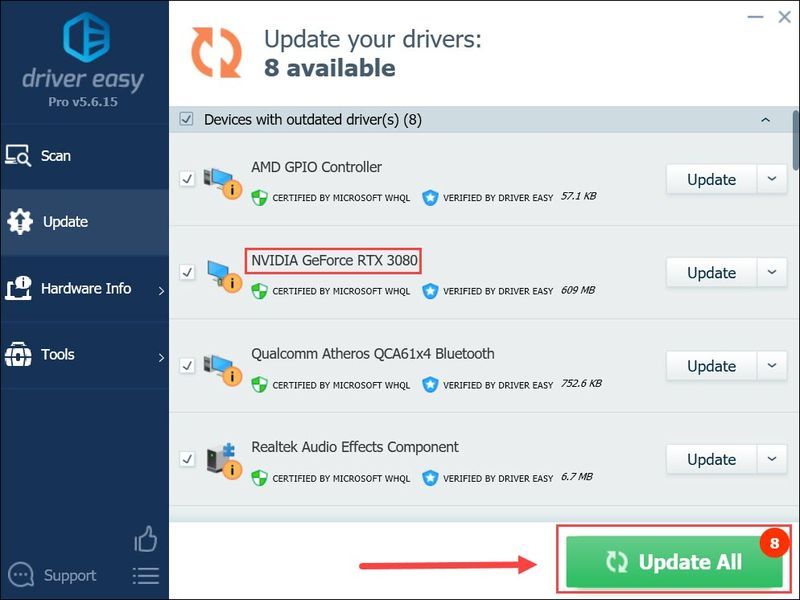 A Driver Easy Pro verziója teljes körű műszaki támogatással érkezik. Ha segítségre van szüksége, forduljon A Driver Easy támogató csapata nál nél .
A Driver Easy Pro verziója teljes körű műszaki támogatással érkezik. Ha segítségre van szüksége, forduljon A Driver Easy támogató csapata nál nél . - A billentyűzeten nyomja meg a gombot Windows logó gomb és én (az i billentyűt) egyszerre, hogy megnyissa a Windows beállítások kb. Kattintson Frissítés és biztonság .
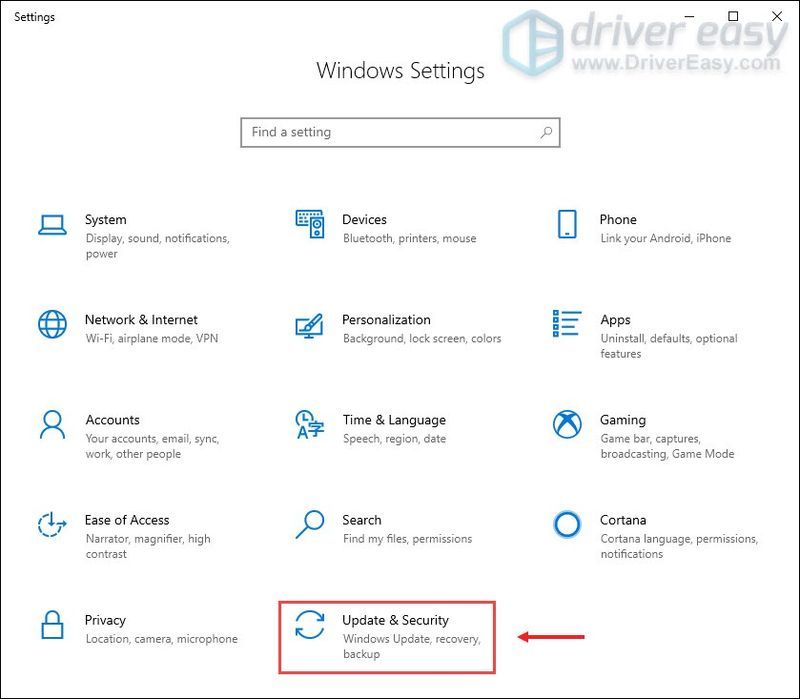
- Kattintson Frissítések keresése . A Windows automatikusan letölti és telepíti az elérhető frissítéseket. Ez az internet sebességétől függően eltarthat egy ideig.
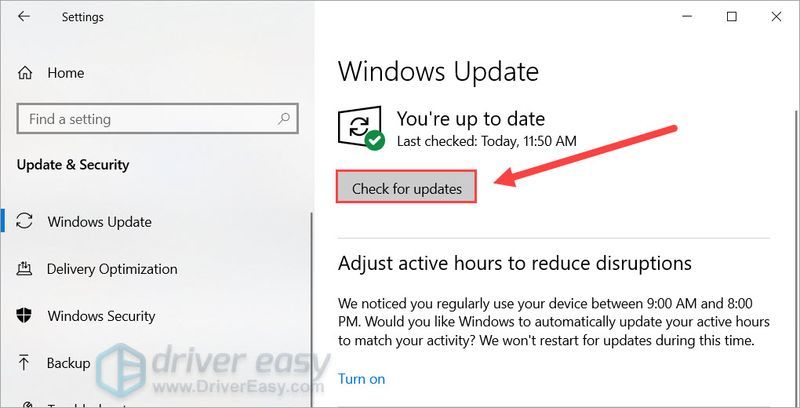
- Az asztal üres területén kattintson a jobb gombbal, és válassza ki Megjelenítési beállítások .
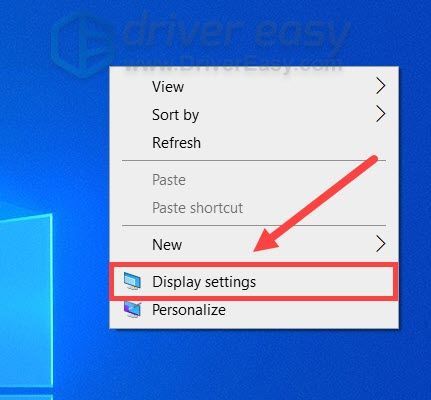
- Alatt Több kijelző szakaszban kattintson Grafikai beállítások .
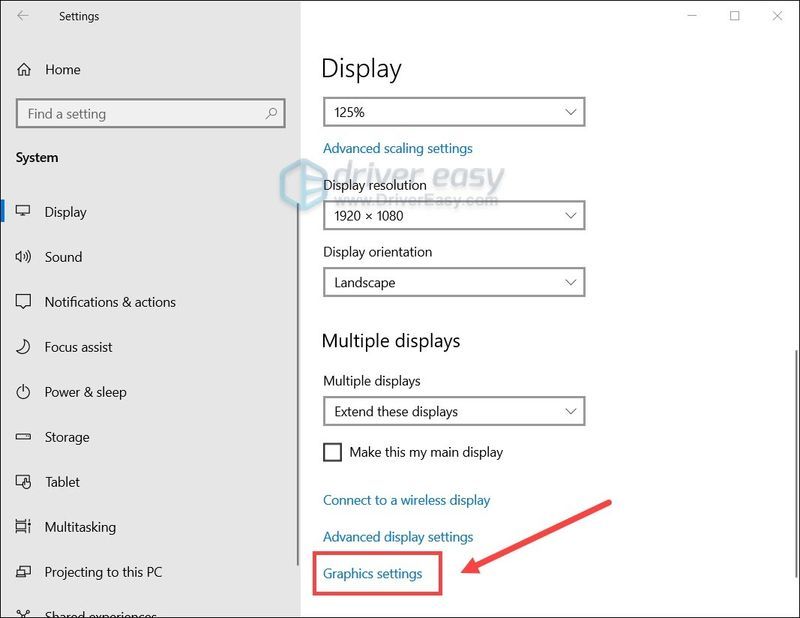
- Kattintson Tallózás hogy megadja a Köztünk indító fájl helyét.
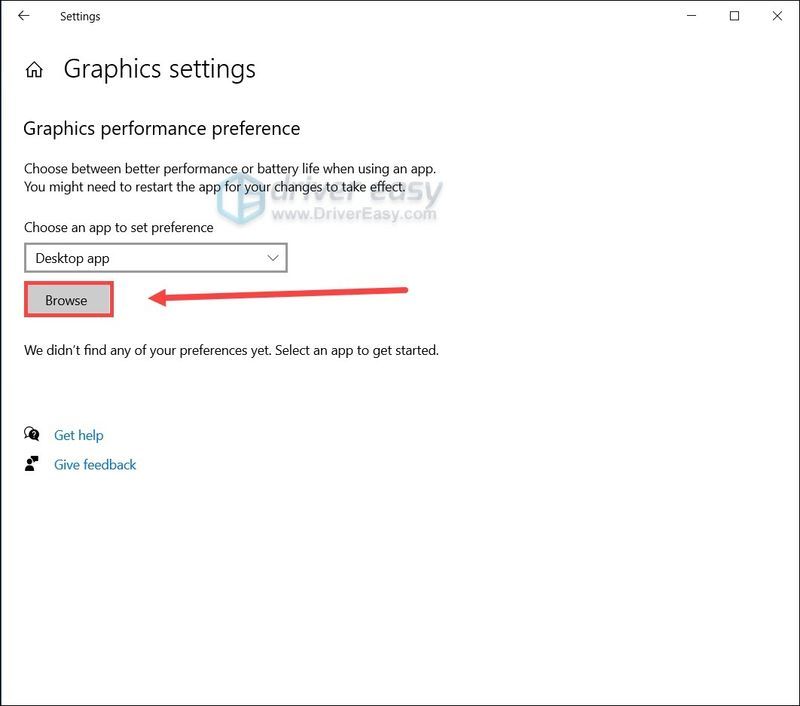
- Kattintson az indítóra a listában, majd kattintson a gombra Opciók . Válassza ki Energiatakarékos és kattintson Megment .
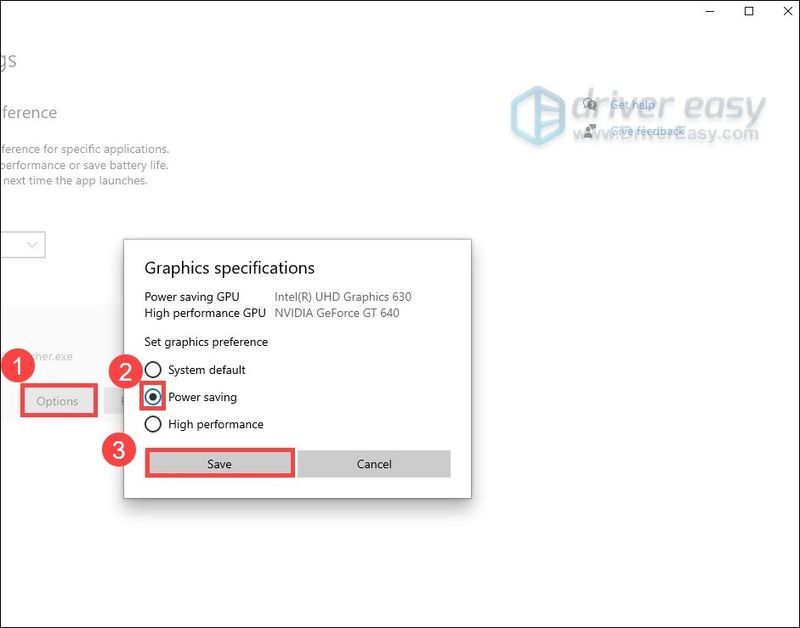
1. javítás: Ellenőrizze a játékfájlok integritását
A köztünk lévő folyamatos összeomlások a játékfájlok integritását jelezhetik. Ez azt jelentheti, hogy egyes fájlok sérültek vagy hiányoznak. A következő lépésekkel javíthatja ki:
Az ellenőrzés befejezése után indítsa el az among Us programot, és nézze meg, hogy újra összeomlik-e.
Ha ez a módszer nem ad szerencsét, nézze meg a következőt alább.
2. javítás: Végezzen tiszta rendszerindítást
A tiszta rendszerindítás azt jelenti, hogy számítógépét csak a szükséges segédprogramokkal és rendszerszolgáltatásokkal indítja el. Valószínűleg megoldaná a szoftverkonfliktusok nagy részét, ami egyúttal az összeomlást is megoldhatja.
És a következőképpen végezhet tiszta rendszerindítást:
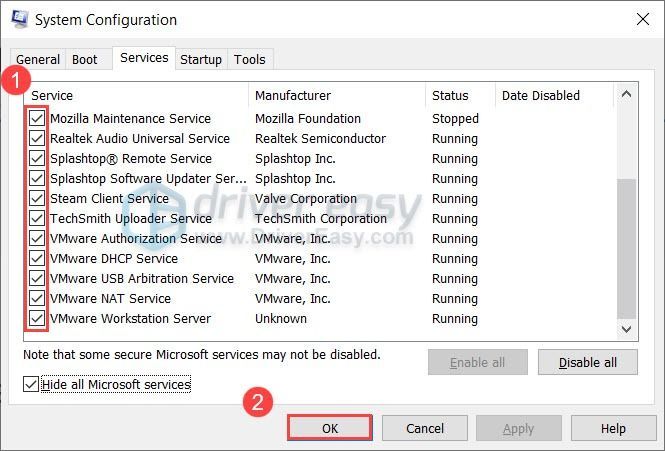
A számítógép újraindítása után csak a lényeges programok és szolgáltatások indulnak el. Most elindíthatod az Közöttünk, és ellenőrizheted, hogy újra összeomlik-e. Ha nem, akkor megpróbálhatja kiirtani a hibás programot vagy szolgáltatást. Ennek egyik módja a fenti lépések megismétlése, de letiltja a szolgáltatások és programok felét .
Ha ez a trükk nem állítja meg az összeomlást, vessen egy pillantást a következőre.
3. javítás: Frissítse a grafikus illesztőprogramot
Egyes esetekben a játék folyamatosan összeomlik, ha hibás vagy elavult grafikus illesztőprogramot használ. Bár az among Us sosem egy grafikailag igényes cím, a legújabb grafikus illesztőprogram használatával sok hibát elkerülhet.
Főleg kétféleképpen frissítheti a grafikus illesztőprogramot: manuálisan vagy automatikusan.
1. lehetőség: Frissítse manuálisan a grafikus illesztőprogramot
Ehhez bizonyos szintű számítógépes ismeretekre van szükség. A grafikus illesztőprogram kézi frissítéséhez először látogasson el a GPU gyártójának webhelyére:
és keresse meg a grafikus kártya modelljét. Ezután le kell töltenie a legújabb megfelelő illesztőprogram-telepítőt, amely kompatibilis az operációs rendszerével. A letöltés után indítsa el, és kövesse a képernyőn megjelenő utasításokat a telepítéshez.
2. lehetőség: A grafikus illesztőprogram automatikus frissítése (ajánlott)
Ha nincs ideje, türelme vagy számítógépes ismeretei a grafikus illesztőprogramok manuális frissítéséhez, ezt megteheti automatikusan Driver Easy . A Driver Easy automatikusan felismeri a rendszert, és megkeresi a megfelelő illesztőprogramokat a pontos grafikus kártyához, valamint a Windows verziójához, majd letölti és megfelelően telepíti azokat:
Miután frissítette a grafikus illesztőprogramot, indítsa újra a számítógépet, és tesztelje a játékmenetet az Köztünkben.
Ha az összeomlás továbbra is fennáll, egyszerűen folytassa a következő javítással.
4. javítás: Telepítse az összes Windows-frissítést
Az illesztőprogramok mellett azt is javasoljuk, hogy tartsa naprakészen a rendszerét. A Windows 10 frissítései rendszeres biztonsági javításokat és néha teljesítménynövelést tartalmaznak. Ha nem emlékszik arra, hogy legutóbb keresett frissítéseket, feltétlenül tegye meg most, mert könnyen megmentheti a napját.
Itt van, hogyan:
Miután telepítette az összes frissítést, indítsa újra a számítógépet, hogy teljes mértékben érvényesüljön. Ezután elindíthatja az Közöttünk, és tesztelheti a stabilitást.
Ha ez a trükk nem oldja meg a problémát, egyszerűen folytassa a következővel.
5. javítás: Futtasson közöttünk egy másik GPU-n
Egyes játékosok szerint az összeomlási probléma megkerülhető egy másik GPU-ra váltással. Tehát ha játékgépe kettős GPU-val van felszerelve (pl. PC/laptop beépített CPU grafikával plusz egy további AMD vagy NVIDIA grafikus kártya), akkor kipróbálhatja ezt a trükköt, és megnézheti, hogyan megy.
Mielőtt ezt megtenné, győződjön meg arról, hogy minden grafikus illesztőprogramja naprakész. (Vissza lehet térni Javítás 3 fent a részletes útmutatásért.)Íme egy példa a preferált GPU megváltoztatására NVIDIA grafikus kártyáról Intel HD grafikára Windows 10 rendszeren:
Ha Windows 7 vagy 8 rendszert használ, módosíthatja a preferált GPU-t NVIDIA Vezérlőpult vagy AMD Radeon™ beállítások .Most elindíthatja az Közöttünk, és megnézheti, hogy újra összeomlik-e.
Tehát ezek a megoldások a Köztünk összeomlás problémájára. Remélhetőleg megállította az összeomlást, és most probléma nélkül szabotálhat. És ha bármilyen kérdése vagy ötlete van, nyugodtan írjon valamit a megjegyzés rovatba.
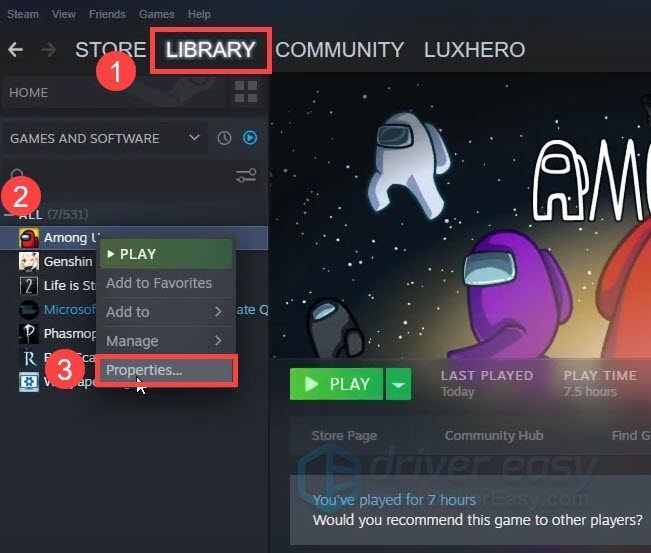
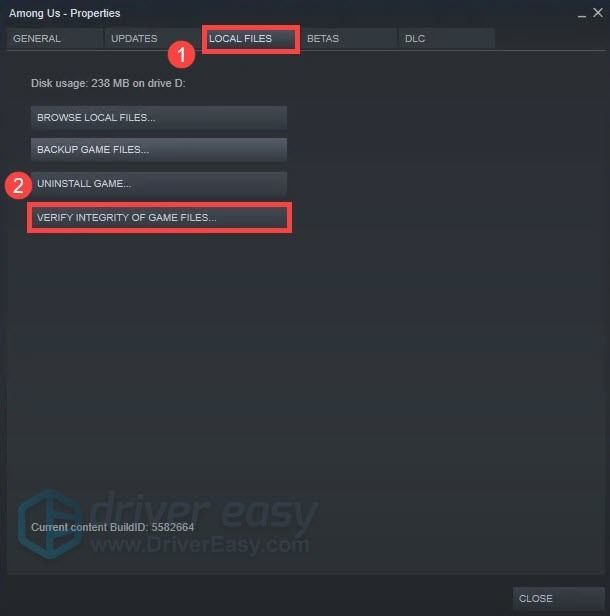
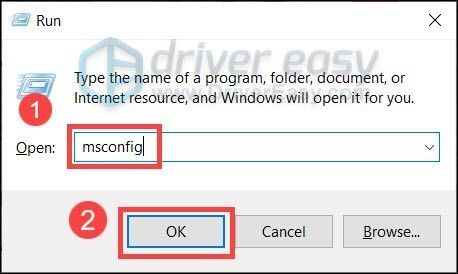
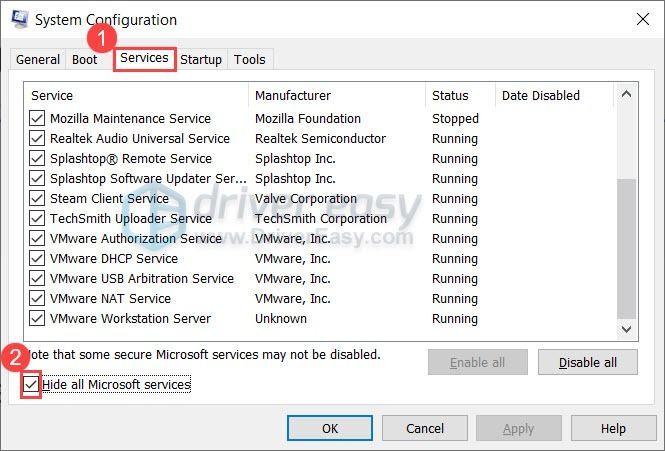
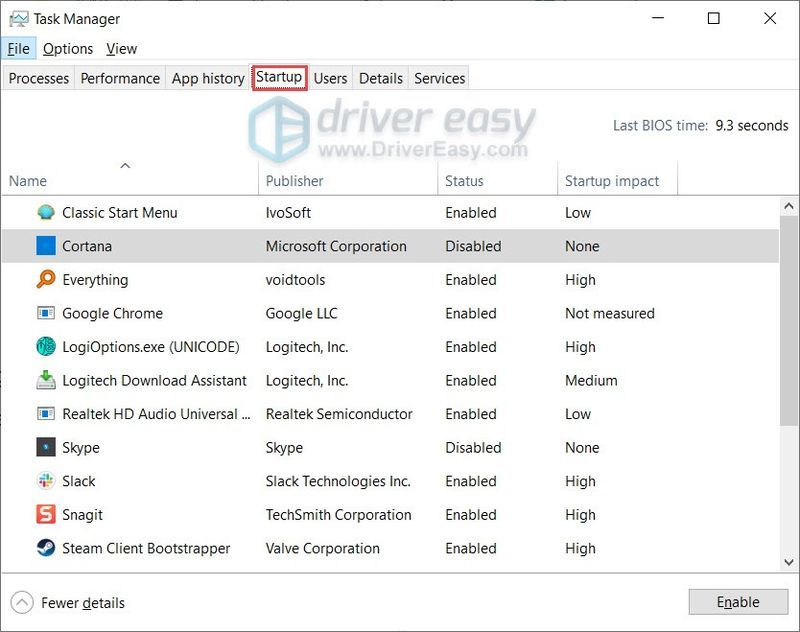
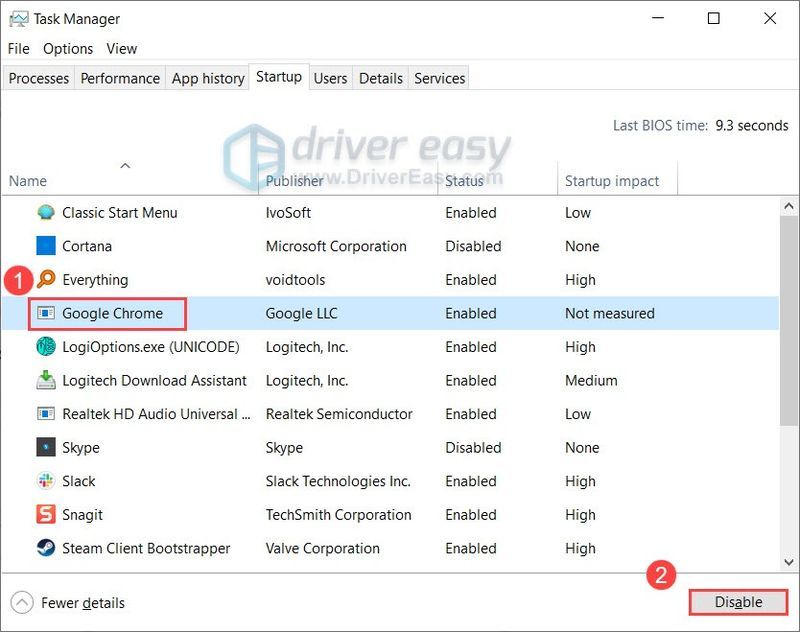
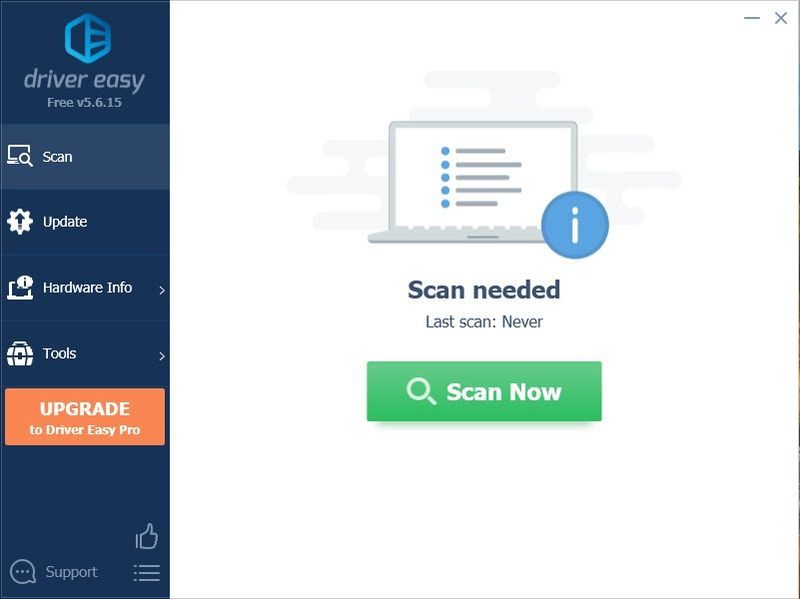
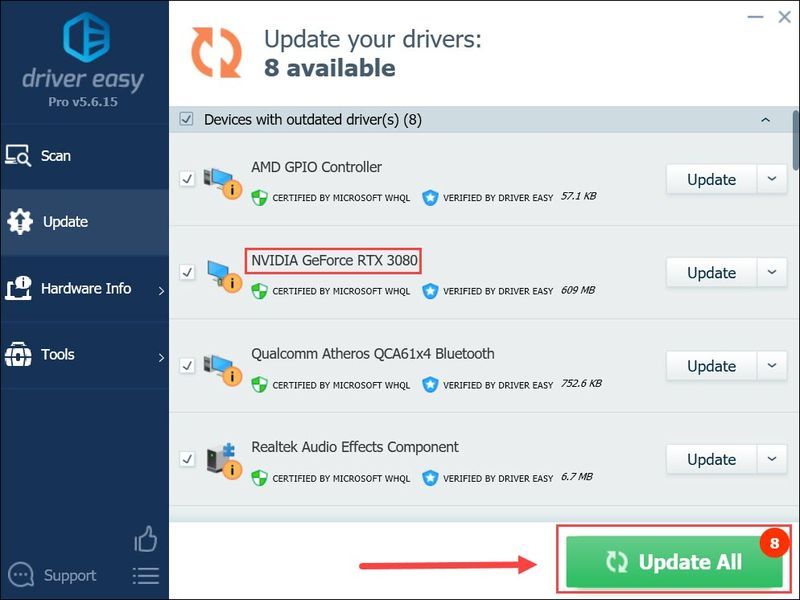
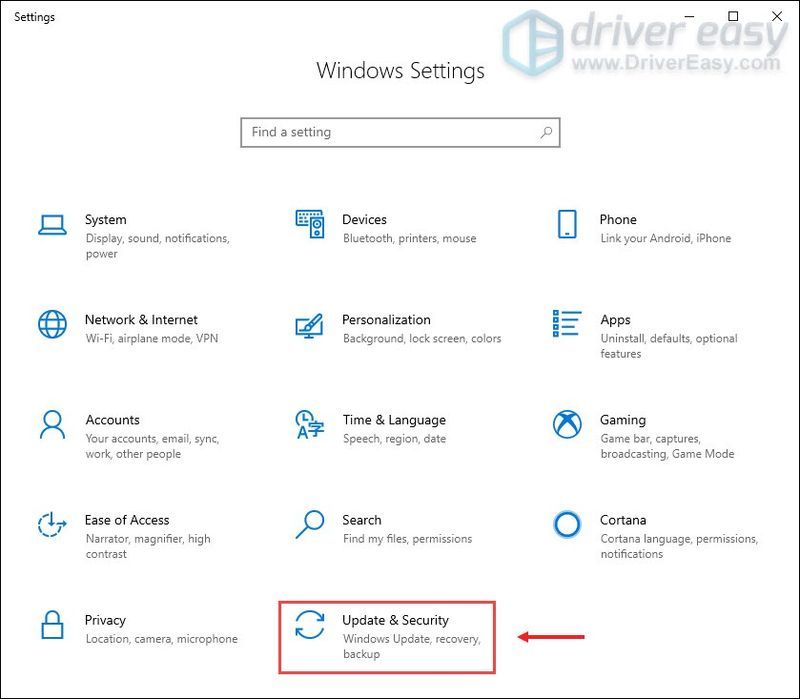
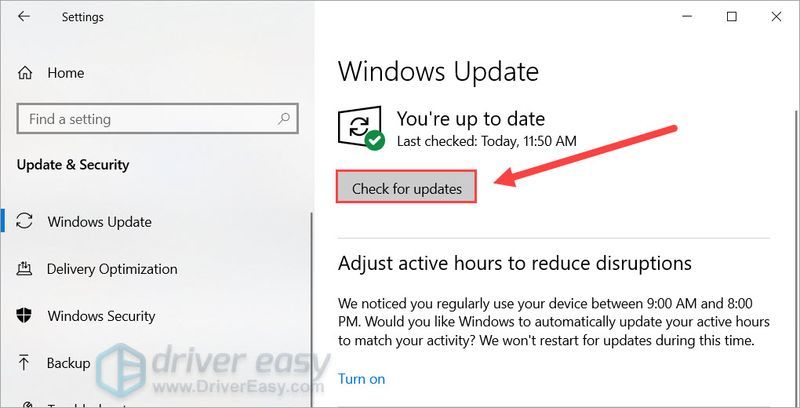
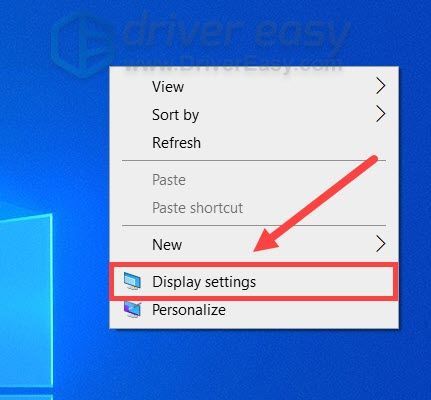
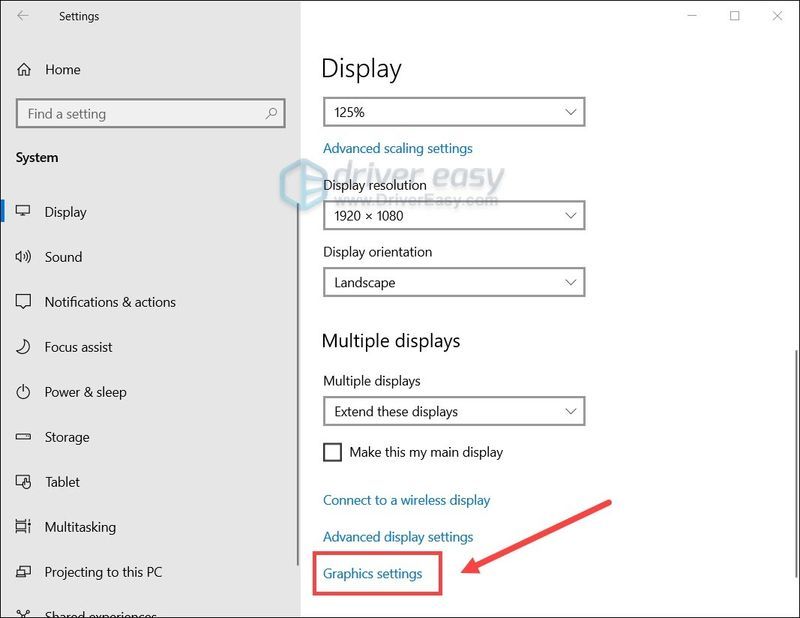
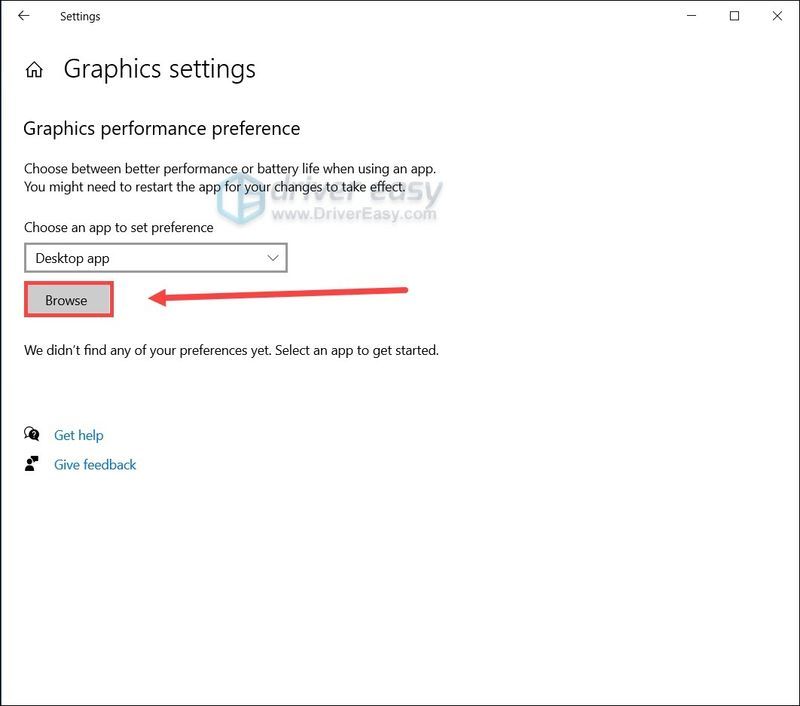
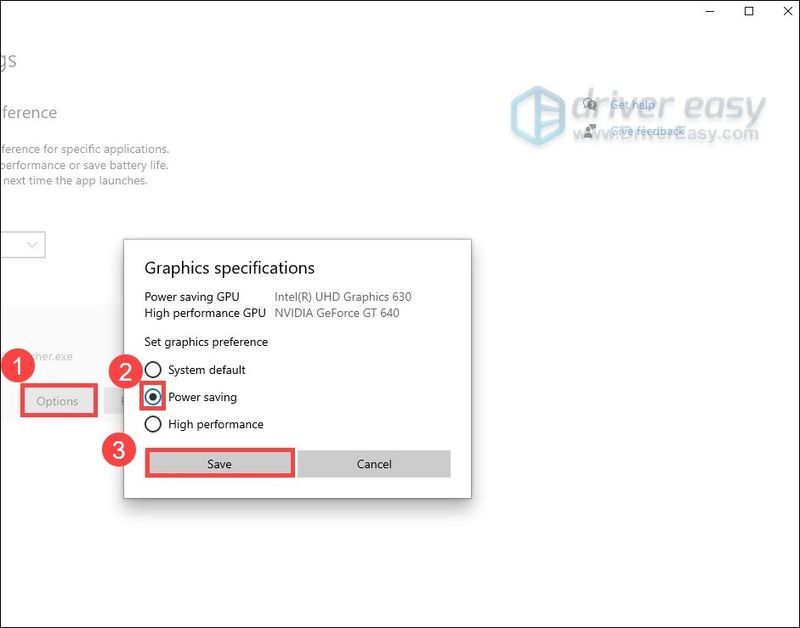
![[Megoldva] A modern hadviselés nem indul el](https://letmeknow.ch/img/program-issues/48/modern-warfare-not-launching.jpg)





