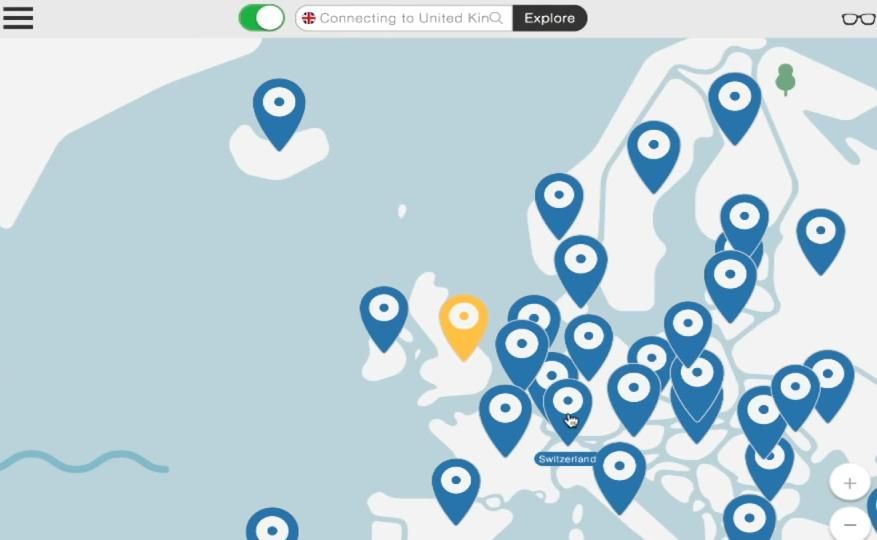'>

A Kodi, korábban XBMC néven, egy híres médialejátszó, amely videókat közvetít, és fantasztikus nézési élményt nyújt Önnek. Ebben az útmutatóban megmutatjuk hogyan lehet frissíteni a Kodit különböző platformokon, például Windows, Mac OS, FireStick, Android és iOS rendszereken .
Hogyan tudom frissíteni a Kodit?
Az alábbiakban felsoroljuk az itt található utasításokat a Kodi frissítése a legújabb Kodi 17.6 (Kodi Krypton) verzióra . Kattintson az eszközén frissíteni kívánt utasításokra, és próbálja ki!
- A Kodi frissítése a Windows rendszeren
- A Kodi frissítése a MacOS rendszeren
- A Kodi frissítése a FireStick-en
- A Kodi frissítése az Android rendszeren
- A Kodi frissítése iOS-eszközökön
- Bónusztipp: Használjon VPN-t
A Kodi frissítése a Windows rendszeren
Ha Windows PC-t vagy laptopot használ, háromféleképpen frissítheti és telepítheti a Kodi legújabb verzióját a Windows rendszerébe. Nem kell mindet kipróbálni; csak mozogjon addig, amíg be nem telepíti a legújabb Kodit a számítógépére.
1. út: Frissítse a legújabb Kodit a hivatalos webhelyről
2. út: Frissítse a legfrissebb Kodit a Microsoft Store-ból
3. út: Frissítse a legújabb Kodit a Kodi adattárból
1. út: Frissítse a legújabb Kodit a hivatalos webhelyről
1) Menj a Ne töltsön le webhelyet , majd válassza a lehetőséget ablakok .
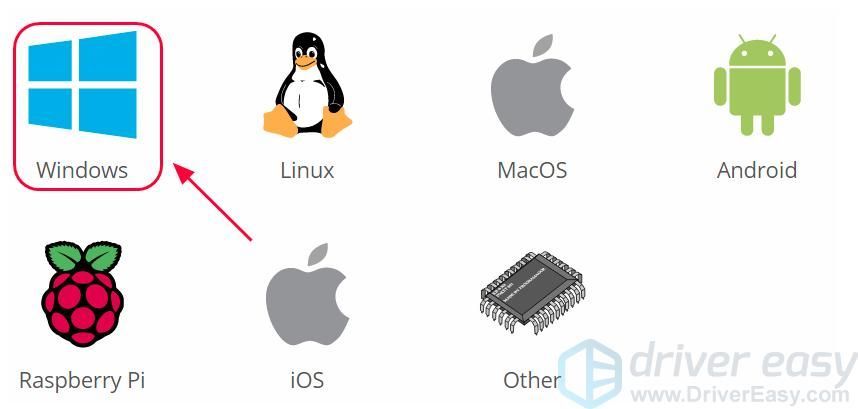
2) Kattintson a gombra TELEPÍTÉS hogy letöltse a fájlt. Ezután automatikusan letölti a Windows operációs rendszerhez illeszkedő telepítőcsomagot.
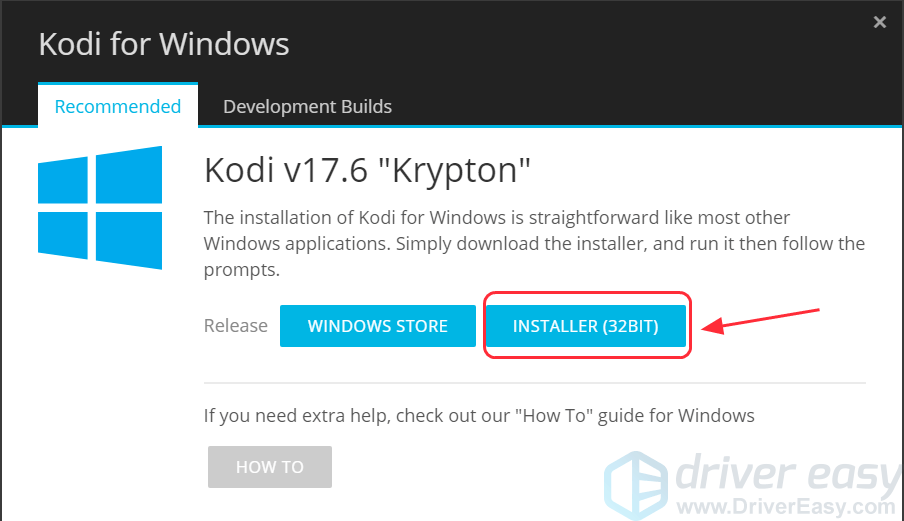
3) Kattintson a letöltött fájlra, majd kattintson a gombra Igen folytatni.
4) A Kodi telepítővarázsló megjelenik. Kattintson a gombra Következő folytatni.
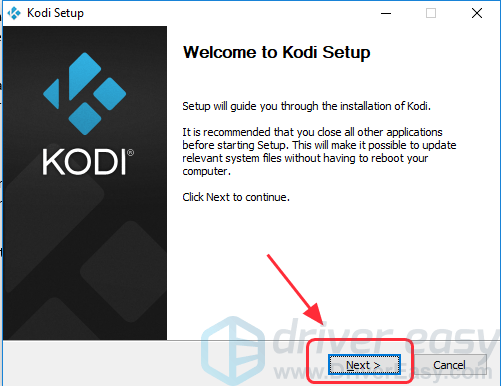
5) Kattintson a gombra Egyetértek hogy megállapodjanak a licencszerződésben.
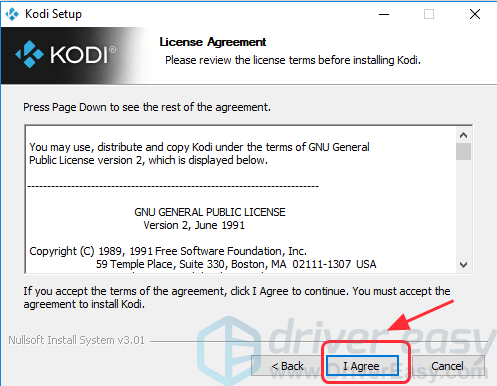
6) Válassza ki a telepíteni kívánt összetevőket, majd kattintson a gombra Következő . Alapértelmezés szerint kiválasztja az összes összetevőt, és ajánlott az összeset kiválasztani a telepítéshez.
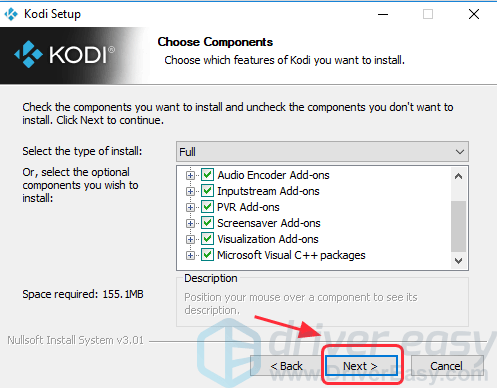
7) Kattintson a gombra Tallózás testreszabhatja a fájlt menteni kívánt helyet, majd kattintson a gombra Következő . Ha el akarja menteni az alapértelmezett elérési útvonalra, kattintson a gombra Következő .
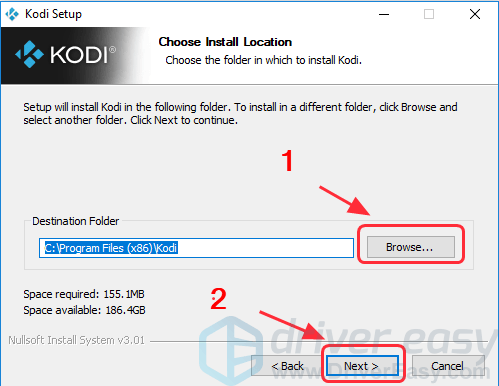
8) Kattintson Telepítés .
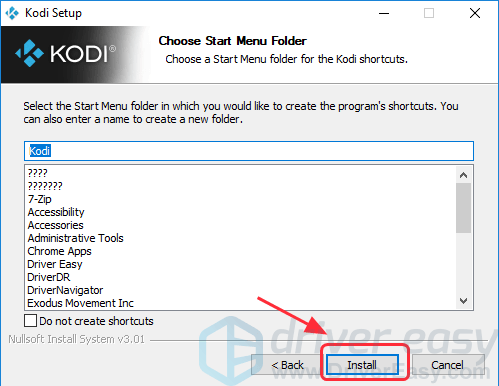
Ha nem szeretne parancsikonokat létrehozni a Kodi számára, jelölje be a jelölőnégyzetet Ne készítsen parancsikont . Ezután kattintson a gombra Telepítés . De ajánlott parancsikonokat létrehozni, hogy a Kodit nagyon könnyen megtalálja a Windows rendszerben.
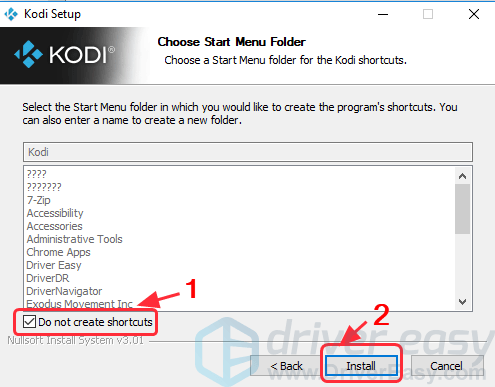
9) Várja meg a telepítés feldolgozását.
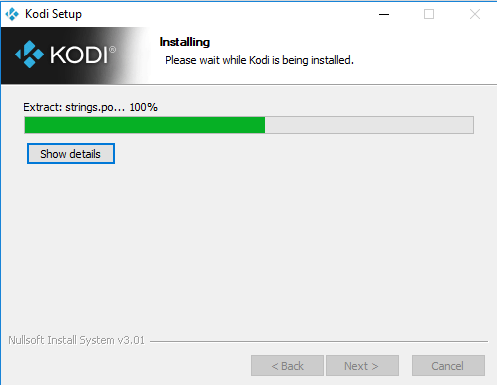
10) Kattintson Befejez . Ha most futtatni szeretné a Kodit, jelölje be a jelölőnégyzetet Futtassa az adót , majd kattintson a gombra Befejez így a telepítés befejezése után elindíthatja a Kodit.
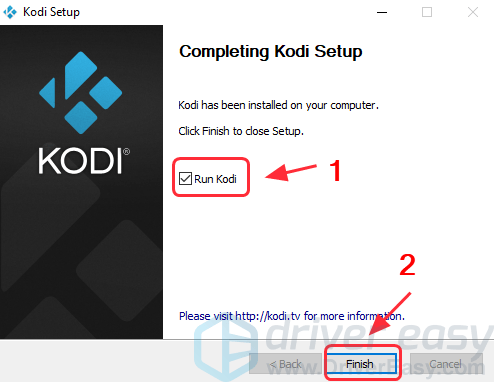
Most élvezheti a Kodi használatát.
2. út: Frissítse a legújabb Kodit a Microsoft Store-ból
A Kodi már elérhető a Microsoft Store alkalmazásban, így közvetlenül telepítheti az áruházból.
1) Nyissa meg Microsoft Store alkalmazás írja be a számítógépébe Kód a keresőmezőben, majd nyomja meg a gombot Belép .
2) Válassza a lehetőséget Kód , majd kattintson a gombra Kap üzembe helyezni.
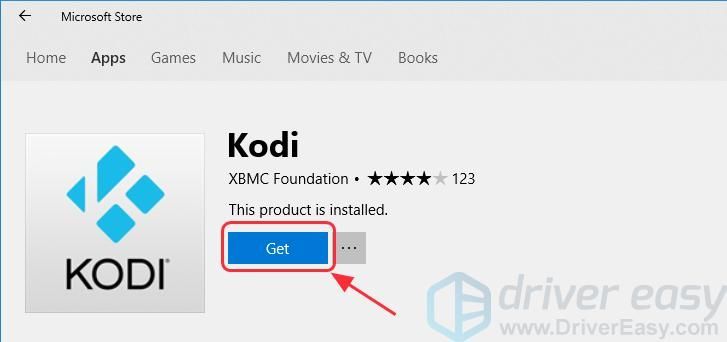
3) Várjon néhány másodpercet a letöltésre.
4) A letöltés után kattintson a gombra Dob a Kodi futtatásához és megnyitásához a Windows rendszerben.
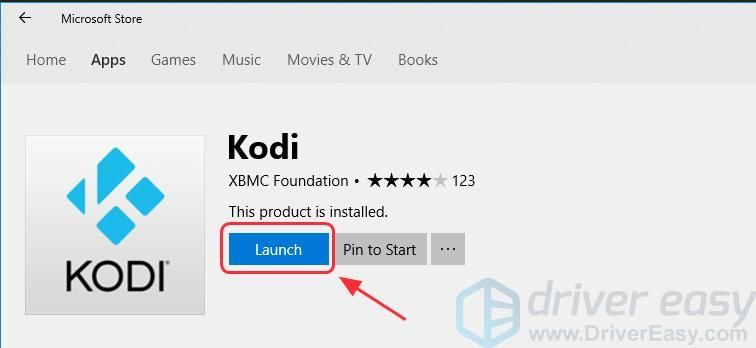
Most élvezheti a Kodi használatát a számítógépén.
3. út: Telepítse a legújabb Kodit a Kodi adattárból
Megpróbálhatja frissíteni a Kodi-t a legújabb verzióra az alkalmazásban található Kodi-tárral. Kovesd ezeket a lepeseket:
1) Nyissa meg a Kodi programot a számítógépén, majd kattintson a gombra Kiegészítők , majd kattintson a gombra Csomag ikonra a felső peft.
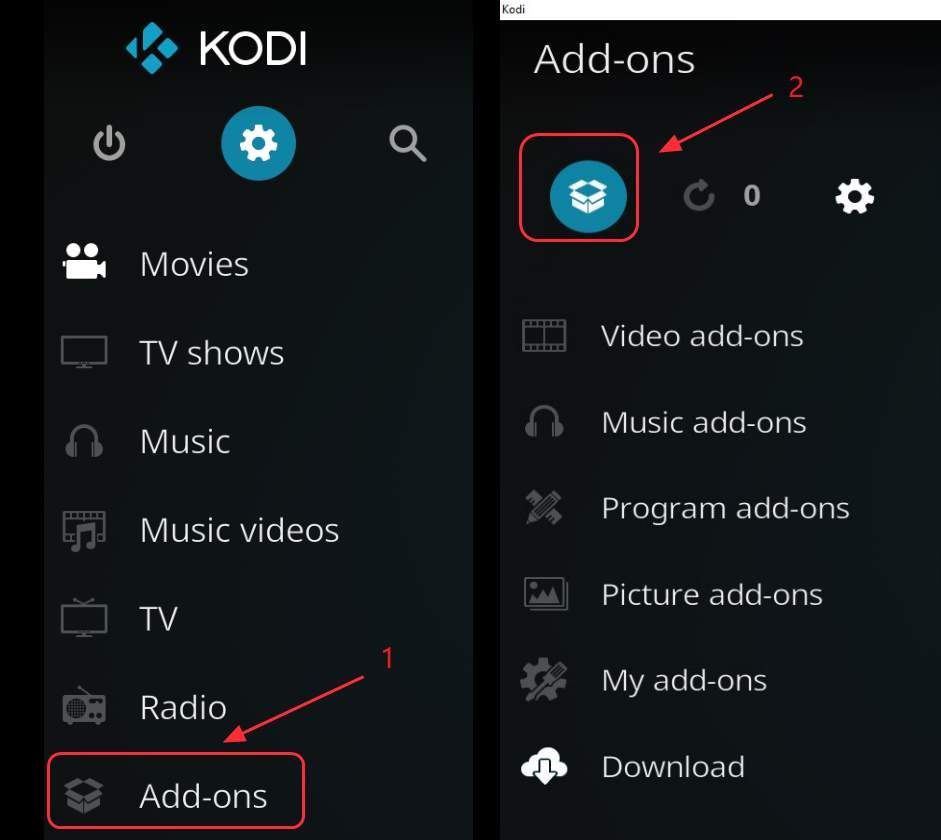
2) Válassza a lehetőséget Telepítés a tárból .
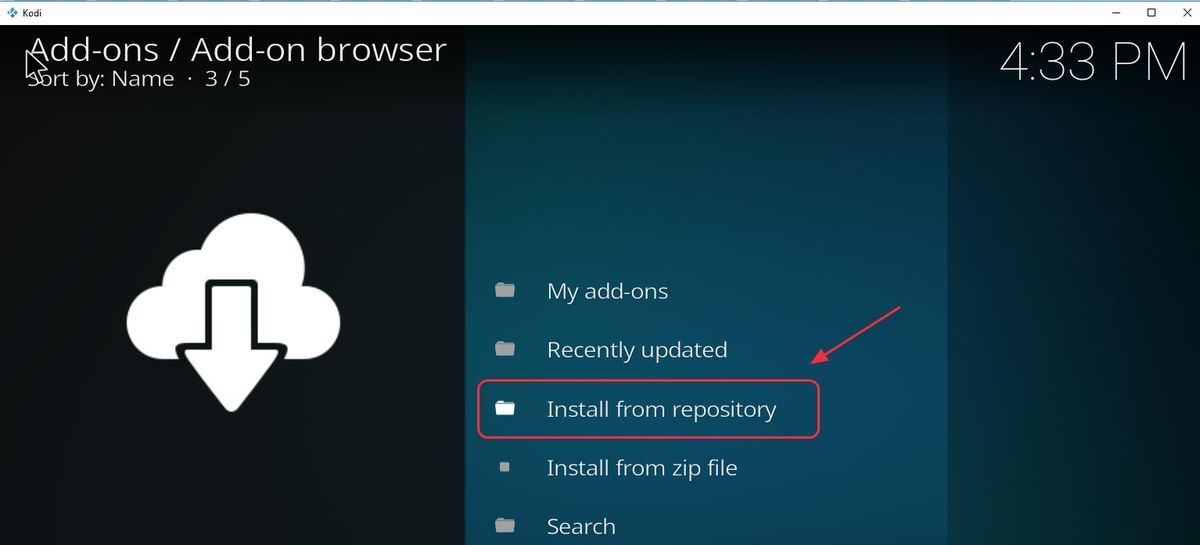
3) Megjelenik a Kodi-ba telepített összes tároló listája. Kattintson a gombra Tegye a Kiegészítő adattárat .
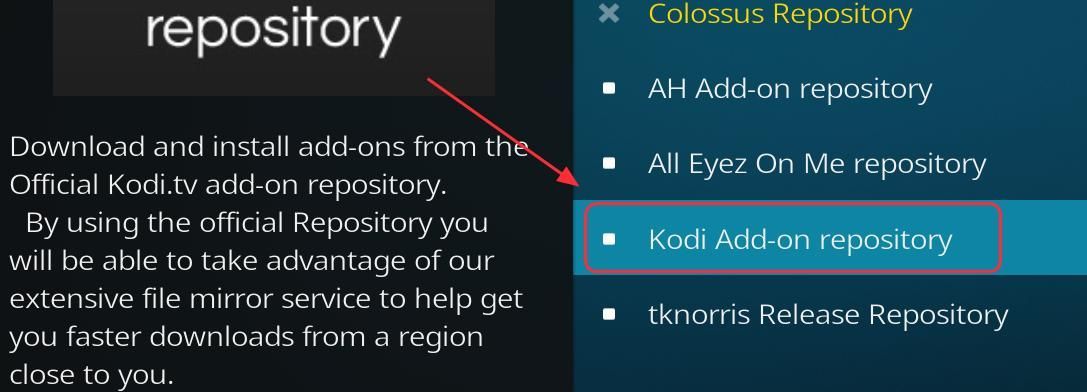
4) Kattintson a gombra Program-kiegészítők .
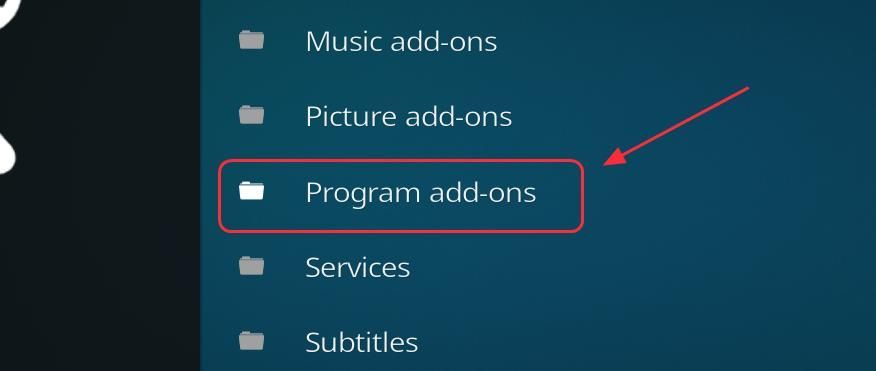
5) Válassza ki Kodi Windows Installer a listában.
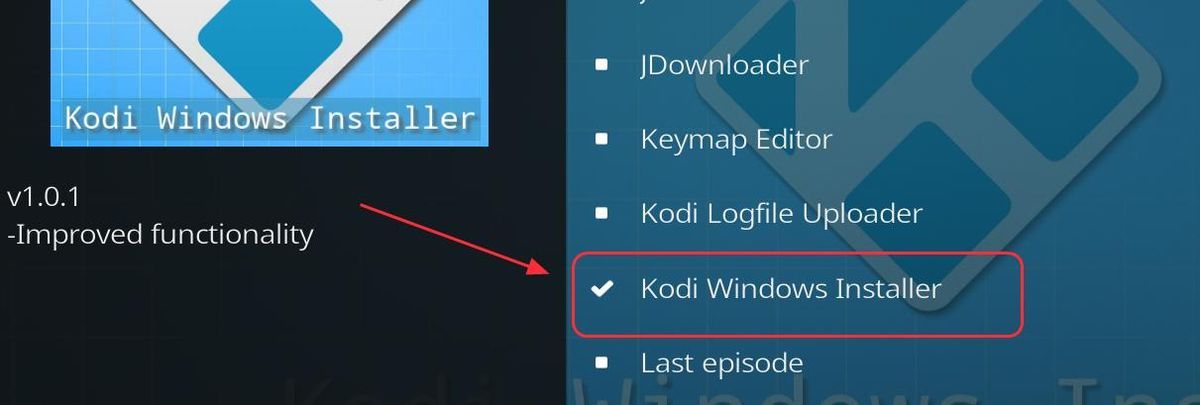
6) Alul van egy menü lista, majd kattintson Telepítés .
7) A letöltés után kattintson a gombra Backspace vagy Kilépés hogy visszatérjek a Kodi kezdőlapjára. Válassza a lehetőséget Kiegészítők .
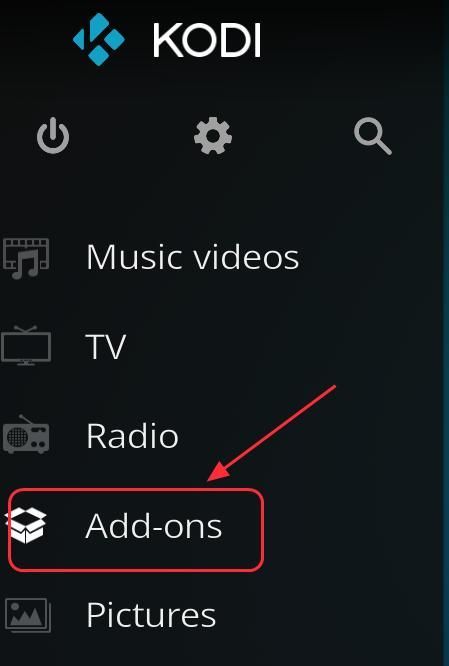
8) Kattintson Program-kiegészítők .
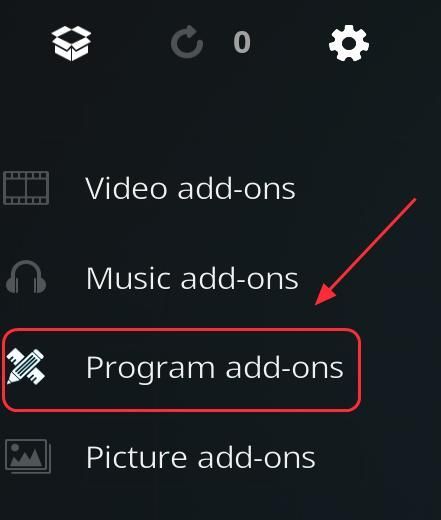
9) Kattintson Kodi Windows Installer .
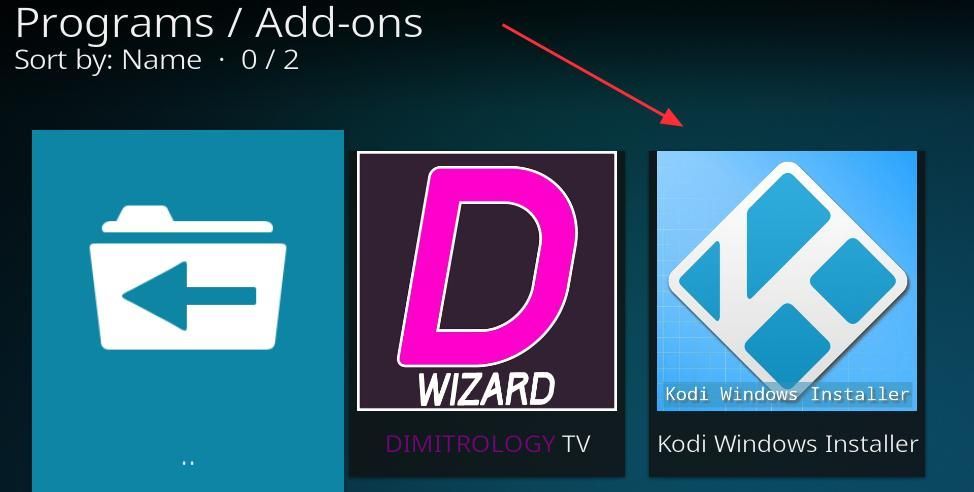
10) Válassza a lehetőséget Kód 17.6 a legfrissebb verzió a felugró listában. Ezután megkezdi a legújabb Kodi letöltését a Windows rendszerébe.
A Kodi frissítése a MacOS rendszeren
A Kodi for Mac frissítéséhez egyszerűen kövesse a szokásos telepítési lépéseket az újabb verzióval. Minden beállítás és fájl megmarad, mivel a userdata mappában egy másik helyen találhatók.
jegyzet : Ügyeljen arra, hogy készítsen biztonsági másolatot a felhasználói adatok mappájáról, amikor frissítéseket hajt végre, ha valami nem sikerül.1) Menj a hivatalos letöltő webhely hogy a Kodi.
2) Válassza a lehetőséget Mac operációs rendszer .
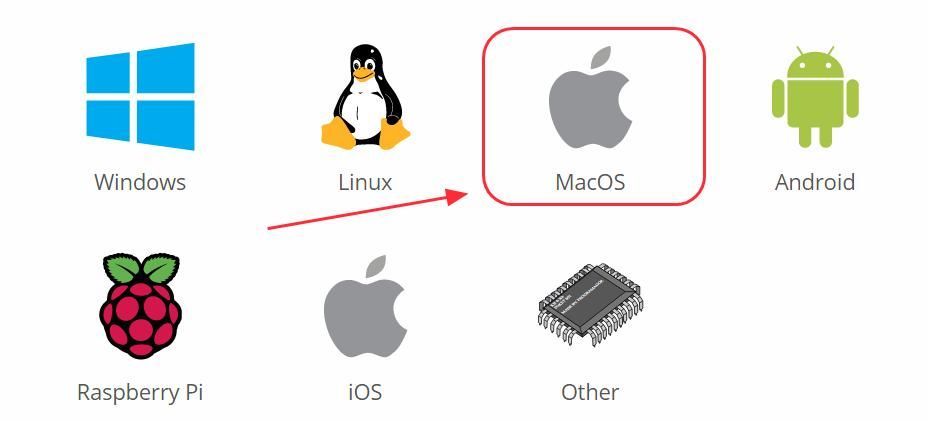
3) Kattintson a gombra TELEPÍTÉS (64BIT) .
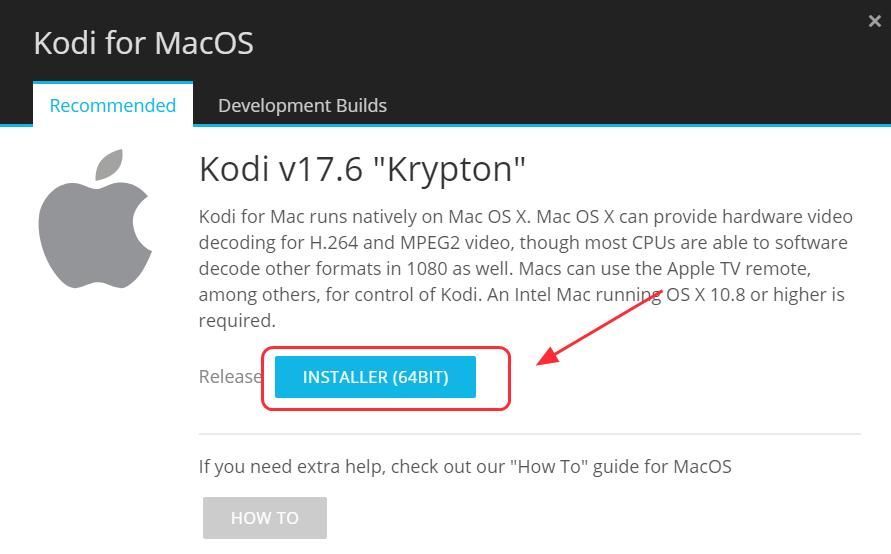
4) Ezután letölti a csomagot. Letöltés után nyissa meg a csomagfájlt.
5) Kövesse a képernyőn látható képernyőt varázsló a telepítés feldolgozásához.
6) Telepítés után, dob Kodi a Mac-en, hogy élvezhesse a legújabb verziót.
A Kodi frissítése a FireStick-en
Ha rendelkezik FireStick-kel, és telepíteni és frissíteni szeretné a Kodit a FireStick-en, próbálkozzon az alábbi két módszer egyikével.
1. út: Frissítse a Kodit a FireStick letöltőjéből
2. út: Frissítse a Kodit a FireStick ES File Explorer alkalmazásából
1. út: Frissítse a Kodi programot a Downloader programból a FireStick-en
1) Ugorjon a FireStick-en Főmenü > Beállítások > Eszköz > Fejlesztői beállítások .
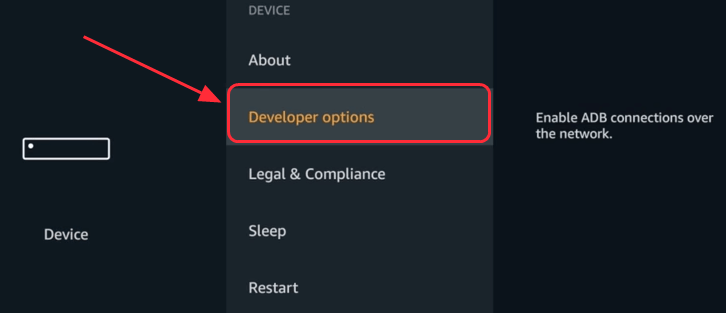
2) Kapcsolja be ADB hibakeresés és Alkalmazások ismeretlen forrásokból .
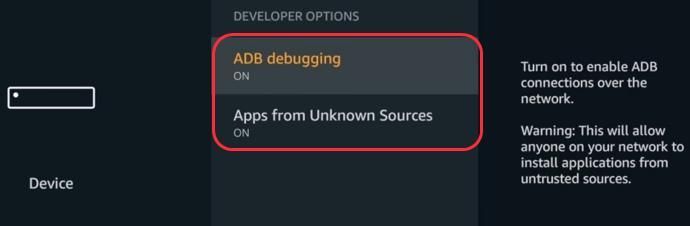
3) Vissza ide Előny, kattintson Hirdetési azonosító , és kapcsolja ki Érdeklődésen alapuló hirdetések .
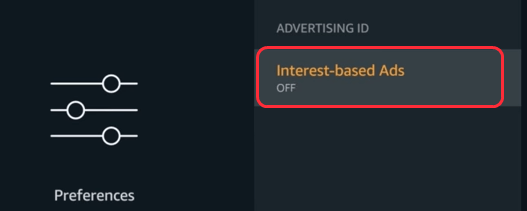
4) Menjen vissza a kezdőlapra, és kattintson a gombra Keresés gomb. Ezután írja be Letöltő .
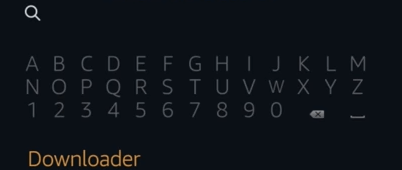
5) A keresési eredmények listájában válassza a lehetőséget Letöltő . Ezután kattintson a gombra Letöltés hogy telepítse a FireStick-be.
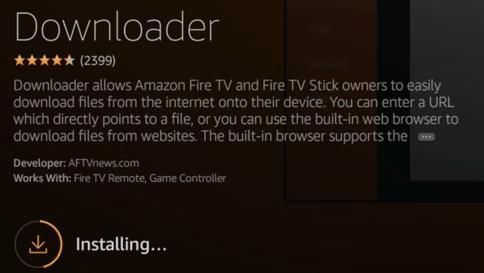
6) A letöltés után kattintson a gombra Nyisd ki a Downloader elindításához. Ezután kattintson a gombra rendben .
7) Írja be a következő URL forrást a Kodi letöltéséhez. Ezután kattintson a gombra Megy . A Downloader megkezdi a Kodi letöltését.
http://bit.ly/kodi174
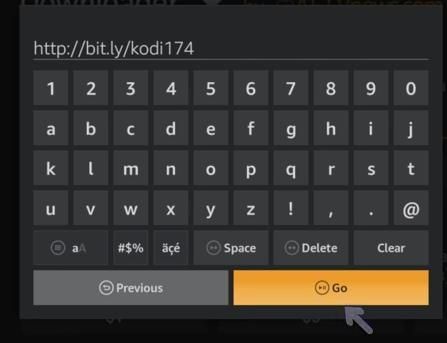
8) A letöltés után a rendszer felkéri a Kodi telepítésére az eszközre. Kattintson a gombra Telepítés a jobb alsó sarokban.
9) Várjon néhány másodpercet, és meglátja Az alkalmazás telepítve a képernyőn. Kattintson a gombra NYISD KI hogy kinyissam a Kodit.
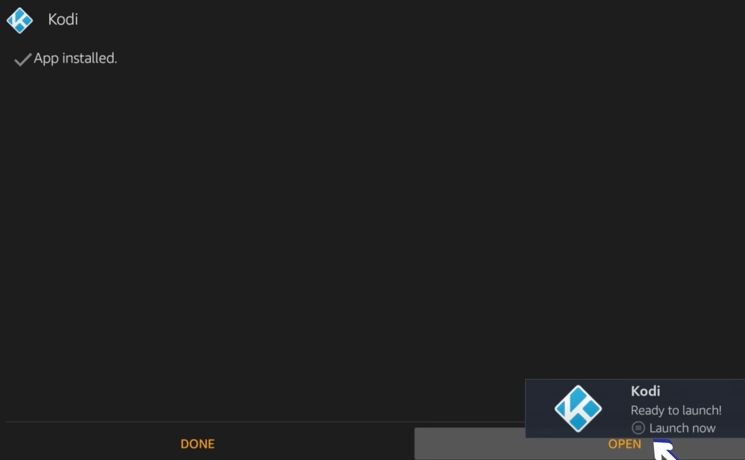
2. út: Frissítse a Kodit az ES File Explorer alkalmazásból a FireStick-en
Megpróbálhatja a Kodi frissítését az ES File Explorer alkalmazásból is:
1) Ugorjon a FireStick-en a Főmenü> menüpontra Keresés , majd írja be ES File Explorer . És nyitott ES File Explorer .
jegyzet : Ha nincs telepítve az eszközre az ES File Explorer, megjelenik egy letöltés gomb, kattintson az ES File Explorer letöltéséhez és telepítéséhez a FireStickre.2) Kattintson a gombra Eszközök > Letöltéskezelő .
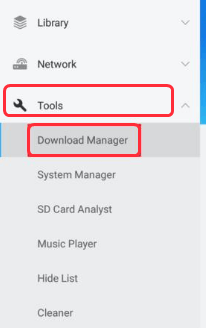
3) Válassza a lehetőséget + Új az alján.
4) Írja be a következő elérési utat, és kattintson az OK gombra.
http://bit.ly/Kodi-17_6-Krypton-APK
5) Írja be az útvonal nevét, hogy beírhassa Kód 17.6 .
6) Kattintson a gombra Letöltés Most , és elkezdi letölteni a Kodi legújabb verzióját.
7) A letöltés után válassza a lehetőséget Fájl megnyitása , akkor telepíti a Kodi 17.6-ot a FireStick-be.
8) Indítsa el a Kodit a telepítés után.
A Kodi frissítése az Android rendszeren
Ha Android-eszközt használ, beleértve a Android mobiltelefonok vagy Android TV doboz , vagy frissítheti a Kodit a Google Play Áruházból, vagy a Kodi letöltési webhelyről.
1. út: Frissítse Kofit a Google Play Áruházból
2. út: Frissítse a Kodit a Kodi letöltési webhelyéről
1. út: Frissítse a Kofit a Google Play Áruházból
1) Elindíthatja a Google Play Áruház androidos eszközén, majd jelentkezzen be Google Play-fiók .
2) Keresés Kód a Play Áruházban, és a Kodi megjelenik a keresési eredmények között.
3) Ha már telepítette a Kodit az Android-eszközére, akkor látnia kell az elérhető frissítéseket, és kattintson a Adó frissítés .
jegyzet : Néha a rendszer kéri, hogy állítson be fizetési lehetőséget, és válassza a lehetőséget Emlékeztess később mivel a Kodi ingyenes, és nem fog költséget fizetni.4) Kövesse a képernyőn megjelenő utasításokat a legújabb verzió telepítéséhez.
2. út: Adó frissítése az adóletöltési webhelyről
Ha még nincs Google Play Áruház, akkor a webhelyről is frissítheti a Kodit.
1) Menj a Kodi letöltési weboldal és kattintson a gombra Android mivel frissítjük a Kodit Android-eszközön. (Javasoljuk, hogy közvetlenül a készülékén nyissa meg a weboldalt, így letöltheti eszközére az .apk fájlt.)
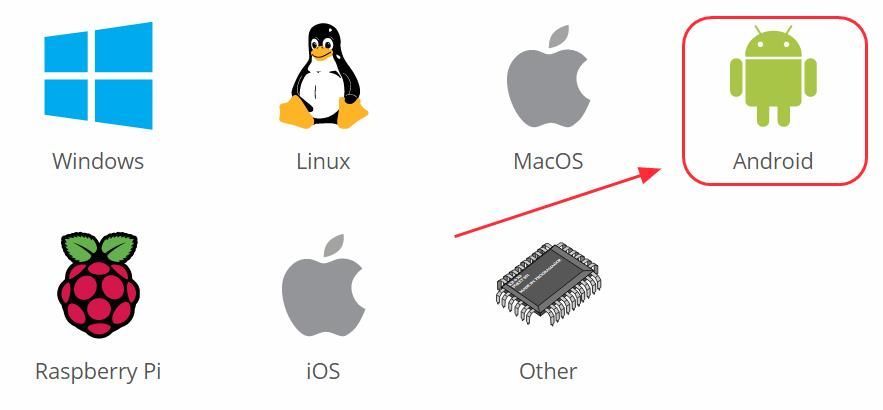
2) Válassza ki a ARM verzió . Ha a készülék 32 bit mint a legtöbb Android TV doboz, kiválaszthatja ARMV7A (32bit) ; Ha a készülék 64 bites , kiválaszthatja ARMV8A (64BIT) .
jegyzet : Ellenőrizheti az eszközrendszer CPU-ját, hogy megtudja, 32 vagy 64 bites eszköz-e.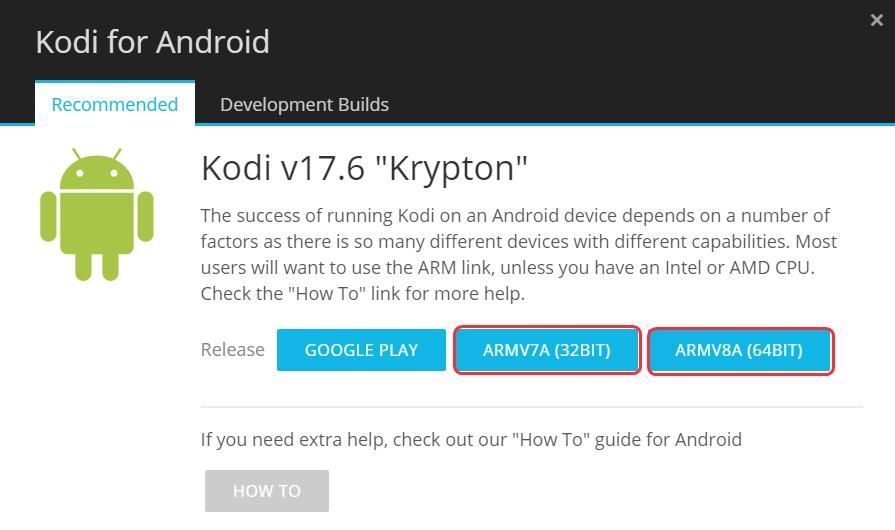
3) Ezután elkezdi letölteni a .apk fájl . A letöltés után kattintson a gombra .apk fájl és kövesse a varázsló hogy telepítse a készülékére.
Most a legújabb Kodi van telepítve Android-eszközére.
A Kodi frissítése iOS-eszközökön
Régebben unalmas folyamat volt a Kodi telepítése iPhone vagy iPad eszközére. Most könnyebbé válik. Csak kövesse ezt a módszert:
jegyzet : Mielőtt elkezdené, szüksége lesz egy Windows PC / laptop vagy Mac , és a USB kábel A folytatáshoz.1) Először le kell töltenie a Cydia Impactor a PC-n / Mac-en. Ha Windows rendszert használ, kattintson a gombra ablakok letölteni; Ha Mac-et használ, kattintson a gombra Mac OS X letölteni.
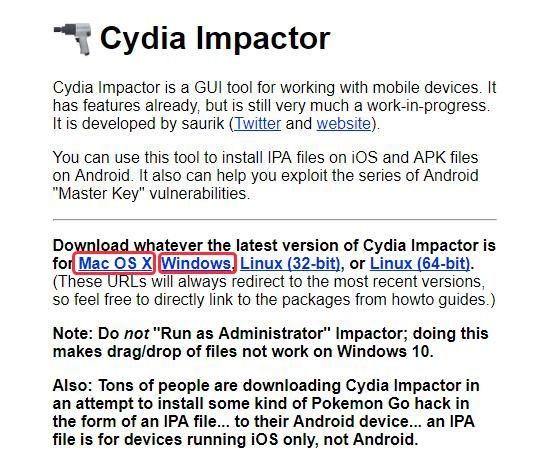
2) Letöltés 17,6 ipa számítógépen vagy Mac-en.
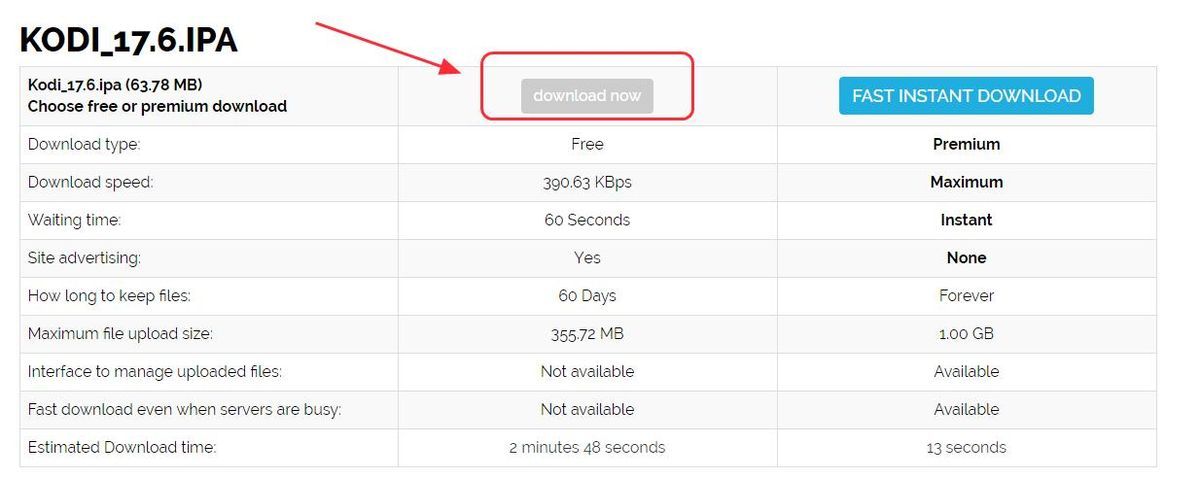
3) Csatlakoztassa iPhone / iPad készülékét PC-jéhez / Mac-jéhez a USB kábel .
4) Hozzon létre egy új mappát a PC-n / Mac-en, majd másolja és illessze be a letöltött fájlt Cydia Impactor az új mappába.
5) Kattintson a gombra Impactor.exe a fájl futtatásához.
6) Húzza át a letöltött fájlt Csináljon 17,6 ipa fájlt bele Cydia Impactor .
7) Meg kell adnia a Apple azonosító , adja meg Apple azonosító .
8) Ezután megkezdi a legújabb Kodi telepítését az iPhone / iPad készülékére.
Bónusztipp: Használjon VPN-t
A kiegészítők használata a Kodi készülékén földrajzilag korlátozható, ha az internetet az internetszolgáltatójától használja. Vagyis előfordulhat, hogy hálózati helye miatt nem nézhet videókat vagy tévéműsorokat. Ezért VPN-t kell használnia a Kodi használatához és videók földrajzi korlátozások nélküli streameléséhez.
Az esetleges problémák megelőzése érdekében, mint például az Exodus nem működik, a videó nem streaming, telepítenie kell egy virtuális magánhálózatot (VPN). A VPN elfedi a videót, így az internetszolgáltató nem ismeri fel Kodi videóként, és ennek következtében nem fogja letiltani.
A VPN megtalálásához csak keresse meg a VPN-t a böngészőjében, majd válassza ki a legjobb hírnevűet. Ha nincs ideje vagy türelme, megpróbálhatja NordVPN .
A NordVPN segít megkerülni a földrajzi korlátozásokat az összes kívánt kiegészítés megszerzéséhez, védi a szemfüles szemmel és az adatait az online tevékenység titokban tartása érdekében. Ez biztonságos és könnyen használható!
Kattintson a gombra NordVPN kupon ha először meg szeretné szerezni a NordVPN kuponkódot, akkor átirányítja a NordVPN kezdőlapjára.
- Letöltés NordVPN a készüléken.
- Futtassa a NordVPN-t és nyissa meg.
- Csatlakozzon egy kiszolgálóhoz egy kiválasztott helyen.
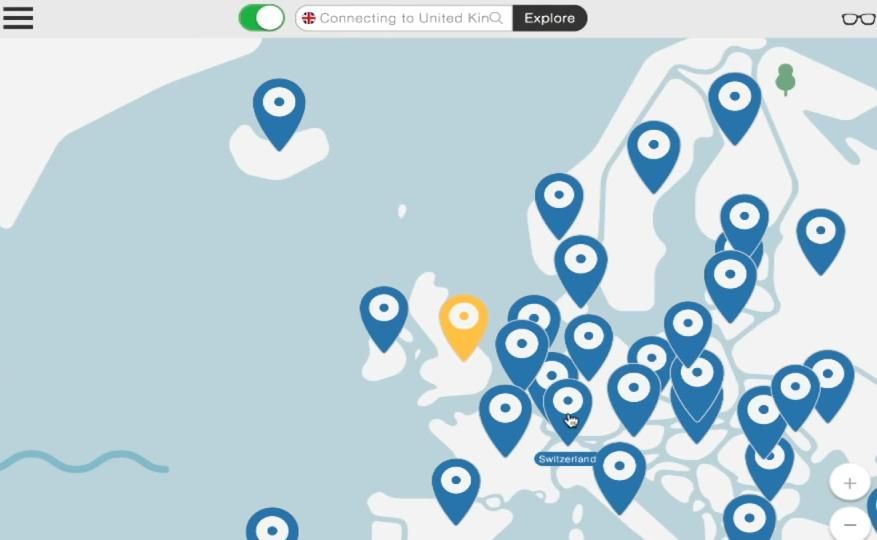
Minden kész! Most már használhatja a Kodit anélkül, hogy a hálózat korlátozná. Élvezd!
Ezek a könnyű oktatóanyagok arról, hogyan kell udpálni a Kodit Windows, MacOS, FireStick, Android és iOS platformokon. Ha bármilyen kérdése van, nyugodtan kommenteljen az alábbiakban, és meglátjuk, miben tudunk még segíteni.