A Diablo 4 nagyon várt, közvetlen versenytársa, a Last Epoch néhány napja jelent meg, de azóta különböző problémákkal küzd. Közülük a Last Epoch összeomlik PC-n az egyik legtöbbet emlegetett játékközösség.
Míg a fejlesztők a Last Epoch összeomlás PC-n probléma abszolút megoldásán dolgoznak, amelyet egyszer és mindenkorra meg kell oldani, íme néhány kipróbált és bevált megoldás, amely sok más játékosnak segített a játék összeomlási problémáiban. Tehát ha Önt is zavarja, hogy a Last Epoch folyamatosan összeomlik a számítógépén, próbálja ki a következő útmutatót, és térjen vissza a helyes útra.

Próbálja ki ezeket a javításokat a Last Epoch összeomlás PC-n problémájára
Nem kell az összes következő javítást kipróbálnia: egyszerűen haladjon lefelé a listán, amíg meg nem találja azt, amelyik megoldja a Last Epoch összeomlása a PC-n problémát.
- Ellenőrizze a játékfájl sértetlenségét
- Próbáljon ki különböző indítási lehetőségeket
- A játékon belüli fedések letiltása
- Módosítsa a kompatibilitási beállításokat
- Futtassa a Last Epoch programot a dedikált grafikus kártyán
- Korlátozza a maximális FPS-t
- Frissítse a kijelzőkártya illesztőprogramjának telepítését
- Az XMP letiltása a BIOS-ban
- Javítsa meg a sérült vagy sérült rendszerfájlokat
- Ellenőrizze az összeomlási naplókat
1. Ellenőrizze a játékfájl sértetlenségét
Egyes játékosok szerint a Steamben lévő játékfájlok általában eltömődnek mindenféle cucctól, és megsérülhetnek, ami olyan problémákat okozhat, mint például a játékok összeomlása vagy el nem indulása. Ha meg szeretné tudni, hogy ez okozza-e a Last Epoch összeomlást a számítógépen, a következő módon ellenőrizheti a játék fájljait:
- Indítsa el a Steamet.
- Ban,-ben KÖNYVTÁR , kattintson jobb gombbal Last Epoch, és válassza ki Tulajdonságok a legördülő menüből.

- Válaszd ki a Telepített fájlok fület, és kattintson a A játékfájlok sértetlensége ellenőrizve gomb.
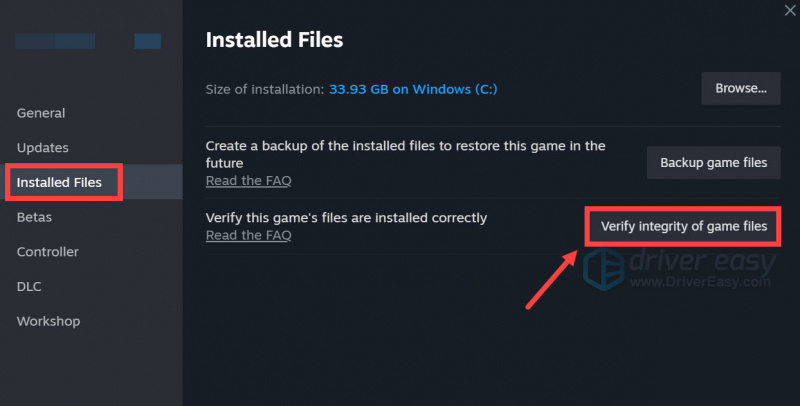
- A Steam ellenőrzi a játék fájljait – ez a folyamat több percig is eltarthat.
Ha az ellenőrzés megtörtént, de a Last Epoch továbbra is összeomlik, lépjen tovább az alábbi javításokra.
2. Próbáljon ki különböző indítási lehetőségeket
Egyes játékosok szerint a Last Epoch különböző indítási lehetőségekkel történő elindítása segít megállítani a játék összeomlását. Ha meg szeretné tudni, hogy ez neked is megfelel-e:
- Indítsa el a Steamet.
- Ban,-ben KÖNYVTÁR , kattintson jobb gombbal Last Epoch, és válassza ki Tulajdonságok a legördülő menüből.

- Az indítási beállítások alatt adja hozzá -dx11 . Ezután mentse el, és próbálja meg elindítani a Last Epoch programot, hátha továbbra is összeomlik.
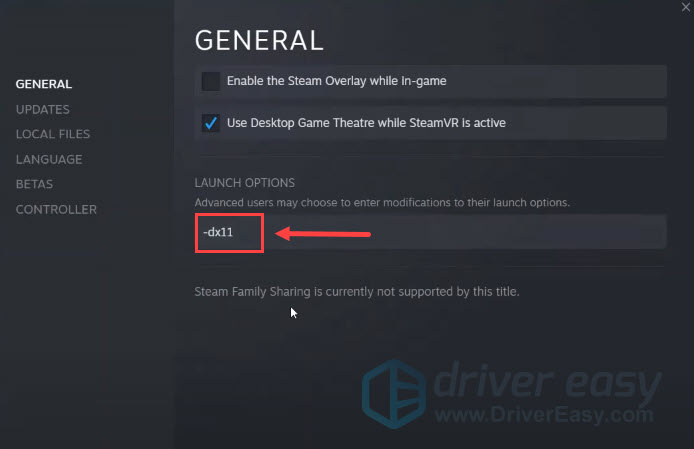
- Ha a Last Epoch továbbra is összeomlik, próbálja meg módosítani a parancsot -dx12 és hátha segít.
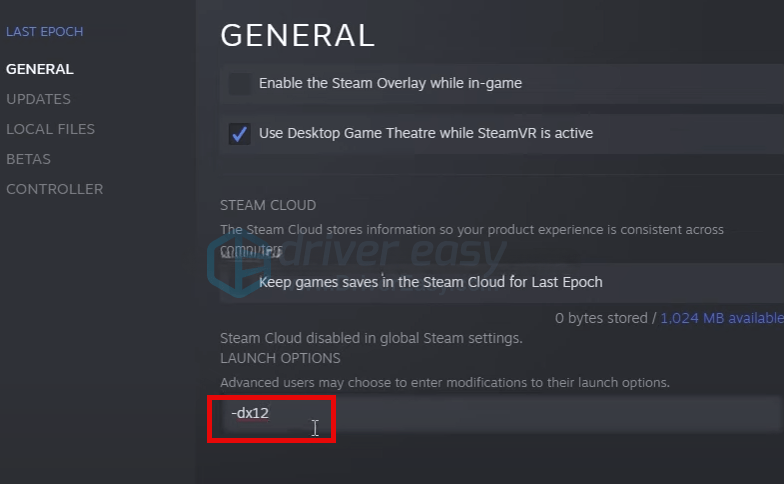
- Néhányan azt is javasolták -ablakos , amely ablakos módban elindítja a Last Epoch-ot. Ha sem a DirectX 11, sem a DirectX 12 nem segít megállítani a Last Epoch összeomlását, megpróbálhatja helyette ezt a gyakori megoldást.
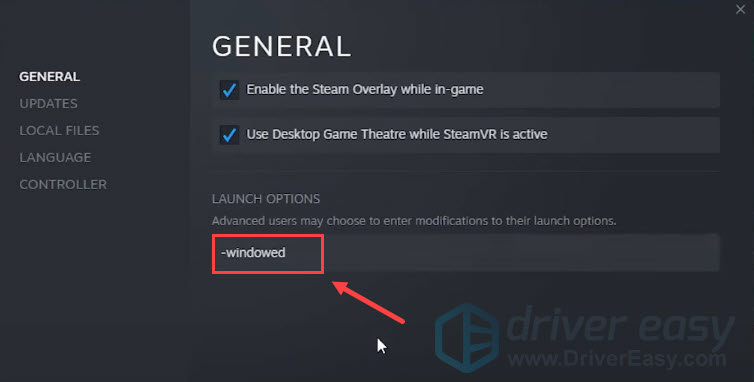
Ha a fenti indítási lehetőségek egyike sem segít a Last Epoch összeomlás PC-n problémájának megoldásában, lépjen tovább a következő módszerre.
3. Tiltsa le a játékon belüli átfedést
A játékon belüli fedések lehetővé teszik, hogy játék közben kommunikálj barátaiddal és rendeléseket adj le, de ez a funkció túl sok erőforrást okozhat, ami problémákat, például játékösszeomlást okozhat a Last Epochnál. Ha Steam fedvényt használ, próbálja meg letiltani, hátha segít a Last Epochnak az összeomlás leállításában.
Ehhez tegye a következőket:
- Nyissa meg a Steam klienst, és keresse meg a Könyvtár lapon.
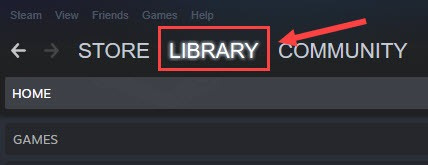
- Jobb klikk Utolsó korszak a játéklistából, és kattintson Tulajdonságok .
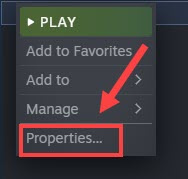
- Törölje a pipát Engedélyezze a Steam Overlay-t játék közben .
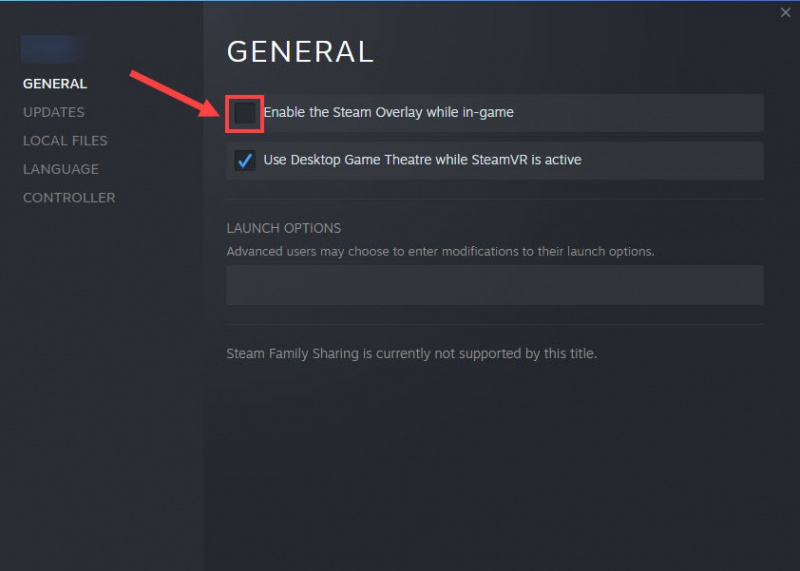
Íme néhány más program, amely az átfedés funkcióval rendelkezik: ellenőrizze, hogy le kell-e kapcsolnia az átfedést is:
- MD Radeon ReLive
- ASUS GPU Tweak II
- Viszály
- EVGA PrecisionX
- MSI Afterburner
- Motyog
- Nvidia ShadowPlay
- NZXT narancs
- Overwolf
- Razer Cortex
- Razer Szinapszis
- XFire
Ha a Steam overlay letiltása (és ez a fent felsorolt programokban) nem segít megállítani a Last Epoch további összeomlását, kérjük, lépjen tovább a következő módszerre.
4. Módosítsa a kompatibilitási beállításokat
A Last Epoch összeomlása PC-n bizonyos számítógépes jogok vagy jogosultságok hiányához is vezethet, ami megoldható a játék rendszergazdaként való futtatásával. Megjegyzendő, hogy egyes játékosok szerint a teljes képernyős optimalizálás letiltása és kompatibilitási módban való futtatása a Windows 7 rendszerben szintén javításként szerepel. Ezek a beállítások mind kompatibilitási beállításoknak minősülnek.
Ha szeretné megnézni, hogy ezek a kompatibilitási beállítások segítenek-e megakadályozni a Last Epoch összeomlását a számítógépén is:
- Kattintson jobb gombbal a sajátjára Gőz ikonra, és válassza ki Tulajdonságok .
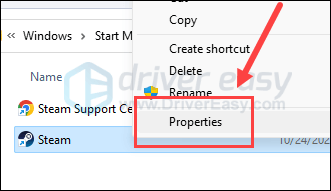
- Válaszd ki a Kompatibilitás lapon. Jelölje be a négyzetet Futtassa ezt a programot kompatibilitási módban: majd válassza ki Windows 7 a legördülő listából. Ezután jelölje be a négyzeteket Teljes képernyős optimalizálás letiltása és Futtassa ezt a programot rendszergazdaként . Kattintson Alkalmaz és rendben a változtatások mentéséhez.
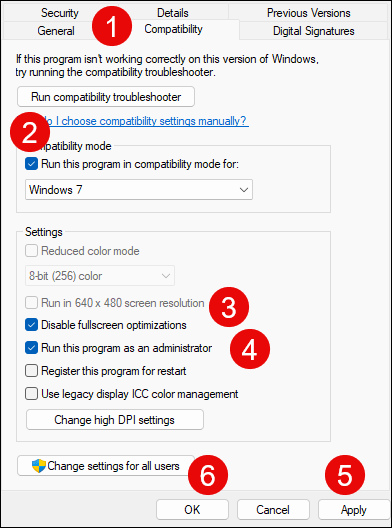
- Menj C:\Program Files (x86)\Steam\steamapps\common\LastEpoch , és ismételje meg a fentieket a Utolsó korszak ott a végrehajtó fájl.
Most nyissa meg újra a Last Epoch-ot, és nézze meg, hogy továbbra is összeomlik-e. Ha a probléma továbbra is fennáll, lépjen tovább a következő javításra.
5. Futtassa a Last Epoch programot a dedikált grafikus kártyán
Amikor a Last Epoch folyamatosan összeomlik a számítógépén, érdemes ellenőrizni a Windows grafikus beállításait is, hogy megbizonyosodjon arról, hogy helyesen vannak beállítva. Ez magában foglalja a Last Epoch futtatását a dedikált grafikus kártyával és High Performance módban. Ehhez tegye a következőket:
- A billentyűzeten nyomja meg a gombot ablakok kulcs és a én gombot egyidejűleg a nyitáshoz Beállítások.
- Válassza ki Szerencsejáték , és győződjön meg arról, hogy a kapcsoló a Játék mód be van állítva Tovább . Ezután kattintson a Grafika lapon.
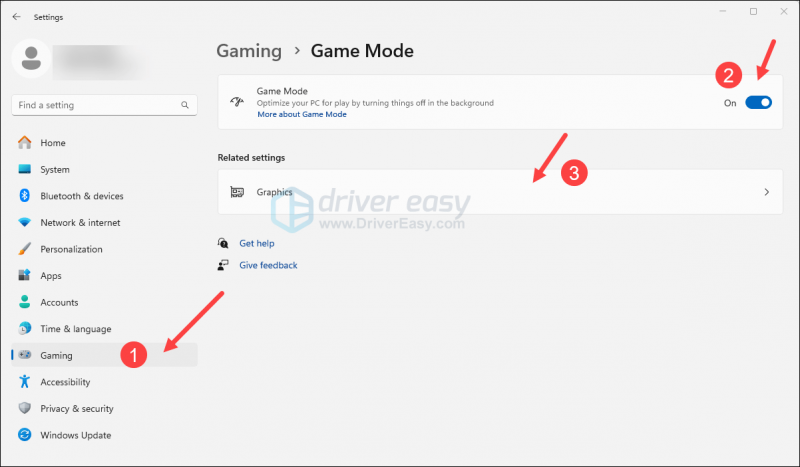
- Válassza ki Utolsó korszak vagy Gőz az alkalmazások listájából, és válassza a lehetőséget Nagy teljesítményű .
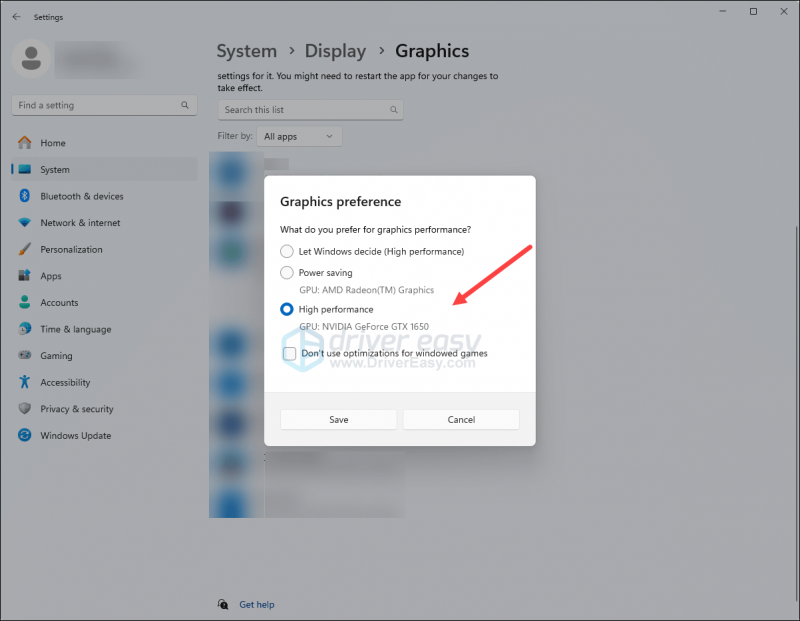
- Ezután kattintson Az alapértelmezett grafikus beállítások módosítása .
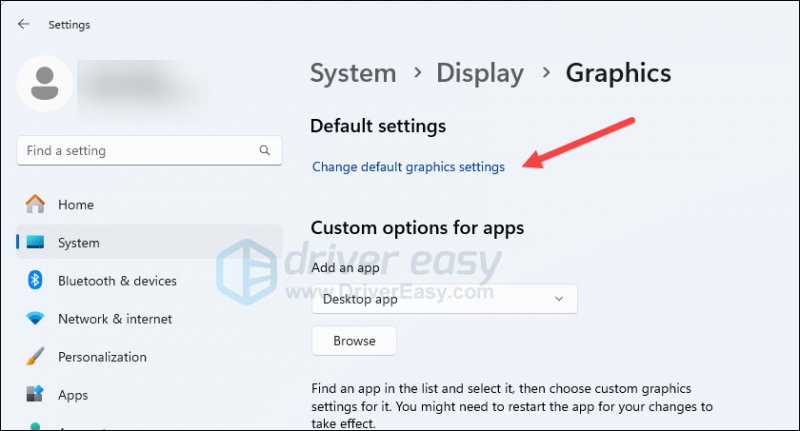
- Győződjön meg arról, hogy a kapcsolók a Hardveresen gyorsított GPU ütemezés és Optimalizálás ablakos játékokhoz mindkettő be van állítva Tovább .
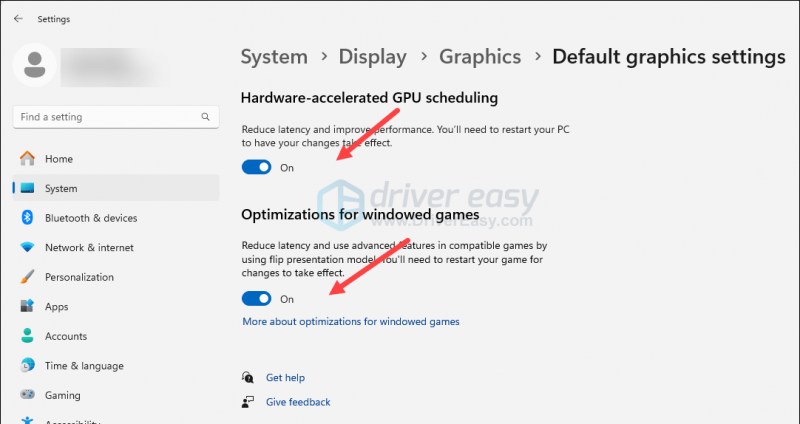
Próbáld meg újra futtatni a Last Epoch-ot, hátha még mindig összeomlik. Ha a probléma továbbra is fennáll, lépjen tovább a következő javításra.
6. Korlátozza a maximális FPS-t
Néhány közösségi játékos említette, hogy a maximális FPS korlátozása segít megállítani a Last Epoch összeomlását a számítógépükön. Ha szeretné megnézni, hogy ez segít-e megoldani a játék összeomlási problémáját:
Az FPS-korlát beállításához az NVIDIA Vezérlőpultban:
- Az asztalon kattintson a jobb gombbal egy üres helyre, és válassza ki NVIDIA Vezérlőpult .
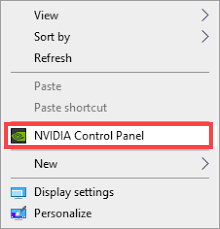
- A bal oldali ablaktáblában válassza a lehetőséget 3D beállítások kezelése és válassz Programbeállítások . Törölje a jelölőnégyzetet Csak ezen a számítógépen található programok megjelenítése .
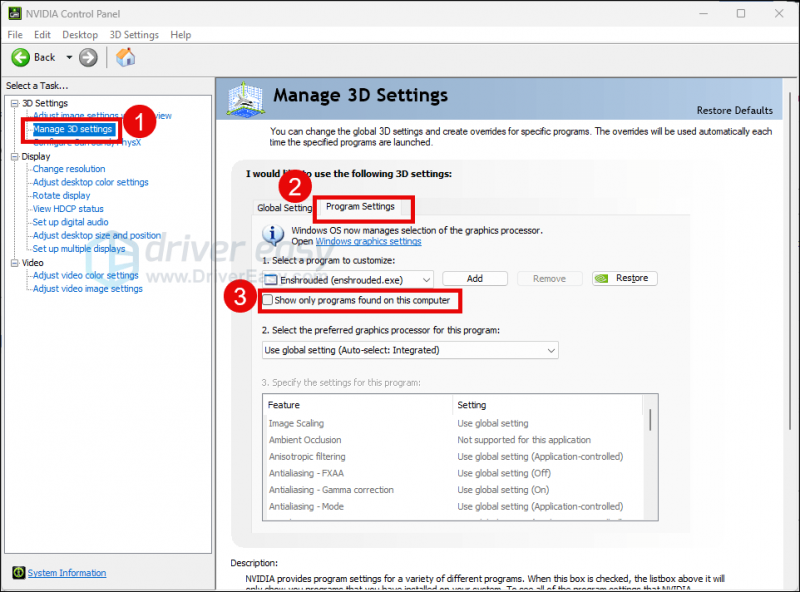
- Kattintson Válassza ki a testreszabni kívánt programot , majd görgessen lefelé a listában a kiválasztásához LastEpoch.exe .
- Válassza ki Nagy teljesítményű NVIDIA processzor , majd görgessen le a beállításához Max Fram Rate olyan számra, amely alacsonyabb, mint a monitor frissítési gyakorisága (ami általában 60 FPS), mondjuk 58 FPS.
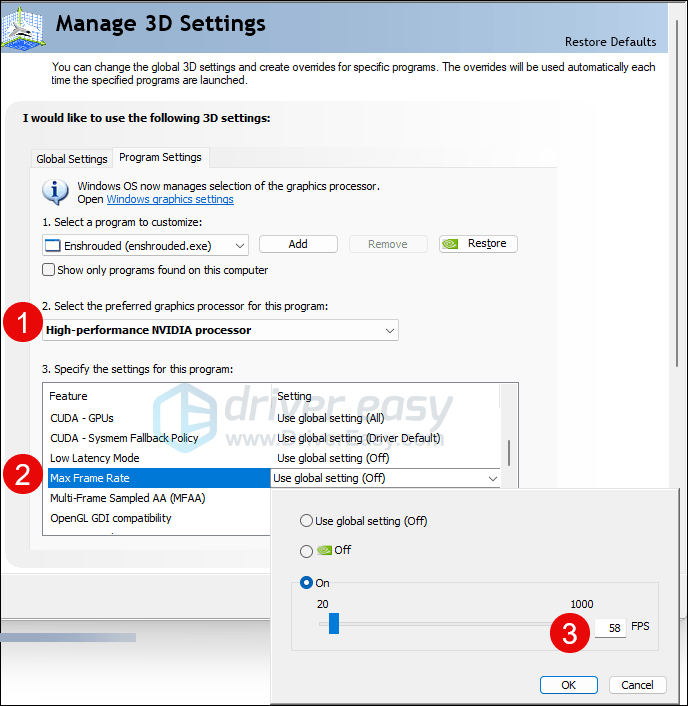
Hacsak nem AMD FreeSync és Nvidia G-Sync kijelzőkártyát használ, a maximális képkockahatár a monitor frissítési gyakoriságának 1/2, 1/3 vagy 1/4 része kell, hogy legyen.
Az FPS-korlát beállítása az AMD Radeon szoftverben:
- A billentyűzeten nyomja meg a gombot ablakok kulcs és típus amd . Ezután kattintson AMD Radeon szoftver .
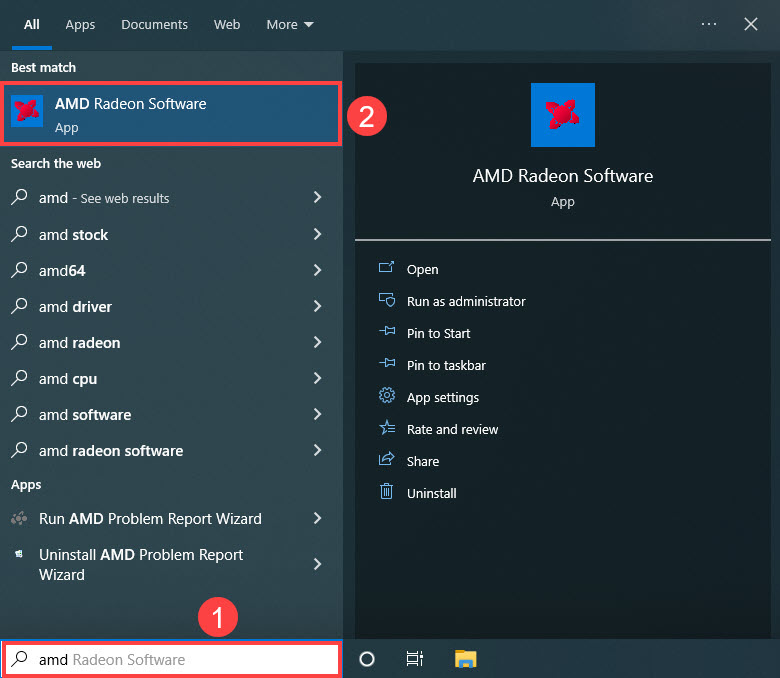
- Kattintson Általános beállítások , majd menjen ide Frame Rate Target Control , és állítsa be a képkockasebességet a monitor frissítési gyakoriságánál kisebb értékre.
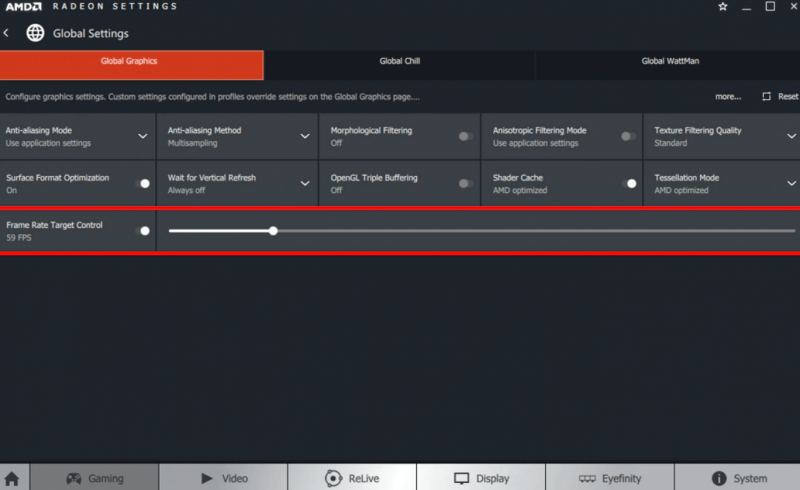
Hacsak nem AMD FreeSync és Nvidia G-Sync kijelzőkártyát használ, a maximális képkockahatár a monitor frissítési gyakoriságának 1/2, 1/3 vagy 1/4 része kell, hogy legyen.
Ha az FPS-sebesség be van állítva, próbálja meg újra elindítani a Last Epoch-ot, hogy megbizonyosodjon arról, hogy folyamatosan összeomlik-e. Ha igen, kérem, lépjen tovább.
7. Frissítse a kijelzőkártya illesztőprogramját
Egy elavult vagy hibás kijelzőkártya-illesztőprogram is lehet a felelős a Last Epoch összeomlásához PC-n, így ha a fenti módszerek nem segítenek a Last Epoch összeomlásának kijavításában, akkor valószínűleg sérült vagy elavult grafikus illesztőprogramja van. Tehát frissítenie kell az illesztőprogramokat, hátha segít.
A grafikus illesztőprogram frissítésének két módja van: manuálisan vagy automatikusan.
1. lehetőség: Frissítse manuálisan a grafikus illesztőprogramot
Ha technikás játékos vagy, eltölthet egy kis időt a GPU-illesztőprogram manuális frissítésével.
Ehhez először látogasson el a GPU gyártójának webhelyére:
Ezután keresse meg a GPU-modelljét. Vegye figyelembe, hogy csak az operációs rendszerével kompatibilis legfrissebb illesztőprogram-telepítőt töltse le. A letöltés után nyissa meg a telepítőt, és kövesse a képernyőn megjelenő utasításokat a frissítéshez.
2. lehetőség: A grafikus illesztőprogram automatikus frissítése (ajánlott)
Ha nincs ideje, türelme vagy készsége az illesztőprogram manuális frissítéséhez, akkor ezt automatikusan megteheti Driver Easy . A Driver Easy automatikusan felismeri a rendszert, és megkeresi a megfelelő illesztőprogramokat. Nem kell pontosan tudnia, milyen rendszer fut a számítógépén, nem kell aggódnia a rossz illesztőprogram miatt, amelyet letöltene, és nem kell attól tartania, hogy hibát követ el a telepítés során. A Driver Easy mindent megtesz.
Az illesztőprogramokat automatikusan frissítheti a INGYENES vagy a Pro verzió a Driver Easy. A Pro verzióval azonban mindössze 2 lépésre van szükség (és teljes támogatást és 30 napos pénz-visszafizetési garanciát kap):
- Letöltés és telepítse a Driver Easy programot.
- Futtassa a Driver Easy programot, és kattintson a gombra Szkenneld most gomb. A Driver Easy ezután átvizsgálja a számítógépet, és észleli a problémás illesztőprogramokat.
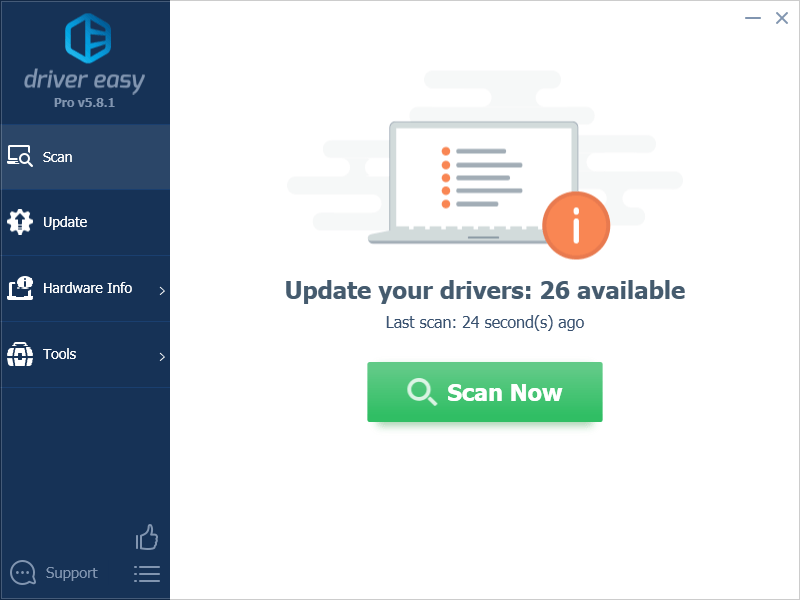
- Kattintson Mindent frissíteni a megfelelő verzió automatikus letöltéséhez és telepítéséhez minden a rendszerben hiányzó vagy elavult illesztőprogramok. (Ehhez szükséges a Pro verzió – A rendszer frissítésre kéri, ha az Összes frissítése gombra kattint.)
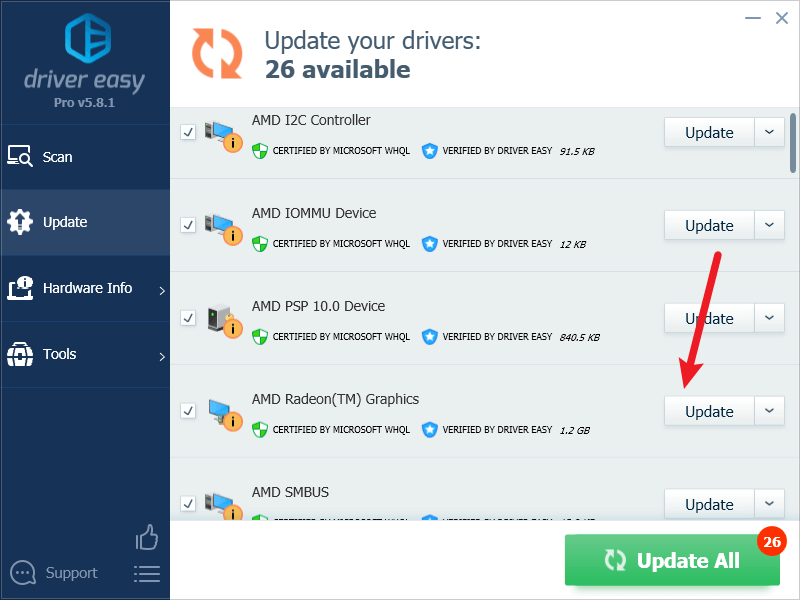
jegyzet : Ingyen megteheti, ha úgy tetszik, de részben manuális. - Indítsa újra a számítógépet, hogy a változtatások érvénybe lépjenek.
Indítsa el újra a Last Epoch programot, és nézze meg, hogy a legújabb grafikus illesztőprogram segít-e megakadályozni a további összeomlást. Ha ez a javítás nem működik az Ön számára, próbálkozzon az alábbi javítással.
8. Tiltsa le az XMP-t a BIOS-ban
Ha az XMP (Extreme Memory Profile) engedélyezve van, a memóriája túlhajtható, ami lehetővé teszi, hogy gyorsabban működjön, még annál is gyorsabban, mint amennyit egyes processzorok hivatalosan támogatnak. Ez lehet az oka annak, hogy egyes felhasználók úgy találják, hogy az XMP kikapcsolása segített megoldani a Last Epoch összeomlási problémáját.
Ha látni szeretné, hogy az XMP kikapcsolása megoldja-e a Last Epoch összeomlási problémáját is, lépjen be a számítógép BIOS-ába. Ehhez tegye a következőket:
- Indítsa el a számítógép BIOS-át vagy UEFI-jét. Ha nem biztos benne, hogyan kell ezt megtenni, kérjük, ellenőrizze számítógépe kézikönyvét vagy a gyártó webhelyét.
- Ha látja az XMP kapcsolót, nagyszerű, kapcsolja át KI . Ezután mentse a módosítást, és lépjen ki a BIOS-ból vagy az UEFI-ből.
- Ha nem találja az XMP-profil kapcsolót, próbálja meg megtalálni AI Tuner, AI Tweaker, Teljesítmény, Extreme Tweaker, Túlhúzási beállítások , vagy más kifejezések tuner, tweaker vagy overclock megfogalmazással.
- Ha látja őket, nézze meg, hogy megtalálja-e ott az XMP-profil kapcsolót. Ha igen, kapcsolja be KI . Ezután mentse a módosítást, és lépjen ki a BIOS-ból vagy az UEFI-ből.
Ezután próbálja meg elindítani a Last Epoch-ot, hogy megnézze, még mindig összeomlik-e. Ha igen, kérem, lépjen tovább.
9. Javítsa meg a sérült vagy sérült rendszerfájlokat
Ha tartós problémákkal kell szembenéznie, és a korábbi megoldások egyike sem bizonyult hatékonynak, lehetséges, hogy a sérült rendszerfájlok a felelősek. Ennek orvoslására a rendszerfájlok javítása kulcsfontosságúvá válik. A rendszerfájl-ellenőrző (SFC) eszköz segíthet ebben a folyamatban. Az „sfc /scannow” parancs végrehajtásával vizsgálatot kezdeményezhet, amely azonosítja a problémákat, és kijavítja a hiányzó vagy sérült rendszerfájlokat. Azt azonban fontos megjegyezni az SFC eszköz elsősorban a nagyobb fájlok vizsgálatára összpontosít, és figyelmen kívül hagyhatja a kisebb problémákat .
Olyan helyzetekben, amikor az SFC eszköz nem működik, egy erősebb és speciális Windows javítóeszköz ajánlott. Fortect egy automatizált Windows javítóeszköz, amely kiváló a problémás fájlok azonosításában és a hibás fájlok cseréjében. A számítógép átfogó vizsgálatával a Fortect átfogóbb és hatékonyabb megoldást kínál a Windows rendszer javítására.
- Letöltés és telepítse a Fortect-et.
- Nyissa meg a Fortect-et. Ingyenesen lefuttatja a számítógépét, és megadja részletes jelentést a számítógép állapotáról .
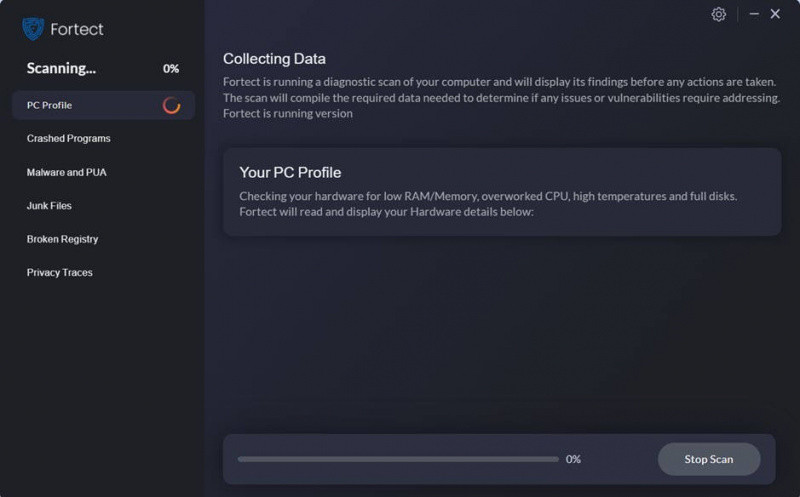
- Ha végzett, megjelenik egy jelentés, amely bemutatja az összes problémát. Az összes probléma automatikus kijavításához kattintson a gombra Indítsa el a Javítást (Meg kell vásárolnia a teljes verziót. Jár hozzá a 60 napos pénz-visszafizetési garancia így bármikor visszatérítheti a visszatérítést, ha a Fortect nem oldja meg a problémát).
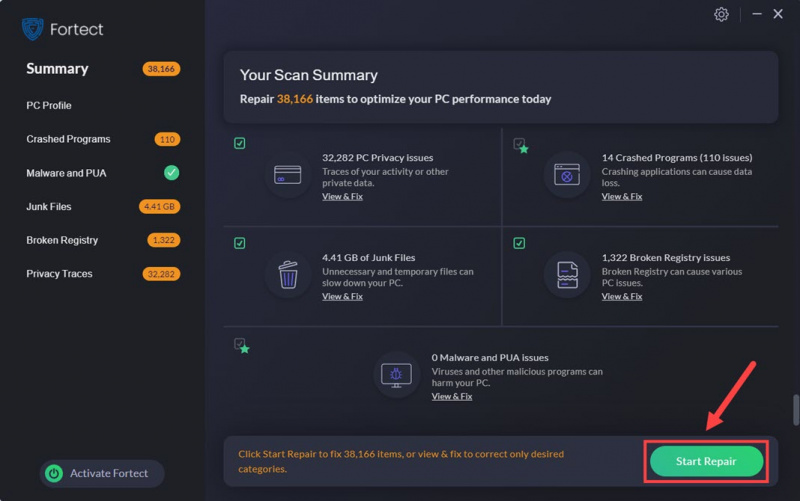
10. Ellenőrizze az összeomlási naplókat
Ezen a ponton, ha továbbra is szeretné elhárítani a Last Epoch összeomlási problémáját, lehet, hogy a naplófájlokra kell hivatkoznia. További információ a Last Epoch naplófájljáról a támogatásuktól: A játék naplófájlja
Ha nem biztos benne, hogyan kell értelmezni a naplófájlokat, előfordulhat, hogy el kell küldenie a fájlt a Last Epoch ügyfélszolgálatának, hogy meg tudják oldani ezt a problémát.
Köszönöm, hogy elolvastad a fenti bejegyzést. Reméljük, hogy a fenti módszerek egyike segít megoldani a Last Epoch összeomlás a PC-n problémát. Ha egyéb javaslata vagy kérdése van, kérjük, írjon megjegyzést.

![Expedition 33 végzetes hiba ütközés [megoldva!]](https://letmeknow.ch/img/knowledge-base/6D/expedition-33-fatal-error-crash-solved-1.png)




