'>
Mindig fontos a Bluetooth illesztőprogram frissítése, hogy a Bluetooth megfelelően működjön a számítógépén. Itt három lehetőséget mutatunk be a frissítéshez Windows 10 Bluetooth illesztőprogram .
A Windows 10 Bluetooth illesztőprogram frissítése
Az alábbiakban három módon frissítheti a Bluetooth illesztőprogramot a Windows 10 rendszerben:
- A Bluetooth illesztőprogram automatikus frissítése (ajánlott)
- Frissítse a Bluetooth illesztőprogramot az Eszközkezelőn keresztül
- Frissítse manuálisan a Bluetooth illesztőprogramot
1. lehetőség: A Bluetooth illesztőprogram automatikus frissítése (ajánlott)
Ha nincs ideje, türelme vagy képességei az illesztőprogram manuális frissítésére, akkor automatikusan megteheti Driver Easy .
Driver Easy automatikusan felismeri a rendszerét, és megtalálja a megfelelő illesztőprogramokat. Nem kell pontosan tudnia, hogy a számítógépe melyik rendszert futtatja, nem kell kockáztatnia a rossz illesztőprogram letöltését és telepítését, és nem kell aggódnia a hiba miatt a telepítés során. A Driver Easy kezeli az egészet.
Az illesztőprogramokat automatikusan frissítheti a INGYENES vagy a Pro verzió of Driver Easy. De a Pro verzióval mindössze 2 kattintás szükséges (és teljes támogatást és 30 napos pénzvisszafizetési garanciát kap):
1) Letöltés és telepítse a Driver Easy programot.
2) Futtassa a Driver Easy programot, és kattintson a gombra Szkenneld most gomb. A Driver Easy átvizsgálja a számítógépet, és felismeri a problémás illesztőprogramokat.

3) Kattintson a gombra Mindent frissíteni a megfelelő verziójának automatikus letöltéséhez és telepítéséhez ÖSSZES illesztőprogramok, amelyek hiányoznak vagy elavultak a rendszeredről (ehhez szükség van a Pro verzió - A rendszer frissítést kér, amikor az Összes frissítése gombra kattint.
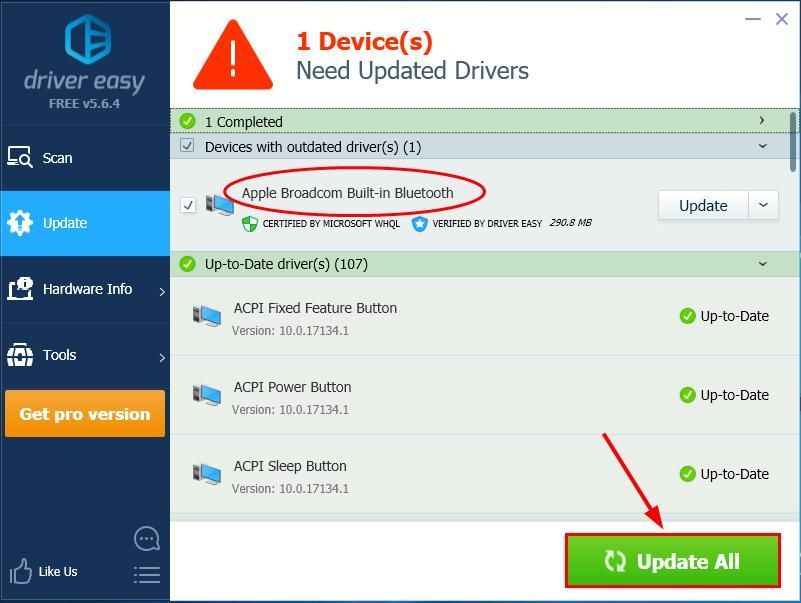
4) Indítsa újra a számítógépet, hogy a módosítások életbe lépjenek.
2. lehetőség: Frissítse a Bluetooth illesztőprogramot az Eszközkezelőn keresztül
Az Eszközkezelő biztosan gyors módja a Bluetooth illesztőprogram frissítésének, mivel a Windows rendszerünk automatikusan észleli, hogy milyen Bluetooth illesztőprogramot használunk, és segít megtalálni az elérhetőeket. De van egy nigling: nem feltétlenül elérhető a legújabb verzió. Mégis, engedjük el:
- A billentyűzeten nyomja meg a gombot a Windows logó kulcsát és R ugyanakkor másolja és illessze be devmgmt.msc kattintson a mezőbe, és kattintson a gombra rendben .

- Keresse meg és kattintson rá duplán Bluetooth . És láthatja a gyártót a nevéből Bluetooth (az én esetemben Bluetooth).

- Kattintson a jobb gombbal a gombra a Bluetooth és kattintson Illesztőprogram frissítése .
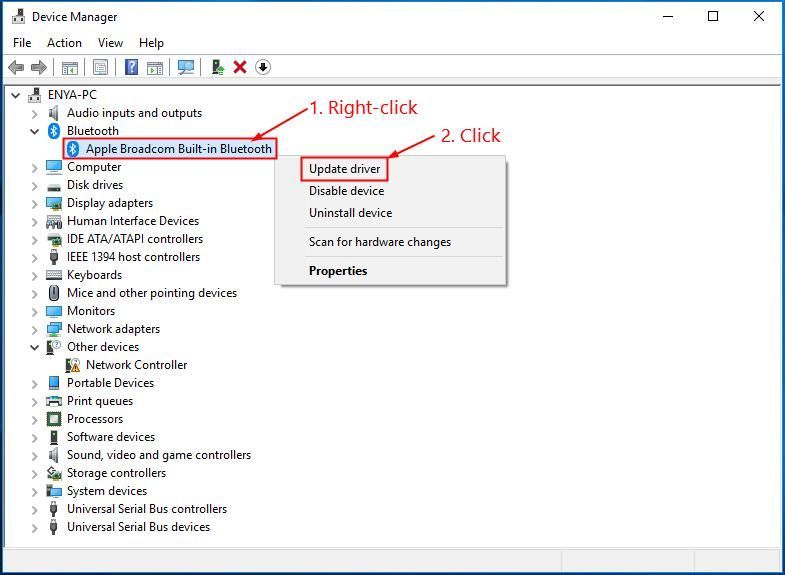
- Kattintson a gombra Automatikusan keressen frissített illesztőprogramokat .
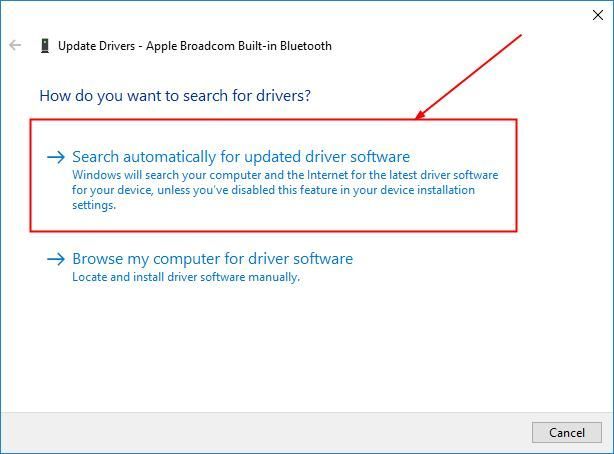
- A Windows mindent megtesz, hogy megtalálja a legújabbat Bluetooth illesztőprogram elérhető a számítógépéhez. Ezután várjon egy kicsit, és nézze meg, hogy van-e illesztőprogram-frissítése:
- Ha igen, kövesse a képernyőn megjelenő utasításokat, hagyja ki a 6. lépést, és indítsa újra a számítógépet a frissítési folyamat befejezéséhez.
- Ha nem, folytassa a lépéssel 6) .
A következő eredményt látja.
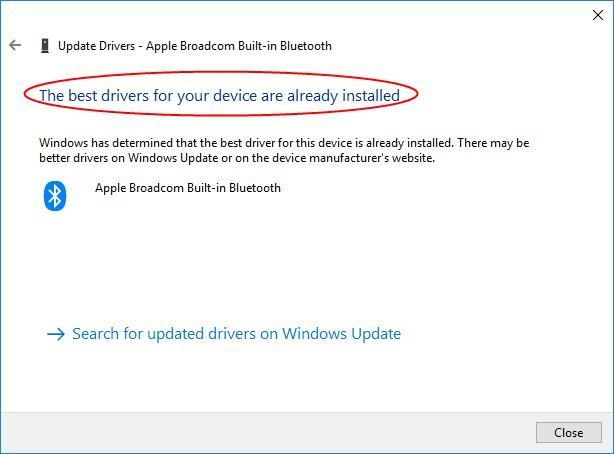
Az üzenet nem mindig igaz, mivel a Windows lassan képes lépést tartani a gyártó illesztőprogramjának kiadásaival. Lehet, hogy más módszereket kell megnéznie a legújabb illesztőprogram telepítéséhez.
3. lehetőség: A Bluetooth illesztőprogram manuális frissítése
A rossz illesztőprogram letöltése vagy helytelen telepítése veszélyeztetheti számítógépünk stabilitását, sőt az egész rendszer összeomlását okozhatja. Tehát kérjük, folytassa saját veszélye szerint.
Az 1-2. Lépés az, hogy kitaláljuk, mi Bluetooth a számítógéped használja. Ha már tudja, kezdje a 3. lépéssel.- A billentyűzeten nyomja meg a gombot a Windows logó kulcsát és R ugyanakkor másolja és illessze be devmgmt.msc kattintson a mezőbe, és kattintson a gombra rendben .

- Keresse meg és kattintson rá duplán Bluetooth és a gyártó nevéből láthatja a gyártó nevét Bluetooth (az én esetemben Bluetooth).

- Látogasson el a gyártó weboldalára, nézze meg a Támogatás szakasz részére illesztőprogram letöltése .
- Keresse meg és kattintson a megfelelő letöltési linkre a Windows operációs rendszer változata . Általában néhány letöltési lehetőség jelenik meg, de érdemes kattintani az első eredmény a legújabb illesztőprogram verzióhoz.
- Kattintson duplán a letöltött fájlra, és kövesse a képernyőn megjelenő utasításokat a telepítés befejezéséhez.
- Indítsa újra a számítógépet, hogy a módosítások életbe lépjenek.
Ez az- 3 módszer a Windows 10 Bluetooth sofőr. Remélem, hogy ez segít, és nyugodtan kommentelhet az alábbiakban, ha további kérdése van.


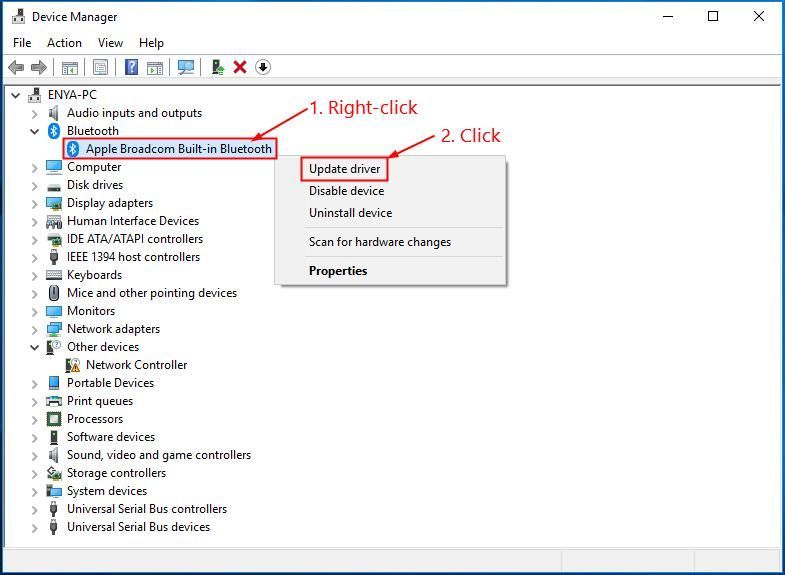
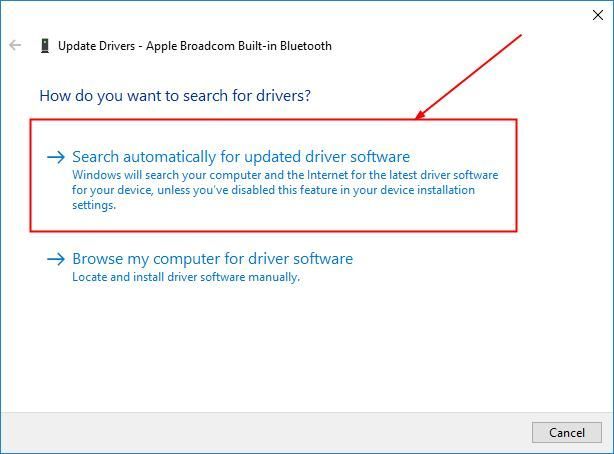
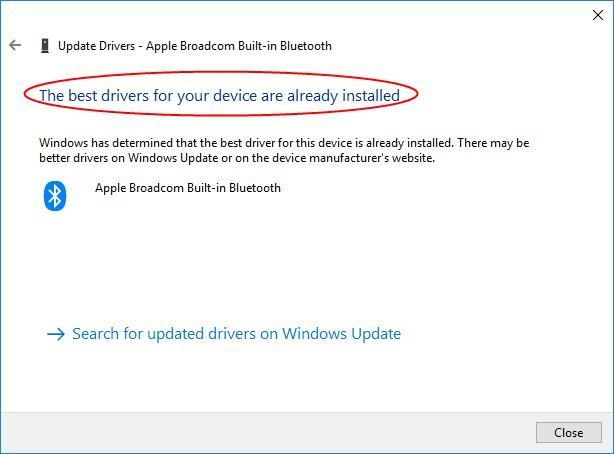




![[MEGOLDVA] A Steamnek problémái vannak a Steam szerverekhez való csatlakozással](https://letmeknow.ch/img/knowledge/43/steam-is-having-trouble-connecting-steam-servers.jpg)
![[MEGOLDVA] Halo 4 UE4 Fatal Error Crash 2022](https://letmeknow.ch/img/knowledge/36/halo-4-ue4-fatal-error-crash-2022.png)
![Videószerkesztő szoftver 2019-re [legjobb, megfizethető, ingyenes]](https://letmeknow.ch/img/knowledge/63/video-editing-software.png)