Cyberpunk 2077 végre kint van! A játékosok alig várják, hogy felvegyék a játéklistájukra. De az a probléma, amellyel szembesülhet, az az, hogy a Steamre való letöltés 57,4 GB-os szinten van, vagy a letöltési sebesség nagyon lassú. Ebben a cikkben bemutatjuk, hogyan lehet kijavítani.
Próbálja ki ezeket a javításokat
Lehet, hogy nem kell mindegyiket kipróbálnia; egyszerűen menjen végig a listán, amíg meg nem találja a megfelelőt.
- Törölje a bónusz tartalom jelölését a DLC alatt
- A Steam letöltési szerver módosítása
- Állítsa a Steam prioritását Magasra
- Frissítse a hálózati adapter illesztőprogramját
- Törölje a letöltési gyorsítótárat
- Állítson be sávszélességi korlátot
1. javítás: Törölje a bónusz tartalom jelölését a DLC alatt
Ha a Cyberpunk letöltés 57,4 GB-os akad, akkor valószínűleg kibontja a játékfájlokat. Ez a Steamen előre feltöltött játékokkal történik. Tehát csak egy kicsit több türelemre van szüksége, és benne lesz. Ha azonban nem tud tovább várni, akkor a DLC tartalom letöltésének letiltása segíthet.
1) A KÖNYVTÁR lapon navigáljon a játékához Cyberpunk 2077 . Kattintson a jobb gombbal, és válassza a lehetőséget Tulajdonságok .
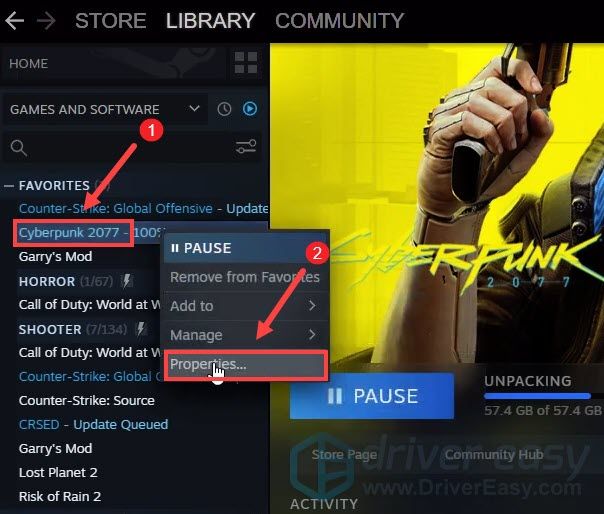
2) Válassza ki a fület DLC . Ezután törölje a jelölést Cyberpunk 2077 bónusz tartalom . (Ha a DLC rész nem jelenik meg az Ön számára, próbálja meg újraindítani a számítógépet, majd próbáljon meg bejelentkezni a Steam-fiókjába.)
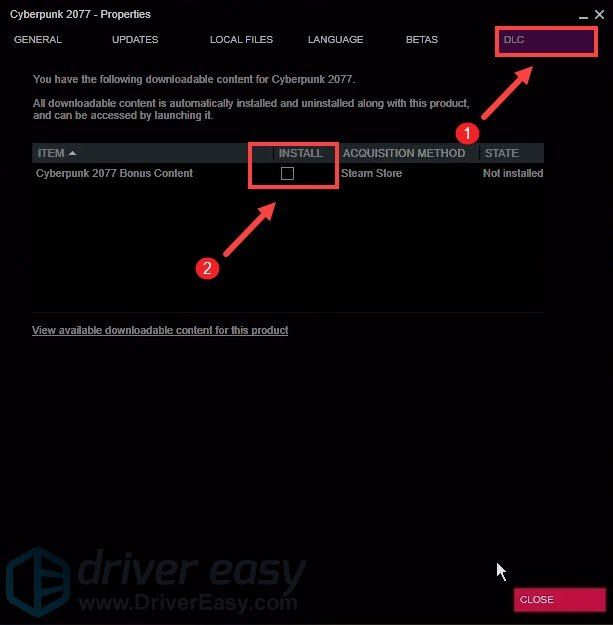
Miután elkészült, képesnek kell lennie az 57,4 / 64 GB-os hibára ragadt játék kijavítására. Ha ez nem működött az Ön számára, folytassa a következő javítással.
2. javítás: A Steam letöltési szerver módosítása
Ha ennyi játékos tölti le a játékot, a szerverek túlterheltek lehetnek. A Steam letöltőkiszolgáló megváltoztatása segíthet a javításban. A következő lépéseket teheti:
1) A Steam kliensen nyissa meg a Beállítások panelt a kiválasztásával Gőz > Beállítások a bal felső kliens menüből.

2) A Beállítások panelen válassza a ikont Letöltések fülre. Aztán a Letöltés régió szakaszban válasszon egy másik letöltési régiót a legördülő menüből. A tesztek szerint az ázsiai szerverek jelentősen növelhetik a letöltési sebességet. Valószínűleg azért, mert kevesebb a forgalmi torlódás.
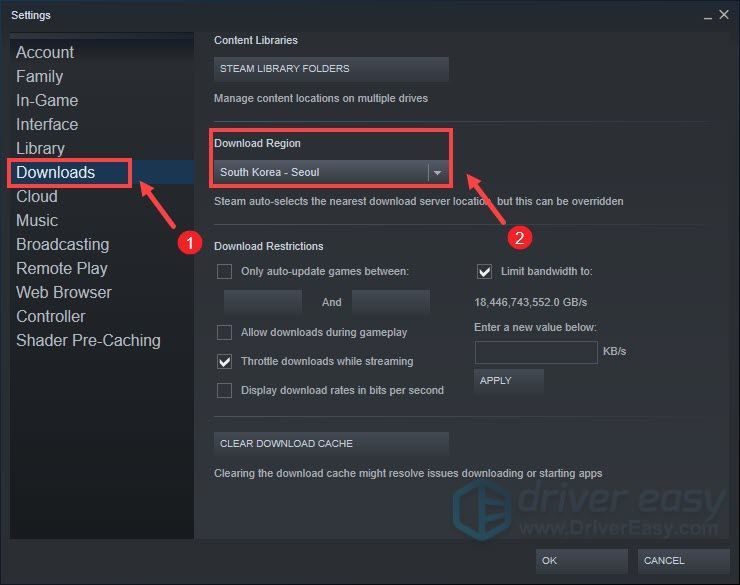
A módosítások végrehajtása után folytassa a letöltést, hogy ellenőrizze, ez növeli-e a letöltési sebességet.
3. javítás: Állítsa a Steam prioritását Magasra
A Steam játékok frissítésének vagy letöltésének megvárása kínos lehet. És nagyon frusztrált lenne a lassú kipakolási sebesség miatt. De jó hír, hogy a Steam prioritásának Magasra állítása a Feladatkezelőben segíthet. Ehhez kövesse az alábbi lépéseket:
1) Nyomja meg a billentyűzeten a gombot Windows logó kulcs és R ugyanakkor nyissa meg a Feladatkezelőt.
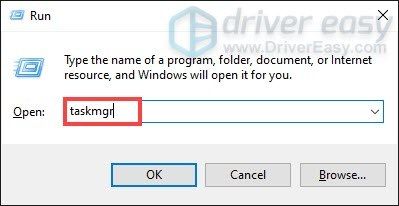
2) A Folyamatok lapon keresse meg Steam Client Bootstrapper . Kattintson a jobb gombbal, és válassza a lehetőséget Lépjen a részletekre .
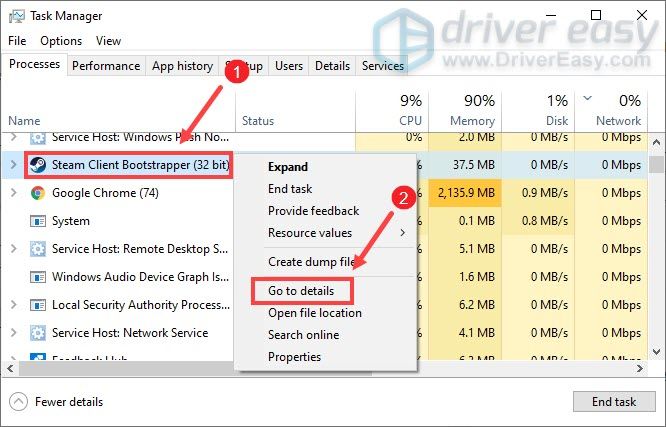
3) A következőkre irányít Részletek fül és steam.exe ki lesz emelve. Kattintson a jobb gombbal, és válassza a lehetőséget Prioritás beállítása> Magas .
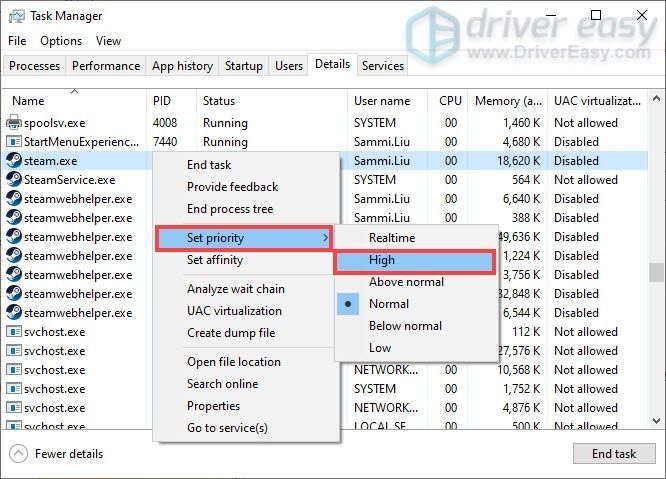
Miután elkészült, növelni kell a játék kibontási sebességét.
4. javítás: Frissítse a hálózati adapter illesztőprogramját
Akár lassú a letöltési sebessége, akár elakadt a letöltés, a hálózati kapcsolatával kapcsolatos probléma lehet. És az elavult hálózati adapter-illesztőprogramja lehet a tettes. Ennek kijavításához állítólag frissítenie kell a hálózati adapter illesztőprogramját, különösen, ha nem emlékszik, mikor frissítette utoljára.
A hálózati adapter illesztőprogramját manuálisan frissítheti, ha felkeresi a gyártó hivatalos webhelyét, hogy letöltse és telepítse a rendszeréhez megfelelő hálózati illesztőprogramot.
VAGY
Ezzel automatikusan megteheti Driver Easy . Automatikusan felismeri a rendszerét, és megtalálja a megfelelő illesztőprogramot. Nem kell pontosan tudnia, hogy a számítógépe melyik rendszert futtatja, vagy nem a megfelelő illesztőprogram letöltését és telepítését kockáztatja.
Így működik:
1) Letöltés és telepítse a Driver Easy-t.
2) Futtassa a Driver Easy programot, és kattintson a gombra Szkenneld most gomb. A Driver Easy majd átvizsgálja a számítógépet és észlelni a problémás illesztőprogramokat .
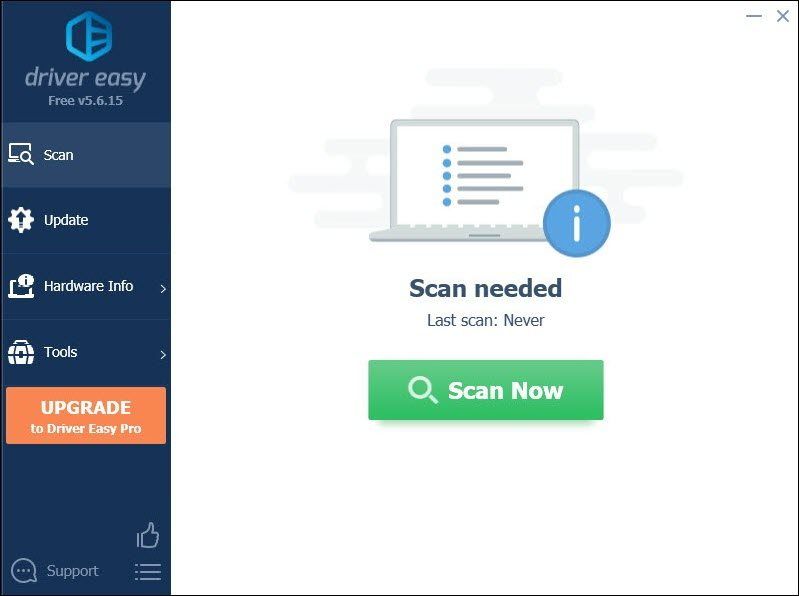
3) Kattintson a gombra Mindent frissíteni automatikusan letölteni és telepíteni a megfelelő verzióját összes a rendszeren hiányzó vagy elavult illesztőprogramok.
(Ehhez szükség van a Pro verzió ami azzal jár teljes támogatás és a 30 napos pénz-visszafizetés garancia. Amikor az Összes frissítése gombra kattint, a rendszer frissítést kér. Ha nem szeretne frissíteni Pro verzióra, frissítheti illesztőprogramjait az INGYENES verzióval is. Csak annyit kell tennie, hogy egyesével letölti és manuálisan telepíti őket.)
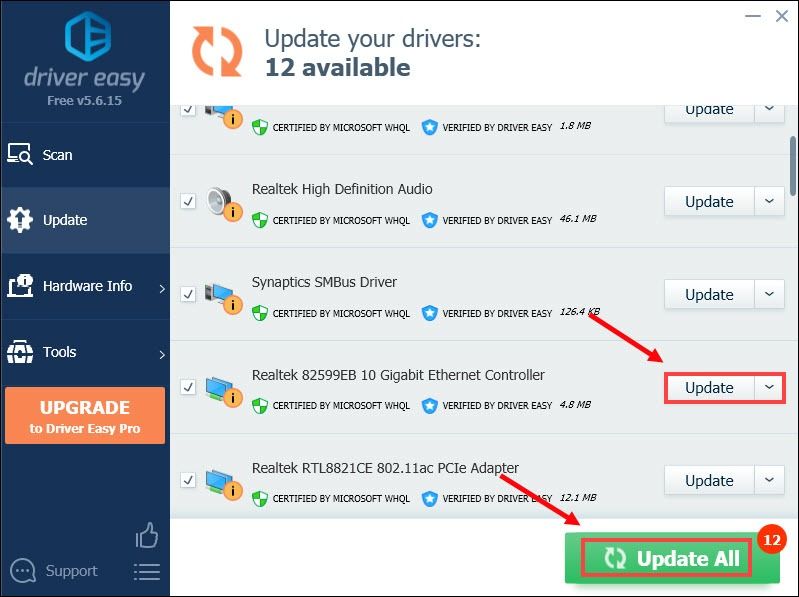 A Driver Easy Pro verziója teljes technikai támogatással érkezik. Ha segítségre van szüksége, vegye fel a kapcsolatot A Driver Easy támogató csapata nál nél support@letmeknow.ch .
A Driver Easy Pro verziója teljes technikai támogatással érkezik. Ha segítségre van szüksége, vegye fel a kapcsolatot A Driver Easy támogató csapata nál nél support@letmeknow.ch . Az illesztőprogramok frissítése után indítsa újra a számítógépet, és próbálja meg folytatni a letöltést, hogy ellenőrizze, hogy a letöltés most halad-e gyorsan.
5. javítás: Törölje a letöltési gyorsítótárat
A letöltési gyorsítótár törlése megoldhatja a játék lassú letöltési sebességével vagy más letöltési problémákkal kapcsolatos problémákat. Ez a folyamat nem befolyásolja a jelenleg telepített játékokat, de utána be kell jelentkeznie a Steam szolgáltatásba. Így teheti meg ezt:
1) A Steam kliensen nyissa meg a Beállítások panelt a kiválasztásával Gőz > Beállítások a bal felső kliens menüből.

2) A Beállítások panelen válassza a ikont Letöltések fülre, és megtalálja a TÖRLÉS TÖRLÉS gomb alján. Egyszerűen kattintson rá.
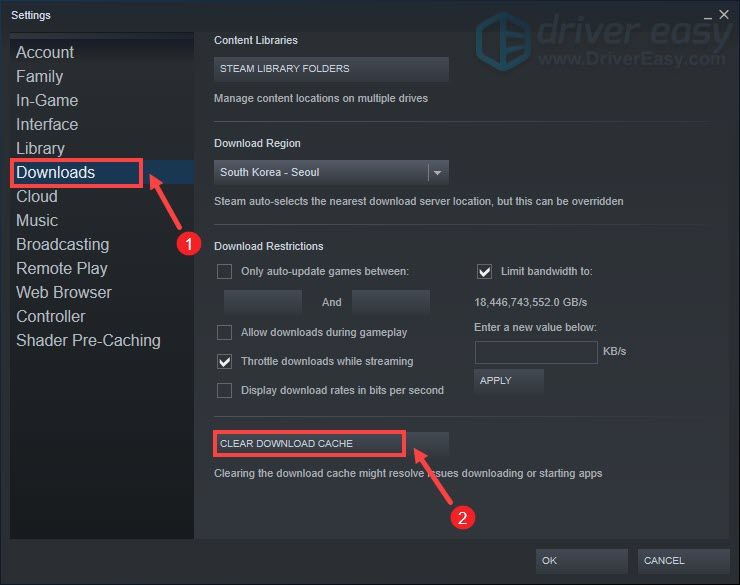
3) Válassza a lehetőséget rendben megerősítéséhez és tudomásulvételéhez, hogy újra be kell jelentkeznie a Steam szolgáltatásba.
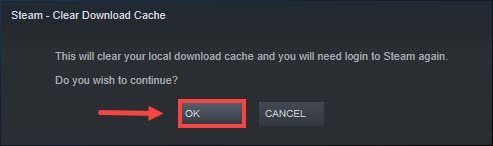
6. javítás: Állítson be sávszélességi korlátot
Ha csatlakozási problémákat észlel a Steam letöltések során, vagy korlátozni szeretné a Steam által használható sávszélességet, hajtsa végre az alábbi lépéseket:
1) A Steam kliensen nyissa meg a Beállítások panelt a kiválasztásával Gőz > Beállítások a bal felső kliens menüből.

2) A Beállítások panelen válassza a ikont Letöltések fülre. Aztán a Korlátozások letöltése szakaszban írjon be egy új értéket a mezőbe. Ha elkészült, egyszerűen kattintson ALKALMAZ a változások alkalmazásához.
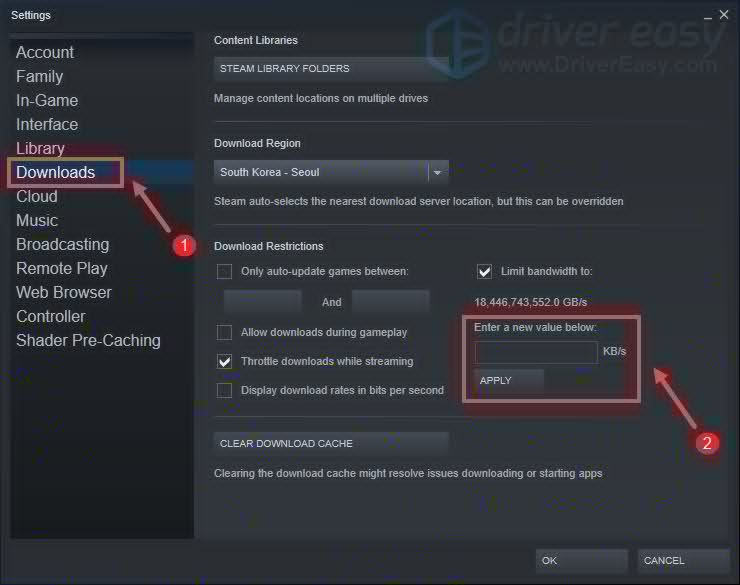
Most már képesnek kell lennie a játék gyorsabb letöltésére.
Tehát ezek a javítások a Cyberpunk 2077 letöltési problémáihoz a Steamen. Remélhetőleg neked dolgoznak. Ha bármilyen ötlete vagy kérdése van, kérjük, írjon nekünk egy megjegyzést alább.


![Videószerkesztő szoftver 2019-re [legjobb, megfizethető, ingyenes]](https://letmeknow.ch/img/knowledge/63/video-editing-software.png)

![Ctrl + C (Ctrl + V) nem működik Windows 10/11/7 rendszeren [Megoldva]](https://letmeknow.ch/img/other/96/strg-c-funktioniert-nicht-unter-windows-10-11-7.jpg)
![[MEGOLDVA] NieR: Replicant Crashing](https://letmeknow.ch/img/knowledge/41/nier-replicant-crashing.jpg)
![[Megoldva] Az NVIDIA vezérlőpulthoz való hozzáférés megtagadva, 2022. évi útmutató](https://letmeknow.ch/img/knowledge/61/nvidia-control-panel-access-denied-2022-guide.jpg)