![[Megoldva] Warframe](http://letmeknow.ch/img/knowledge-base/31/warframe-update-failed.jpg)
Frissítés sikertelen! hiba
Sok Warframe játékos arról számolt be, hogy a frissítés sikertelen volt! hibaproblémák a játék legújabb frissítésének letöltésekor. Ha te is közéjük tartozol, jó helyen jársz!
Íme néhány javítás, amely sok felhasználó számára hasznosnak bizonyult. De mielőtt bármilyen próbálkozást tenne, azt javasoljuk, hogy először indítsa újra a számítógépet. Néha egy egyszerű újraindítás sok problémát megoldhat.
Próbálja ki ezeket a javításokat:
Lehet, hogy nem kell mindegyiket kipróbálnia. Csak menjen végig a listán, amíg meg nem találja az Önnek megfelelőt.
- Végezzen Windows frissítések
- Töltse le a frissítést VPN segítségével
1. javítás: Futtassa a Warframe-et rendszergazdaként
Az indító rendszergazdaként való futtatásával bármit kijavíthat, ami a fájlírási engedélyekkel kapcsolatos.
Ezt csináld meg:
1) Kattintson jobb gombbal a Warframe-re indító parancsikon , majd kattintson a gombra Tulajdonságok .
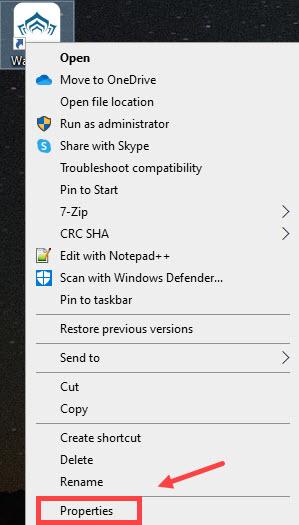
2) Válassza ki a Kompatibilitás fület, és kattintson Módosítsa az összes felhasználó beállítását .
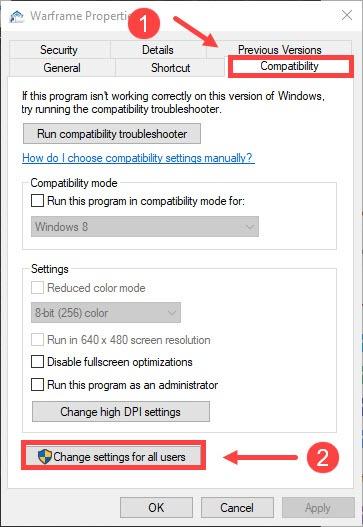
3) A Beállítások szakaszban kattintson Futtassa ezt a programot rendszergazdaként . Ezután kattintson Alkalmaz .
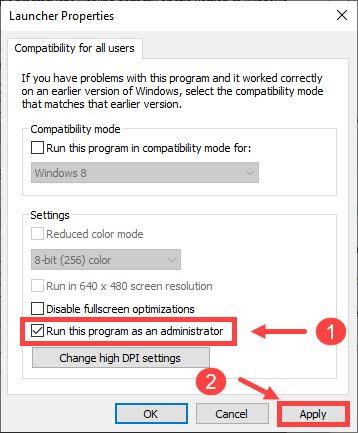
A változtatások alkalmazása után próbálja meg újraindítani a Warframe-et.
2. javítás: Ideiglenesen tiltsa le a víruskereső szoftvert
Előfordulhat, hogy a valós idejű víruskereső zavarja a Warframe indítóját, és ez a Frissítés sikertelen hibához vezet. Ennek elkerülése érdekében meg kell próbálnia ideiglenesen letiltani a víruskereső szoftvert.
Kattintson az alábbi hivatkozásokra, és kövesse az utasításokat a futó víruskereső szoftver letiltásához:
3. javítás: Optimalizálja internetkapcsolatát
A Warframe frissítésekor meg kell győződnie arról, hogy stabil internetkapcsolattal rendelkezik.
Ha vezetékes kapcsolatot használ:
1) Ellenőrizze, hogy az Ethernet csatlakoztatva van-e a számítógéphez.
Tudsz gépelni Ethernet a Keresés mezőbe, és kattintson Ethernet beállítások az eredménytől.
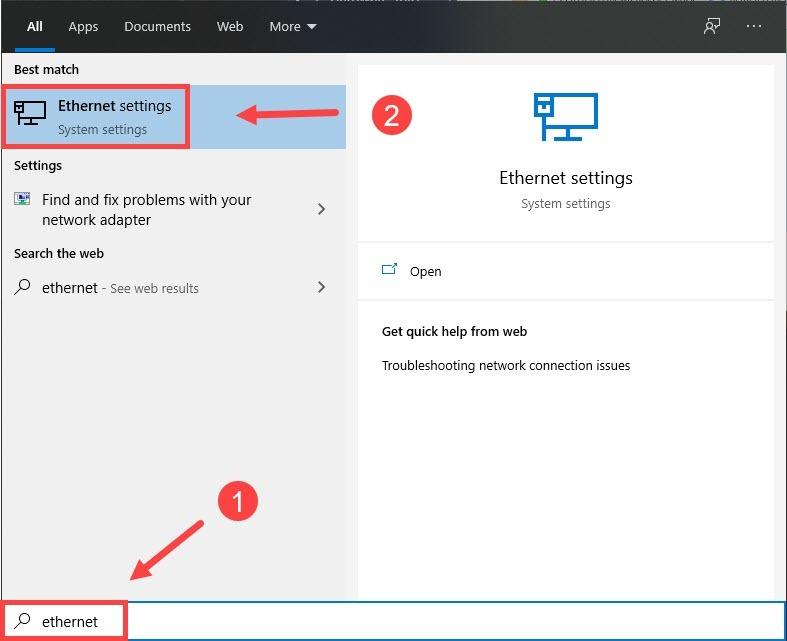
Alatt Ethernet részben láthatja, hogy csatlakoztatva van-e vagy sem.
2) Ha a számítógép nem csatlakozik az ethernethez, akkor ellenőriznie kell, hogy az Ethernet megfelelően csatlakozik-e az útválasztóhoz/modemhez.

Ethernet
Ha vezeték nélküli kapcsolatot használ:
1) Ellenőrizze, hogy világít-e a WiFi jelzőfény. Ha nem, hívja az internetszolgáltatót segítségért.
2) Próbálja meg újra helyesen megadni a WiFi jelszavát, majd csatlakoztassa újra.
De ha a probléma nem oldódott meg, akkor próbálja meg kijavítani a hálózati hibákat a következőn keresztül Parancssor .
1) A Keresés doboz, típus cmd és kattintson Parancssor .
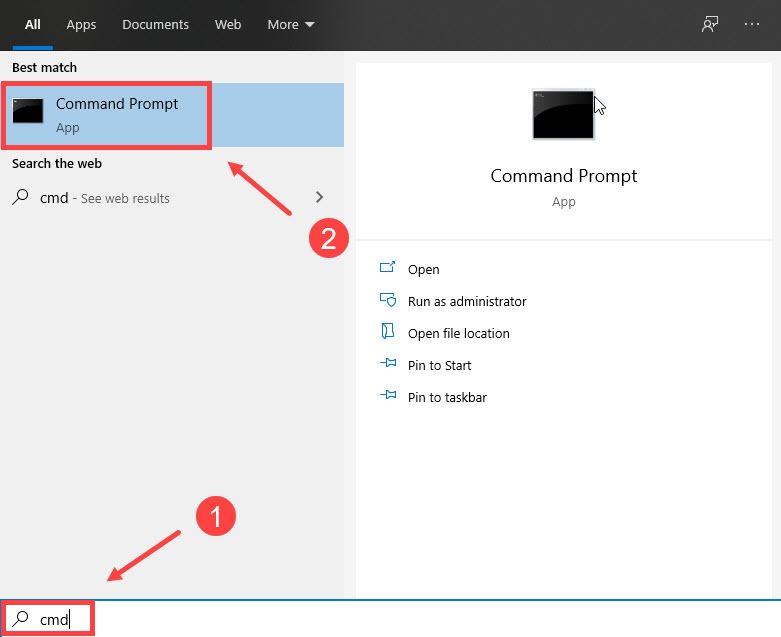
2) Írja be az alábbi parancsokat egyenként és előtt Ha beírja a következőt, ne felejtse el megnyomni Belép a billentyűzetén.
ipconfig/flushdns
ipconfig/release
ipconfig/release6
ipconfig/renew
Ha az alábbi lépések végrehajtása után a kapcsolat továbbra sem működik, akkor tegye a következőket:
Frissítse a hálózati kártya illesztőprogramját :
Az alábbi lépések végrehajtásával frissítheti a hálózati kártya illesztőprogramját.
4. javítás: A Microsoft Visual C++ újraterjeszthető javítása/frissítése
Ha nem az internetkapcsolat okozza a problémát, a Microsoft Visual C++ Redistributable javítása segíthet Önnek.
A javítás és a frissítés is működhet. Tehát csak válasszon egyet közülük.
A Microsoft Visual C++ javítása
1) A Keresés doboz, típus Vezérlőpult és kattintson a Vezérlőpult ikonra az eredményekből.
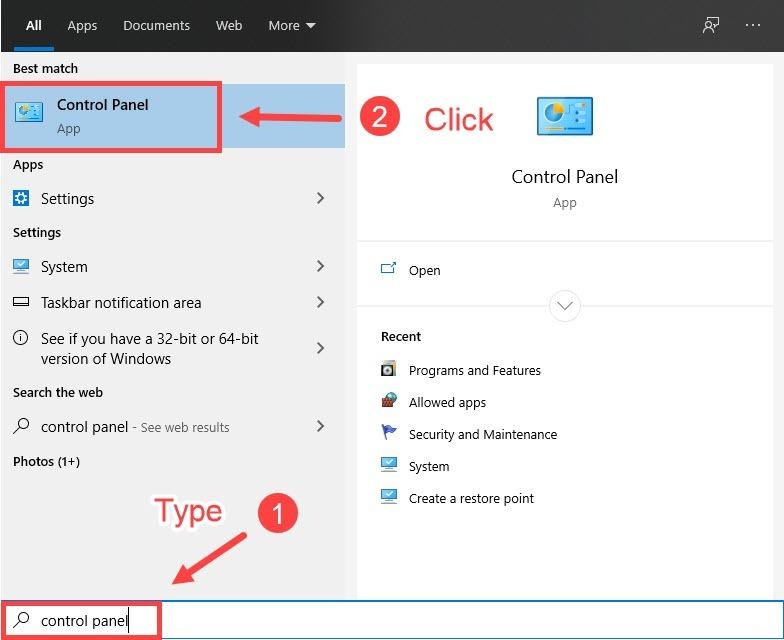
2) Kattintson Programok és szolgáltatások
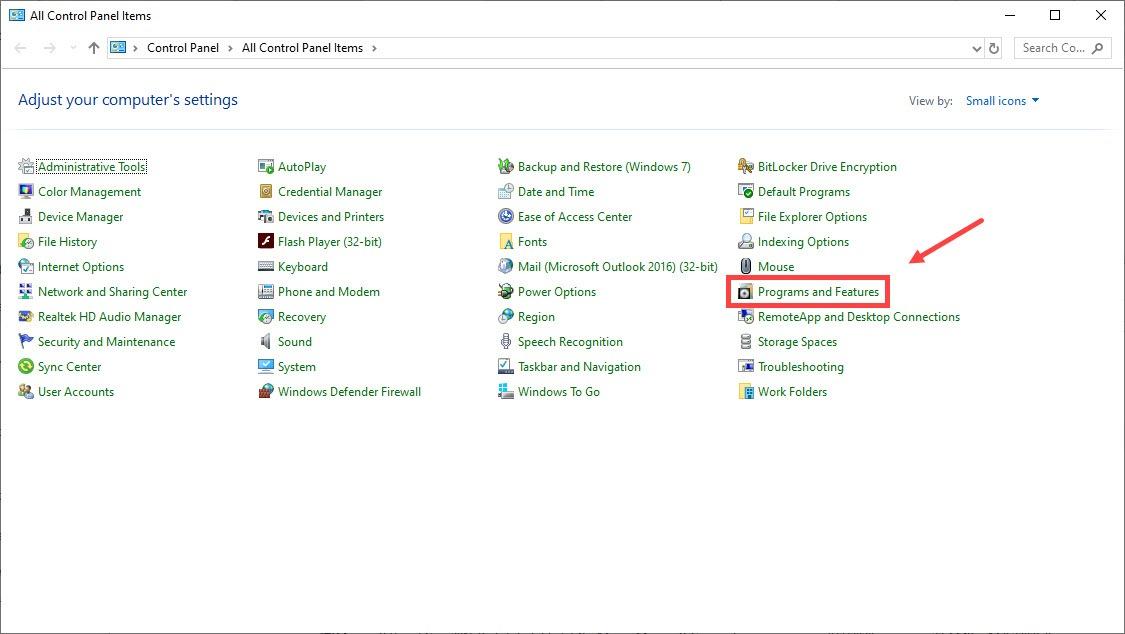
3) A Távolítsa el vagy módosítsa a programot részben keresse meg a Microsoft Visual C++ csomagokat.
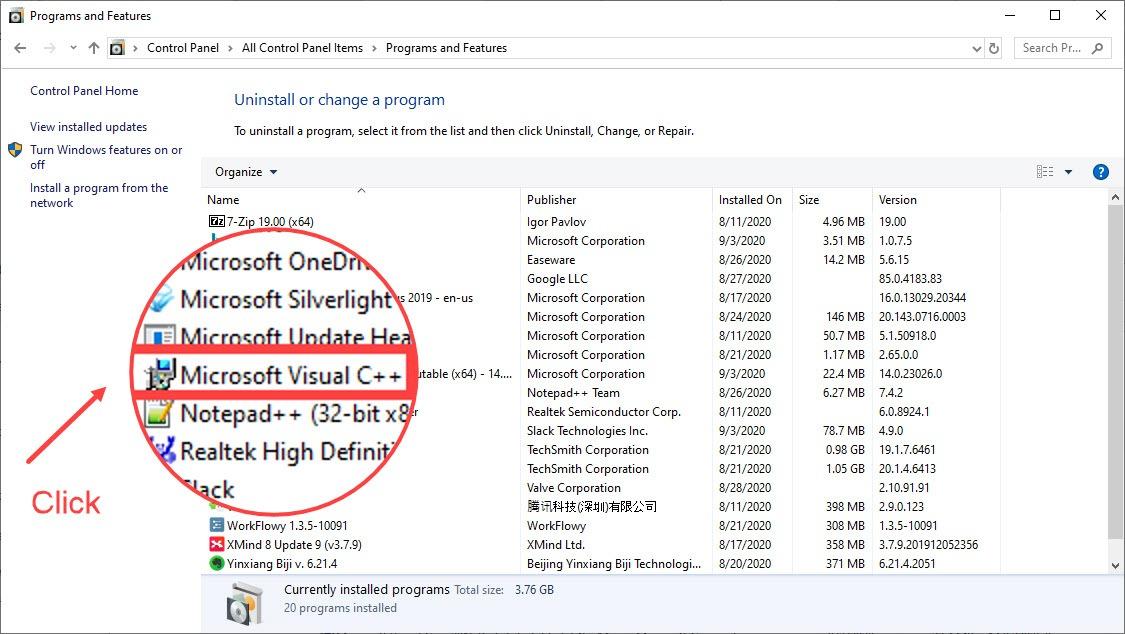
4) Kattintson rá a jobb gombbal, majd kattintson változás .

5) Amikor a Módosítsa a beállítást felugrik az ablak, kattintson Javítás .
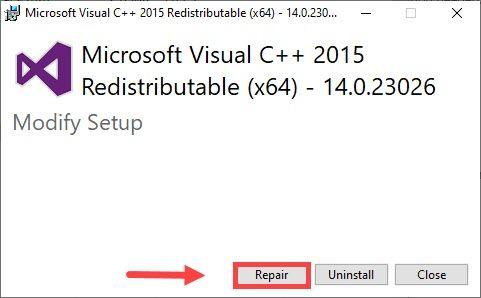
6) Amikor a rendszer megkérdezi, hogy engedélyezi-e az alkalmazásnak, hogy változtatásokat hajtson végre az eszközön?, kattintson a gombra Igen .
7) Kattintson Bezárás amikor a javítás befejeződött.
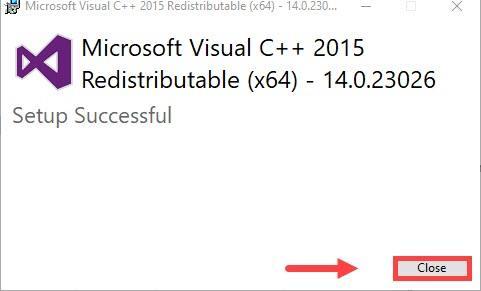
Frissítse a Microsoft Visual programot C++
A Microsoft Visual C++ frissítéséhez nyissa meg a letöltési oldal és manuálisan telepítse.
5. javítás: Telepítse újra a DirectX-et
1) Letöltés DirectX végfelhasználói futásidejű webtelepítő .
2) Kövesse a DirectX telepítővarázsló utasításait a DirectX telepítéséhez.
3) Újrakezd számítógépét és dob a játék.
6. javítás: Módosítsa az indítóbeállításokat
Ha ezek a módszerek nem működtek az Ön számára, akkor módosíthatja az indító beállításait.
1) Indítsa el a Warframe-et.
2) A jobb felső sarokban kattintson a ikonra Beállítások ikon.
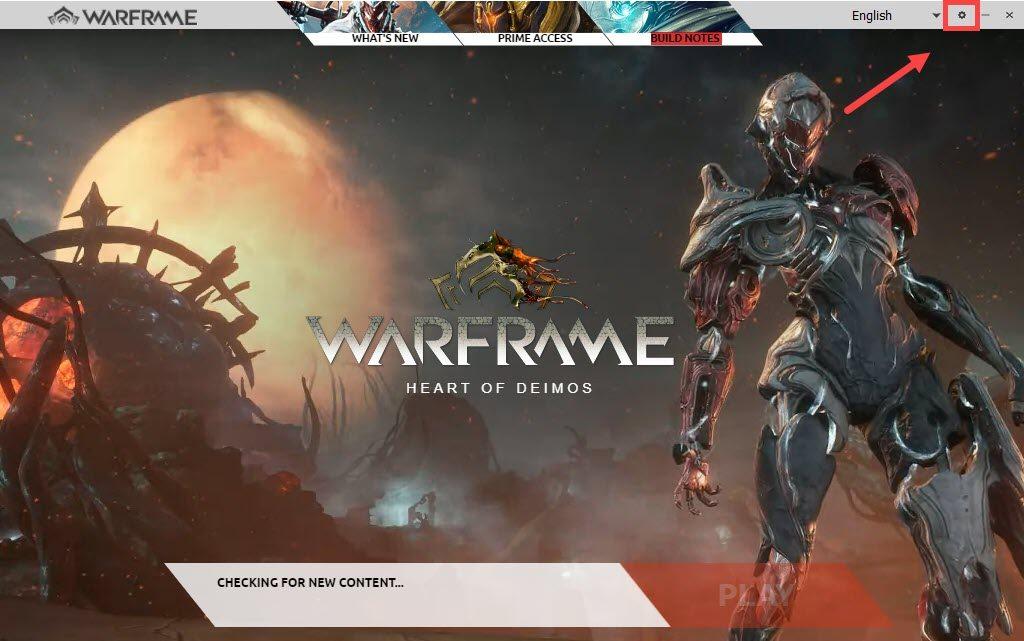
3) Törölje a pipát Tömeges letöltés és amikor a Figyelem ablak jelenik meg, kattintson rendben . Ezután kattintson rendben a Beállítások ablak.
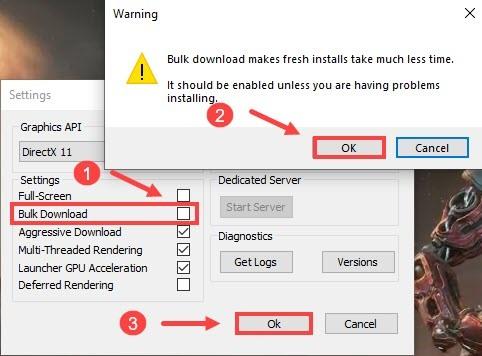
7. javítás: Ellenőrizze a letöltési gyorsítótárat
1) Nyissa meg Beállítások a Warframe-től.
2) A Töltse le a gyorsítótárat szakaszban kattintson Ellenőrizze .
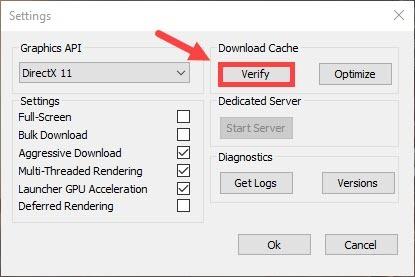
3) A Ellenőrzi a játékadatokat? ablak, kattintson rendben .
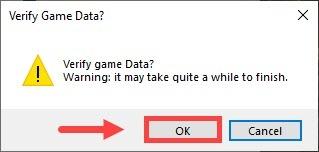
Addig is indítsa újra a játékot, és frissítse, hogy ellenőrizze, továbbra is fennáll-e a probléma.
Egyéb javítások
Ha a probléma továbbra is fennáll, miután kipróbálta az összes fent felsorolt módszert, akkor a következőket kell tennie:
Ha VPN-t használ a Warframe legújabb verziójának letöltéséhez, segíthet a probléma megoldásában. Előfordulhat, hogy a játékszerverek ütköznek az internetszolgáltatóval kommunikáció közben.
VPN-szolgáltatás használatához le kell töltenie egy VPN-alkalmazást.
Itt ajánljuk Önnek NordVPN mint a legjobb választás a katonai szintű titkosításhoz. Ha úgy dönt, hogy a NordVPN mellett dönt, itt van egy NordVPN kuponkód az Ön számára! Csak kapja meg a kódot, menjen a NordVPN előfizetési oldal , illessze be a kódot, majd kövesse az utasításokat a NordVPN letöltéséhez és telepítéséhez.
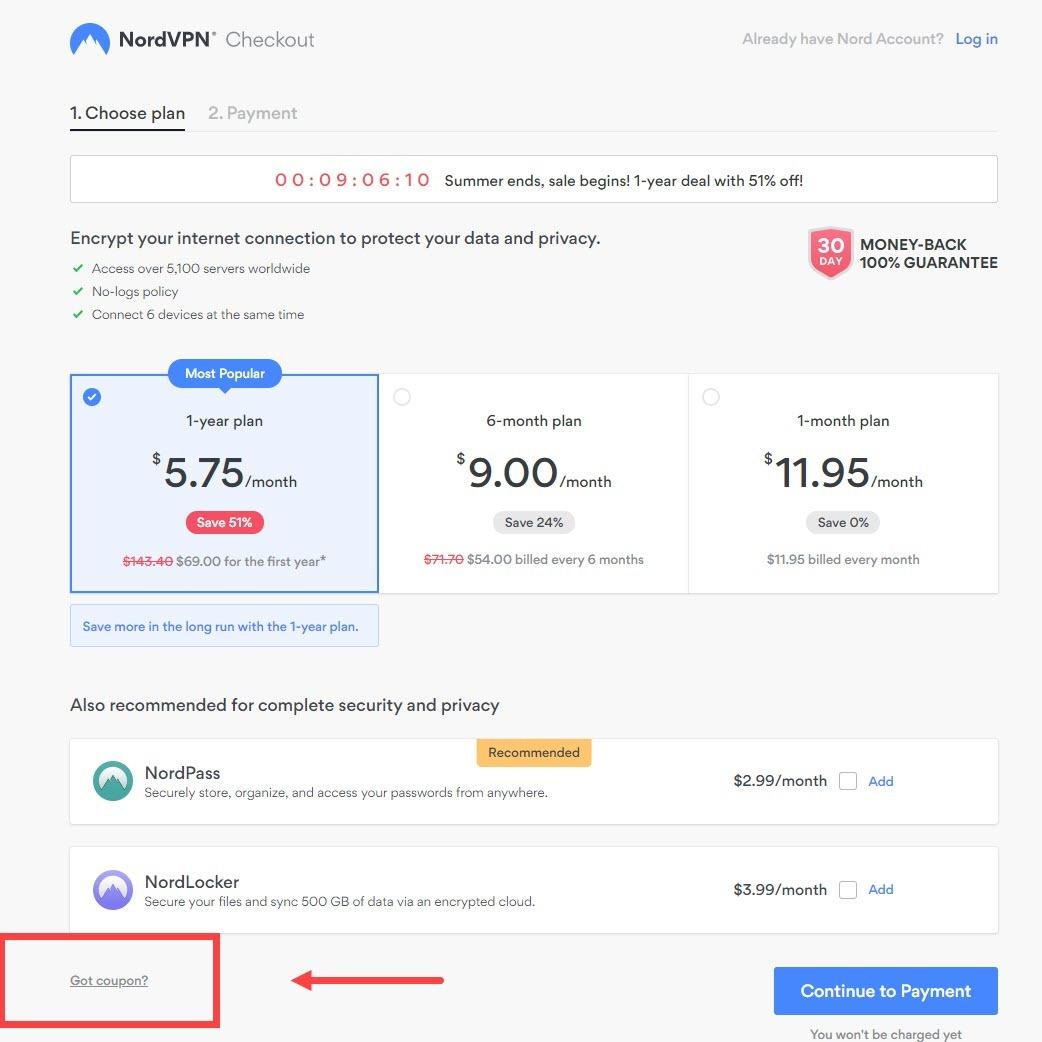
A NordVPN telepítése után indítsa el, majd nyissa meg a Warframe-et a játék frissítéséhez.
Remélhetőleg ez a bejegyzés javítja a Warframe frissítés sikertelenségét! hiba, és továbbra is élvezheti a játékot! És ha bármilyen ötlete vagy kérdése van, kérjük, hagyjon megjegyzést alább. Szeretnénk hallani felőled!
![[MEGOLDVA] A Discord Voice Chat nem működik](https://letmeknow.ch/img/knowledge/07/discord-voice-chat-not-working.png)


![[Megoldva] A modern hadviselés nem kapcsolódik az online szolgáltatásokhoz](https://letmeknow.ch/img/network-issues/80/modern-warfare-not-connecting-online-services.jpg)


