'>

Szeretné letölteni a USB-C illesztőprogram a Windows 10 számítógépéhez? Bemutatjuk, hogyan lehet lépésről lépésre letölteni és frissíteni az USB C illesztőprogramokat.
Mi az USB-C?
Az USB-C vagy C típusú USB egy 24 tűs USB-csatlakozó rendszer, amelyet az USB-IF tesz közzé.
Az USB 2.0 vagy az USB 3.0 univerzális soros busz szabvány, míg az USB C csatlakozó rendszer. Három USB csatlakozó rendszer létezik: A típusú USB, B típusú USB és C típusú USB. A C-t pedig általában használják.
Az egyik legnagyobb különbség az USB Type-C-ben az, hogy a felső és az alsó vége teljesen megegyezik, és a felhasználók be tudják illeszteni az elülső és a hátsó irányba anélkül, hogy tudnák, melyik az elülső oldal.
Az USB-C illesztőprogram kritikus fontosságú ahhoz, hogy az USB-eszköz zökkenőmentesen működjön együtt a számítógéppel.
Hogyan lehet letölteni és frissíteni az USB Type C illesztőprogramokat?
jegyzet : az alábbi képernyőképek a Windows 10-ből származnak, és a lépések a Windows 8.1-re és a Windows 7-re vonatkoznak.1. módszer: Töltse le manuálisan az USB Type C illesztőprogramokat
Az USB-C illesztőprogramot manuálisan letöltheti az Eszközkezelőn keresztül, amely lehetővé teszi hardvereszközök és illesztőprogramok kezelését a Windows számítógépéhez.
Ehhez hajtsa végre az alábbi lépéseket:
1) Nyomja meg a billentyűzeten a gombot Windows logó kulcs és R ugyanakkor a Futtatás mező meghívására.
2) Típus devmgmt.msc és kattintson rendben .
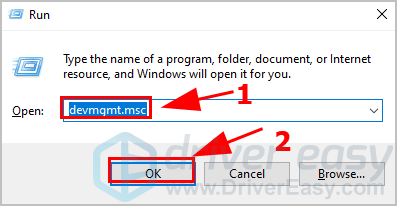
3) Kattintson duplán Univerzális soros busz vezérlők (vagy bármely más kategóriába, amelyhez az USB C eszköz tartozik), majd kattintson a jobb gombbal a saját elemére USB-C eszköz és kattintson a gombra Illesztőprogram frissítése .
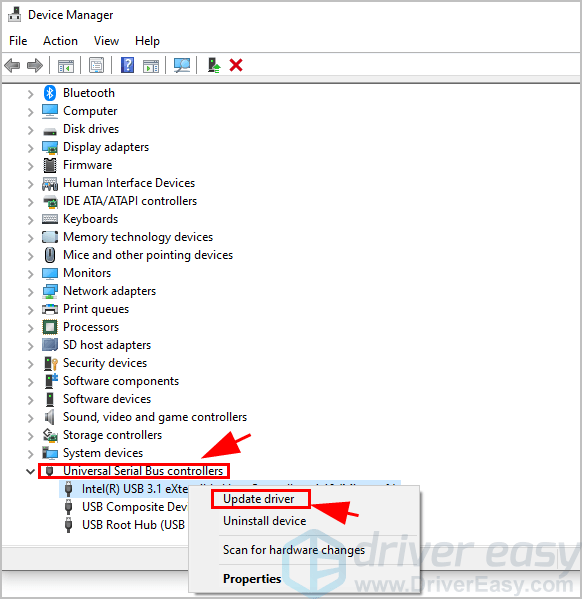
4) Két lehetőség közül választhat:
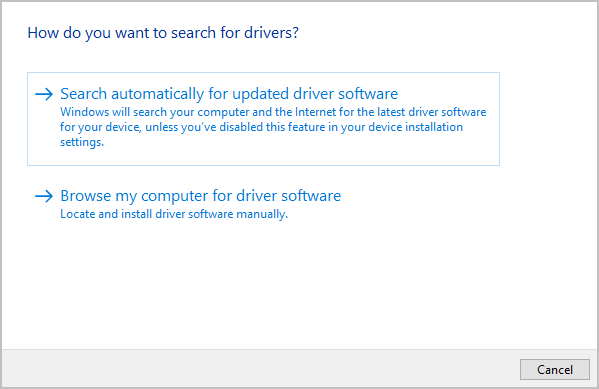
- Automatikusan keressen frissített illesztőprogramokat : válassza ezt az opciót, ha le szeretné tölteni az USB C illesztőprogramot a Windows Update szerverről.
- Böngésszen a számítógépemben az illesztőprogramokért : válassza ezt az opciót, ha letöltötték az illesztőprogramot és telepítették a számítógépre.
Ha manuálisan tölti le az illesztőprogramot a hivatalos webhelyről, győződjön meg arról, hogy megfelel-e a Windows operációs rendszernek és a folyamat típusának (például Windows 10 64 bit).
5) Ezután kövesse a képernyőn megjelenő utasításokat a telepítés befejezéséhez.
6) Indítsa újra a Windows rendszert.
Most le kellett töltenie és telepítenie kell az USB C illesztőprogramot a számítógépéhez.
Ha ez a módszer nem működött az Ön számára, ne aggódjon, lépjen a következő módszerre.
2. módszer: Az USB C illesztőprogramok automatikus frissítése
Ha nincs ideje vagy türelme letölteni a C típusú USB illesztőprogramokat manuálisan, megteheti csináld automatikusan y vele Driver Easy .
A Driver Easy automatikusan felismeri a rendszerét, és megtalálja a megfelelő illesztőprogramokat. Nem kell pontosan tudnia, hogy a számítógépe melyik rendszert futtatja, nem kell kockáztatnia a rossz illesztőprogram letöltését és telepítését, és nem kell aggódnia a hiba miatt a telepítés során.
Az USB 3.0 illesztőprogramot automatikusan frissítheti a Ingyenes vagy a Mert a Driver Easy verziója. De a Pro verzióval mindössze 2 kattintás szükséges (és teljes támogatást kapsz és 30 napos pénzvisszafizetési garancia ).
1) Letöltés és telepítse a Driver Easy programot.
2) Futtassa az Illesztőprogramot és kattintson Szkenneld most . A Driver Easy átvizsgálja a számítógépet, és felismeri a problémás illesztőprogramokat.
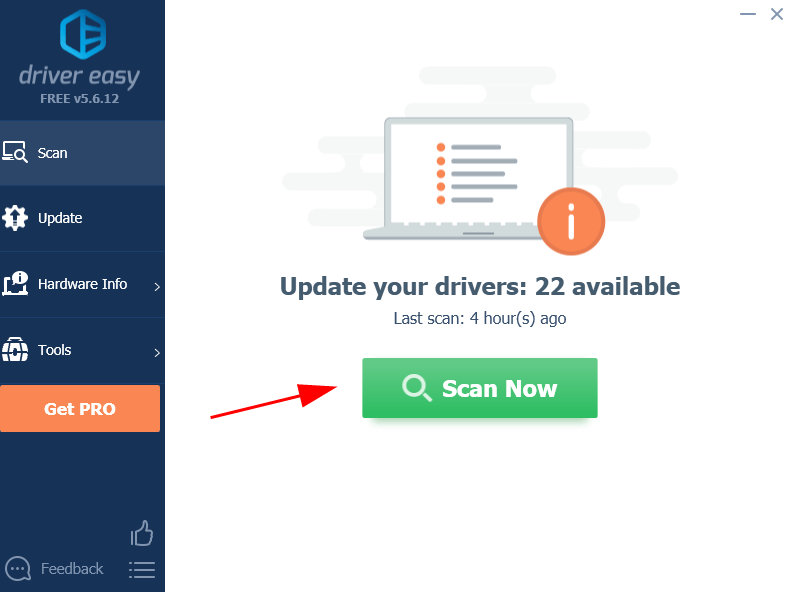
3) Kattintson a gombra Frissítés gomb a megjelölt USB C eszköz mellett a legújabb illesztőprogram automatikus letöltéséhez és telepítéséhez (ezt a Ingyenes változat).
Vagy kattintson Mindent frissíteni automatikusan letölti és telepíti az összes legfrissebb megfelelő illesztőprogramot, amely hiányzik vagy elavult a rendszeréből (Ehhez a Pro verzió . Amikor rákattint, a rendszer felkéri a frissítésre Mindent frissíteni ).
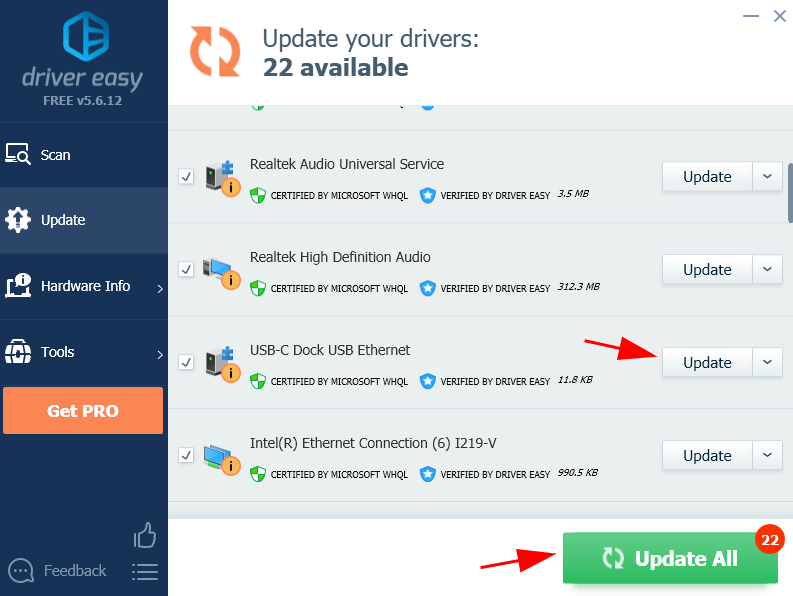 A Driver Easy Pro verziója teljes technikai támogatással érkezik.
A Driver Easy Pro verziója teljes technikai támogatással érkezik. Ha segítségre van szüksége, vegye fel a kapcsolatot A Driver Easy támogató csapata nál nél support@drivereasy.com .
4) Indítsa újra a számítógépet, hogy érvénybe lépjen.
Tada! Most frissült a legújabb USB-C illesztőprogram.
Ha bármilyen kérdése van, nyugodtan írjon nekünk egy megjegyzést alább.

![[MEGOLDVA] A Hearthstone hangtalan probléma (2022)](https://letmeknow.ch/img/knowledge/06/hearthstone-no-sound-issue.jpg)




