'>

Ha összefut egy USB 3.0 illesztőprogram probléma a Windows 7 rendszerben, ne aggódjon! Megoldhatja a problémát a legújabb USB 3.0 illesztőprogram Windows 7 rendszerhez az ebben a cikkben szereplő két módszerrel.
Próbálja ki ezeket a módszereket:
Ezekkel a javításokkal kipróbálhatja az USB 3.0 illesztőprogram letöltését és telepítését a Windows 7 rendszerbe!
- Töltse le és telepítse manuálisan az USB 3.0 illesztőprogramot
- Automatikusan töltse le és telepítse az USB 3.0 illesztőprogramot (ajánlott)
1. módszer: Töltse le és telepítse manuálisan az USB 3.0 illesztőprogramot
Az USB 3.0 illesztőprogramot manuálisan letöltheti a webhelyről. Látogathat a gyártó webhelyére. Lehet a PC gyártója, mint pl Dell , HP , Asus stb., vagy az eszköz gyártása, mint pl Intel .
Kérjük, vegye figyelembe, hogy az illesztőprogramok manuális letöltésekor ellenőrizze, hogy az illesztőprogramok a legújabb verzió és megegyezik a tiéddel Windows operációs rendszer és processzor típusa . Tehát tudnia kell a PC-modell és az operációs rendszer stb.
A letöltött illesztőprogram mindig öntelepítő formátumban van. Ha nem sikerül telepíteni a Windows 7 USB 3.0 illesztőprogramot, telepítheti lépésről lépésre. Ha ez a helyzet, kövesse a lépéseket:
1) Csomagolja ki a letöltött illesztőprogramfájlt a számítógépen található helyre.
2) Nyissa meg Eszközkezelő számítógépén.
3) Kattintson duplán Univerzális soros buszvezérlő hogy bővítse.
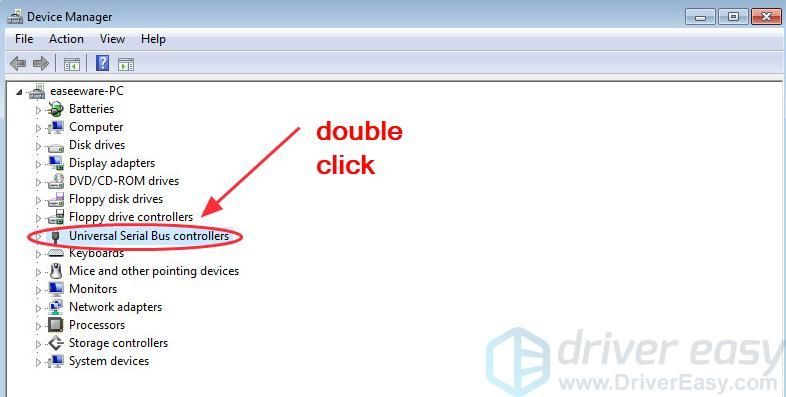
4) Keresse meg azt az eszközt, amelyhez az illesztőprogramot telepíteni kívánja.
Megjegyzés: Ha az illesztőprogram hiányzik vagy sérült, akkor a sárga felkiáltójel mellett az eszköz mellett, és a Ismeretlen USB-eszköz .5) Kattintson a jobb gombbal a USB eszköz és kattintson a gombra Frissítse az illesztőprogramot .
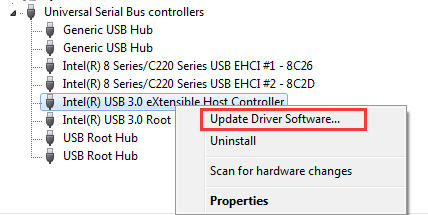
6) Válassza ki Böngésszen a számítógépemben az illesztőprogramokért .
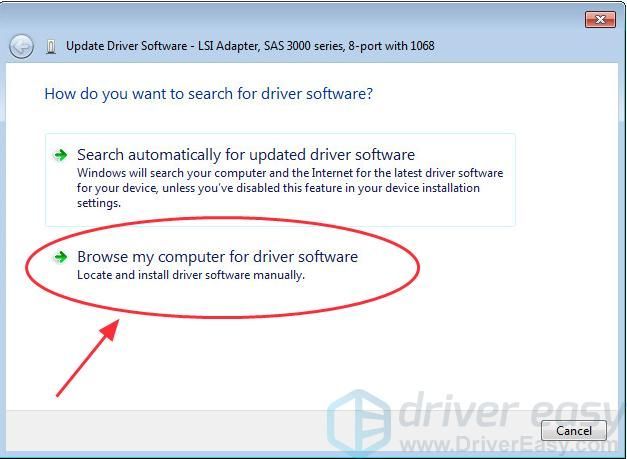
7) Válassza ki Válasszon a számítógépem eszközillesztőinek listájáról .
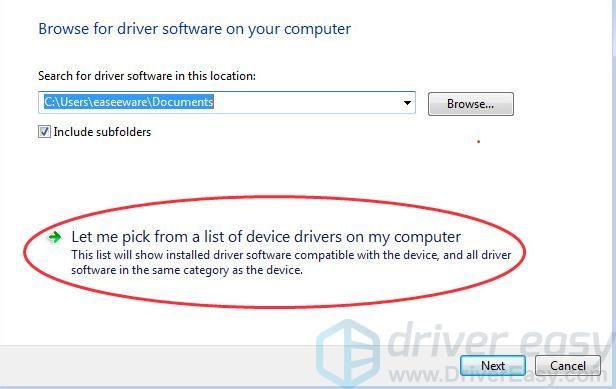
8) Kattintson Disk… .
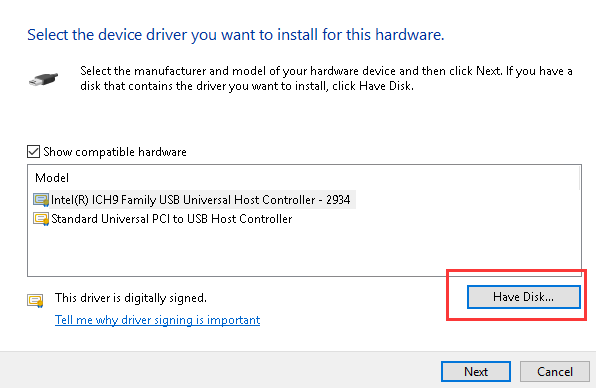
9) Kattintson Tallózás… , és menjen arra a helyre, ahová mentette a letöltött illesztőprogram-fájlt.
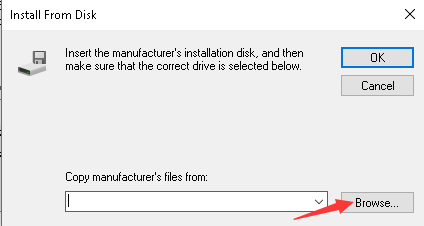
10) Válassza ki a lehetőséget .inf fájl és kövesse a varázslót az USB 3.0 illesztőprogram telepítéséhez.
11) Indítsa újra a számítógépet.
2. módszer: Az USB 3.0 illesztőprogram automatikus letöltése és telepítése (ajánlott)
Az illesztőprogramok kézi telepítése időt és számítógépes ismereteket igényel. Ha nincs ideje, vagy ha nem ismeri az illesztőprogramok kezelését, akkor ezt automatikusan megteheti Driver Easy .
A Driver Easy átvizsgálja a számítógépet, és felismeri az összes problémás illesztőprogramot. Nem kell ismernie a Windows operációs rendszert. Nem kell kockáztatnia a rossz illesztőprogramok letöltését. Az USB 3.0 illesztőprogramot automatikusan frissítheti a Ingyenes vagy a Pro verzió of Driver Easy. De a Pro verzióval csak annyi kell 2 kattintás (és teljes támogatást kapsz 30 napos pénzvisszafizetési garancia ).
1) Letöltés és telepítse a Driver Easy programot.
2) Futtassa az Illesztőprogramot és kattintson Szkenneld most . A Driver Easy majd átvizsgálja a számítógépet, és felismeri a problémás illesztőprogramokat.
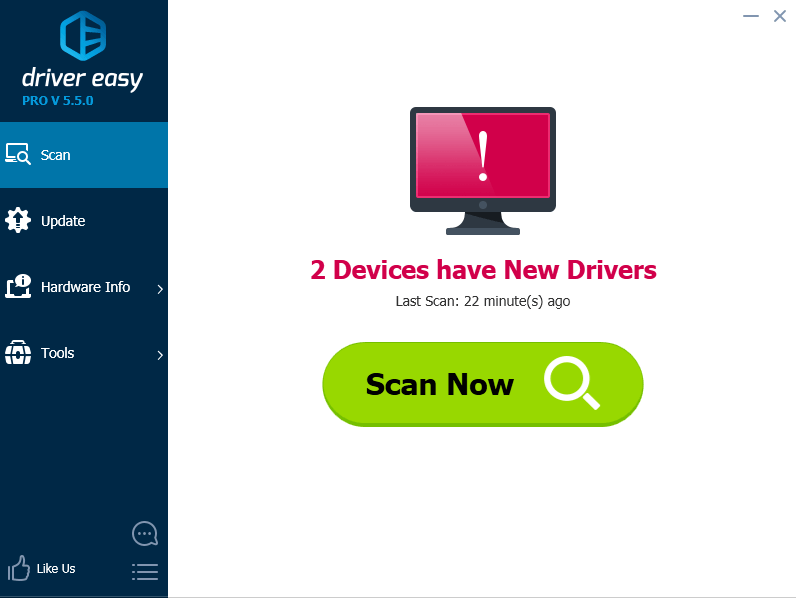
3) Kattintson a gombra Frissítés gomb a megjelölt usb eszköz mellett a legújabb USB 3.0 illesztőprogram automatikus letöltéséhez és telepítéséhez a Windows 7 számára (ezt az INGYENES verzióval teheti meg).
Vagy kattintson Mindent frissíteni automatikusan letölteni és telepíteni a legfrissebb megfelelő illesztőprogramokat, amelyek hiányoznak vagy elavultak a rendszerből (Ehhez a Pro verzió . A rendszer frissítést kér, amikor az Összes frissítése gombra kattint.
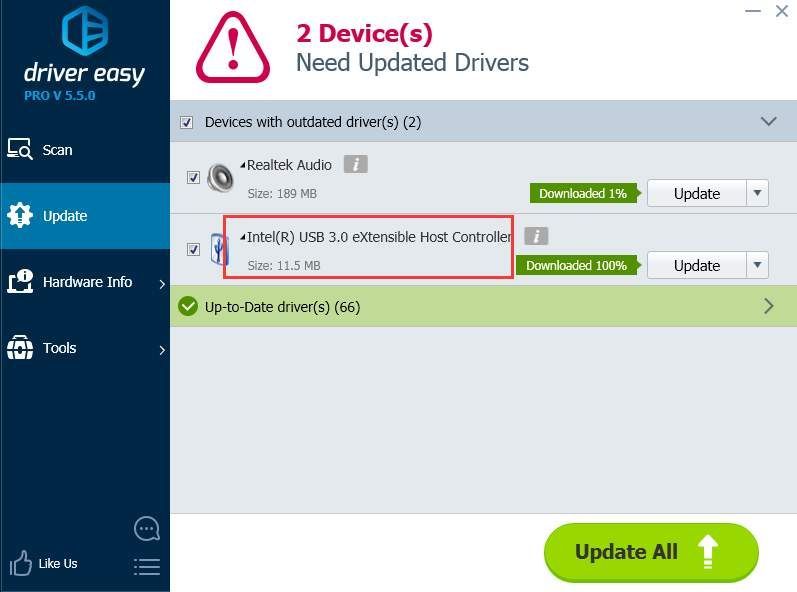 A Driver Easy Pro verziója teljes technikai támogatással érkezik.
A Driver Easy Pro verziója teljes technikai támogatással érkezik. Ha segítségre van szüksége, vegye fel a kapcsolatot A Driver Easy támogató csapata nál nél support@drivereasy.com .
4) Indítsa újra a számítógépet, és ellenőrizze, hogy a probléma megoldódott-e.
Ez a két hatékony megoldás javítsa ki a Windows 7 3.0 USB meghajtó problémáját , akkor segítsen töltse le az illesztőprogramot a számítógépére . Ha bármilyen kérdése van, nyugodtan kommenteljen az alábbiakban, és meglátjuk, mit tehetünk még a segítségére.
![[MEGOLDVA] A SnowRunner folyamatosan összeomlik PC-n](https://letmeknow.ch/img/knowledge/15/snowrunner-keeps-crashing-pc.jpg)


![[MEGOLDVA] Az Ascent folyamatosan összeomlik PC-n](https://letmeknow.ch/img/knowledge/58/ascent-keeps-crashing-pc.jpg)
![MSVCR71.dll nem található [Megoldva]](https://letmeknow.ch/img/knowledge-base/54/msvcr71-dll-was-not-found.jpg)
![[2024-es tippek] Fortnite FPS Boost](https://letmeknow.ch/img/knowledge-base/14/fortnite-fps-boost.png)
