A Tribes of Midgard egy nagyszerű játék, de bosszantó, hogy a játék folyamatosan összeomlik vagy fekete a képernyő minden alkalommal, amikor elindítod a játékot. Ne aggódj, nem vagy egyedül. Ez a bejegyzés olyan javításokat gyűjtött össze, amelyek segíthetnek. Olvasson tovább, hogy megtudja, hogyan.
Próbálja ki ezeket a javításokat:
Öt javítás van, amelyek sok játékosnak segítettek megoldani a problémáikat. Nem kell mindegyiket kipróbálnia; csak haladjon lefelé a listán, amíg meg nem találja a megfelelőt.
- Ellenőrizze a számítógép műszaki adatait
- Frissítse a grafikus illesztőprogramot
- A Steam fedvény letiltása
- Ellenőrizze a játék integritását a Steamen
- Indítsa el ablakos módban
- A víruskereső szoftver letiltása
- Javítsa meg a sérült rendszerfájlokat
1. javítás: Ellenőrizze a számítógép műszaki adatait
Az első dolog, amit meg kell tennie, amikor a Tribes of Midgard gyakran összeomlik a számítógépén, hogy ellenőrizze, hogy a számítógép megfelel-e a játék minimális rendszerkövetelményeinek.
MINIMÁLIS RENDSZERKÖVETELMÉNYEK
| TE | Windows 7 64 bites |
| Processzor | Intel Quad Core i5-2300 vagy AMD FX-6300 |
| memória | 8 GB RAM |
| Grafika | Nvidia GeForce GTX 560 (1 GB) vagy AMD Radeon HD 7770 (1 GB) |
| Tárolás | 8 GB szabad hely |
| DirectX | 11-es verzió |
Ha számítógépe megfelel a követelményeknek, lépjen a következő javításra.
2. javítás: Frissítse a grafikus illesztőprogramot
A grafikus illesztőprogramok frissítése legtöbbször megoldhatja a problémát. Tehát az első dolog, amit tennie kell, a grafikus illesztőprogramok frissítése.
Főleg kétféleképpen frissítheti a grafikus illesztőprogramot: manuálisan vagy automatikusan.
1. lehetőség: Frissítse manuálisan a grafikus illesztőprogramot
Ha technikás játékos vagy, eltölthet egy kis időt a GPU-illesztőprogram manuális frissítésével.
Ehhez először látogasson el a GPU gyártójának webhelyére:
- Futtassa a Driver Easy programot, és kattintson a gombra Szkenneld most gomb. A Driver Easy ezután átvizsgálja a számítógépet, és észleli a problémás illesztőprogramokat.
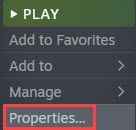
- Kattintson Mindent frissíteni a megfelelő verzió automatikus letöltéséhez és telepítéséhez minden a hiányzó vagy elavult illesztőprogramok a rendszerben. (Ehhez a Pro verzió – A rendszer frissítésre kéri, amikor az Összes frissítése gombra kattint. Ha nem szeretne fizetni a Pro verzióért, az ingyenes verzióval továbbra is letöltheti és telepítheti az összes szükséges illesztőprogramot; csak egyenként kell letöltenie őket, és manuálisan telepítenie kell őket, a szokásos Windows-módon.)
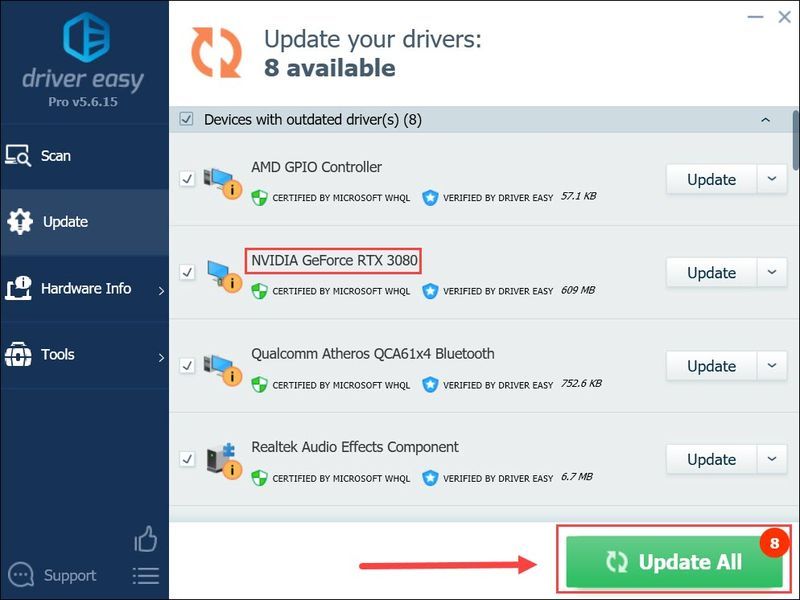
- Egyszerűen indítsa újra a játékot, és ellenőrizze, hogy a probléma továbbra is fennáll-e vagy sem. A Driver Easy Pro verziója teljes körű műszaki támogatással érkezik.
- Fuss Gőz .
- Menj Könyvtár és kattintson a jobb gombbal a Tribes of Midgard. Ezután válassza ki Tulajdonságok .

- Alatt Tábornok szakaszban törölje a pipát A Steam Overlay engedélyezése játék közben jelölje be.
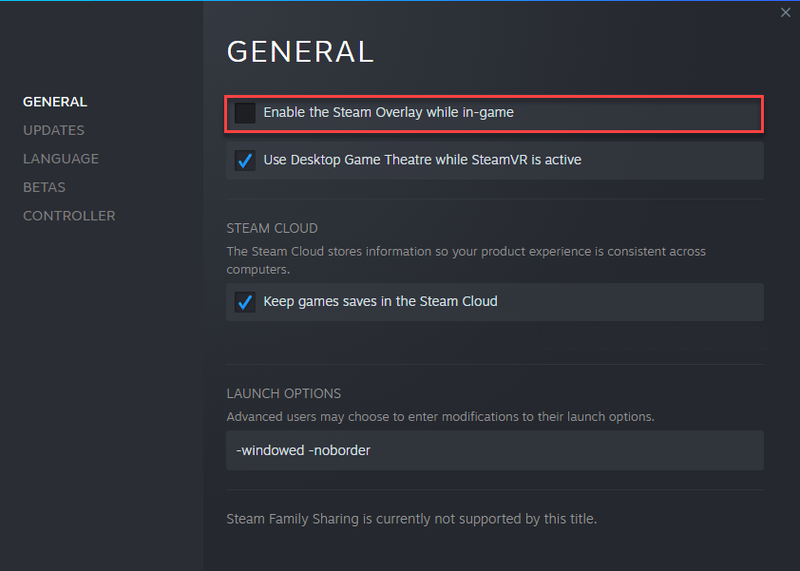
- Indítsa újra a Tribes of Midgard alkalmazást, és nézze meg, hogy továbbra is fennáll-e az összeomlás.
- Fuss Gőz .
- Menj Könyvtár és keresse meg a Midgard törzseit.
- Kattintson jobb gombbal a Tribes of Midgard elemre, és válassza ki Tulajdonságok .

- Kattintson Helyi fájlok szakaszt a bal oldali panelen, majd kattintson Ellenőrizze a játékfájlok integritását …
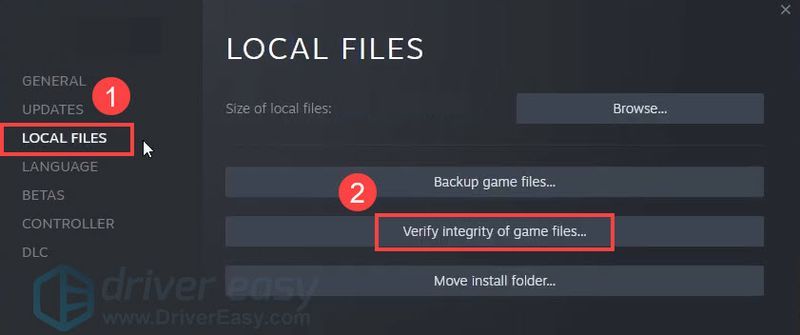
- A folyamat befejezése után indítsa újra a játékot.
- Nyisd ki Gőz és menj oda Könyvtár .
- Kattintson a jobb gombbal a Tribes of Midgard elemre, és válassza a lehetőséget Tulajdonságok .

- Ban,-ben Tábornok szakaszban kattintson a Állítsa be az Indítási beállításokat gomb.
- A szövegmezőbe másolja be a következő kódokat |_+_|.
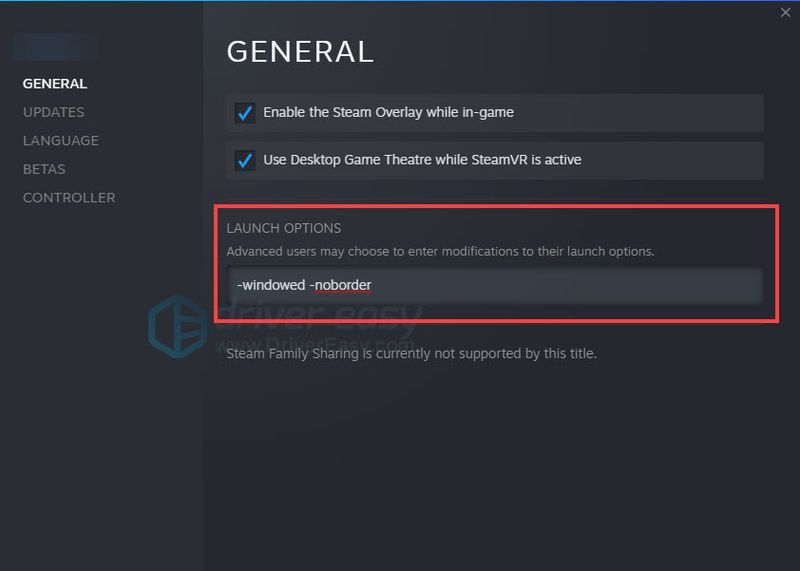
- Mentse el a változtatást, és indítsa újra a játékot.
- Telepítse és indítsa el a Reimage programot. A rendszer felkéri, hogy futtassa le a számítógép ingyenes vizsgálatát. Kattintson Igen folytatni.
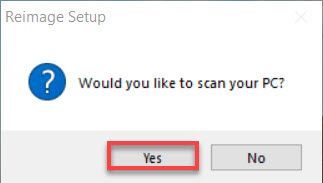
- Várja meg, amíg a Reimage átvizsgálja a számítógépét. Ez eltarthat néhány percig.
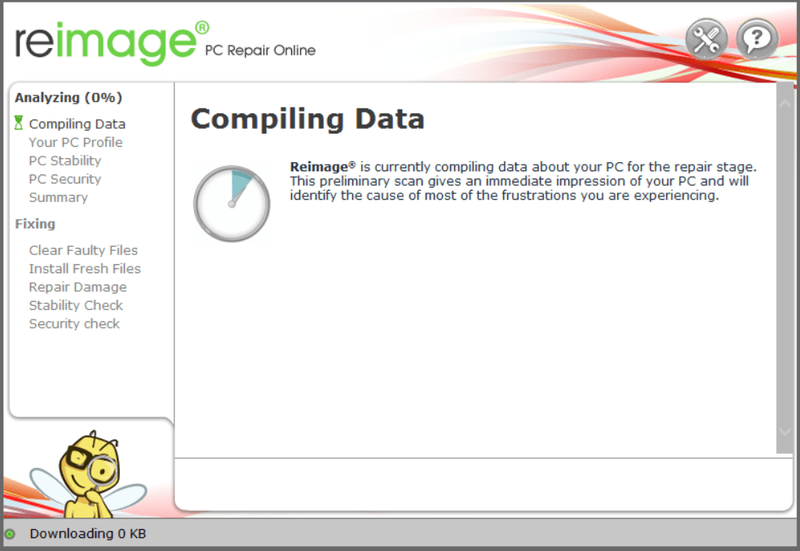
- A szkennelési folyamat befejezése után a Reimage megjeleníti a számítógépes vizsgálat összefoglalóját.
Ha probléma adódik, kattintson a JAVÍTÁS INDÍTÁSA gombra a jobb alsó sarokban, és egyetlen kattintással a reimage elkezdi javítani a Windows operációs rendszert a számítógépén.
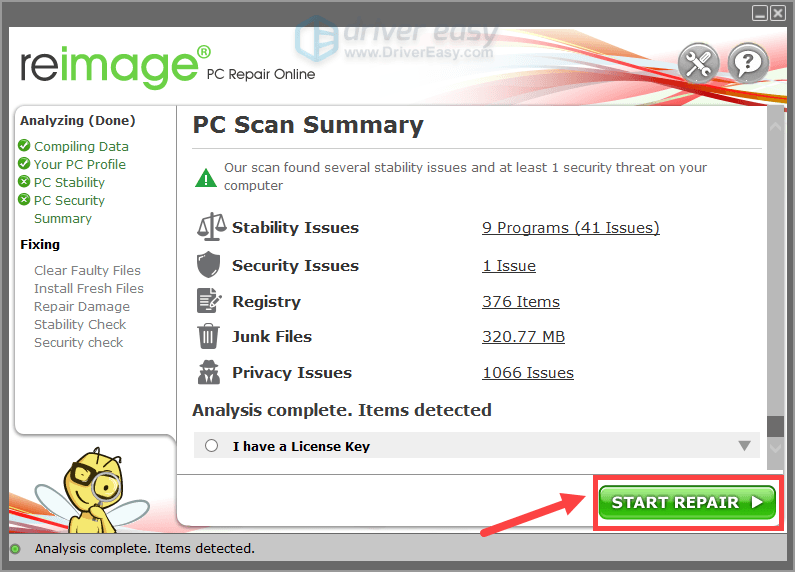
Ezután keresse meg a GPU-modelljét. Vegye figyelembe, hogy csak az operációs rendszerével kompatibilis legfrissebb illesztőprogram-telepítőt töltse le. A letöltés után nyissa meg a telepítőt, és kövesse a képernyőn megjelenő utasításokat a frissítéshez.
2. lehetőség: A grafikus illesztőprogram automatikus frissítése (ajánlott)
Ha nincs időd, türelmed vagy számítógépes ismereteid a videoillesztőprogramok manuális frissítéséhez, akkor ezt automatikusan megteheted a Driver Easy . A Driver Easy automatikusan felismeri a rendszert, és megkeresi a megfelelő illesztőprogramokat a pontos grafikus kártyához, valamint a Windows verziójához, majd letölti és megfelelően telepíti azokat:
Ha segítségre van szüksége, forduljon A Driver Easy támogató csapata nál nél support@drivereasy.com .
3. javítás: A Steam fedvény letiltása
A Steam lehet a bűnös a Tribes of Midgard összeomlásában. A Steam átfedés számos divatos funkciót vezérel, amelyek sok erőforrást fogyasztanak a számítógépen. Javasoljuk, hogy zárja be ezeket a funkciókat, és ellenőrizze újra a játékot.
4. javítás: Ellenőrizze a játék integritását a Steamen
Elég gyakori, hogy Tribes of Midgard összeomlással találkozik indításkor vagy játék közben, amikor a játékfájlok megsérülnek. A fájlsérülés általában összeomláshoz, lefagyáshoz, nem indul el és fekete képernyő problémához vezet.
Tehát a Tribes of Midgard játék integritásának egyszerű ellenőrzése egy módja annak, hogy kijavítsuk a játék összeomlását.
Ha nincs szerencsénk, menjen a következő javításhoz.
5. javítás: Indítsa el ablakos módban
Megmagyarázhatatlan, de a Tribes of Midgard ablakos módban történő futtatása néha megoldja az összeomlási problémát.
6. javítás: Tiltsa le a víruskereső szoftvert
A víruskereső szoftver célja, hogy megvédje számítógépünket a rosszindulatú programoktól és vírusoktól, azonban ez lehet a bűnös a játék összeomlásához. Előfordulhat, hogy a víruskereső szoftver ütközik a játék fájljaival, ezért letilthatja a víruskereső szoftvert, majd elindíthatja a játékot.
Ha a játék normál módon fut, meg kell fontolnia a víruskereső szoftver cseréjét.
Ne felejtse el kikapcsolni az összes háttéralkalmazást a Tribes of Midgard futtatása előtt. A háttéralkalmazások sok erőforrást fogyasztanak, ami visszafogja a játékteljesítményt.
Egyébként ne felejtse el ezután engedélyezni a víruskereső szoftvert.
7. javítás: A sérült rendszerfájlok javítása
A Windows rendszerfájljainak sérülése néha szintén összeomlik a játékban. Ha már régóta játszik PC-s játékokkal, akkor már tudhatta, hogy még egy hiányzó vagy sérült .dll fájl (dinamikus hivatkozási könyvtárak) is összeomolhatja a játékot.
Ha mielőbb meg szeretné javítani az összes sérült rendszerfájlt, próbálkozzon a használatával Reimage , egy hatékony eszköz, amely a Windows javítására specializálódott.
A Reimage összehasonlítja az Ön jelenlegi Windows operációs rendszerét egy vadonatúj és működő rendszerrel, majd eltávolítja és kicseréli az összes sérült fájlt friss Windows fájlokkal és összetevőkkel a folyamatosan frissített online adatbázisából, amely rendszerszolgáltatások és fájlok, rendszerleíró adatbázis értékeinek, dinamikus tárházának hatalmas tárházát tartalmazza. linkkönyvtárak és egy friss Windows-telepítés egyéb összetevői.
A javítási folyamat befejezése után a számítógép teljesítménye, stabilitása és biztonsága helyreáll és javul.
A sérült rendszerfájlok Reimage segítségével történő javításához kövesse az alábbi lépéseket:
Megjegyzés: Ez egy fizetős szolgáltatás 60 napos pénz-visszafizetési garanciával, ami azt jelenti, hogy a javítás megkezdéséhez meg kell vásárolnia a teljes verziót.
Ez az, remélem ez a bejegyzés segíteni fog. Ha javaslatai, ötletei vagy működő javításai vannak, szívesen meghallgatjuk a véleményét a megjegyzés rovatban.
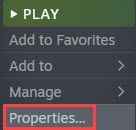
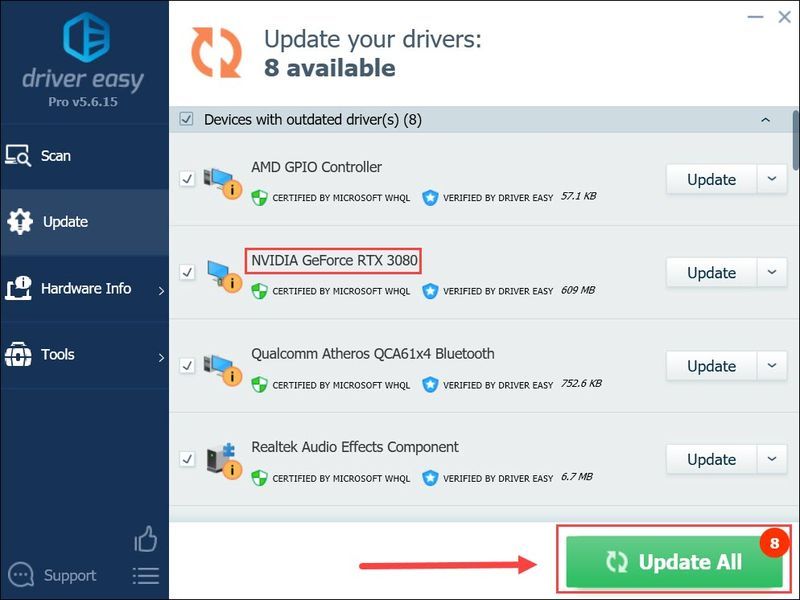

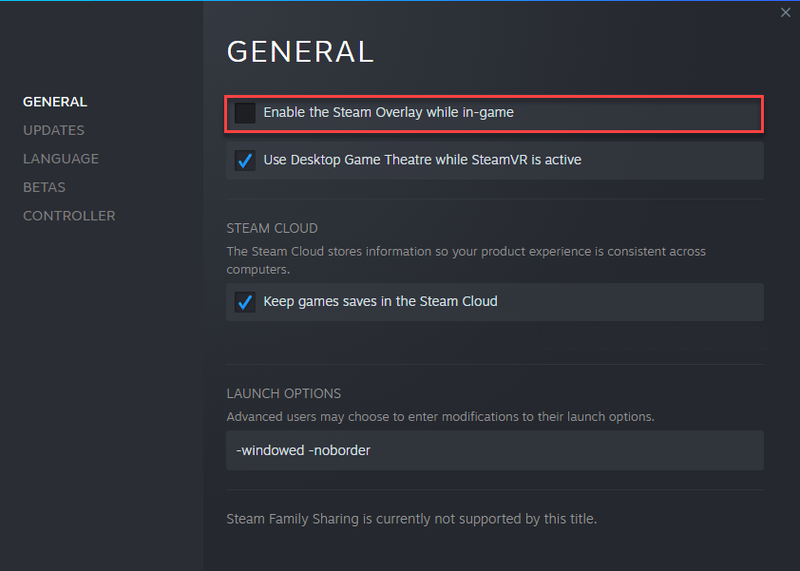
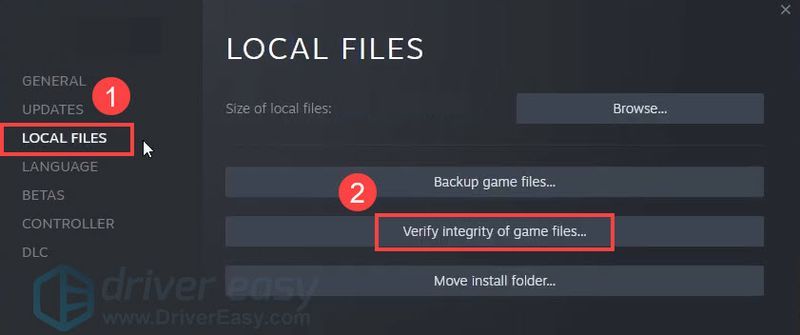
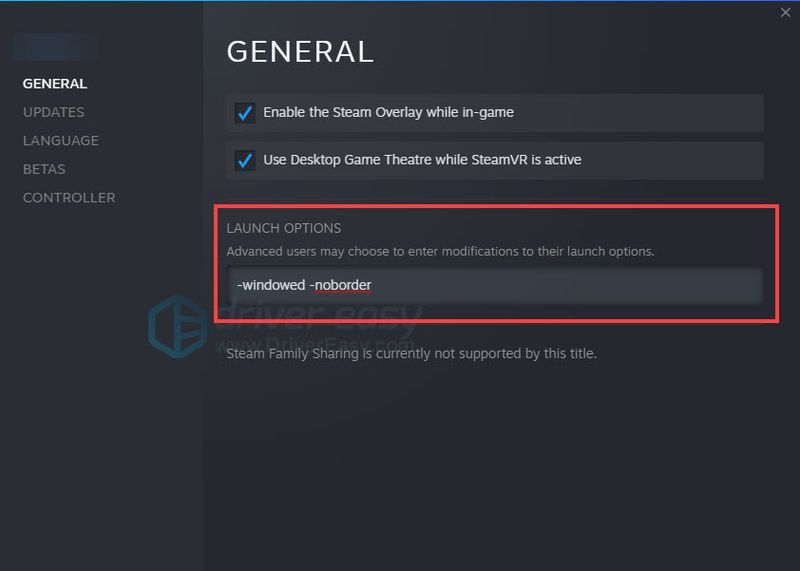
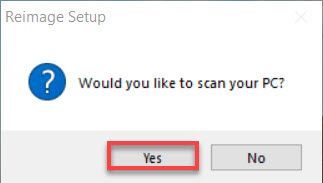
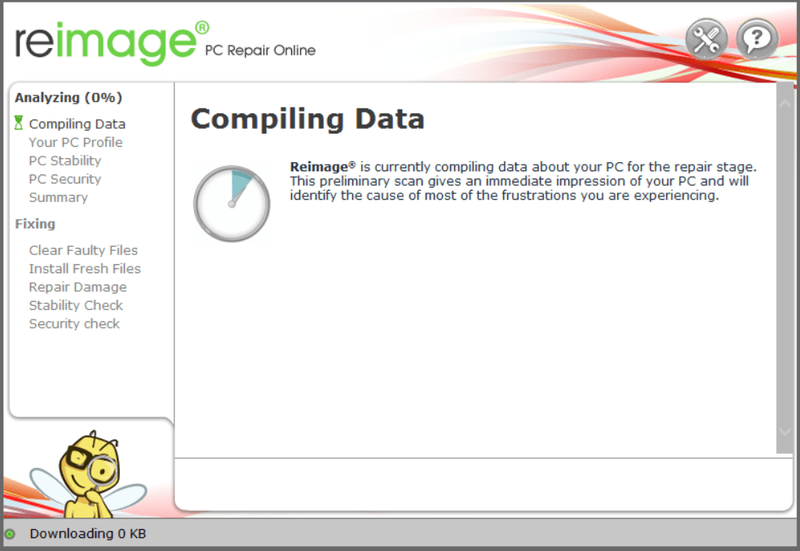
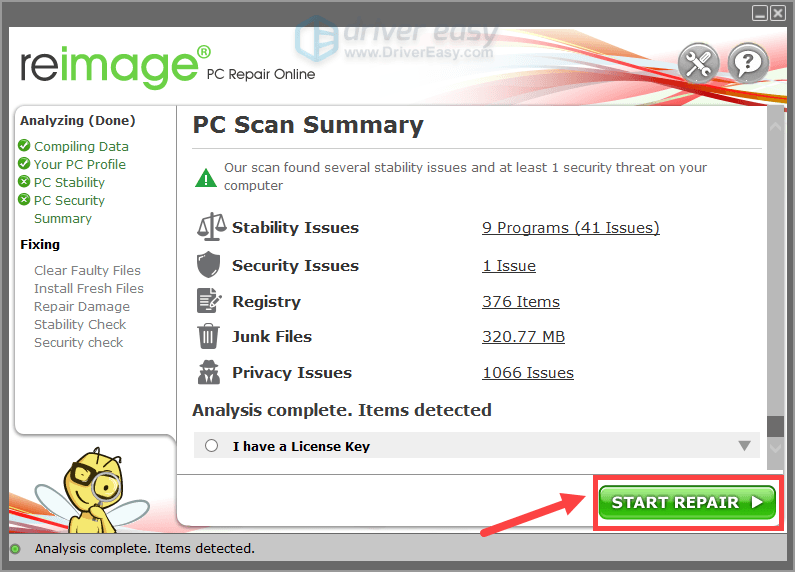

![NVIDIA GEFORCE GTX 980 Ti illesztőprogram [Letöltés]](https://letmeknow.ch/img/knowledge/72/nvidia-geforce-gtx-980-ti-driver.png)
![A Monster Hunter Wilds nem indítja el [megoldva!]](https://letmeknow.ch/img/knowledge-base/22/monster-hunter-wilds-not-launching-solved-1.jpg)



