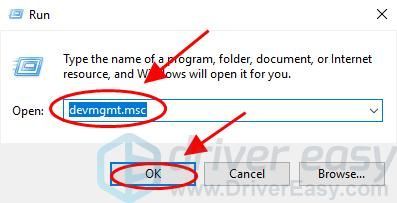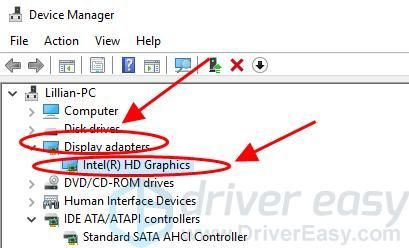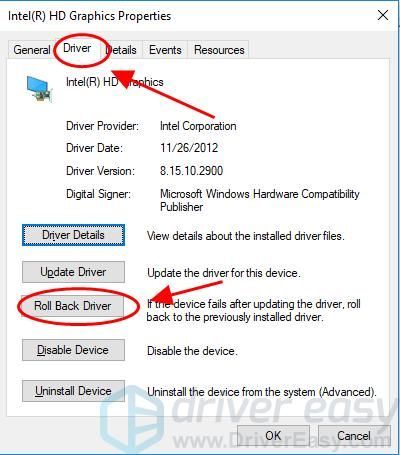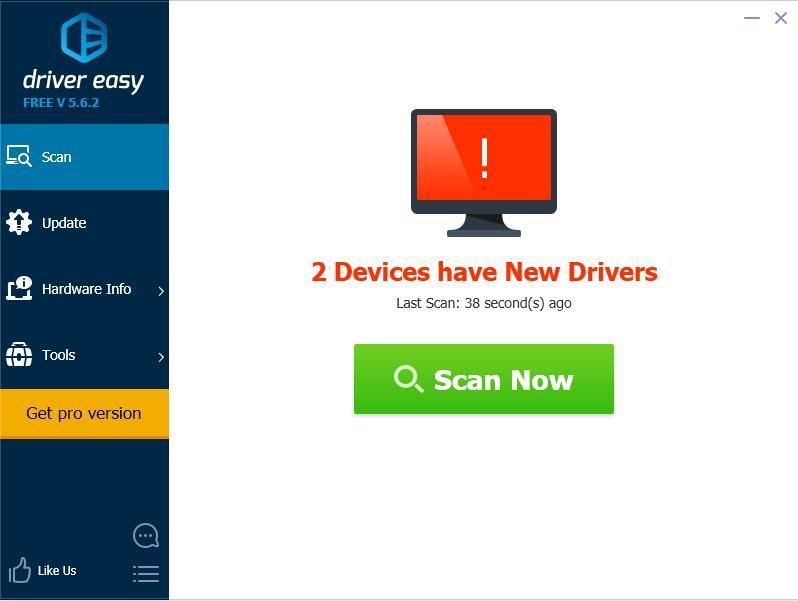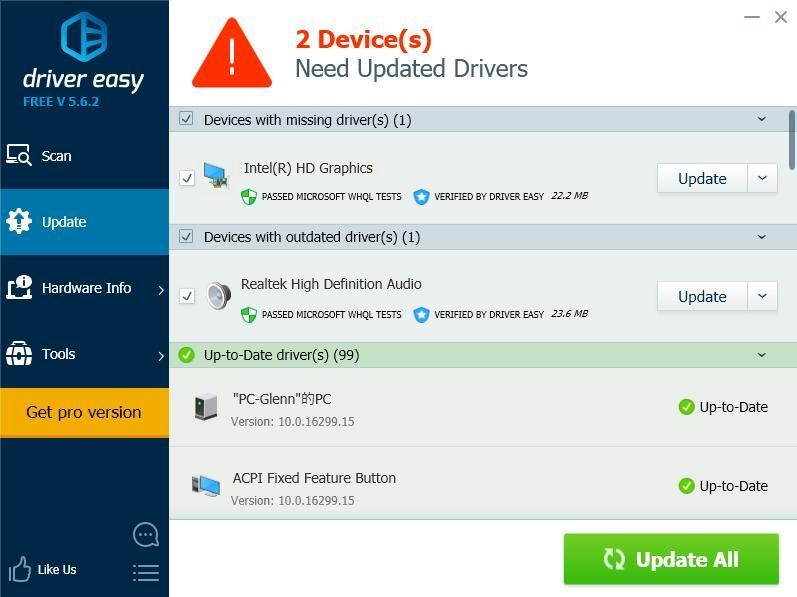'>

A DirectX eszköz létrehozása nem sikerült ? Olyan frusztráló lenne ezt a hibaüzenetet látni, amikor megpróbálja futtatni a programot, különösen akkor, ha olyan játékokat fog játszani, mint a Warframe.
De ne aggódj. Ez a Windows egyik gyakori DirectX-hibája, és sokan megoldották problémájukat a számítógépen található megoldásokkal. Tehát kijavíthatja A DirectX eszköz létrehozása nem sikerült hiba gyorsan és egyszerűen.
Hogyan lehet kijavítani a DirectX eszköz létrehozásának sikertelen hibáját
Itt vannak a kipróbálandó megoldások. Nem kellene kipróbálni mindet. Csak próbálkozzon egymás után, amíg minden újra működik.
- Töltse le a DirectX végfelhasználói futásidejű web-telepítőt
- Húzza vissza a grafikus kártya illesztőprogramját
- Frissítse a grafikus kártya illesztőprogramját
1. javítás: Töltse le a DirectX végfelhasználói futásidejű webinstallert
Amint azt a hibaüzenet jelezte, a probléma a DirectX funkcióval kapcsolatos, ezért az egyik lehetséges megoldás a DirectX végfelhasználói futásidejű webtelepítő letöltése a számítógépre. Így teheti meg:
- Menj A DirectX végfelhasználói futásidejű Web Installer letöltési oldala .
- Válaszd ki a megfelelő nyelv és kattintson a gombra Letöltés .
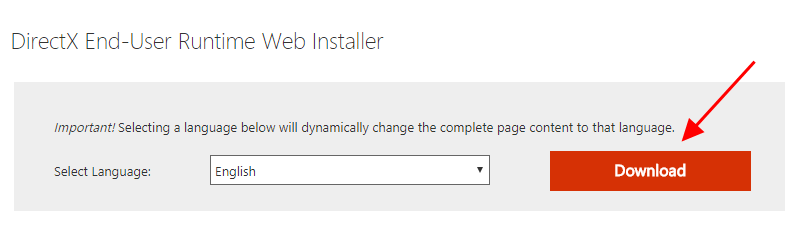
- A letöltés befejezéséhez kövesse a képernyőn megjelenő utasításokat.
- Telepítse a letöltött fájlt a számítógépére.
- Indítsa újra a számítógépet, és nyissa meg újra a programot vagy a játékot, hogy ellenőrizze, működik-e.
Ha problémamentesen elindíthatja a játékot (Warframe), akkor a számítógépen meg kellett találnia a DirectX eszköz létrehozásának sikertelen hibáját.
2. javítás: Húzza vissza a grafikus kártya illesztőprogramját
A Roll Back Driver a beépített Windows szolgáltatás, amely segít eltávolítani a hardvereszköz aktuális illesztőprogramját, és automatikusan telepíti az eszköz előző illesztőprogramját.
Tehát hajtsa végre az illesztőprogram visszagörgetését a DirectX-eszköz létrehozásának sikertelenségének elhárításához.
- A billentyűzeten nyomja meg a gombot Windows logó kulcs
 és R ugyanakkor a Run mező előhívásával.
és R ugyanakkor a Run mező előhívásával. - típus devmgmt.msc és kattintson rendben .
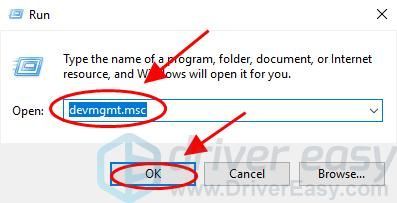
- Dupla kattintás Kijelző adapterek bővítéséhez kattintson duplán a grafikus kártya eszközére.
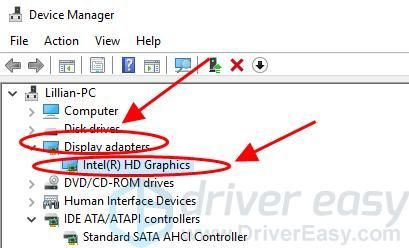
- A grafikus kártya tulajdonságai panelen kattintson a gombra Sofőr fülre, és kattintson a gombra Visszagörgetés .
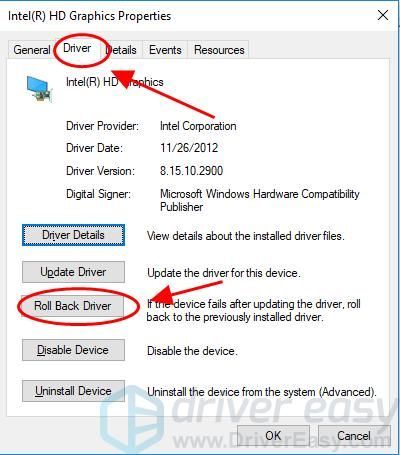
Felhívjuk szíves figyelmét, hogy ha az Visszatér illesztőprogram gomb szürkén jelenik meg, és nem érhető el a kattintás, ez azt jelenti, hogy a Windows számítógépén nincs az előző illesztőprogram, amelyet telepítenie kell, így átugorhatja ezt a javítást 3. javítás . - A befejezéshez kövesse a képernyőn megjelenő utasításokat.
- Indítsa újra a számítógépet, és nyissa meg a Warframe-et (vagy más hibát okozó programot), hogy megnézze, eltávolították-e a hibát.
Még mindig nincs szerencséd? RENDBEN. Még egy dolgot ki kell próbálni.
3. javítás: Frissítse a grafikus kártya illesztőprogramját
A hiányzó vagy elavult grafikus kártya illesztőprogram okozhatja a A DirectX eszköz létrehozása nem sikerült hibát, ezért ellenőrizze, hogy a grafikus kártya illesztőprogramja naprakész-e.
A grafikus kártya illesztőprogramjának frissítése kétféleképpen lehetséges:
Frissítse manuálisan az illesztőprogramot - Manuálisan megtalálhatja a videokártya-illesztőprogram legújabb verzióját a gyártótól, letöltheti az illesztőprogramot és telepítheti a számítógépére. Ehhez idő és számítógépes ismeretek kellenek.
Az illesztőprogram automatikus frissítése - Ha nincs ideje vagy türelme, akkor automatikusan megteheti Driver Easy .
A Driver Easy automatikusan felismeri a rendszerét, és megtalálja a megfelelő illesztőprogramokat. Nem kell pontosan tudnia, hogy a számítógépe melyik rendszert futtatja, nem kell kockáztatnia a rossz illesztőprogram letöltését és telepítését, és nem kell aggódnia a hiba miatt a telepítés során.
Az illesztőprogramokat automatikusan frissítheti a INGYENES vagy a Mert a Driver Easy verziója. De a Pro verzióval mindössze 2 kattintás szükséges (és teljes támogatást kap, és a 30 napos pénzvisszafizetési garancia ):
- Letöltés és telepítse a Driver Easy programot.
- Futtassa a Driver Easy programot, és kattintson a gombra Szkenneld most gomb. A Driver Easy átvizsgálja a számítógépet, és felismeri a problémás illesztőprogramokat.
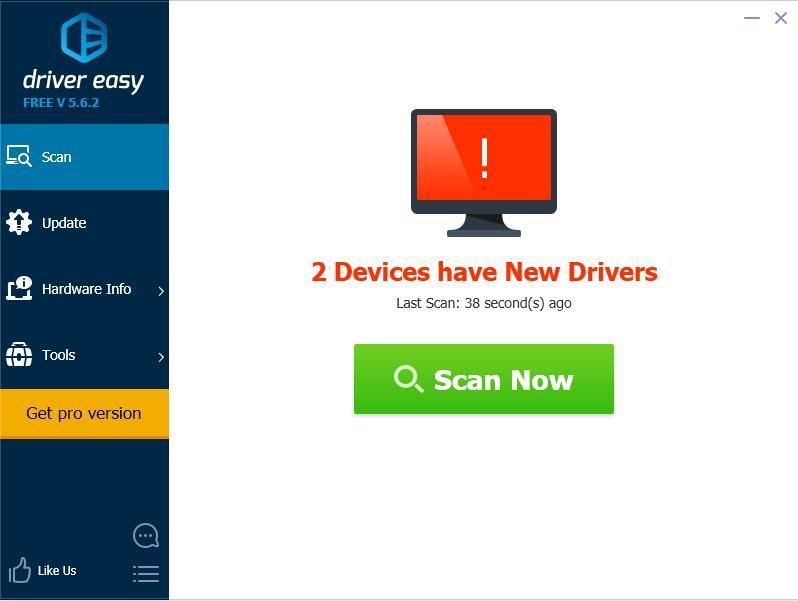
- Kattints a Frissítés gombra a megjelölt illesztőprogram mellett, hogy automatikusan letöltse és telepítse az illesztőprogram megfelelő verzióját (ezt a INGYENES változat).
Vagy kattintson Mindent frissíteni a hiányzó vagy elavult illesztőprogramok megfelelő verziójának automatikus letöltéséhez és telepítéséhez a rendszeren (ehhez a Pro verzió - a rendszer rákérdez a frissítésre, amikor rákattint Mindent frissíteni ).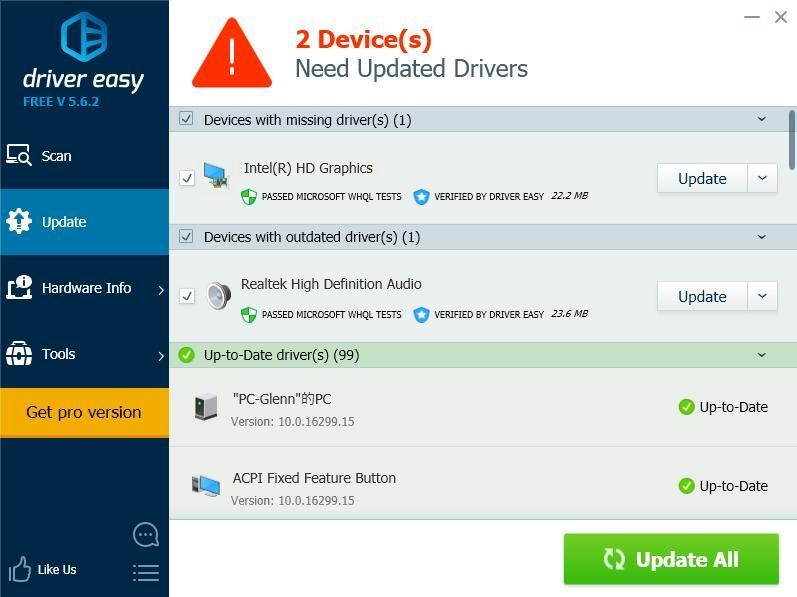
- Indítsa újra a számítógépet, hogy érvénybe lépjen.
Ez az. Remélem, hogy ez a bejegyzés segít eltávolítani a A DirectX eszköz létrehozása nem sikerült hibát, és javítsa ki a problémát.
Ha bármilyen kérdése van, írjon bátran alább, és csatlakozzon hozzánk a megbeszéléshez.
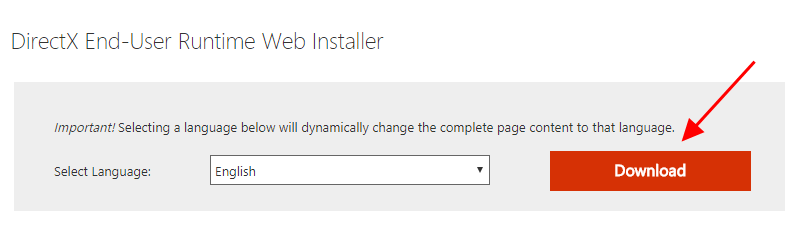
 és R ugyanakkor a Run mező előhívásával.
és R ugyanakkor a Run mező előhívásával.