Csak kapott a fekete képernyő indításkor vagy a Resident Evil Village izgalmas játékmenete közben? Biztosan nem vagy egyedül! Ez az egyik ismert hiba, és a fejlesztők javítást bocsátanak ki. De lehet, hogy egyedül szeretné megjavítani. Ebben a bejegyzésben megismerkedtünk veled.
Próbálja ki ezeket a javításokat
Nem minden megoldás szükséges, ezért csak dolgozza fel a listát, amíg meg nem találja azt, amelyik megoldja a problémát.

1. Ellenőrizze a játékfájlok integritását
A Steam-játékokkal kapcsolatos problémák elhárítása során általában az első lépés a játékfájljainak biztosítása. A játékfájlok integritását ellenőrző funkció lehetővé teszi a cél elérését:
1) Nyissa meg a Steam klienst. A KÖNYVTÁR alatt kattintson jobb gombbal a játék címére, és válassza a lehetőséget Tulajdonságok .

2) Válassza ki a HELYI FÁJLOK lapon. Ezután kattintson A játékfájlok integritásának ellenőrzése… .

Ezután a Steam elkezdi ellenőrizni a játékfájlokat. Ez néhány percet vesz igénybe a sérült vagy hiányzó játékfájlok javítása vagy újratöltése. Várja meg, amíg a folyamat befejeződik.
Ha ez nem oldotta meg a problémát, próbálkozzon az alábbi javítással.
2. Töltse le és telepítse a Windows frissítéseket
A Windows frissítések a Windows és számos más Microsoft-program frissítésére szolgálnak. Tartalmaznak még funkciójavításokat és biztonsági frissítéseket is, amelyek megvédik rendszerét a rosszindulatú programoktól és a rosszindulatú támadásoktól. A Windows-frissítések teljes előnyeinek kihasználásához kövesse az alábbi utasításokat a letöltésükhöz és telepítésükhöz:
1) A keresőmezőbe írja be: frissítések keresése . Kattintson Frissítések keresése az eredményekből.

2) Kattintson a Frissítések keresése lapon. Ha vannak elérhető frissítések, akkor automatikusan elkezdi letölteni és telepíteni. Egyszerűen várja meg, amíg befejeződik, és meg kell kérnie a számítógép újraindítását.

Az újraindítás után próbálja meg elindítani a játékot, hogy ellenőrizze, sikeresen be tud-e jutni a főképernyőre.
Még mindig nincs szerencséje? Ne aggódjon, van néhány más javítás, amelyet kipróbálhat.
3. Frissítse a grafikus illesztőprogramot
A grafikus illesztőprogram tolmácsként működik az eszköz és a rendszer között. Ha elavult vagy rosszul van konfigurálva, akkor olyan problémák léphetnek fel, mint például a programok nem megfelelő elindítása. Annak érdekében, hogy a legtöbbet hozza ki a grafikus kártyájából, ellenőriznie kell a grafikus illesztőprogram-frissítéseket. Ez segíthet a fekete képernyő probléma azonnali megoldásában.
Főleg kétféleképpen frissítheti a grafikus illesztőprogramot: manuálisan és automatikusan .
1. lehetőség: Frissítse manuálisan a grafikus illesztőprogramot
Ha ismeri a számítógépes hardvert, manuálisan frissítheti grafikus illesztőprogramját a gyártó illesztőprogram-letöltési oldalára lépve:
Ezután keresse meg a Windows verziójának megfelelő illesztőprogramot, és töltse le manuálisan. Miután letöltötte a rendszeréhez megfelelő illesztőprogramot, kattintson duplán a letöltött fájlra, és kövesse a képernyőn megjelenő utasításokat a telepítéshez.
2. lehetőség: A grafikus illesztőprogram automatikus frissítése (ajánlott)
Ha nincs ideje, türelme vagy számítógépes ismeretei a grafikus illesztőprogram kézi frissítéséhez, ezt megteheti automatikusan Driver Easy . (Nézze meg még: felhasználók vélemények a Driver Easy-n)
A Driver Easy automatikusan felismeri a rendszert és az összes eszközt, és telepíti a legújabb megfelelő illesztőprogramokat – közvetlenül a gyártótól. Nem kell pontosan tudnia, milyen rendszer fut a számítógépén, nem kell megkockáztatnia a rossz illesztőprogramok letöltését és telepítését, és nem kell attól tartania, hogy hibát követ el a telepítés során:
egy) Letöltés és telepítse a Driver Easy programot.
2) Futtassa a Driver Easy programot, és kattintson a gombra Szkenneld most gomb. A Driver Easy ezután átvizsgálja a számítógépét, és észleli a hiányzó vagy elavult illesztőprogramokkal rendelkező eszközöket.
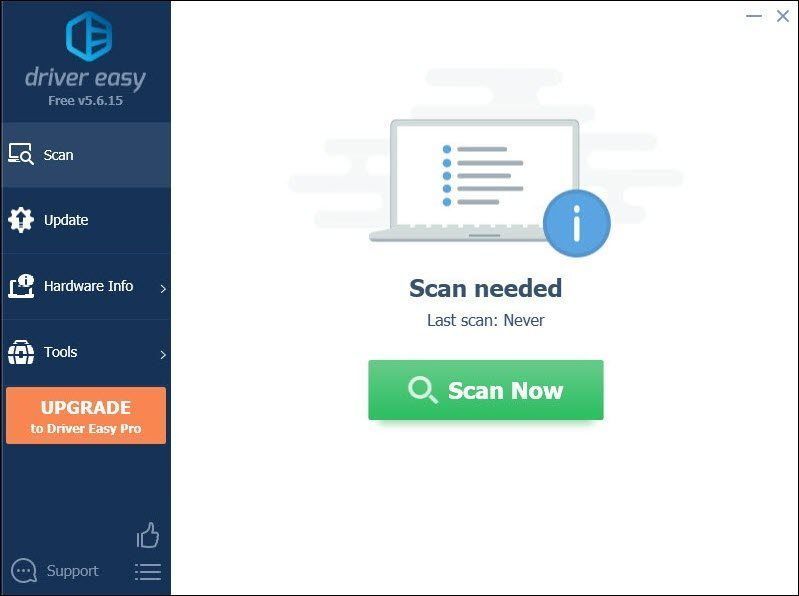
3) Kattintson Mindent frissíteni . A Driver Easy ezután letölti és frissíti az összes elavult és hiányzó eszközillesztőt, így közvetlenül az eszköz gyártójától kapja meg mindegyik legújabb verzióját.
(Ehhez az szükséges Pro verzió ami azzal jár teljes támogatás és a 30 napos pénzvisszatérítés garancia. Amikor az Összes frissítése gombra kattint, a rendszer felkéri a frissítésre. Ha nem szeretne a Pro verzióra frissíteni, frissítheti illesztőprogramjait az INGYENES verzióval is. Mindössze egyenként kell letöltenie és manuálisan telepítenie őket. )
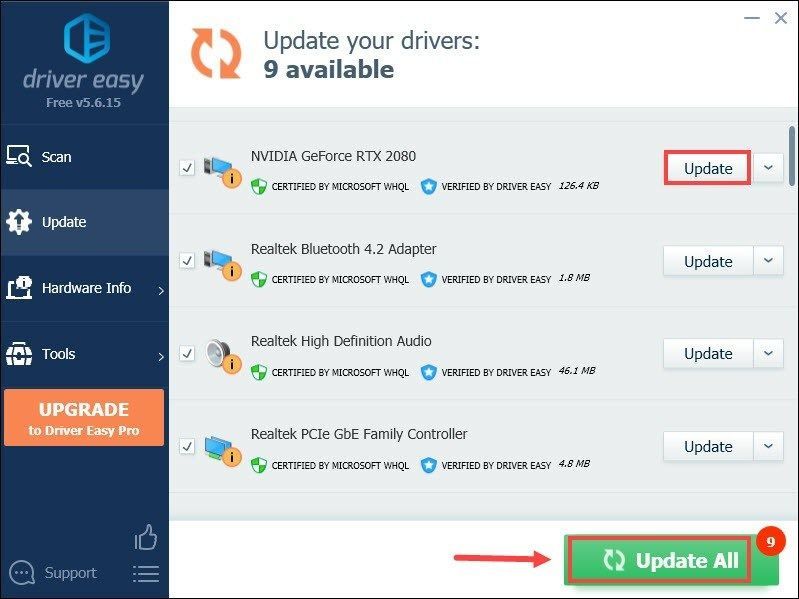 A Pro verzió a Driver Easy csomagban található teljes körű műszaki támogatás . Ha segítségre van szüksége, forduljon a Driver Easy ügyfélszolgálati csapatához a címen.
A Pro verzió a Driver Easy csomagban található teljes körű műszaki támogatás . Ha segítségre van szüksége, forduljon a Driver Easy ügyfélszolgálati csapatához a címen. Az illesztőprogramok frissítése után indítsa újra a számítógépet. Ezután kattintson a PLAY gombra, és ellenőrizze, hogy elindíthatja-e a játékot.
4. Futtassa a játékot rendszergazdaként
Előfordulhat, hogy a játék nem indul el szándékosan, mert nem rendelkezik adminisztrátori jogokkal. A javításhoz próbálja meg rendszergazdaként futtatni az Evil Resident Village-t:
1) Nyissa meg a Steam klienst. A KÖNYVTÁR alatt kattintson jobb gombbal a játék címére, és válassza a lehetőséget Tulajdonságok .

2) Válassza ki a HELYI FÁJLOK lapon. Ezután kattintson Tallózás… és a játék telepítési könyvtárába kerül.

3) Keresse meg a játék végrehajtható fájlját. Ügyeljen arra, hogy jobb gombbal kattintson rá, és válassza ki Tulajdonságok .

4) Válassza ki a Kompatibilitás lapon. Jelölje be a mellette lévő négyzetet Futtassa ezt a programot rendszergazdaként . Ezután kattintson Alkalmaz > OK .

A változtatások alkalmazása után indítsa el a játékot, és rendszergazdai jogosultságokkal kell futnia.
5. Kapcsolja ki a HDR-t
A nagy dinamikatartomány (HDR) arra utal, hogy a monitor a kontrasztarány és a színek szélesebb tartományát képes megjeleníteni, mint egy SDR (Standard Dynamic Range) kijelző. Ez azt jelenti, hogy a megjelenített kép közelebb áll a valós élethez. Lenyűgöző tulajdonságai ellenére ez lehet az oka annak, hogy a játék csak fekete képernyőt mutat a játékosok szerint. Ezért előfordulhat, hogy le kell tiltania a HDR-t, és ellenőriznie kell, hogy megoldja-e a problémát. Ehhez tegye a következőket:
1) Nyissa meg a Steam klienst. A KÖNYVTÁR alatt kattintson jobb gombbal a játék címére, és válassza a lehetőséget Tulajdonságok .

2) Válassza ki a HELYI FÁJLOK lapon. Ezután kattintson Tallózás… és a játék telepítési könyvtárába kerül.

3) Keresse meg a config fájlt, és nyissa meg.
4) Keresse meg HDRMode és állítsa be az értéket Hamis .
Miután elmentette a változtatásokat, indítsa el a játékot, és máris élvezheti a játékmenetet.
Remélhetőleg ez a bejegyzés segített! Nyugodtan írjon nekünk megjegyzést alább, ha bármilyen ötlete vagy kérdése van.

![[MEGOLDVA] A SteamVR nem működik – egyszerűen és gyorsan](https://letmeknow.ch/img/knowledge-base/24/steamvr-not-working-easily-quickly.jpg)
![A Monster Hunter Wilds nem indítja el [megoldva!]](https://letmeknow.ch/img/knowledge-base/22/monster-hunter-wilds-not-launching-solved-1.jpg)



