Bármilyen hibakód vagy üzenet megjelenítése játék közben elég frusztráló lehet. Ez előfordul néhány játékosnál Red Dead Redemption 2 . Hibaüzenetet kapnak ERR_MEM_VIRTUAL_OF_MEMORY , ami megakadályozza őket az utazás folytatásában. Szerencsére javítható, egyszerűen az oldalfájl méretének növelésével. De előfordulhat, hogy egyeseknek más módszereket kell kipróbálniuk, hogy megszabaduljanak ettől a hibától. Olvasson tovább, és megtudja, hogyan.
Próbálja ki ezeket a javításokat
Nem minden megoldás szükséges, ezért csak dolgozza fel a listát, amíg meg nem találja azt, amelyik megoldja a problémát.
- A billentyűzeten nyomja meg a gombot Windows + R billentyűk egyidejűleg a Futtatás mező meghívásához.
- típus msinfo32.exe és nyomja meg az Entert.

- Görgessen le, és keresse meg a Telepített fizikai memória (RAM) belépés.

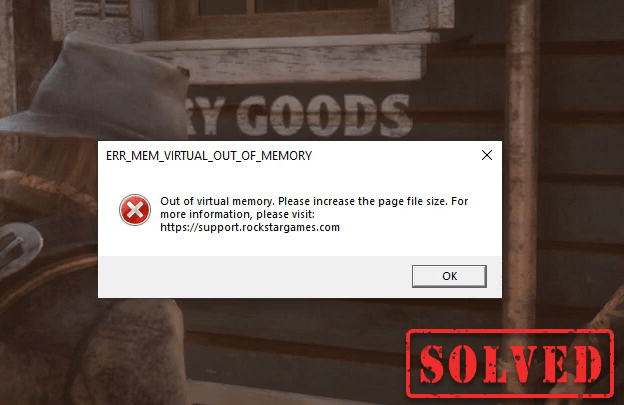
Hogyan lehet növelni az oldal fájlméretét
Az oldalfájl méretének növeléséhez tegye a következőket:
1) A keresőmezőbe írja be haladó rendszerbeállítások . Ezután kattintson Speciális rendszerbeállítások megtekintése az eredménylistából.
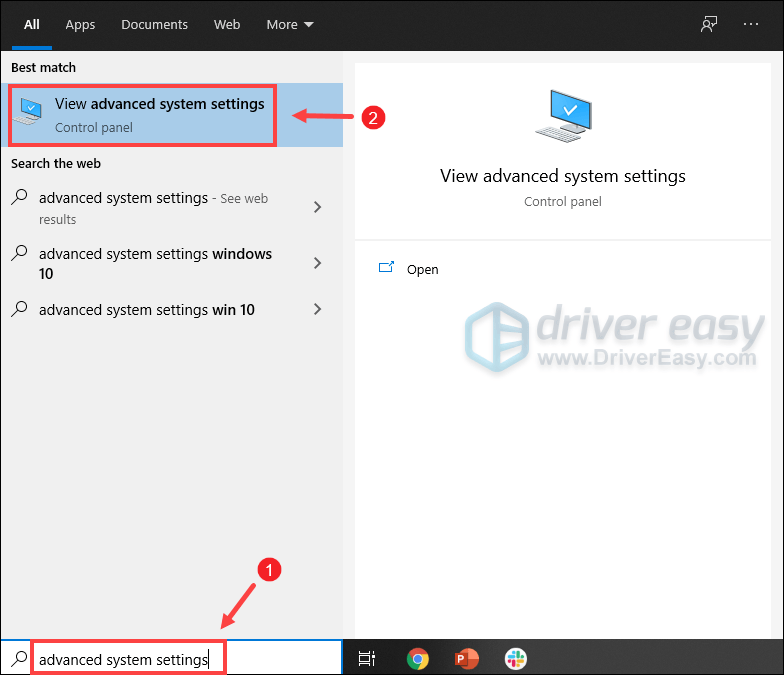
2) A Fejlett fül, kattintson Beállítások .
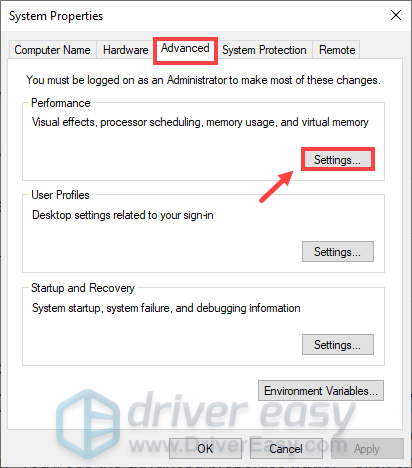
3) Válassza ki a Fejlett fület, majd kattintson Változás… .
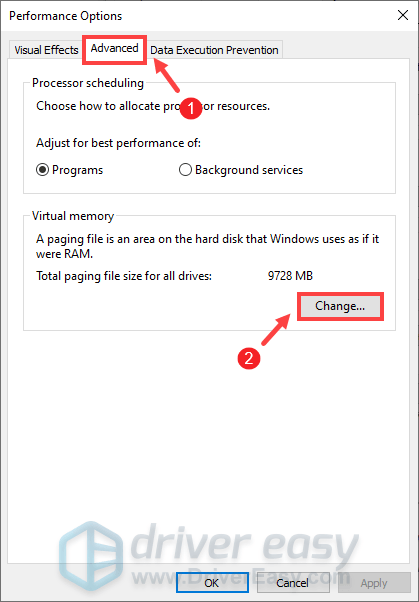
4) Törölje a pipát A lapozófájl méretének automatikus kezelése az összes meghajtón .
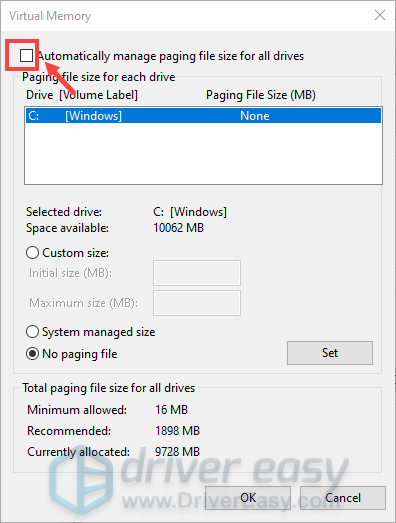
5) Válassza ki a C meghajtót, majd jelölje be Egyedi méret .
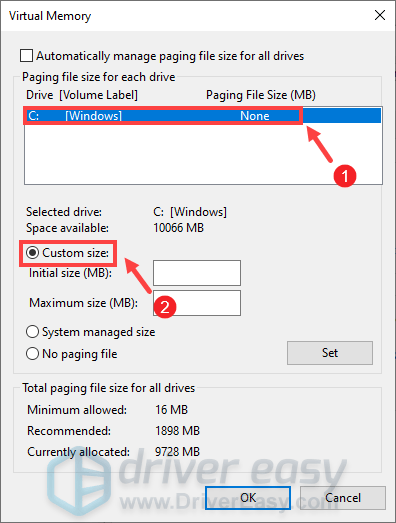
6) Írja be a következő értékeit Kezdeti méret és Maximális méret . Ezután kattintson rendben a változtatások mentéséhez.
(Tippek: A Microsoft azt javasolja, hogy a beállított virtuális memória legyen nem kevesebb, mint 1,5-szer és legfeljebb 3-szor a RAM mérete. A RAM ellenőrzéséhez Windows rendszeren kövesse az alábbi utasításokat. )
1 GB (gigabájt) = 1000 MB (megabájt)
Tehát az én esetemben az ajánlott kezdeti méret: 8 GB * 1000 * 1,5 = 12000 MB
Az ajánlott maximális mérethez ez lesz: 8 GB * 1000 * 3 = 24000 MB
Az oldalfájl méretének növelése után indítsa el a Red Dead Redemption 2-t, és élvezheti a játékmenetet anélkül, hogy megjelenik az Out of Virtual memory hibaüzenet. Ha azonban a probléma továbbra is fennáll, összegyűjtöttünk néhány megoldást.
Módosítsa az API-t Vulkanról DirectX 12-re
Alapértelmezés szerint a Red Dead Redemption API-ja Vulkan értékre van állítva. A játékosok azonban azt tapasztalták, hogy a legtöbb összeomlás a hibakódokkal vagy üzenetekkel együtt a grafikus API-hoz kapcsolódik. A javításhoz váltson DirectX 12-re, és ellenőrizze, hogy a probléma megoldódott-e:
1) Menjen a BEÁLLÍTÁSOK menü a játékban.
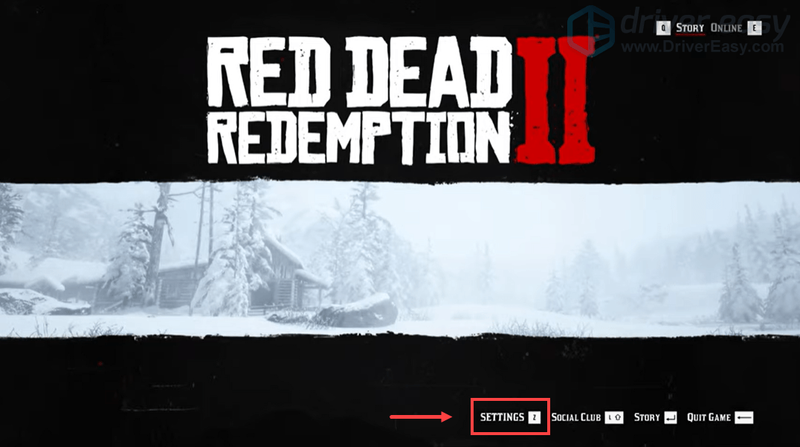
2) Kattintson GRAFIKA .
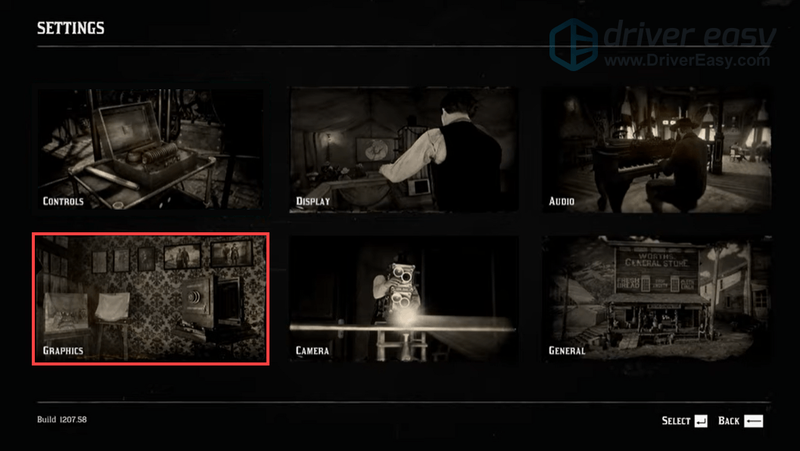
3) Görgessen le a További beállítások szakaszt, és győződjön meg arról, hogy a További beállítások opcióra van állítva Feloldva .
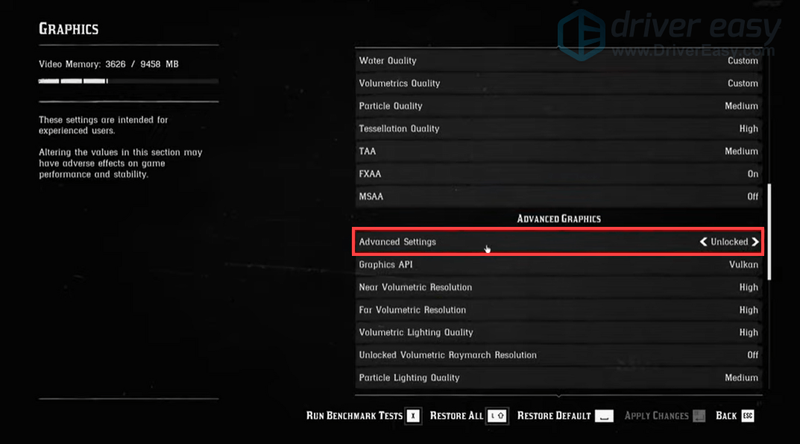
4) A Grafikus API szakaszt, módosítsa erre DirectX 12 a nyíl gombra kattintva.
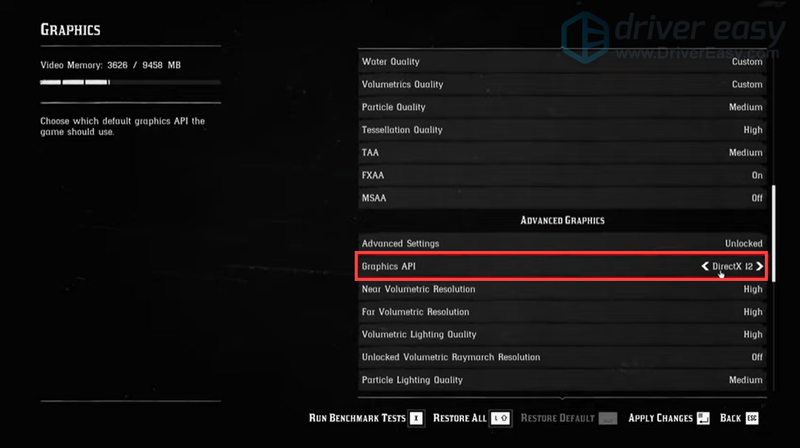
5) Nyomja meg Belép a változtatások alkalmazásához.
Ha nem működik, próbálja meg frissíteni az eszközillesztőket, különösen a grafikus illesztőprogramot.
Frissítse eszközillesztőit
Az illesztőprogram egy olyan alapvető szoftverelem, amely lehetővé teszi, hogy a rendszer kommunikáljon a hardverrel. Ha az eszközillesztők elavultak, az észrevehető teljesítményproblémákat okozhat. Ezért, ha állandó összeomlásokat tapasztal videojátékok közben, meg kell győződnie arról, hogy az illesztőprogramok naprakészek .
Előfordulhat, hogy nem tud minden egyes összeomlást kijavítani vagy megelőzni, de az illesztőprogramok frissítése segíthet megakadályozni azokat. Ráadásul, Az illesztőprogram-frissítések sebességnövelést, problémák megoldását, sőt néha teljesen új funkciókat is biztosíthatnak , mindezt ingyen. Tehát nincs nyilvánvaló oka annak, hogy ne frissítse az illesztőprogramokat.
Az eszközillesztőprogramok frissítéséhez manuálisan is megteheti az Eszközkezelőn keresztül, vagy keresse fel a gyártó illesztőprogram-letöltő oldalát, ahol pontosan letöltheti és telepítheti a rendszeréhez szükséges illesztőprogramokat. Ez bizonyos szintű számítógépes ismereteket igényel, és fejfájást okozhat, ha nem vagy jártas a technikában. Ezért azt javasoljuk, hogy használjon egy automatikus illesztőprogram-frissítő mint például Driver Easy . A Driver Easy segítségével nem kell az illesztőprogram-frissítések keresésére pazarolnia az idejét elintézi helyetted a dolgos munkát .
egy) Letöltés és telepítse a Driver Easy programot.
2) Futtassa a Driver Easy programot, és kattintson a gombra Szkenneld most gomb. A Driver Easy ezután átvizsgálja a számítógépét, és észleli a hiányzó vagy elavult illesztőprogramokkal rendelkező eszközöket.
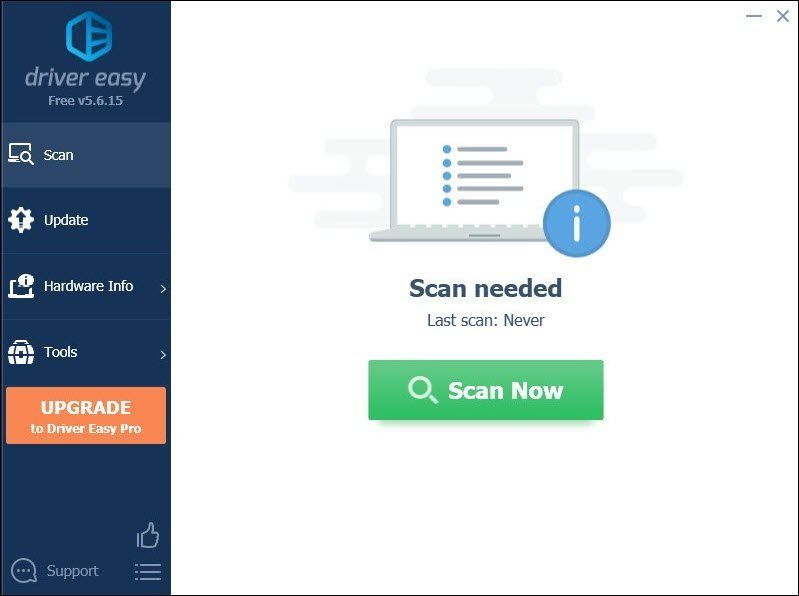
3) Kattintson Mindent frissíteni . A Driver Easy ezután letölti és frissíti az összes elavult és hiányzó eszközillesztőt, így közvetlenül az eszköz gyártójától kapja meg mindegyik legújabb verzióját.
(Ehhez az szükséges Pro verzió ami azzal jár teljes támogatás és a 30 napos pénzvisszatérítés garancia. Amikor az Összes frissítése gombra kattint, a rendszer felkéri a frissítésre. Ha nem szeretne a Pro verzióra frissíteni, frissítheti illesztőprogramjait az INGYENES verzióval is. Mindössze egyenként kell letöltenie és manuálisan telepítenie őket. )
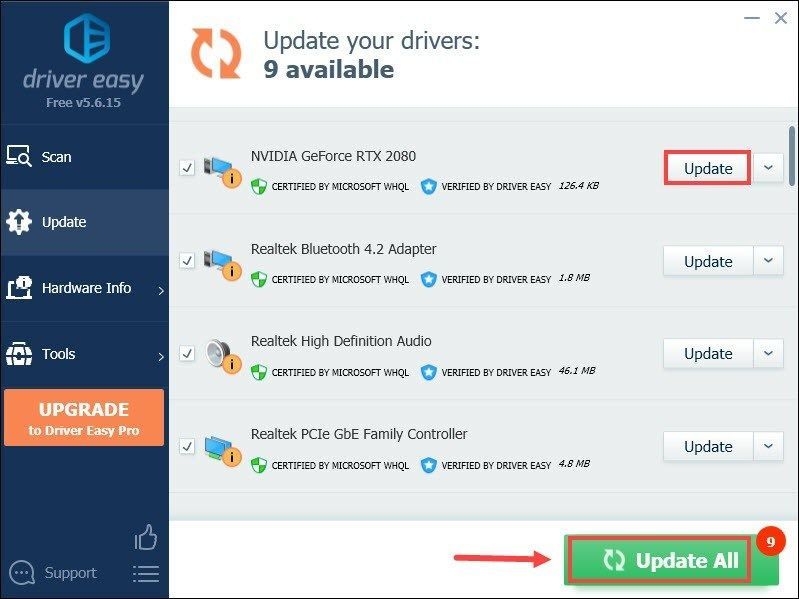 A Pro verzió a Driver Easy csomagban található teljes körű műszaki támogatás . Ha segítségre van szüksége, forduljon a Driver Easy ügyfélszolgálati csapatához a címen.
A Pro verzió a Driver Easy csomagban található teljes körű műszaki támogatás . Ha segítségre van szüksége, forduljon a Driver Easy ügyfélszolgálati csapatához a címen. Az illesztőprogramok frissítése után előfordulhat, hogy újra kell indítania a számítógépet, hogy a változtatások teljes mértékben érvénybe lépjenek. Újraindításkor indítsa el a játékot, és a probléma megoldódik.
Remélhetőleg ez a bejegyzés segített! Ha bármilyen ötlete vagy kérdése van, nyugodtan írjon nekünk az alábbi megjegyzés szakaszban.


![[Megoldva] Age of Wonders: A Planetfall folyamatosan összeomlik a PC-n](https://letmeknow.ch/img/program-issues/23/age-wonders.jpg)
![[Megoldva] A Windows 11 tálcája nem működik](https://letmeknow.ch/img/knowledge/29/windows-11-taskbar-not-working.jpg)




