Ha bemutatják neked a A grafikus illesztőprogram összeomlott hiba a Valorant-on, és kíváncsi, hogyan lehet gyorsan kijavítani, jó helyen jár. Nem számít, milyen grafikus kártyát (NVIDIA / AMD / Intel) használ, minden lehetséges javítást összeállítottunk Önnek.
Próbálja ki ezeket a javításokat
Mielőtt kipróbálná az alábbi javítások bármelyikét, ellenőrizze a kijelző beállításait, és ellenőrizze, hogy a megfelelő GPU-t használja-e. Ha dedikált GPU-t használ, elkezdheti kipróbálni a következő javításokat:
- Frissítse a grafikus illesztőprogramot
- Visszagörgetés a grafikus illesztőprogram
- Frissítse a DirectX-et
- Állítsa vissza a grafikus kártya szoftverét
- Játsszon Valorant ablakos módban
- Hagyja abba a túlhúzást
- Zárjon be minden háttéralkalmazást
- Kapcsolja ki a VSync programot
- Telepítse újra a Riot Vanguard szoftvert
1. javítás: Frissítse a grafikus illesztőprogramot
Meg fogja kapni ezt a hibaüzenetet A grafikus illesztőprogram összeomlott ha az illesztőprogram elavult, sérült vagy nem kompatibilis, próbálja meg frissíteni a grafikus illesztőprogramot, különösen akkor, ha egy ideje még nem tette meg.
Kétféleképpen szerezheti be a megfelelő illesztőprogramokat a hangkártyájához: manuálisan vagy automatikusan .
1. lehetőség - manuálisan
Mivel a Windows Update és az Eszközkezelő nem mindig biztosítja a legújabb grafikus illesztőprogramot (megtudhatja, miért?), Letöltheti a legújabbat játékra kész driver a gyártó webhelyéről (feltétlenül csak olyan illesztőprogramokat válasszon, amelyek kompatibilisek a Windows 10 változatával), és manuálisan frissítse az illesztőprogramot.
Jegyzet: Kérjük, először távolítsa el a grafikus illesztőprogramot, hogy megbizonyosodjon arról, hogy a megfelelő illesztőprogramot használja-e az illesztőprogram manuális frissítésekor.2. lehetőség - automatikusan
Az illesztőprogram manuális frissítése mindig időigényes. Szerencsére azonban automatikusan megteheti Driver Easy . Az illesztőprogramot frissítheti a Driver Easy INGYENES vagy Pro verziójával.
A ... val Pro verzió, mindössze 2 kattintás szükséges, és teljes technikai támogatást és 30 napos pénzvisszafizetési garanciát kap.
1) Letöltés Driver Easy.
2) Kattintson a gombra Szkenneld most gombot, és automatikusan felismeri a rendszert és az összes eszközt, és telepíti az Ön számára a legújabb játékra kész grafikus illesztőprogramot, az egér meghajtóval, a billentyűzet illesztőprogramjával, a hangkártya illesztőprogramjával stb.

Ha a legújabb illesztőprogramra történő frissítés nem tette meg a trükköt, akkor Windows Update-t is végrehajthat, mivel a legújabb grafikus illesztőprogramot a legújabb Windows-verzióhoz tervezték.
2. javítás: Húzza vissza a grafikus illesztőprogramot
Ha a hiba A grafikus illesztőprogram összeomlott történik, és a Volorant folyamatosan összeomlik a grafikus illesztőprogram frissítése után, vissza kell térnie az előző verzióra.
Visszagörgetheti a grafikus illesztőprogramot az Eszközkezelőn keresztül (lásd hogyan), de ha a Visszagörgető illesztőprogram Az opció szürkén jelenik meg, a grafikus illesztőprogram régebbi verzióját letöltheti a gyártótól.
- NVIDIA
- Tekintse meg az összes korábbi verziót, és töltse le a második legújabb illesztőprogramot.
- AMD
- Módosítsa a hivatkozás végén található számokat, hogy megfeleljenek a letölteni kívánt letöltéseknek.
- Intel
- Válassza ki a termék modelljét és az operációs rendszert. Ezután görgessen lefelé a listán, és töltsön le egy régebbi illesztőprogramot.
- Válassza ki a termék modelljét és az operációs rendszert. Ezután görgessen lefelé a listán, és töltsön le egy régebbi illesztőprogramot.
3. javítás: Frissítse a DirectX-et
Ez a hiba akkor fordulhat elő, ha a DirectX elavult verzióját használja, ami problémákat okoz, amikor a Valorant interakcióba lép a grafikus kártyával. Így ellenőrizheti, hogy a legújabb DirectX-et használja-e:
1) A tálcáról Keresés mezőbe írja be dxdiag , majd nyomja meg a gombot Belép .
2) Kattintson a gombra dxdiag az eredményekből.
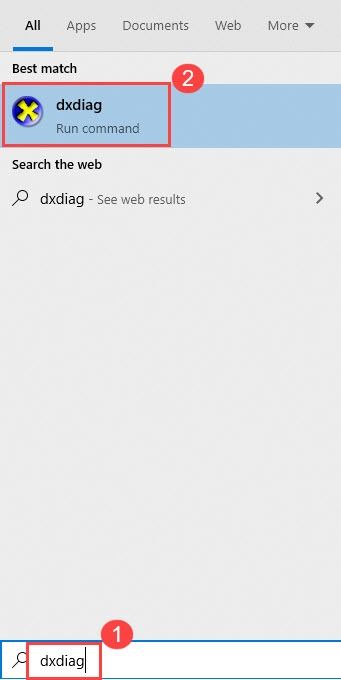
3) Ellenőrizze a DirectX verziót az első oldal első oldalának jobb alsó sarkában (a Rendszer fül).
A DirectX verzió frissítéséhez frissítenie kell a Windows legmagasabb szintjére. Tehát győződjön meg arról, hogy teljes Windows Update-t hajtott végre.
4. javítás: Állítsa vissza a grafikus kártya szoftverét
Az NVIDIA az NVIDIA vezérlőpultot, az AMD pedig a Katalizátor vezérlőközpontot tartalmazza. Mindkét program lehetővé teszi a felhasználók számára, hogy grafikus profilokat állítsanak be, amelyek felülbírálják az alkalmazás beállításait, és ennek eredményeként néha megzavarhatják a VALORANT-ot.
Ennek kijavításához megpróbálhatja visszaállítani a szoftver alapértelmezett beállításait:
NVIDIA Vezérlőpult
- Kattintson a jobb gombbal a Asztal és válassza ki NVIDIA Vezérlőpult .
- Válassza a lehetőséget A 3D-beállítások kezelése .
- Kattintson Alapértékek visszaállítása .
CATALYST Vezérlőközpont
- Kattintson a jobb gombbal a Asztal és válassza ki Katalizátor Vezérlőközpont (más néven LÁTOMÁS központ).
- Válassza a lehetőséget preferenciák .
- Kattintson gyári beállítások visszaállítása .
5. javítás: Játsszon Valorant ablakos módban
Ha a Valorant grafikus illesztőprogram összeomlott hiba továbbra is fennáll, vagy a játék folyamatosan összeomlik, miután kipróbálta a fenti két módszert, lehet, hogy a tettes a végén jár. De mégis csökkentheti az összeomlásokat, ha ablakos módban játszik:
1) Indítsa el a Valorant.
2) A betöltési képernyőn nyomja meg a gombot Minden + Belép a játék ablakos módba állításához.
6. javítás: Állítsa le a túlhúzást
Az Ön készüléke nem annyira érzékeny a túlhúzásra, de a játék igen, különösen akkor, ha harmadik féltől származó eszközöket, például MSI Afterburnert használ. Lehet, hogy ez nem oldja meg véglegesen ezt a hibát, de lehetővé teszi, hogy kevesebb összeomlással játsszon a játékon.
7. javítás: Zárjon be minden háttéralkalmazást
A hiba másik lehetséges oka az alkalmazás interferenciája. Megnyomhatja Ctrl + Váltás + Kilépés a Feladatkezelő megnyitásához és az összes felesleges alkalmazás bezárásához.
Mivel a Valorant rengeteg memóriát és CPU-t fogyaszt, amikor játékot játszik, néhány víruskereső tévesen téveszti ezt potenciális fenyegetésként. Hozzáadhatja a Valorant futtatható fájlt a kivétellistához, vagy ideiglenesen eltávolíthatja.
Mivel a harmadik féltől származó víruskereső alkalmazás nagyon mélyen bekapcsolódik a rendszerbe, ezért a letiltása nem mindig működik.
8. javítás: Kapcsolja ki a VSync-et
Néhány játékos úgy találja, hogy a VSync letiltása tökéletesen megoldja a Valorant összeomló problémáját. A VSync engedélyezésével a játék maximálisan futni fog a monitor frissítési gyakoriságával (általában 60 Hz). Ebben az esetben megpróbálhatja kikapcsolni a VSync programot az FPS feloldásához.
Ha ez a megoldás nem működik az Ön számára, megpróbálhatja csökkenteni a játékon belüli beállításokat. Menj Beállítások> Videó> GRAFIKA MINŐSÉG , és csökkentse a grafikus beállításokat.
- Többszálas megjelenítés: Ki
- Anyagminőség: alacsony
- A textúra minősége: alacsony
- Részletminőség: alacsony
- UI minőség: Alacsony
- Matrica: Ki
- VSync: Ki
- Anti Aliasing: Ki
- Anizotróp szűrés: 1x
- Minőség javítása: Ki
- Bloom: Ki
- Torzítás: Ki
- Első személy árnyékai: Ki
9. javítás: Telepítse újra a Riot Vanguard szoftvert
A játék összeomlását a Vanguard okozhatja. Ebben az esetben megtisztíthatja az újratelepítést, ami sok játékos számára hasznosnak bizonyult.
1) Nyomja meg a billentyűzeten a gombot Windows logó kulcs és R gomb a Futtatás mező megnyitásához.
2) Típus appwiz.cpl és nyomja meg Belép .
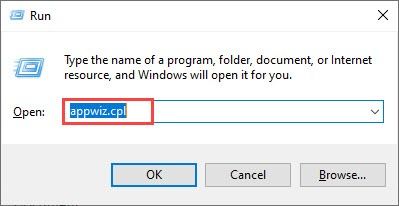
3) Kattintson a jobb gombbal a Riot Vanguard elemre, és válassza a lehetőséget Eltávolítás .
4) Látogatás Valorant hivatalos weboldala és töltse le a játék telepítőjét.
Remélhetőleg sikerül megoldani ezt a Valorant A grafikus illesztőprogram összeomlott hiba történt a fenti javítások egyikével. Kérjük, hagyja megjegyzését alább, ha kérdése van!


![[MEGOLDVA] Az OBS nem rögzít képernyő](https://letmeknow.ch/img/knowledge/45/obs-not-recording-screen.jpg)
![[Letöltés] Focusrite Scarlett Solo illesztőprogram Windowshoz](https://letmeknow.ch/img/knowledge/23/focusrite-scarlett-solo-driver.jpg)


![2 legjobb ingyenes módja az MP4 letöltésének [2022]](https://letmeknow.ch/img/knowledge/24/2-best-free-ways-download-mp4.png)