
A Razer Kraken headset különösen a játékosok körében népszerű. A közelmúltban azonban sok felhasználó arról számolt be, hogy a Steam vagy más alkalmazások mikrofonja rosszul vagy egyáltalán nem működik. A probléma megoldására ebben a cikkben 6 megoldást mutatunk be.
6 megoldás a problémára:
Íme 6 javítás az Ön számára. Nem kell minden lehetséges megoldást kipróbálnia. Csak haladjon végig a listán, amíg meg nem talál egy hatékonyat.
- audiotreiber
- mikrofon
- Razer
1. javítás: Ellenőrizze a hangbeállításokat a Windows rendszerben
A Razer Kraken mikrofonja nem működik, valószínűleg azért, mert le van tiltva, vagy nincs beállítva alapértelmezett eszközként a számítógépen. Kövesse az alábbi lépéseket a hangbeállítások ellenőrzéséhez a Windows rendszerben.
1) A billentyűzeten nyomja meg egyszerre a gombot Windows kulcs + R a Futtatás párbeszédpanel megjelenítéséhez.
2) Érintse meg ellenőrzés egyet, és nyomja meg a gombot Enter gomb .
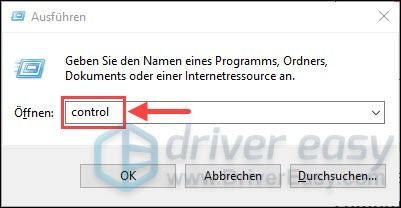
3) A Vezérlőpult ablakban válassza ki a lehetőséget Nagy ikonok a legördülő listából kijelző ki.
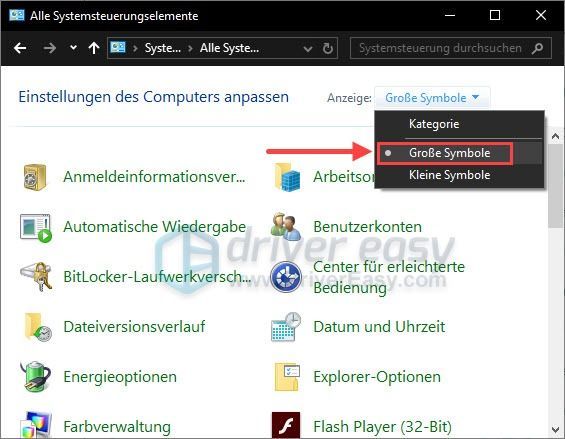
4) Görgessen le egy kicsit, és kattintson Hang .
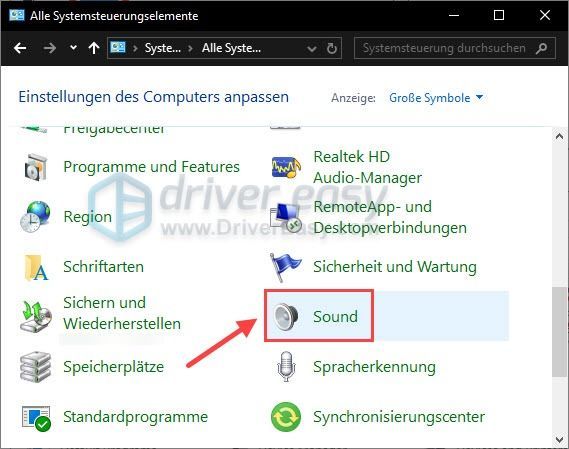
5) A lapon belépés , kattintson a gombbal jogokat egérgomb felfelé egy üres hely az eszközlistában, és jelölje be Letiltott eszközök megjelenítése an.
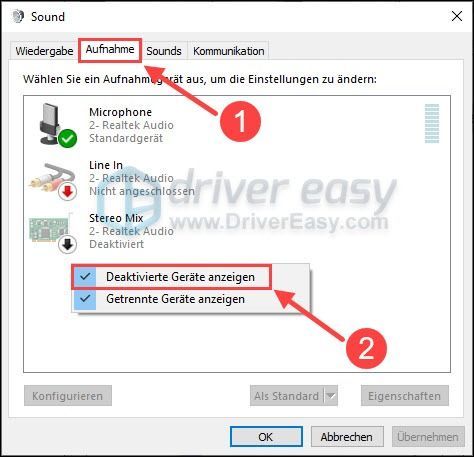
6) Kattintson a gombbal jogokat egérgomb felfelé Neki Razer Kraken fejhallgató mikrofon és válassz Aktiválja ki.
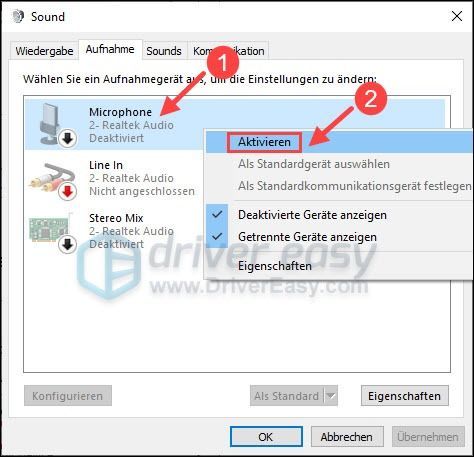
7) Kattintson Az Ön Razer Kraken mikrofonja majd lent Standardként , így a mikrofon lesz az alapértelmezett eszköz.
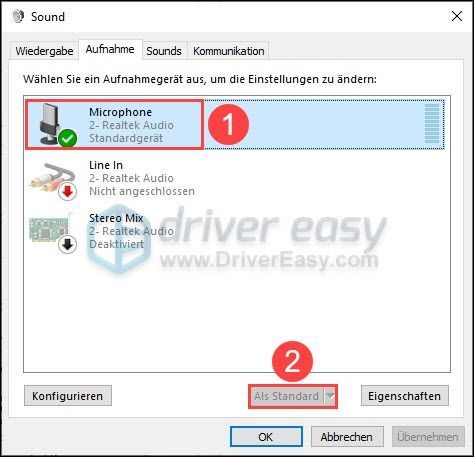
A képen a gomb Standardként Szürkén jelenik meg, mert a megjelölt fejhallgató-mikrofon már az alapértelmezett eszköz.
8) Kattintson a gombbal jogokat egérgomb felfelé a mikrofonod és válassz tulajdonságait ki.
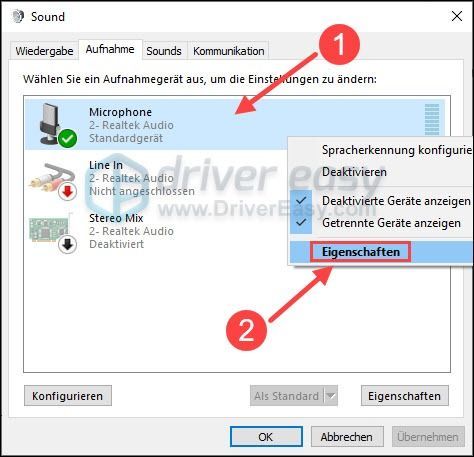
9) Az új ablakban állítsa be a lapot szint a maximális hangerő egy.
Ezután kattintson rendben .
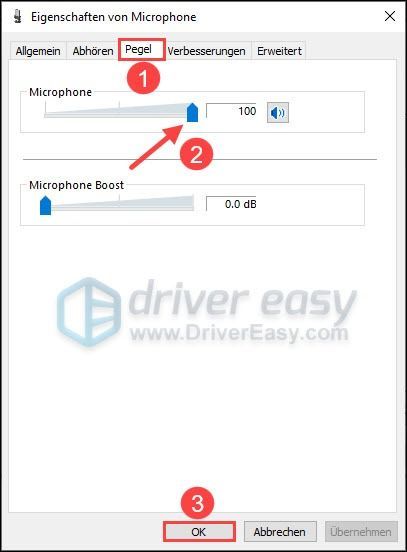
10) Kattintson a fülre fejlett és azt válaszd legalacsonyabb elérhető szabványos formátum (kb 2 csatornás, 16 bites, 44100 Hz (CD minőség ) ki.
11) Most ellenőrizze, hogy a Razer Kraken headset mikrofonja működik-e.
2. javítás: Állítsa vissza az audio-illesztőprogramot
Sok szenvedőnek segít az audio-illesztőprogram visszaállítása. Hogyan kell eljárni:
1) A billentyűzeten nyomja meg egyszerre a gombot Windows Taste + R .
2) Írja be devmgmt.msc egyet, és nyomja meg a gombot Enter gomb .
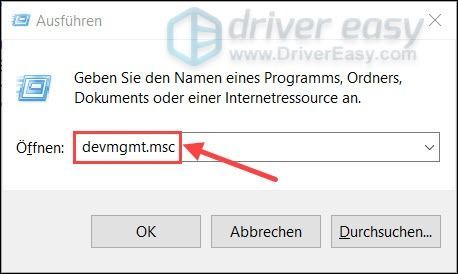
3) dupla kattintás te fel Audio-, video- és játékvezérlők a kategória bővítéséhez.
Kattintson a jogokat Egeret emelt Display-Audio vagy Realtek (High Definition) Audio (rendszere audioeszköze), és válassza ki tulajdonságait ki.
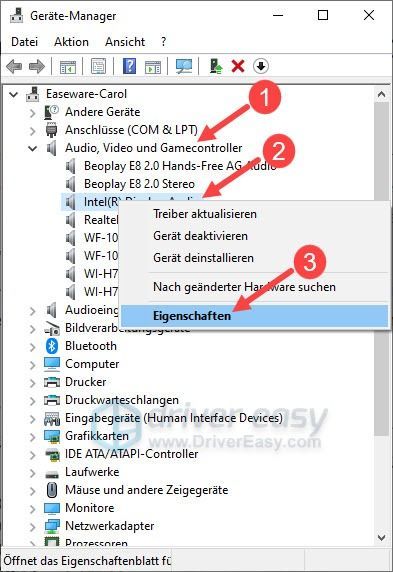
4) Kattintson az Illesztőprogram fülre, majd kattintson a gombra Előző sofőr .
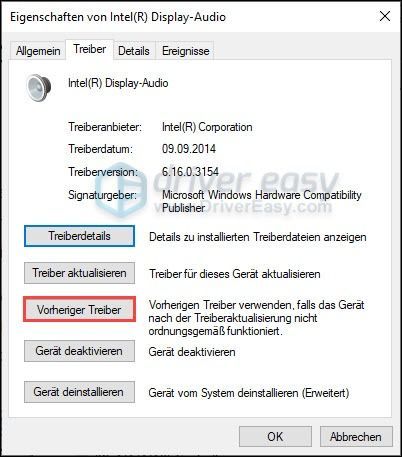
5) Válasszon ki egy okot, és kattintson a gombra És .
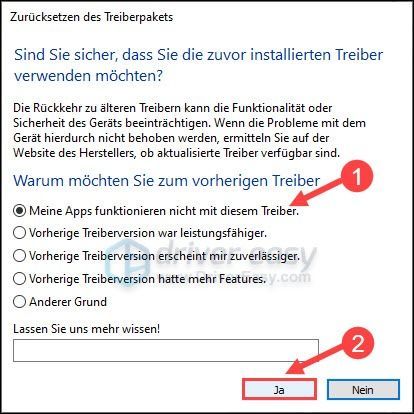
6) Indítsa újra a számítógépet, és ellenőrizze, hogy a Razer Kraken mikrofon megfelelően működik-e.
3. javítás: Frissítse audio-illesztőprogramját a legújabb verzióra
Ha az illesztőprogram visszaállítása nem segít, próbálja meg frissíteni az audio-illesztőprogramot. Általában egy problémás audio-illesztőprogram is felelős lehet a nem működő mikrofonért.
Így manuálisan vagy automatikusan frissítheti az audio-illesztőprogramot. Letöltheti a legújabb illesztőprogramot a hangkártya gyártójának webhelyéről, majd manuálisan telepítheti a számítógépére. Ehhez persze időre, türelemre és számítógépes ismeretekre van szükség. Vagy tudsz Driver Easy hagyjon minden munkát.
Driver Easy egy olyan eszköz, amely automatikusan felismeri a hibás és elavult illesztőprogramokat a számítógépén, és letölti és telepíti a legújabbakat (a Pro-verzió ).
Megkapod a Pro-verzió készítette: Driver Easy teljes támogatás valamint egy 30 napos pénzvisszafizetési garancia .egy) Letölteni és telepítse Driver Easy .
2) Fuss Driver Easy kapcsolja ki és kattintson Szkenneld most . A számítógépén található összes problémás illesztőprogram egy percen belül észlelhető.
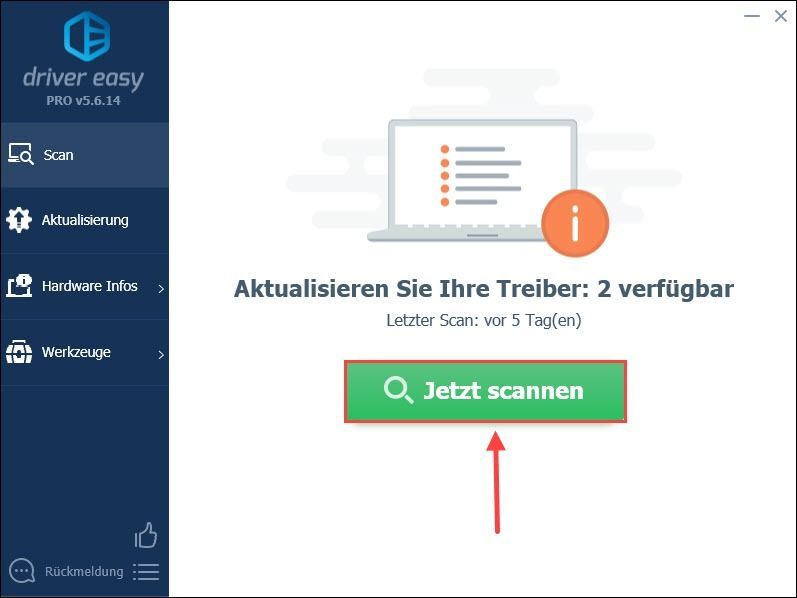
3) Csak kattintson Az összes frissítése tovább. A rendszer automatikusan letölti és telepíti az észlelt eszközök összes megfelelő és legújabb illesztőprogramját.
Vagy kattintson Frissítés Következő a hangkártyádat az audio-illesztőprogram frissítéséhez. (Mindkét esetben szükséges a Pro-verzió .)
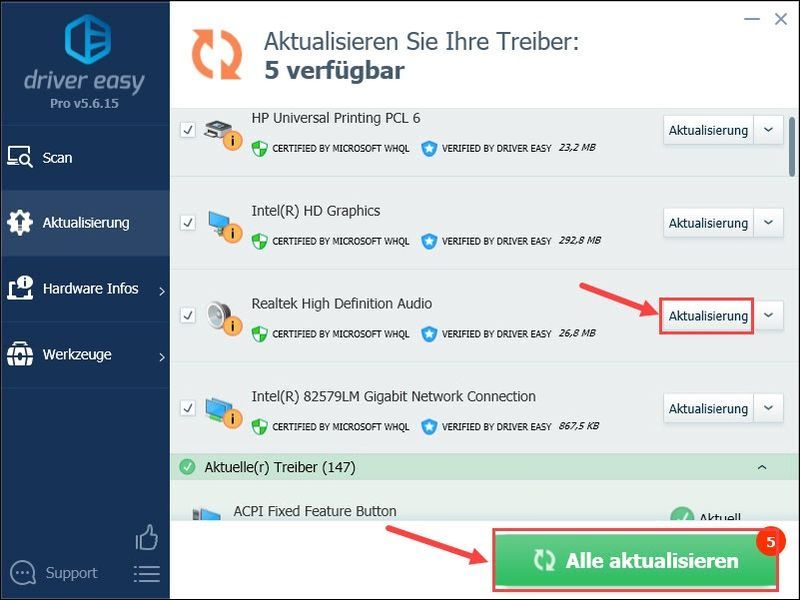
annotáció : Használhatja a Ingyenes verzió Frissítse az audio-illesztőprogramot, de a frissítés egy részét manuálisan kell elvégeznie.
Driver Easy Pro átfogó műszaki támogatást kínál. Ha segítségre van szüksége, forduljon Driver Easy ügyfélszolgálatunkhoz a következő címen: .4) A frissítés után indítsa újra a számítógépet, és próbálja meg használni a Razer Kraken headset mikrofonját.
4. javítás: Távolítsa el a Razer szoftvert a számítógépéről
Számos olyan eset van, amikor a gyártó által kiadott szoftver ütközik magával a termékkel. Így a megoldás a Razer szoftver eltávolítása.
1) A billentyűzeten nyomja meg egyszerre a gombot Windows Taste + R . Adni appwiz.cpl egyet, és nyomja meg a gombot Enter gomb .
2) Kattintson a gombbal jogokat Jobb klikk az összes Razer szoftveren pl. B. Razer Szinapszis és egyesével távolítsa el őket.
3) Az összes szoftver eltávolítása után indítsa újra a számítógépet, és ellenőrizze, hogy az adott probléma megoldódott-e.
5. javítás: Futtassa az érintett alkalmazást rendszergazdaként
Adja meg az érintett alkalmazás adminisztrátori jogait, és a Razer Kraken mikrofonprobléma kiküszöbölhető.
1) Kattintson a gombbal jogokat Kattintson a jobb gombbal az alkalmazásra, és válassza ki tulajdonságait ki.
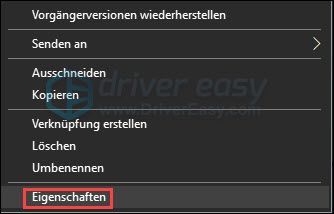
2) Im Tab kompatibilitás , horog Rendszergazdaként futtatod a programot an és kattintson rendben .
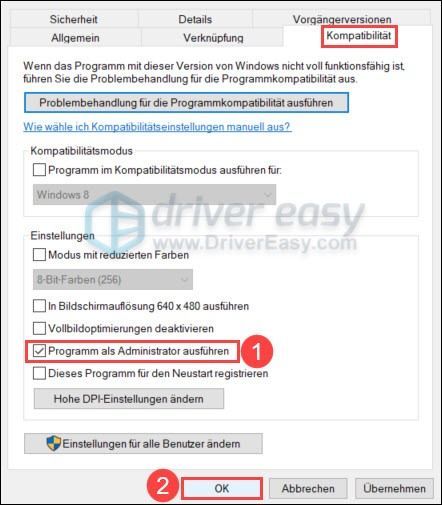
3) Indítsa újra a számítógépet, és ellenőrizze, hogy a Razer Kraken mikrofonja most működik-e.
6. javítás: Ellenőrizze a hardvert
A fenti módszerek mindegyike azon a feltételezésen alapul, hogy maga a Razer Kraken mikrofon és a számítógép portjai nem hibásak. Ha nem segítenek, ellenőrizze a mikrofonját.
Egyszerűen csatlakoztassa fejhallgatóját egy másik számítógéphez, hogy tesztelje, működik-e ott a mikrofonja. Ha nem, vegye fel a kapcsolatot a headset gyártójának ügyfélszolgálatával.
Segített ez az útmutató? Nyugodtan ossza meg velünk kérdéseit vagy véleményét az alábbi megjegyzések részben.
![[Megoldva] Végzetes hiba a Ghostrunner programban Windows 10 rendszeren](https://letmeknow.ch/img/program-issues/46/ghostrunner-fatal-error-windows-10.jpg)





