'>
A Rainbow Six Siege nagy népszerűségnek örvend. De előfordulhat, hogy a játék közben megdermed a probléma. A folyamatos fagyás valóban elpusztíthatja a játékmenetét, igaz? Ne aggódjon, ebben a cikkben bemutatjuk, hogyan javíthatja.

Próbálja ki ezeket a javításokat:
Lehet, hogy nem kell mindegyiket kipróbálnia; egyszerűen menjen végig a listán, amíg meg nem találja az Ön számára megfelelőt.
- Megakadályozza a számítógép túlmelegedését
- Temp fájlok törlése
- Frissítse az eszközillesztőket
- Ellenőrizze a játékfájlokat
- Alacsonyabb játékon belüli beállítások
Mielőtt elkezdené
Mielőtt bármilyen lépést megtenne a hibaelhárításhoz, ellenőrizze, hogy számítógépe megfelel-e a játék rendszerkövetelményeinek.
| Operációs rendszer | 64 bites Windows 7 SP1 / Windows 8 / Windows 8.1 / Windows 10 |
| Processzor | Intel Core i3 560 @ 3,3 GHz vagy AMD Phenom II X4 945 @ 3,0 GHz * |
| RAM | 6 GB |
| Videokártya | Nvidia GeForce GTX 460 vagy AMD Radeon HD5 |
| Merevlemez | 85,5 GB |
| Directx | tizenegy |
| Operációs rendszer | 64 bites Windows 7 SP1 / Windows 8 / Windows 8.1 / Windows 10 |
| Processzor | Intel Core i5-2500K @ 3,3 GHz vagy AMD FX-8120 @ 3,1 GHz * |
| RAM | 8 GB |
| Videokártya | Nvidia GeForce GTX 670 vagy AMD Radeon HD7970 / R9 280X vagy jobb (2048 MB VRAM) |
| Merevlemez | 85,5 GB |
| Directx | tizenegy |
A Rainbow Six Siege játékához a számítógépednek meg kell felelnie a minimumkövetelményeknek. A jobb játékteljesítmény érdekében azonban ellenőrizze, hogy megfelel-e az ajánlott követelményeknek.
1. javítás: A számítógép túlmelegedésének megakadályozása
Ha a számítógépe túlmelegszik, előfordulhat, hogy nem tudja játszani a játékot, mert megdermed a számítógép védelme érdekében. A Rainbow Six Siege grafikailag intenzív játék, és több energiát használ fel, így több hőt termel. Tehát a játék zökkenőmentes lejátszásához először meg kell akadályoznia a számítógép túlmelegedését.
Íme néhány tipp:
1) Nyissa ki a tokot és távolítsa el a port.
A fűtési probléma megelőzése érdekében állítólag rendszeresen tisztítania kell a számítógépet. Mivel az idő múlásával a por felhalmozódik, és így elzárja a légáramlást.
A tisztítás előtt le kell állítania és ki kell húznia a számítógépet.2) Győződjön meg arról, hogy a számítógépén van szabad hely.
A hűtés hatékonyságának biztosítása érdekében meg kell győződnie arról, hogy semmi sem akadályozza a hűtőventilátorokat.
3) Az alkalmazások futásának leállítása a háttérben.
Ha túl sok alkalmazás fut a háttérben, hő keletkezik. Tehát, ha felesleges programokról van szó, akkor a Feladatkezelőn keresztül megakadályozhatja őket. (A Feladatkezelő eléréséhez egyszerűen nyomja meg a gombot Windows logó kulcs és R együtt a billentyűzeten és írja be taskmgr.exe .)
4) Hagyja abba a túlhúzást.
A jobb játékélmény érdekében engedélyezheti a túlhúzást. De ez meghaladja a számítógépet a határain. Tehát a számítógép lehűléséhez és élettartamának növeléséhez próbálja meg kikapcsolni.
2. javítás: Temp fájlok törlése
Ha a számítógépén nincs elegendő hely a temp fájlok tárolásához, ez megfagyási problémához vezethet. Tehát az alábbi lépések végrehajtásával törölheti őket:
1) Nyomja meg a gombot Windows logó kulcs és R együtt a billentyűzeten és írja be % temp% A dobozban.
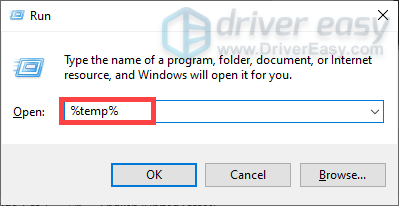
2) Jelölje ki az összes fájlt a mappában, és törölje őket.
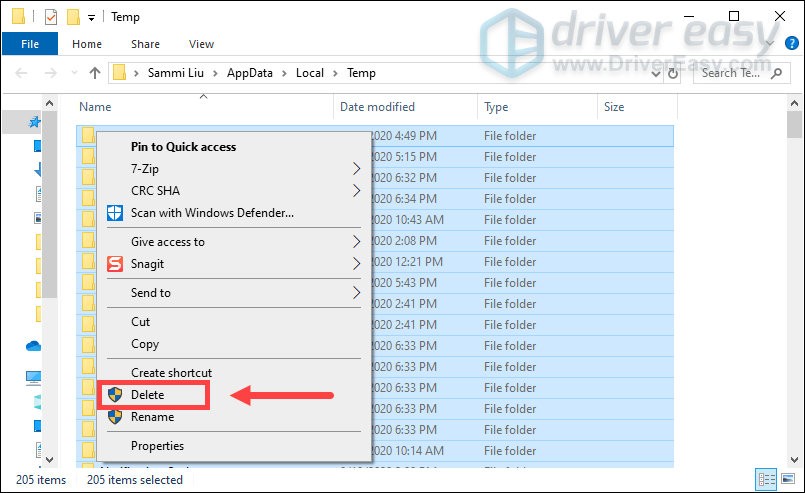
Ezt követően indítsa újra a játékot, és remélhetőleg a fagyás problémája megoldódik. Ha nem, próbálkozzon a következő javítással.
3. javítás: Frissítse az eszközt az illesztőprogramokkal
Ha az illesztőprogramok sérültek vagy elavultak, a számítógép nem működne megfelelően. A játék teljesítményét tekintve pedig azt mondhatták, hogy frissítse a grafikus illesztőprogramokat. A Reddit néhány szála szerint azonban az összes illesztőprogram frissítése valószínűleg megoldja a fagyás kérdését.
Az illesztőprogramok frissítéséhez két lehetőség közül választhat: manuálisan vagy automatikusan .
Az illesztőprogramok frissítése előtt lépjen ki a játékból. Ha nem tudja bezárni, lépjen a Feladatkezelőbe a feladat befejezéséhez, vagy egyszerűen indítsa újra a számítógépet.1. lehetőség: Frissítse manuálisan az illesztőprogramokat
A Windows automatikusan frissíti a számítógépére telepített illesztőprogramokat. Vannak azonban olyan illesztőprogramok, köztük a chipset ill. A COM illesztőprogramok, amelyeket nem lehet frissíteni. Tehát egyedül kell frissítenie őket az Eszközkezelőben.
A lépések a következők:
1) Nyomja meg a gombot Windows logó kulcs és R együtt a billentyűzeten a Futtatás mező megnyitásához.
2) Típus devmgmt.msc és eltalálja Belép . Ez megnyitja az Eszközkezelőt.
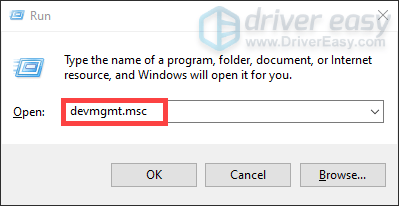
3) Kattintson a jobb gombbal az egyes illesztőprogramokra, és válassza a lehetőséget Illesztőprogram frissítése .
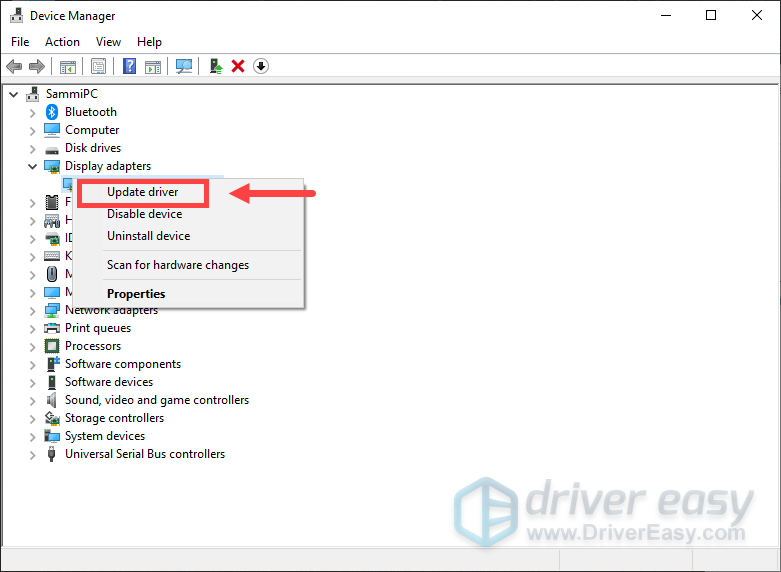
Ezt követően kövesse a képernyőn megjelenő utasításokat az illesztőprogramok frissítéséhez. Az illesztőprogramok ilyen módon történő frissítése meglehetősen egyszerűnek tűnik. Előfordulhat azonban, hogy a Windows nem adja meg az illesztőprogramok legújabb verzióit. Tehát előfordulhat, hogy fel kell keresnie a gyártók hivatalos webhelyeit, hogy letöltse és telepítse a megfelelő illesztőprogramokat a rendszerével összhangban.
2. lehetőség: Az ajánlott illesztőprogramok automatikus frissítése)
Ha nincs ideje, türelme és készségei az eszközillesztők manuális frissítésére, javasoljuk, hogy használja Driver Easy . Ez egy hasznos eszköz, amely automatikusan felismeri, letölti és telepíti a számítógép megfelelő illesztőprogramjait. Nem kell pontosan tudnia, hogy a számítógépe melyik rendszert futtatja, vagy nem a megfelelő illesztőprogram letöltését és telepítését kockáztatja.
Az eszközillesztők frissítéséhez a Driver Easy programmal hajtsa végre az alábbi lépéseket:
1) Letöltés és telepítse a Driver Easy programot.
2) Futtassa a Driver Easy programot, és kattintson a gombra Szkenneld most gomb. A Driver Easy átvizsgálja a számítógépet, és felismeri az elavult vagy hiányzó illesztőprogramokat.
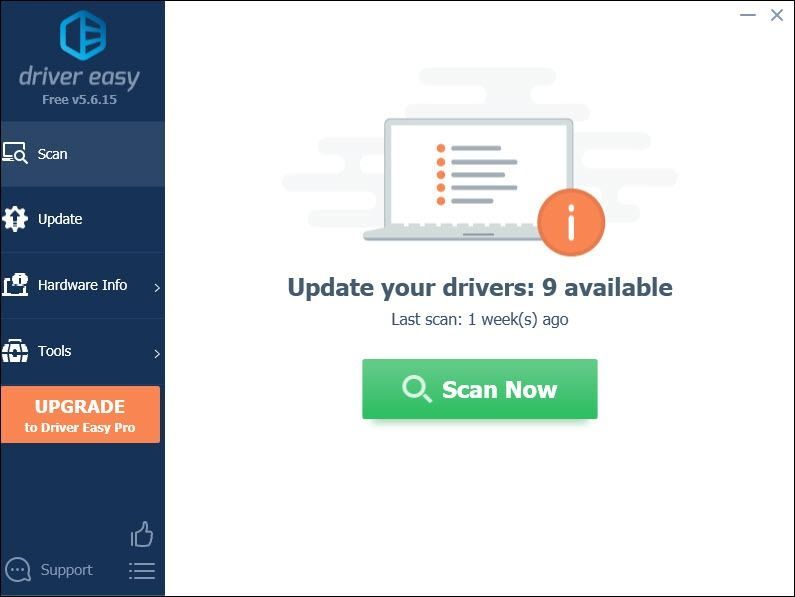
3) Kattintson a gombra Frissítés gombra az elavult illesztőprogram mellett, hogy automatikusan letöltse a megfelelő illesztőprogramot a számítógépére, majd manuálisan is telepítheti.
VAGY
Kattintson a gombra Mindent frissíteni az összes hiányzó vagy elavult illesztőprogram megfelelő verziójának automatikus letöltéséhez és telepítéséhez
(Ehhez szükség van a Pro verzió val vel teljes támogatás és egy 30 napos pénzvisszafizetési garancia - A rendszer frissítést kér, amikor az Összes frissítése gombra kattint.
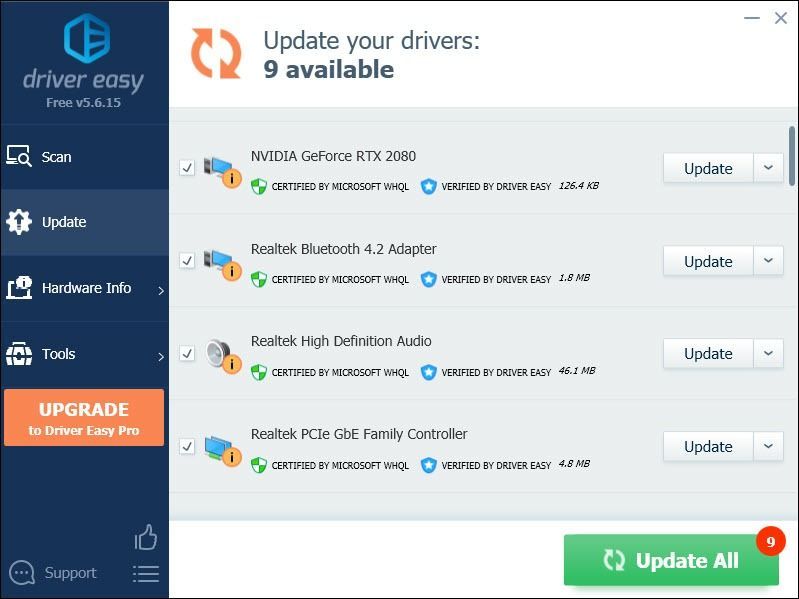 A Driver Easy Pro verziója teljes technikai támogatással érkezik. Ha segítségre van szüksége, vegye fel a kapcsolatot A Driver Easy támogató csapata nál nél support@drivereasy.com .
A Driver Easy Pro verziója teljes technikai támogatással érkezik. Ha segítségre van szüksége, vegye fel a kapcsolatot A Driver Easy támogató csapata nál nél support@drivereasy.com . Az illesztőprogramok frissítése után indítsa újra a számítógépet, hogy azok hatást érjenek el, majd indítsa el a játékot. Ha a probléma továbbra is fennáll, folytassa a következő javítással.
4. javítás: Ellenőrizze a játékfájlokat
A játékfájlok ellenőrzése az egyik legegyszerűbb hibaelhárítási lépés, amelyet kipróbálhatsz, amikor fagyasztási problémát tapasztalsz. Kényszeríteni kell a játékot, hogy először álljon meg, majd ellenőrizze a fájlokat az indítóból.
Ha az Uplay-n játszik
1) Az Uplay-ben kattintson a gombra Játékok fülre.
2) Kattintson a jobb gombbal a játékra, és válassza a lehetőséget Ellenőrizze a fájlokat .
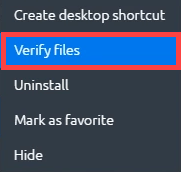
Addig ellenőrizni fogja a játékfájljait, és ha az Uplay bármilyen sérült fájlt észlel, a gombra kattintva kijavíthatja azokat Javítás .
Ha a Steam-en játszik
1) A KÖNYVTÁR fülre, kattintson a jobb gombbal a gombra Tom Clancy szivárványos hat ostroma .
2) Válassza a lehetőséget Tulajdonságok .
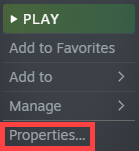
3) Kattintson a gombra HELYI FÁJLOK fülre és kattintson A JÁTÉKFájlok integritásának ellenőrzése ... .
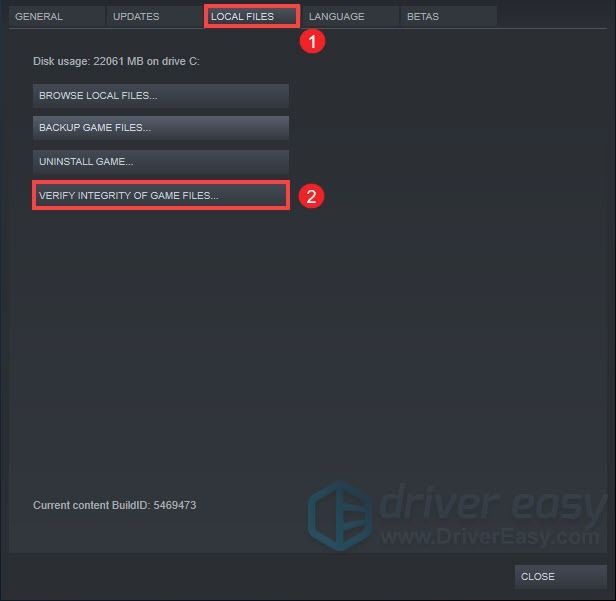
Addig is megkezdi a Rainbow Six Siege fájljainak érvényesítését. Ez a folyamat egy ideig eltarthat. Ezt követően játssza le a játékot, hogy ellenőrizze, megoldódott-e a probléma.
5. javítás: Csökkentse a játékon belüli beállításokat
Alapértelmezés szerint a játékon belüli beállítások nem biztos, hogy a legjobb játékteljesítményt nyújtják, de a fagyás problémáját okozhatják. Itt vannak a beállítások, amelyeket esetleg módosítania kell.
| VSync | Ki |
| Szélesvásznú Letterbox | Ki |
| Környezeti elzáródás | Ki |
| Lencsehatások | Ki |
| Nagyítás mélységélesség | Ki |
| Anti-Aliasing | Ki |
Miután végrehajtotta az összes módosítást, indítsa el a játékot, hogy ellenőrizze, hogy a probléma továbbra is fennáll-e. Ha mégis, akkor fontolóra veheti a játék eltávolítását és újratelepítését.
Tehát ezek a javítások a Rainbow Six Siege fagyasztási kérdéséhez. Remélhetőleg neked dolgoznak. Ha bármilyen ötlete vagy kérdése van, ne habozzon, írjon nekünk egy megjegyzést. 😊
![[Megoldva] A Fallout 3 nem indul | 2022-es tippek](https://letmeknow.ch/img/knowledge/49/fallout-3-not-launching-2022-tips.jpg)
![Mobiltelefonszám nyomon követése [szabadan és legálisan]](https://letmeknow.ch/img/knowledge-base/03/how-track-cell-phone-number-freely.jpg)

![Jurassic World Evolution összeomlik [Megoldva]](https://letmeknow.ch/img/program-issues/60/jurassic-world-evolution-crashing.jpg)


