'>

A Windows 10 felhasználói arról számoltak be, hogy a frissítés óta hónapok óta problémáik vannak Atheros Bluetooth illesztőprogramjuk be- és kikapcsolásával. Ha a Bluetooth illesztőprogram hanyag, a Bluetooth-eszközök, a vezeték nélküli egér, a vezeték nélküli billentyűzet, a vezeték nélküli fejhallgató nem működik megfelelően.
Csak lazítson, ez egy nagyon könnyen megoldható probléma. Csak kövesse az alábbi utasításokat a teljesítéshez!
Első lehetőség: Telepítse a Windows 10 Insider Preview frissítését (KB3061161)
Második lehetőség: A Bluetooth illesztőprogram kézi frissítése
Harmadik lehetőség: Manuálisan telepítse újra a Bluetooth illesztőprogramot
Negyedik lehetőség: A Bluetooth illesztőprogram automatikus frissítése (ajánlott)
Első lehetőség: Telepítse a Windows 10 Insider Preview frissítését (KB3061161)
A Windows 10 fórumán az egyik szakember azt mondta, hogy ez a probléma a Windows 10-tel van. A probléma megoldásához javasoljuk, hogy frissítse a Windows frissítési csomagjának egyikét, KB3061161 , a Qualcomm Atheros Bluetooth illesztőprogram hibájának elhárításához.
KB3061161 automatikusan frissül a Windows Update szolgáltatáson keresztül. Így követheti az utat: Start gomb> Beállítások> Frissítés és biztonság .
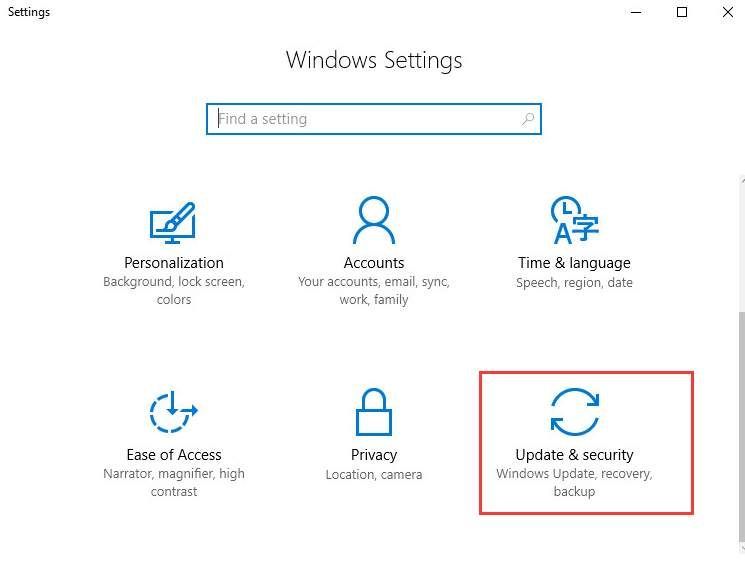
Akkor válassza Frissítse az előzményeket .
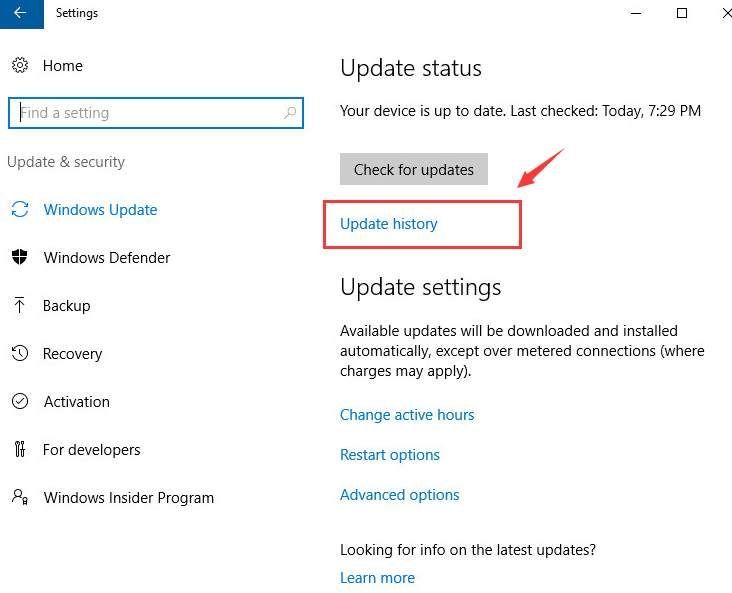
Görgessen lefelé, ha meg szeretné találni a KB3061161 . Meglehetősen régi frissítésnek kell lennie, ezért némi időbe kerülhet a hely megkeresése.
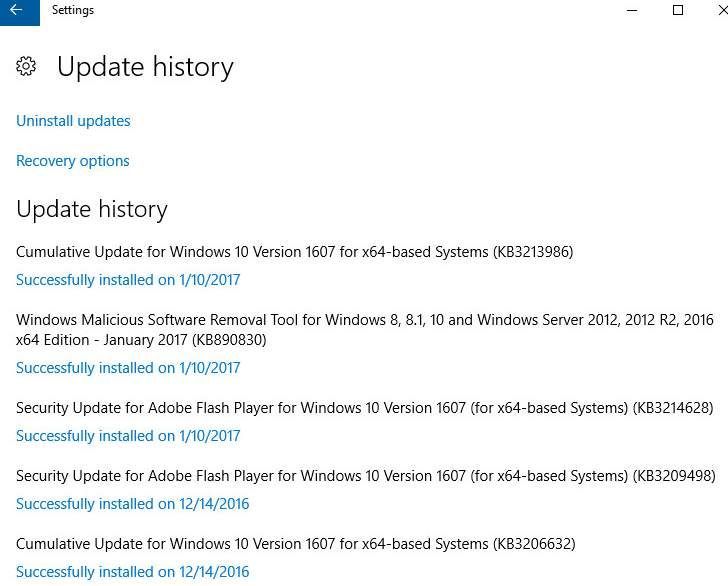
Ha nem lát ilyen frissítést, ne riadjon vissza, csak keresse fel a Microsoftot, töltse le és telepítse, és minden rendben lesz.
Második lehetőség : Frissítse manuálisan a Bluetooth illesztőprogramot
jegyzet : Természetesen más módon is letöltheti a Bluetooth illesztőprogramot. Például beírhatja Qualcomm Atheros modelljének nevét a Google keresőmezőjébe, és megtalálja az illesztőprogramot. De nincs garancia arra, hogy a megtalált és letöltött illesztőprogram kompatibilis-e a számítógépével, vagy hogy megbízható-e. Ezért javasoljuk, hogy töltse le az illesztőprogramokat a gyártó webhelyéről.
1) Látogasson el a számítógép gyártásának támogatási webhelyére. Használjuk ASUS mint például. Ezután keresse meg számítógépe támogatási oldalát a termék modelljének megadásával.
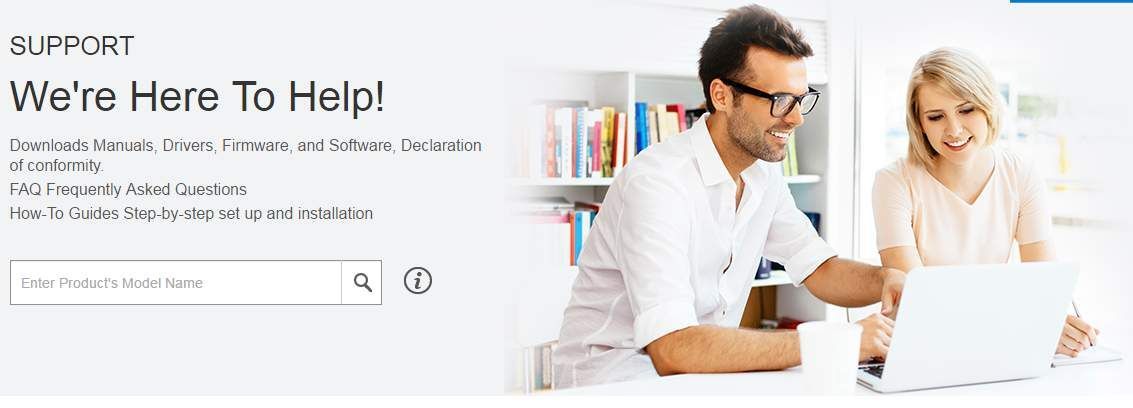
2) Ezután lépjen a járművezetők részhez. (A szakasz neve különböző lehet a különböző gyártók webhelyein.) Meg kell adnia, hogy válassza ki az Ön által használt operációs rendszert (megyünk Windows 10 64 bites ), majd megjelenik az eszközillesztők listája. Görgessen egy kicsit lefelé a választáshoz Qualcomm Atheros Bluetooth illesztőprogram Bluetooth kategória alatt. Ezután nyomja meg a Globális gombra a letöltéshez.

jegyzet : Ha a számítógépe meglehetősen régi, és nincs ilyen Bluetooth illesztőprogram, amelyet a Windows 10-hez találna, javasoljuk, hogy adja meg az illesztőprogram legújabb verzióját, amelyet megtalálhat, legyen az Windows 8.1, Windows 8 vagy Windows 7. Ezután próbáld meg telepítse az illesztőprogramot kompatibilitási módban .
3) Most nyomja meg Windows kulcs és x egyszerre és válassza Eszközkezelő .

4) Ezután keresse meg és bontsa ki a kategóriát Bluetooth . Kattintson a jobb gombbal a Qualcomm Atheros Bluetooth illesztőprogram megvan és választhat Eltávolítás .
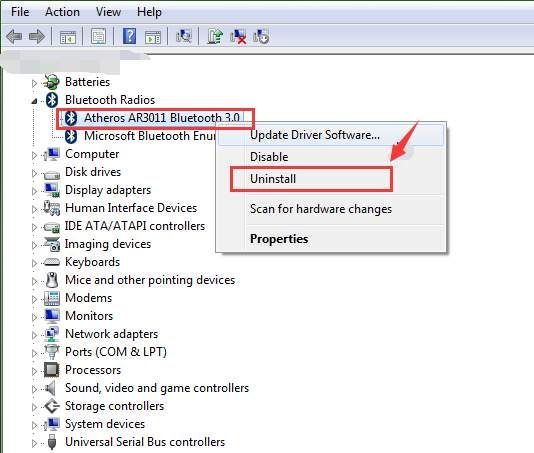
5) Amikor a következő értesítés kéri, jelölje be a jelölőnégyzetet Törölje az eszköz illesztőprogramját majd eltalálta rendben folytatni.

6) Amikor az eltávolítás befejeződött, indítsa újra a számítógépet.
7) Most lépjen abba a mappába, ahol a Qualcomm Atheros Bluetooth illesztőprogram telepítőfájlját tárolja, dupla duplájával telepítőfájl és futtassa a telepítést az utasításoknak megfelelően.

8) Amikor a telepítés befejeződik, indítsa újra a számítógépet, hogy a változás életbe lépjen.
Harmadik lehetőség: Manuálisan telepítse újra a Bluetooth illesztőprogramot
Ha a fenti módszerek nem segítenek, előfordulhat, hogy egyedül kell megpróbálnia újratelepítenie az illesztőprogramot.
1) Először le kell töltenie a számítógépére kompatibilis Bluetooth illesztőprogramot az internetről.
Kapcsolódó bejegyzés:
Qualcomm Atheros AR956x vezeték nélküli adapter illesztőprogram letöltése
2) A letöltés befejezése után nyomja meg a gombot Windows kulcs és x egyszerre és válassza Eszközkezelő .

3) Keresse meg és bontsa ki a kategóriát Bluetooth . Kattintson a jobb gombbal a Qualcomm Atheros Bluetooth illesztőprogram megvan és választhat Frissítse az illesztőprogramot .

4) Válasszon Böngésszen a számítógépemben az illesztőprogramokért .
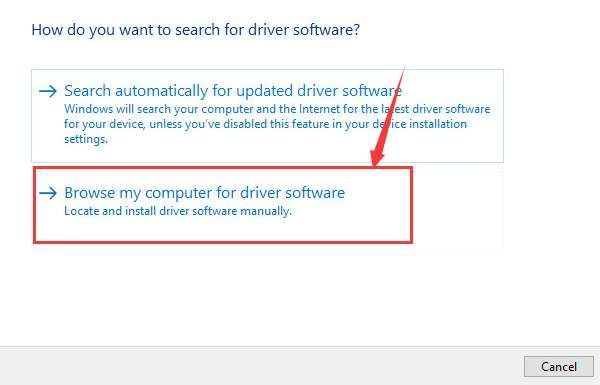
5) Válasszon Válasszon a számítógépem illesztőprogramjainak listájáról .
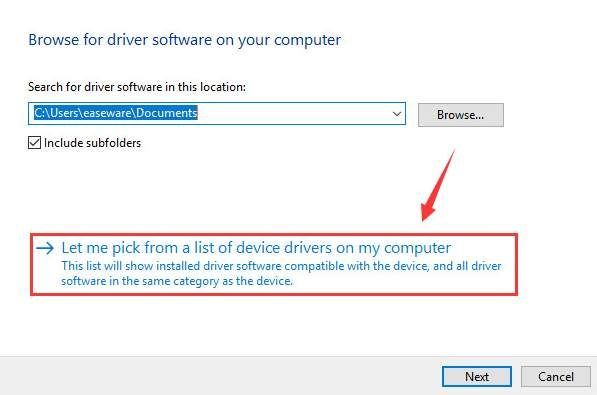
6) Törölje a jelölést a jelölőnégyzetből Kompatibilis hardver megjelenítése . Akkor látnia kell Qualcomm Atheros driver opció a bal oldalon. A jobb oldalon válassza a felsorolt illesztőprogramok egyikét. Megyünk Qualcomm Atheros AR3011 Bluetooth 3.0 . Egyenként kell kipróbálnia őket, hogy kiválassza a megfelelőt a számítógépéhez. Ha végzett a szedéssel, kattintson a gombra Következő folytatni.

7) Ezután kövesse a képernyőn megjelenő utasításokat a Qualcomm Atheros Bluetooth meghajtó telepítéséhez.
8) Amikor a telepítés befejeződik, kérjük, indítsa újra a számítógépet, hogy a változás életbe lépjen.
Negyedik lehetőség: A Bluetooth illesztőprogram automatikus frissítése (ajánlott)
Ha az illesztőprogram kompatibilis mód használatával történő telepítése és az illesztőprogram újratelepítése nem segített, akkor fontolóra kell vennie az aktuális illesztőprogram frissítését. De amint fent említettük, nagyon nehéz lehet a megfelelő illesztőprogram megtalálása a számítógépéhez.
Miért nem próbálkozik Driver Easy , egy illesztőprogram-frissítő, amely automatikusan felismeri, letölti és telepíti az eszközillesztőket. Nem kell attól tartania, hogy nem kapja meg a megfelelő illesztőprogramokat, vagy akár rosszindulatú illesztőprogramokat az adathalász webhelyekről. A Driver Easy segítségével jól biztonságban és biztonságban van.
Sőt, nagyon könnyen használható. Csak kattintson a gombra Szkenneld most gombra Driver Easy hogy segítsen a hiányzó vagy elavult illesztőprogramok vizsgálatában;

Aztán a Frissítés gombra a frissítendő illesztőprogram mellett.
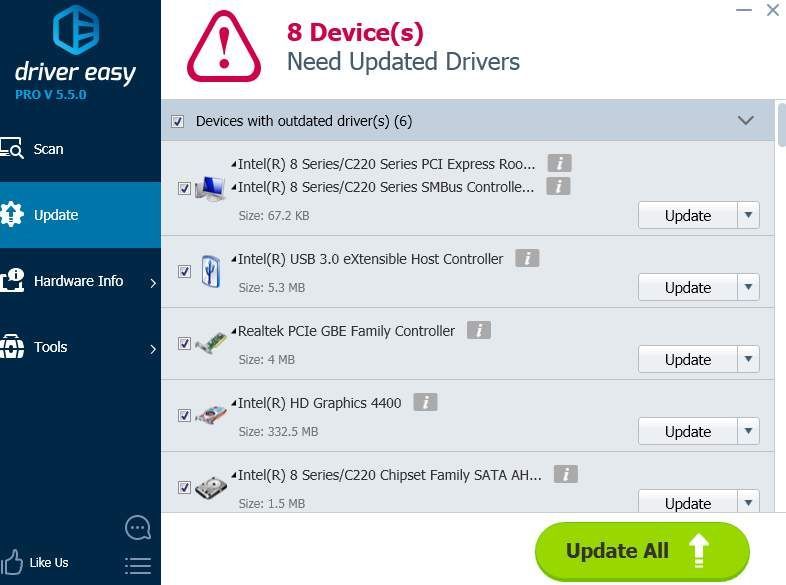
Ez minden.
Hasonlítsa össze a fenti módszerekkel, mennyire könnyű ez?
Ha további szolgáltatásokra vágyik, például az illesztőprogram-visszaállításra és az illesztőprogram biztonsági mentésére, valamint az illesztőprogram problémáinak professzionális technikai támogatására, mindenképpen próbálja ki a professzionális változata Driver Easy . Ha nem elégedett vele, kérjen harminc napos visszatérítést a vásárláson belül.
Amire még vársz, töltsd le Driver Easy és megkapja az időkorlátos félárú ajánlatot MOST !



![[MEGOLDVA] A Minecraft nem válaszol PC-n](https://letmeknow.ch/img/knowledge/58/minecraft-not-responding-pc.jpg)


![[Letöltés] HP DeskJet 2755e illesztőprogram Windows rendszeren](https://letmeknow.ch/img/knowledge-base/28/download-hp-deskjet-2755e-driver-on-windows-1.png)