Az eredet nem töltődik be? Ne aggódjon… Bár ez hihetetlenül frusztráló, határozottan nem Ön az egyetlen, aki tapasztalja ezt a problémát. Több ezer játékos számolt be a közelmúltban ugyanerről a problémáról. Ennél is fontosabb, hogy elég könnyen meg tudja javítani…
Próbálja ki ezeket a javításokat
Itt található azoknak a javításoknak a listája, amelyek megoldották ezt a problémát más Origin-lejátszók esetében. Nem kell mindegyiket kipróbálnia. Csak haladjon végig a listán, amíg meg nem találja azt, amelyik elvégzi a trükköt.
- Zárja be az Origint, ha fut. Ehhez csak kattintani kell Eredet a menüsorban, majd válassza ki Kijárat .
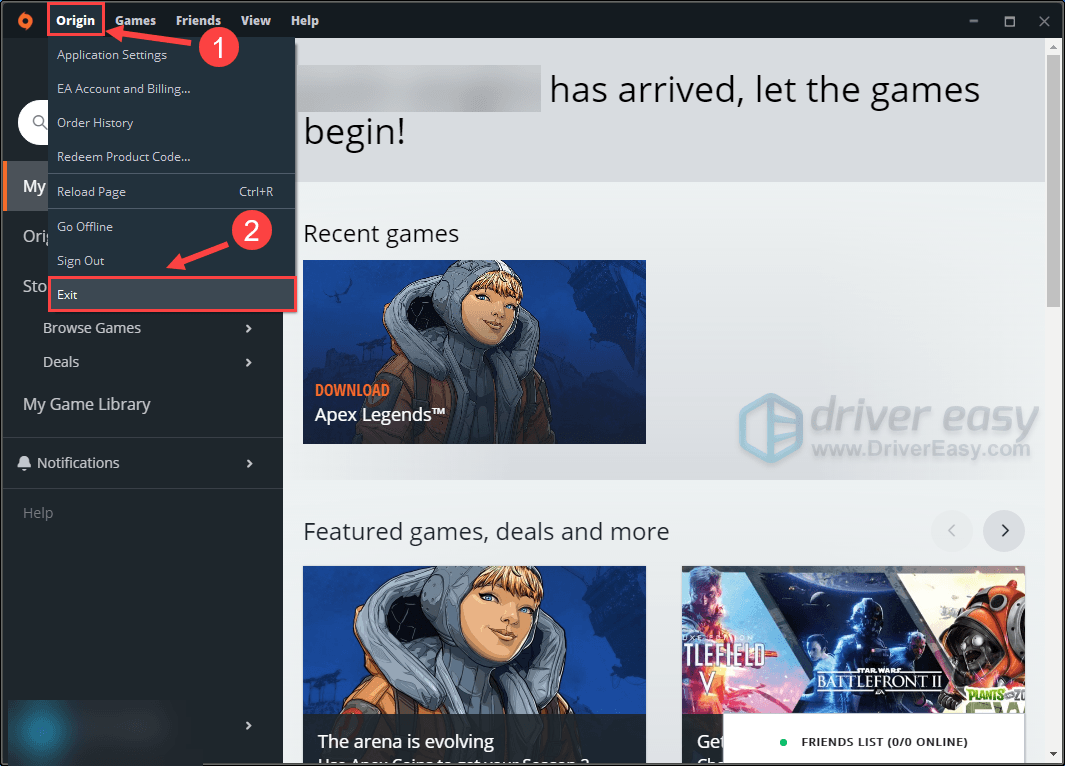
- A billentyűzeten nyomja meg a gombot a Windows logó gombot és R egyidejűleg a Futtatás párbeszédpanel megnyitásához. Ezután írja be %Program adatok% és nyomja meg Belép .
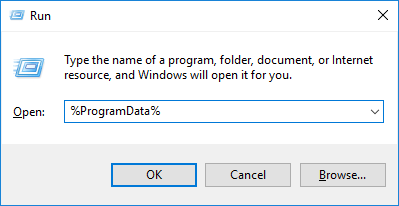
- A felugró ablakban kattintson duplán a Eredet mappát a megnyitásához.
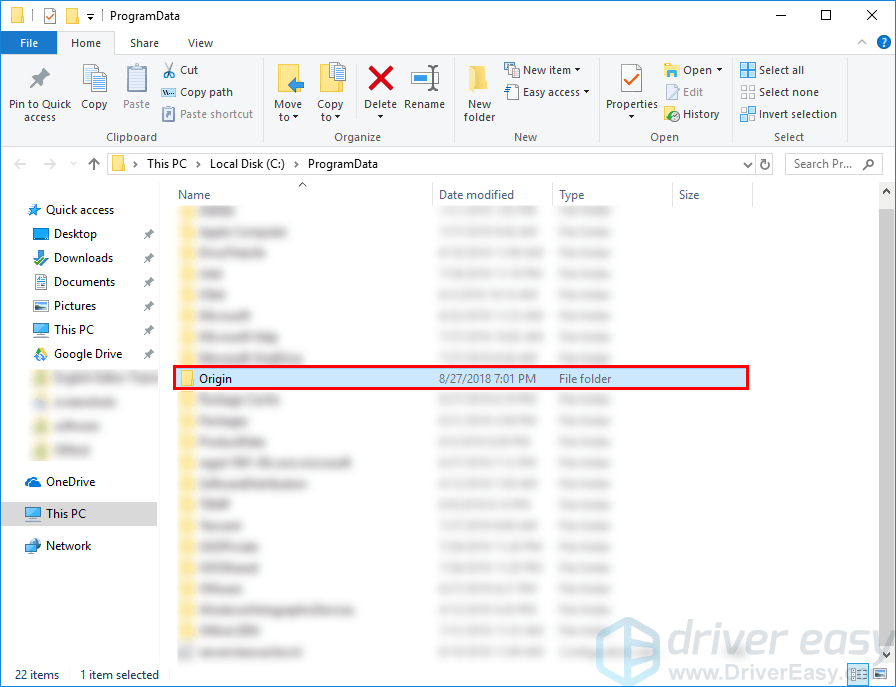
- Törölje az összes fájlt és mappát ebben a mappában kivéve a LocalContent mappát .
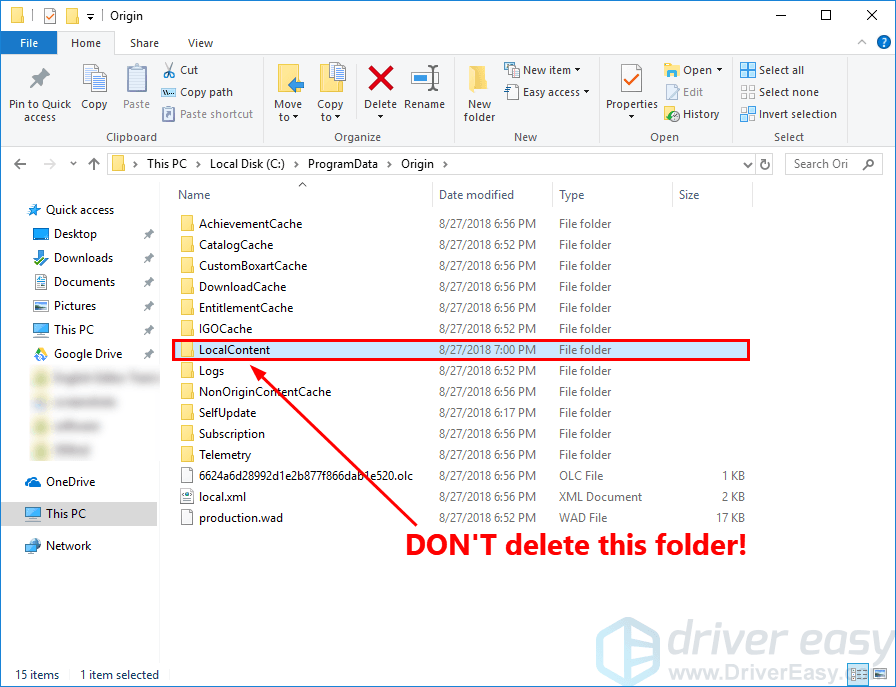
- A billentyűzeten nyomja meg a gombot a Windows logó gombot és R egyidejűleg a Futtatás párbeszédpanel megnyitásához. Ezután írja be %App adatok% és nyomja meg Belép .
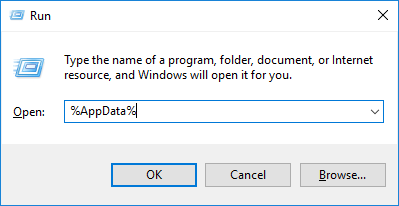
- A felugró ablakban törölje a Eredet mappát.
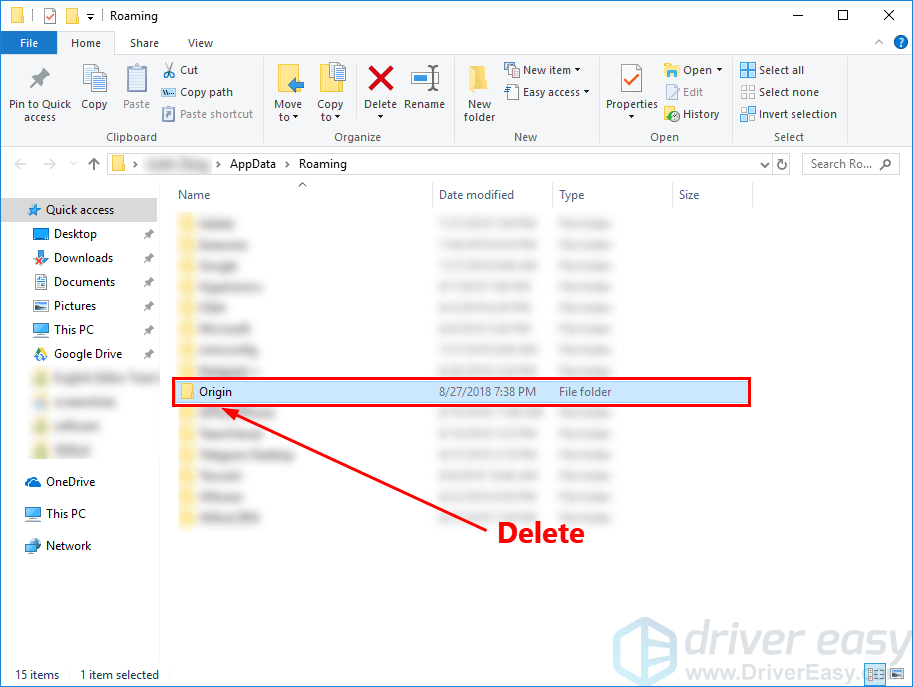
- Kattintson App adatok a címsávban.

- Kattintson duplán a Helyi mappát a megnyitásához.
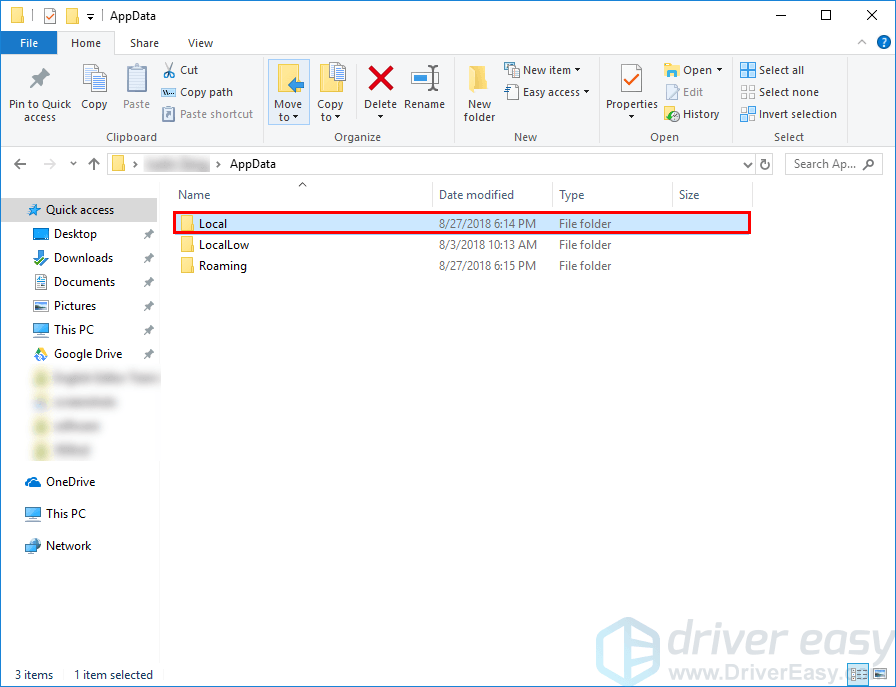
- Törölje a Eredet mappában a Helyi mappát.
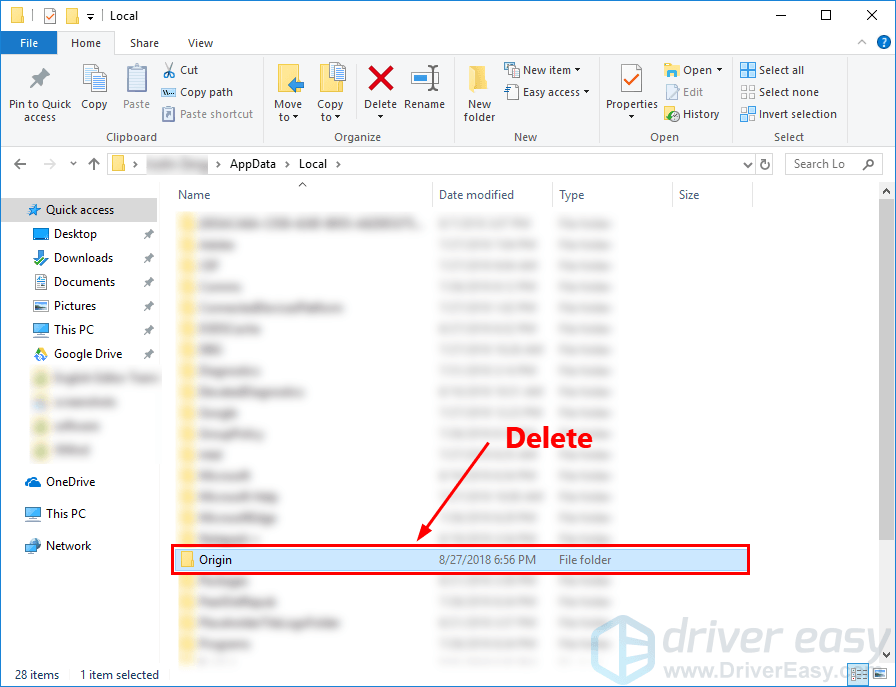
- Indítsa újra a Windowst.
- Kattintson duplán az Origin parancsikonjára az asztalon.
- Az Origin telepítési mappájában Jobb klikk a fájl Eredet és válassza ki Tulajdonságok .
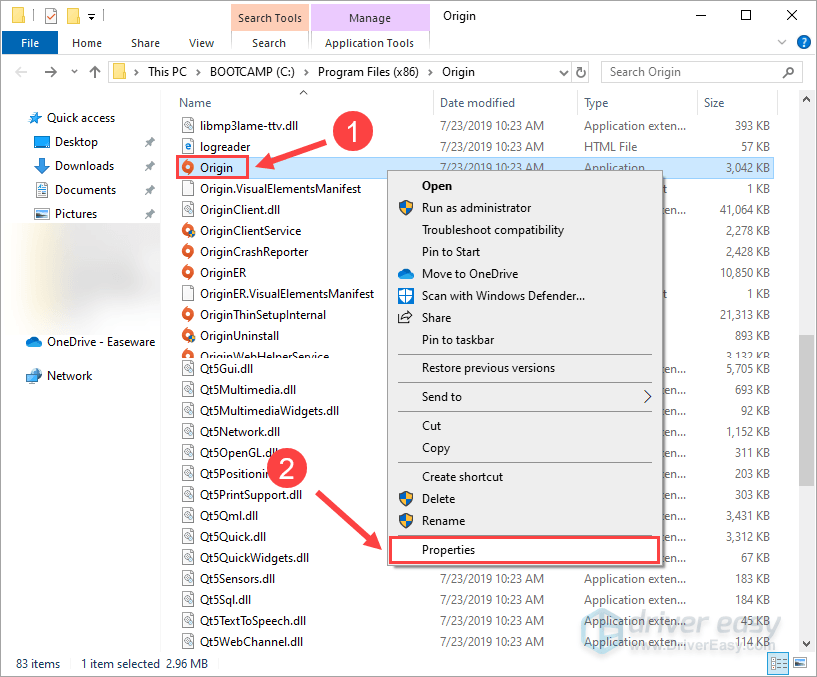
- Ban,-ben Eredet tulajdonságai ablakban navigáljon a Kompatibilitás fület, és kattintson Futtassa a kompatibilitási hibaelhárítót .
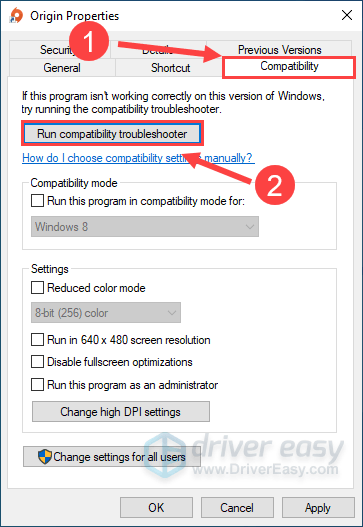
- Válassza ki Próbálja ki a javasolt beállításokat .
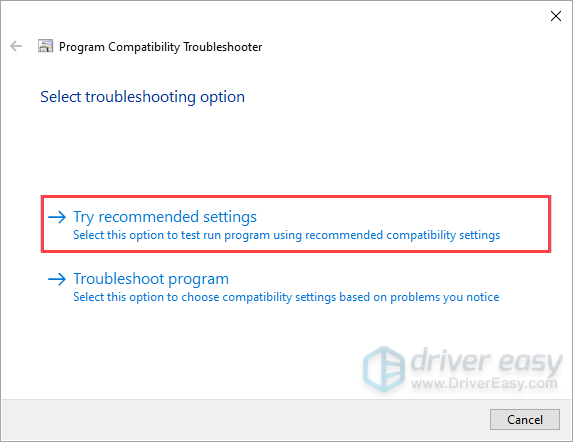
- Kattintson Teszteld a programot… hogy az új beállítások megoldják-e a problémát.
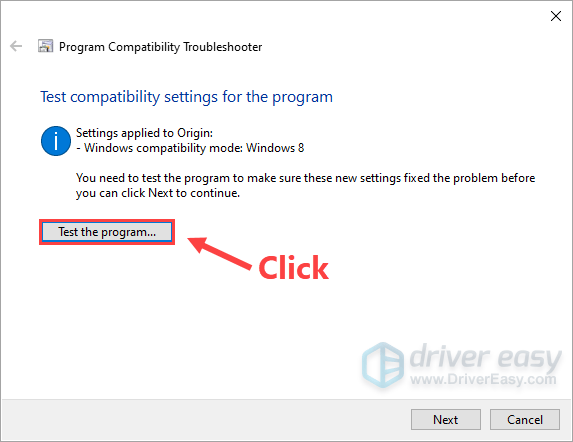
- Ha az Origin normálisan be tud tölteni, akkor kattintson Következő és Select Igen, mentse el ezeket a beállításokat ehhez a programhoz .
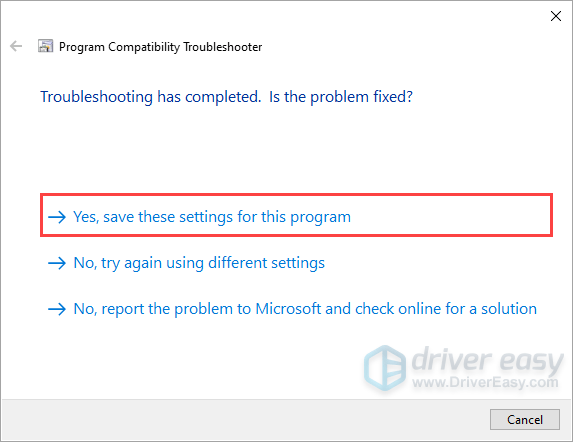
- Ha nem, válassza ki Nem, próbálkozzon újra más beállításokkal . Ezután kövesse a képernyőn megjelenő utasításokat a Program-kompatibilitási hibaelhárító futtatásához.
- Ha továbbra sem működik, futtassa újra a Program-kompatibilitási hibaelhárítót, és válassza a második lehetőséget a kompatibilitási beállítások kiválasztásához az észlelt problémák alapján .
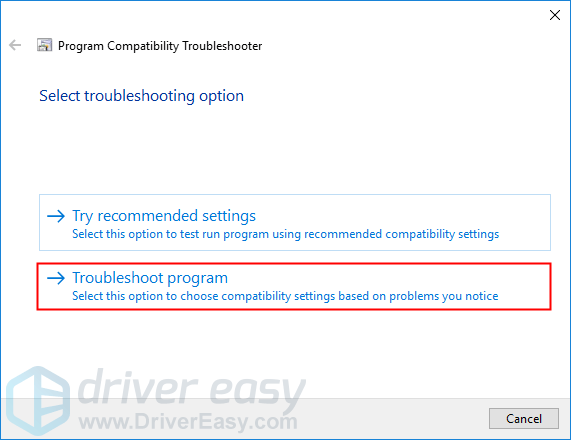
- Kattintson Módosítsa a magas DPI-beállításokat .
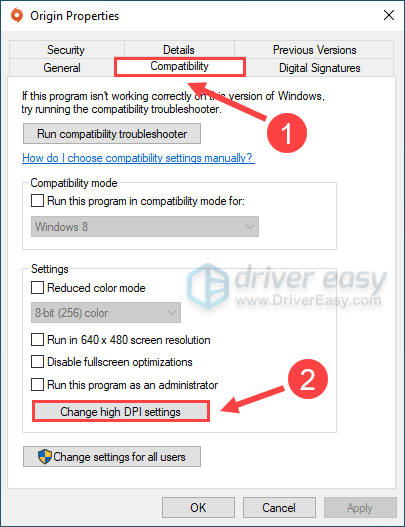
- Futtassa a Driver Easy programot, és kattintson Szkenneld most . A Driver Easy ezután átvizsgálja a számítógépet, és észleli a problémás illesztőprogramokat.
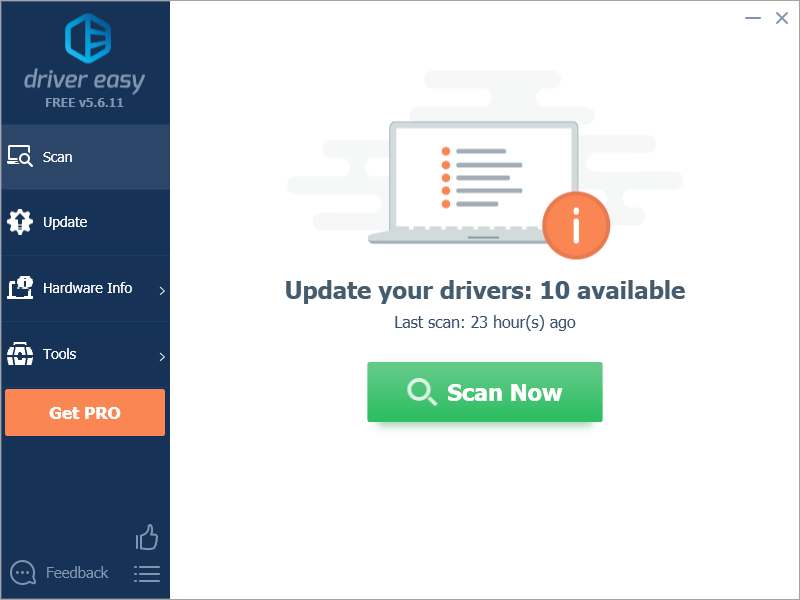
- Kattintson Mindent frissíteni hogy automatikusan letöltse és telepítse az összes hiányzó vagy elavult illesztőprogram megfelelő verzióját a rendszeren. Ehhez a Driver Easy Pro verziójára van szüksége, ezért a rendszer felkéri a frissítésre.
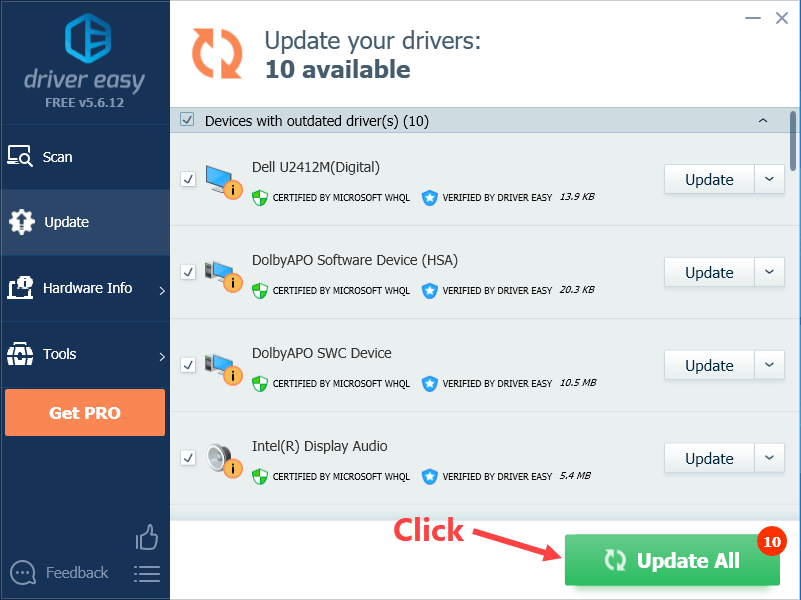 Ne aggódj; 30 napos pénz-visszafizetési garanciával rendelkezik, így ha nem tetszik, kérdés nélkül teljes visszatérítést kaphat.
Ne aggódj; 30 napos pénz-visszafizetési garanciával rendelkezik, így ha nem tetszik, kérdés nélkül teljes visszatérítést kaphat. - Próbálja újra elindítani az Origint.
1. javítás: Törölje az Origin Cache-t
Ha az Origin gyorsítótár fájljai sérültek, előfordulhat, hogy az Origin nem töltődik be. A javításhoz meg kell próbálnia törölni a gyorsítótár-fájlokat. Íme, hogyan kell csinálni:
Nézze meg, hogy az Origin betöltődik-e vagy sem. Ha nem, próbálkozzon az alábbi javítással.
2. javítás: Kompatibilitási hibaelhárítás
Akkor fordulhat elő ez a probléma, ha az Origin nem kompatibilis a jelenlegi Windows operációs rendszerrel. Ha biztos vagy benne, fuss Programkompatibilitási hibaelhárító .
A Program-kompatibilitási hibaelhárító ellenőrizheti, hogy a program kompatibilis-e a jelenlegi Windows operációs rendszerrel. Csak kövesse az alábbi lépéseket a futtatásához:
Állítsa be kézzel a következő beállításokat, és válassza ki rendben ha végeztél.
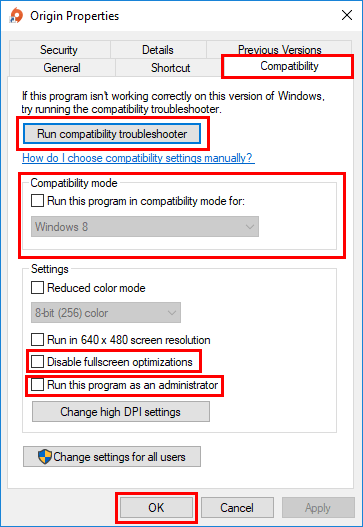
Ha 4K monitort használ, kipróbálhatja a Módosítsa a magas DPI-beállításokat választási lehetőség:
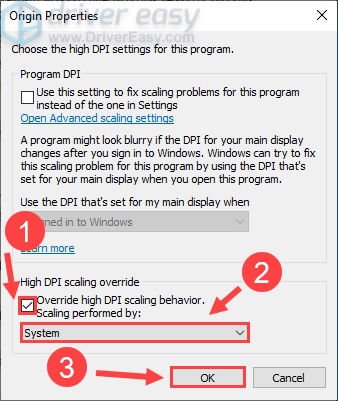
Ha az Origin a javítás kipróbálása után is összeomlik, próbálkozzon a következővel, lent.
3. javítás: Frissítse az illesztőprogramokat
Ezt a problémát valószínűleg az elavult illesztőprogramok okozzák. Ha frissíti az illesztőprogramot a legújabb verzióra, a játék gördülékenyebbé válik, és számos problémát és hibát megelőzhet. Ha nincs ideje, türelme vagy készsége az illesztőprogram manuális frissítéséhez, ezt automatikusan megteheti a következővel Driver Easy .
Nem kell pontosan tudnia, milyen rendszer fut a számítógépén, nem kell megkockáztatnia, hogy rossz illesztőprogramot tölt le és telepít, és nem kell attól tartania, hogy hibát követ el a telepítés során. A Driver Easy mindent megtesz .
Alternatív megoldásként, ha kényelmes az illesztőprogramok manuális telepítése, az ingyenes verzióban minden egyes megjelölt eszköz melletti „Frissítés” gombra kattintva automatikusan letöltheti a megfelelő illesztőprogramot. Miután letöltötte, manuálisan telepítheti.)
Ha segítségre van szüksége, forduljon A Driver Easy támogató csapata nál nél support@letmeknow.ch .4. javítás: Próbálkozzon másik hálózattal / indítsa újra a hálózatot
Az Origin nem tölt be probléma hálózati probléma is lehet. Próbáljon ki egy másik hálózatot, vagy indítsa újra a hálózatot, és ellenőrizze, hogy az Origin betöltődik-e. A hálózat újraindításával az internetkapcsolat visszaállhat a normál állapotba.
A hálózat újraindítása:


Nézd meg, hogy az Origin betöltődik-e. Ha nem, próbálja meg a következő javítással hozzáadni az Origint kivételként a harmadik féltől származó víruskereső alkalmazásához.
5. javítás: Adja hozzá az Origint kivételként harmadik féltől származó víruskereső alkalmazásához
Ezt a problémát a harmadik féltől származó víruskereső alkalmazása is okozhatja. Mivel a harmadik féltől származó víruskereső alkalmazás nagyon mélyen benyúlik a rendszerbe, zavarhatja az Origint.
Mivel az Origin sok memóriát és CPU-használatot fogyaszt játék közben, sok harmadik féltől származó víruskereső alkalmazás potenciális fenyegetésnek tekintheti, és előfordulhat, hogy az Origin nem a várt módon fut. Megpróbálhatod az Origin hozzáadása kivételként a harmadik féltől származó víruskereső alkalmazásához .
Kérjük, olvassa el a vírusirtó dokumentációját az utasításokért, ha nem tudja, hogyan kell ezt megtenni.Ha ez a javítás továbbra sem működik, próbálja meg az alábbi javítással ellenőrizni, hogy ez szerverprobléma-e.
6. javítás: Ellenőrizze, hogy ez szerverprobléma-e
Ha ez szerverprobléma, keveset tehetünk a probléma megoldása érdekében. Látogasson el a hivatalos fórumra, a Redditre vagy a Twitterre, és ellenőrizze, hogy az Origin szerver leállt-e.
Remélhetőleg az ebben a bejegyzésben található javítások segítettek a probléma megoldásában. Ha bármilyen kérdése vagy javaslata van a probléma megoldásával kapcsolatban, nyugodtan írjon alább megjegyzést.
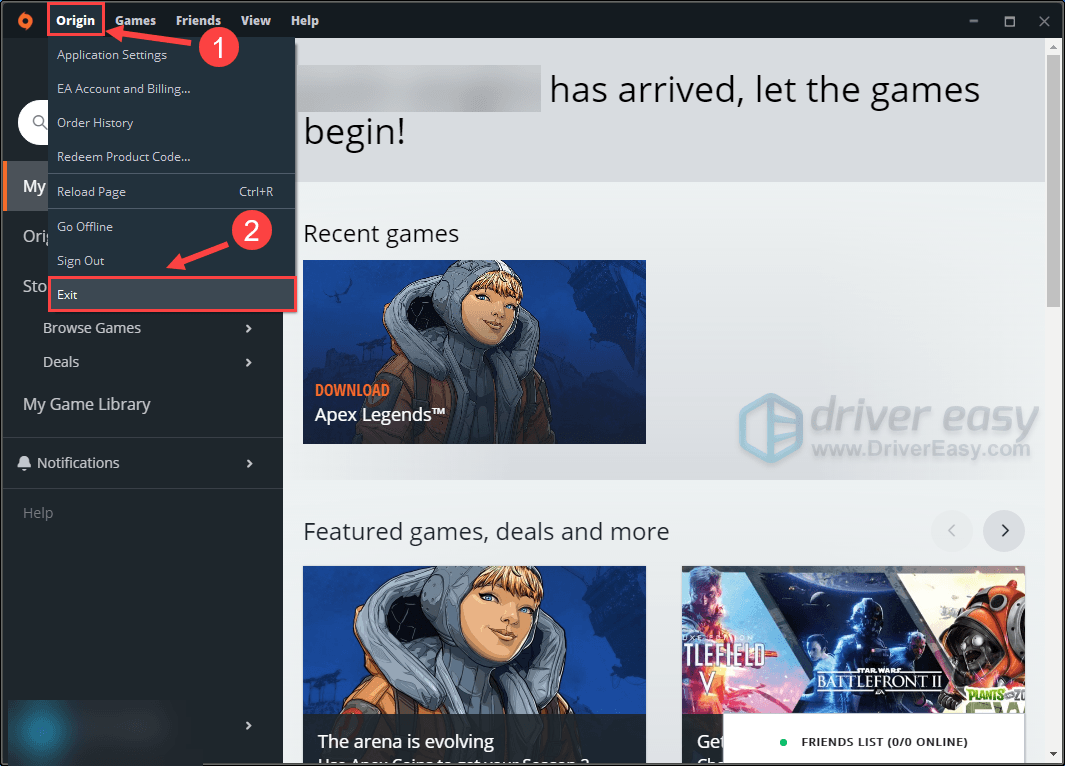
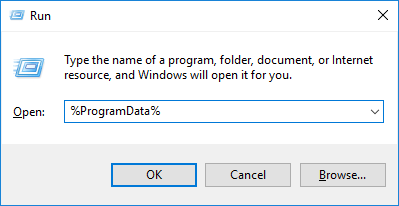
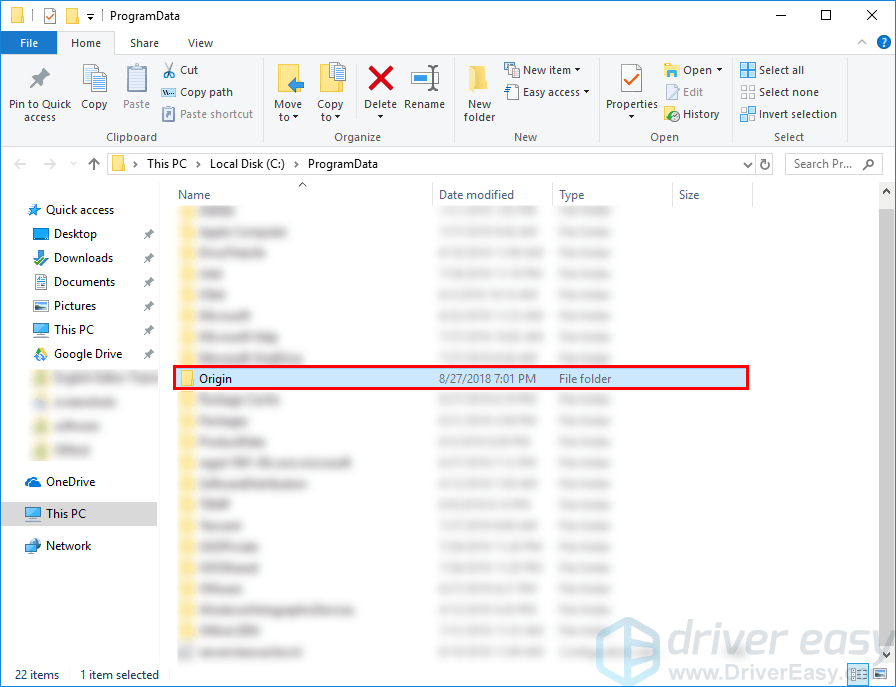
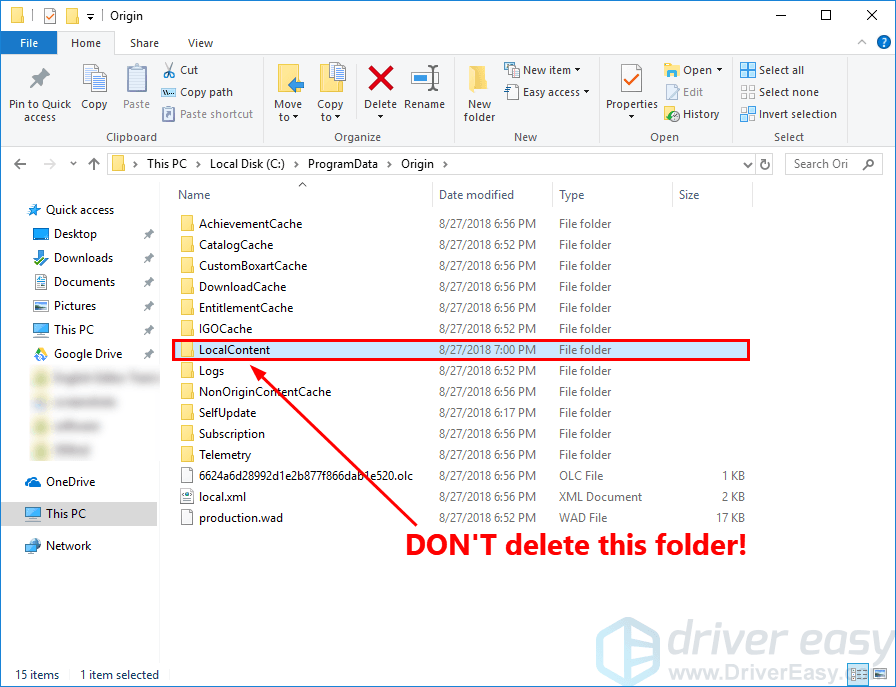
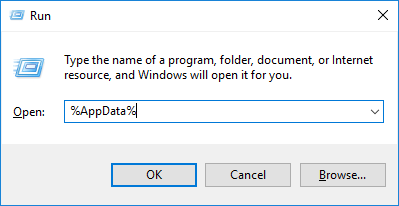
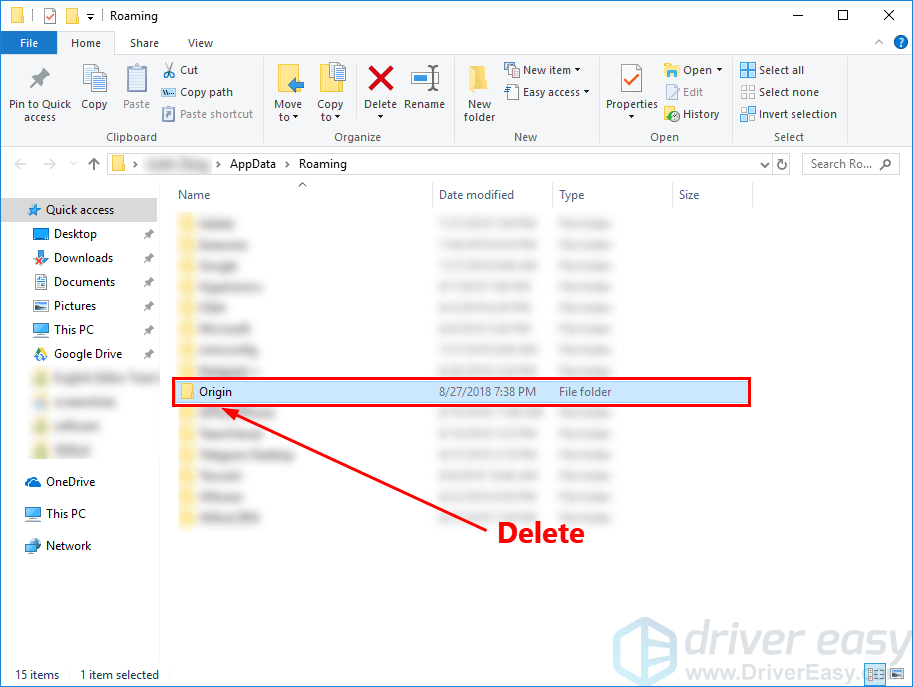

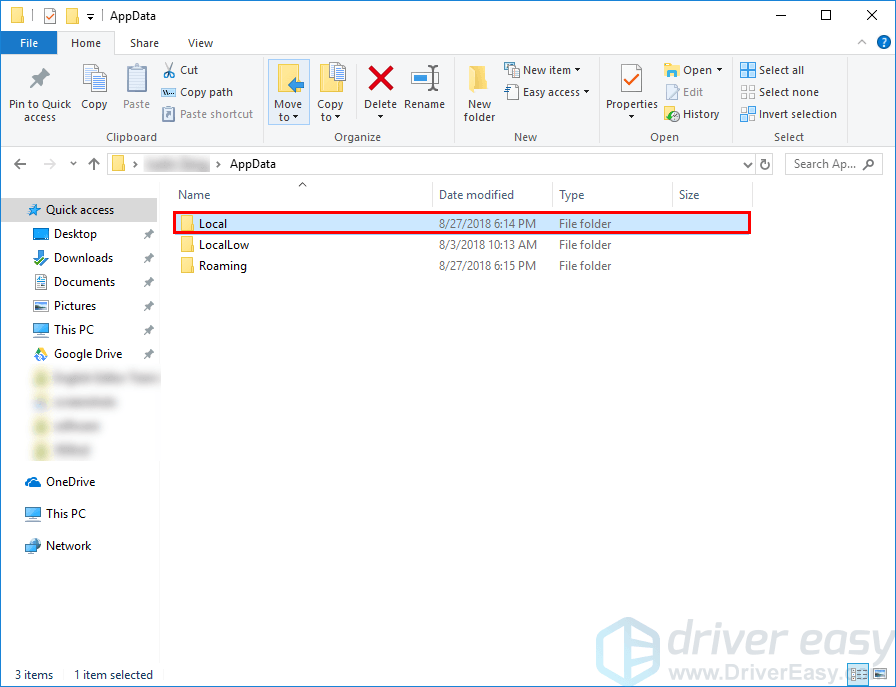
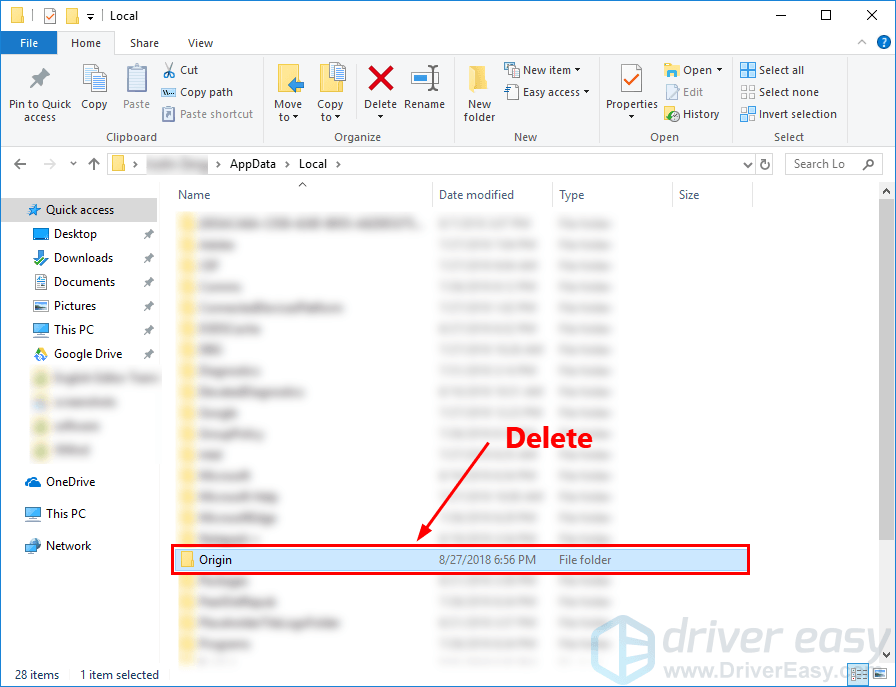
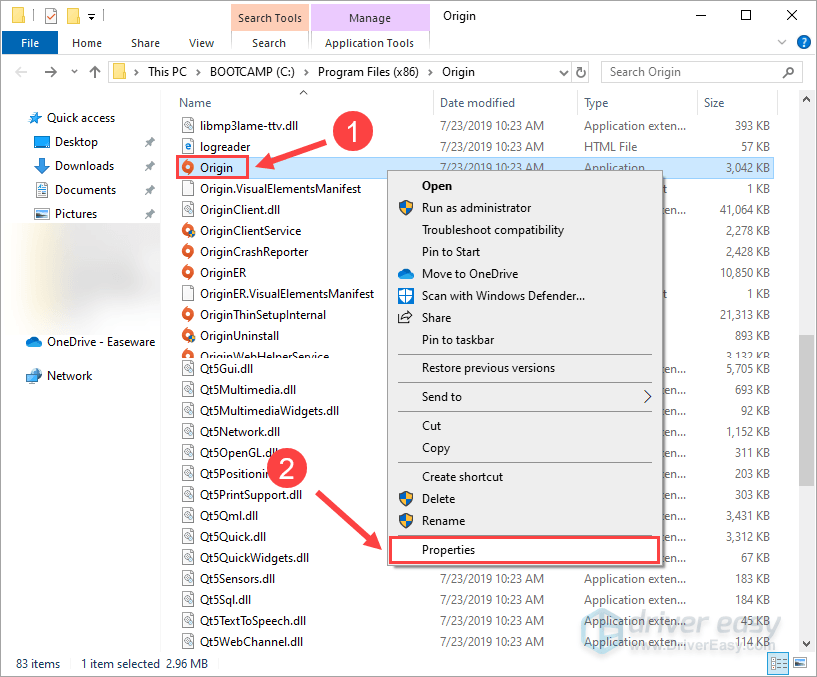
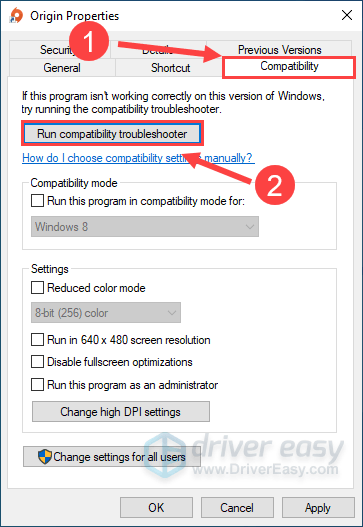
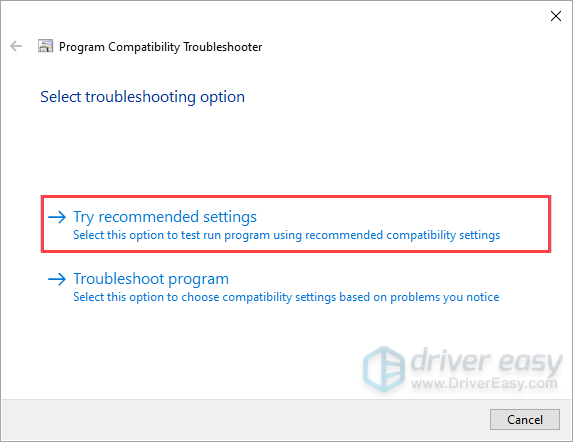
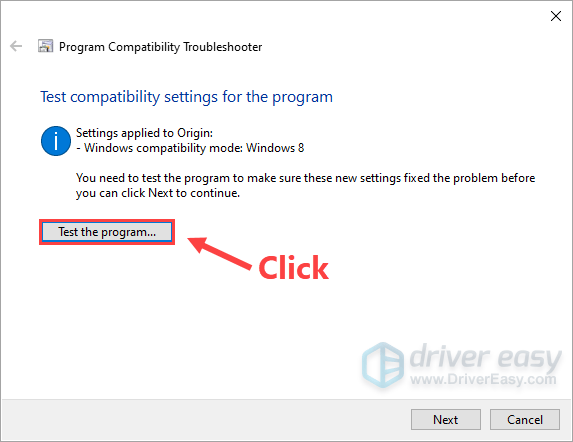
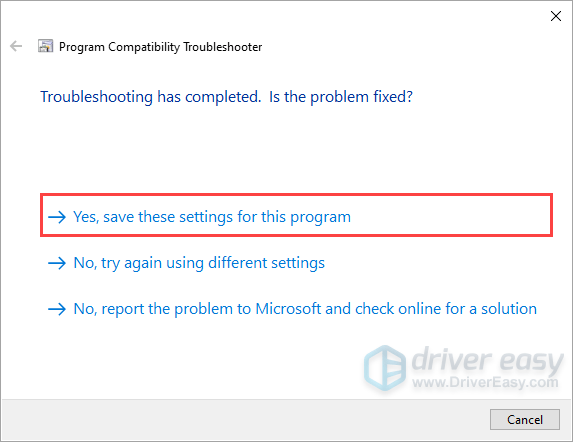
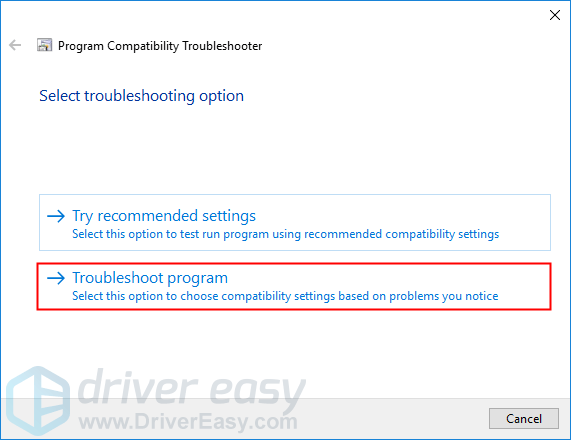
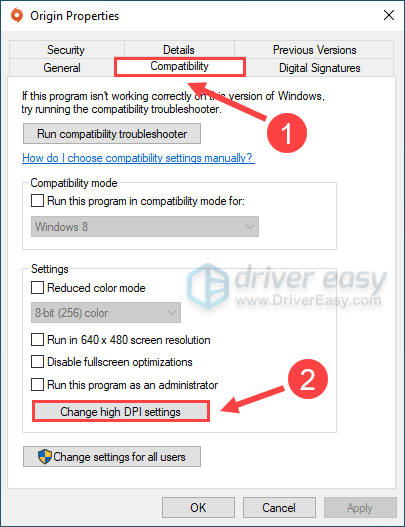
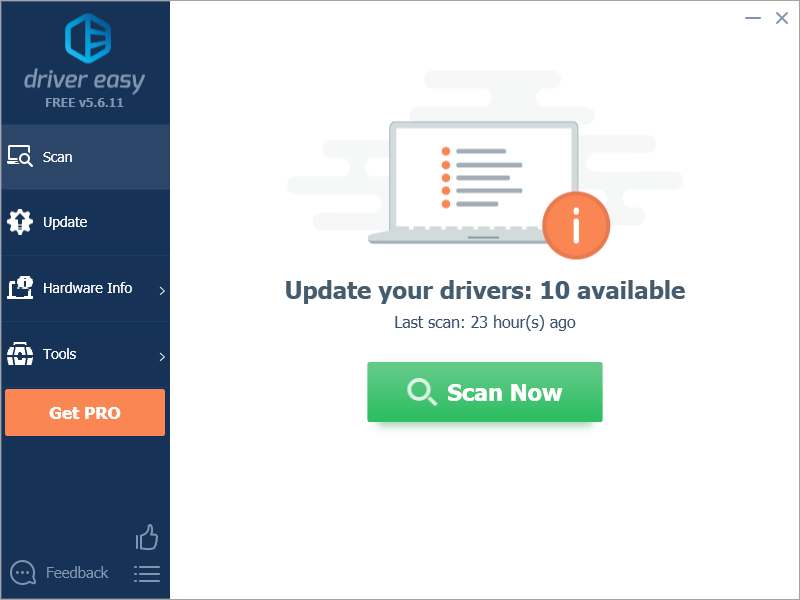
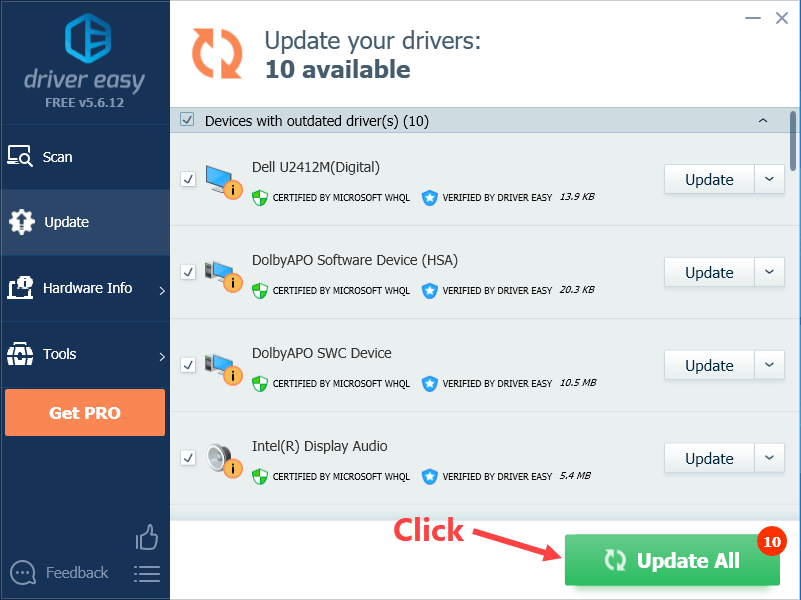

![[MEGOLDVA] COD Warzone Dev Error 6328 – 2022 tippek](https://letmeknow.ch/img/knowledge/70/cod-warzone-dev-error-6328-2022-tips.jpg)




