'>

Az Nvidia fekete képernyőjének „A kijelző illesztőprogram leállt és helyreállt” problémáját különböző problémák okozhatják, de leginkább az áramellátás és az illesztőprogram problémái miatt. Ha találkozik ezzel a problémával, próbálja ki az alábbi megoldásokat a megoldáshoz.
Az Energiagazdálkodás beállításainak módosítása
Ha az illesztőprogramok energiatakarékos módon megpróbálnak változtatni az Nvidia videokártyákon, akkor a probléma felmerül. Az energiagazdálkodási beállítás módosításához kövesse ezeket a lépéseket.
1) Menj a Vezérlőpult .
2) Nézze meg a Vezérlőpult „Kis ikonok” elemét, és kattintson Energiagazdálkodási lehetőségek .
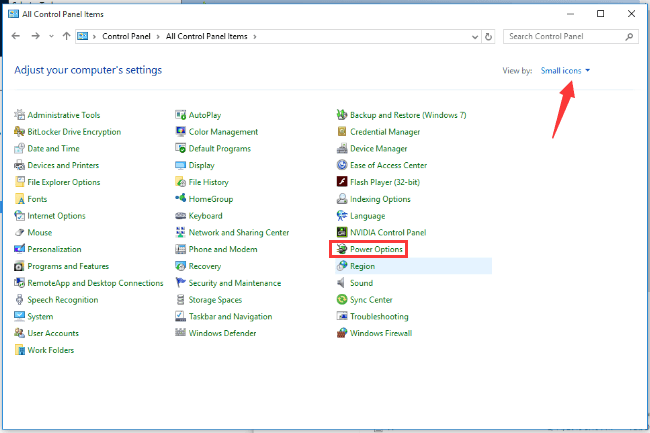
3) Változtassa meg a terveket a következőre: Nagy teljesítményű . Az Energiagazdálkodási lehetőségek ablak megnyitása után, ha nem látja a Nagy teljesítmény opciót, bontsa ki a „További tervek megjelenítése” elemet, majd ott látni fogja.
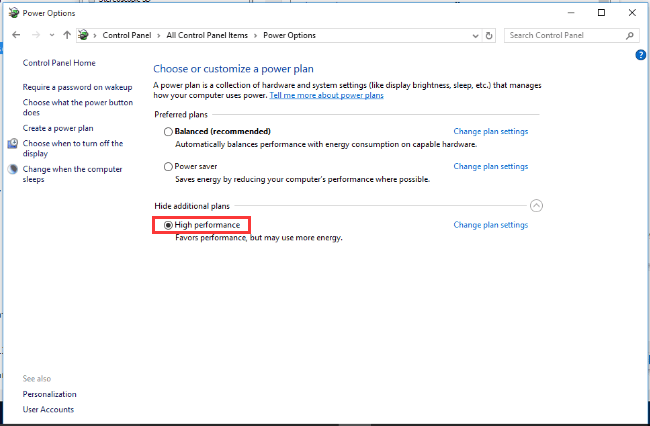
4) Ezt követően kattintson a gombra A terv beállításainak módosítása .
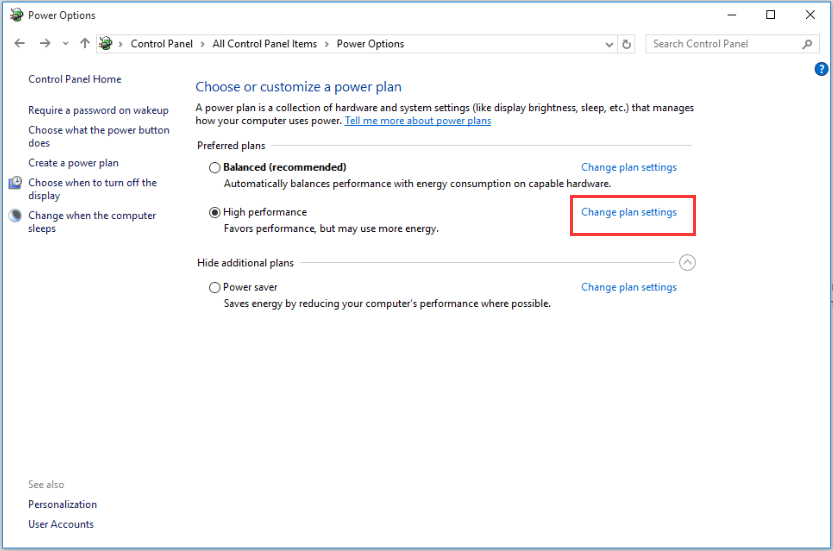
5) Kattintson a gombra Speciális energiabeállítások módosítása .
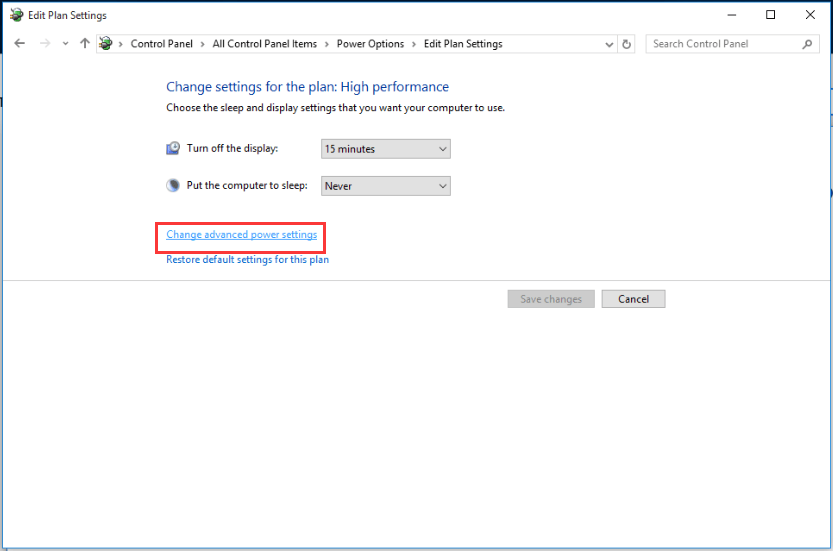
6) Bontsa ki PCI Express akkor Az állami energiagazdálkodás összekapcsolása . Győződjön meg arról, hogy a beállítás megfelelő Ki .
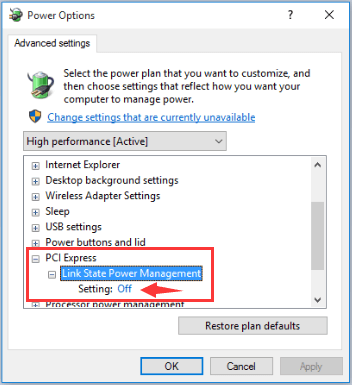
7) Kattintson a jobb gombbal a PC asztalára, majd kattintson a gombra NVIDIA Vezérlőpult .
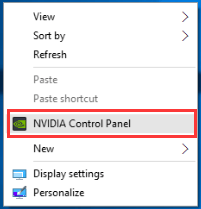
8) Kattintson 3D-beállítások kezelése a jobb oldali ablaktáblán. A „Globális beállítások” fül bal oldali paneljén válassza az „Energiagazdálkodási mód” lehetőséget Inkább a maximális teljesítményt részesítse előnyben .
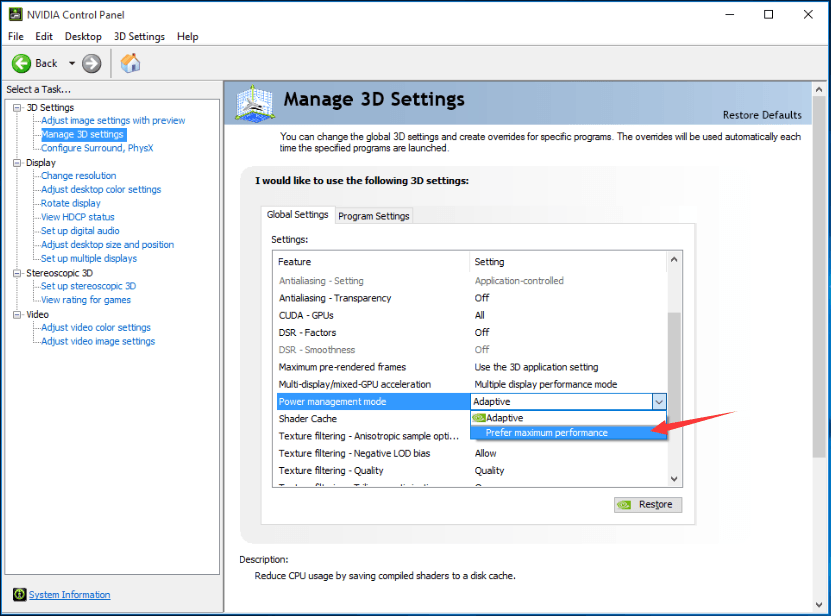
Ezután kattintson a gombra Alkalmaz gombot a módosítás életbe léptetéséhez.
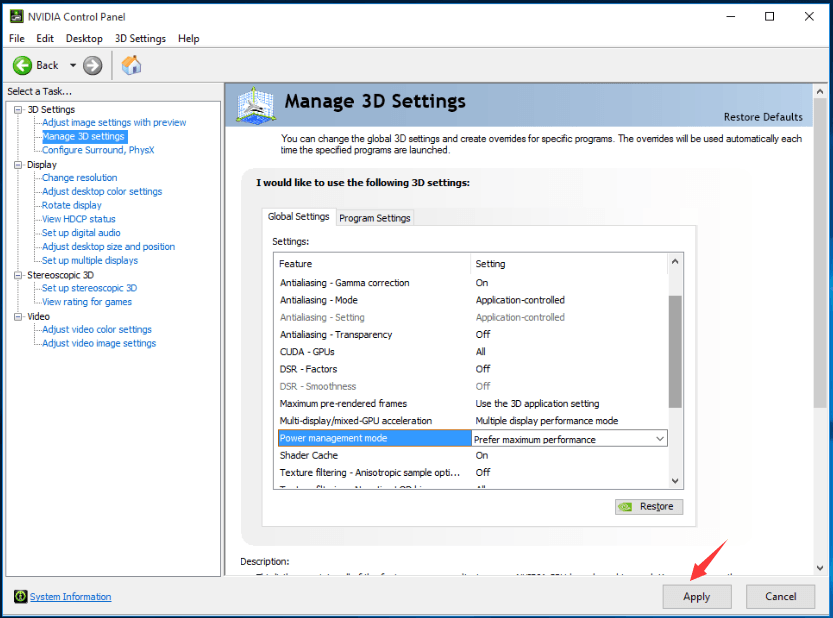
9) Ha a probléma játék közben jelentkezik, kérjük, tegye még:
Kattintson a jobb gombbal a játék ikonjára, és válassza a lehetőséget Tulajdonságok . Jelölje be a „Kompatibilitás” fület, jelölje be az „Asztali összetétel letiltása” jelölőnégyzetet, majd kattintson rendben gomb.
A problémát hibás grafikus illesztőprogramok is okozhatják. A probléma megoldásához próbálkozzon alább.
Távolítsa el az Nvidia Graphics Drivers programot
Kövesse az alábbi lépéseket a Graphics illesztőprogram eltávolításához.
1) Nyomja meg a gombot Win + R (Windows billentyű és R gomb) egyszerre. Megjelenik a Futtatás párbeszédpanel.
típus devmgmt.msc a futtatás mezőben kattintson a gombra rendben gomb. Ezzel megnyitja az Eszközkezelő ablakot.
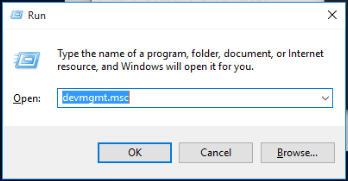
2) Bontsa ki a „Display adapterek” kategóriát, és kattintson a jobb gombbal az NVIDIA eszköz nevére. Megjelenik a helyi menü. Kattintson a gombra Eltávolítás a helyi menüben.
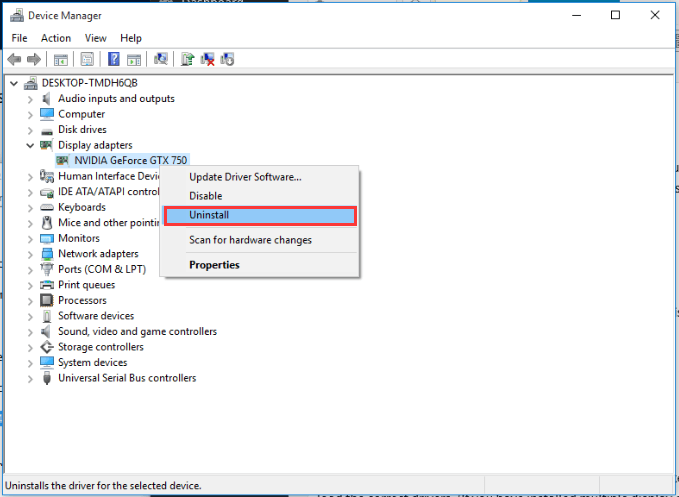
Az illesztőprogram eltávolítása után indítsa újra a számítógépet, hogy a módosítások életbe lépjenek. Ezután a Windows betölti a megfelelő illesztőprogramokat.
Töltse le és telepítse a legújabb NVIDIA grafikus illesztőprogramokat
Látogasson el számítógépének gyártója weboldalára vagy Nvidia weboldalról töltse le az NVIDIA grafikus kártya legújabb illesztőprogramjait. Az illesztőprogram általában letölthető a weboldal „Támogatás” részéből. A letöltött illesztőprogram-csomag általában .exe telepítőfájlt tartalmaz. Az illesztőprogram telepítéséhez kattintson duplán erre a fájlra, majd kövesse a képernyőn megjelenő utasításokat.
Ha nehézségei vannak az illesztőprogramok manuális letöltésével, használhatja Driver Easy neked segíteni.
A Driver Easy egy illesztőprogram-frissítő eszköz, amely felismeri a számítógép összes problémás illesztőprogramját. Ezután keressen és töltsön le új illesztőprogramokat az Ön számára. Tehát, ha az Nvidia illesztőprogramjai elavultak, a Driver Easy segítségével letöltheti a legújabb illesztőprogramokat.
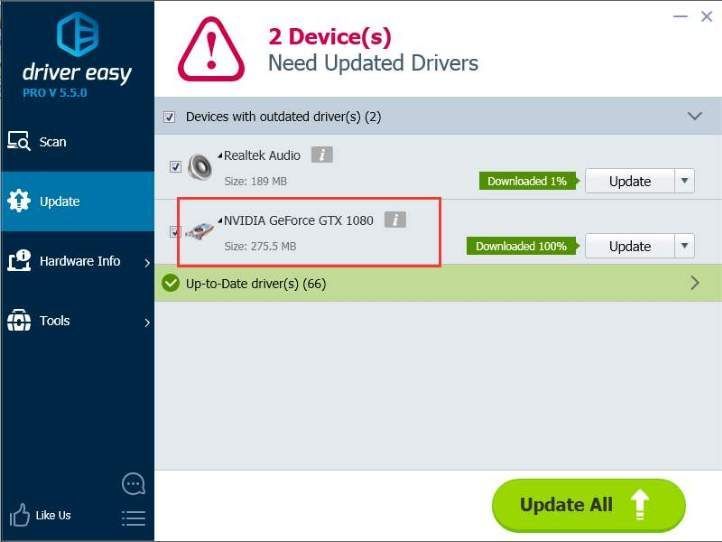
A Driver Easy ingyenes és fizetős verzióval rendelkezik. Mindkét verzió használható az illesztőprogramok szabad letöltésére. Az ingyenes verzióval azonban manuálisan kell telepítenie az illesztőprogramokat. Ha több időt szeretne megtakarítani, fontolja meg a fizetős verzió használatát. A fizetett verzióval nagyobb letöltési sebességet érhet el, és az összes illesztőprogramot egyetlen kattintással automatikusan frissítheti. Ingyenes technikai támogatási garanciát és 30 napos pénzvisszafizetési garanciát kínálunk. További segítséget kérhet az Nvidia fekete képernyőjével kapcsolatban, és ha szeretné, teljes visszatérítést kérhet.

![Menekülés a Tarkov Graphics Bug elől AMD felhasználók számára [Gyors javítás]](https://letmeknow.ch/img/knowledge/96/escape-from-tarkov-graphics-bug.jpg)




