'>

Ha a hibaüzenetet kapja A Windows leállította ezt az eszközt, mert problémákat jelentett. (43. kód) ”Az NVIDIA grafikus kártyájával nem aggódnia kell. A problémát egyszerűen megoldhatja a cikkben összefoglalt megoldások egyikével.
Négy egyszerű megoldást vezettünk be, amelyek általában megoldják ezt a problémát. Lehet, hogy nem kell mindegyiket kipróbálnia. Csak haladjon a listán, amíg meg nem javul.
1. megoldás: Végezze el az áramellátást
2. megoldás: Frissítse az illesztőprogramot
3. megoldás: Távolítsa el az NVIDIA grafikus illesztőprogramot
4. megoldás: Kapcsolja ki a grafikus kártyát, és töltse ki az elektromos felépítést
1. megoldás: Végezze el az áramellátás visszaállítását
A probléma megoldása érdekében megpróbálhat áramellátást visszaállítani. Ez a legegyszerűbb megoldás, és varázslatként működhet. A következőket kell tennie:
1) Győződjön meg arról, hogy a számítógép ki van kapcsolva.
2) Húzza ki a töltőt és vegye ki az akkumulátort.
3) Tartsa lenyomva a bekapcsológombot legalább egy percig. Ennek célja az esetleges elektromos lemerülés.
4) Dugja vissza a töltőt, és tegye vissza az akkumulátort a helyére.
5) Indítsa újra a számítógépet, és ellenőrizze, hogy a probléma megoldódott-e. Ha továbbra is a hiba jelentkezik, folytassa a következő javaslatunkkal.
2. megoldás: Frissítse az illesztőprogramot
A hibás grafikus illesztőprogram okozhatja a hibát,ezért próbálja meg frissíteni az illesztőprogramot a legújabb verzióra. Ha nincs ideje, türelme vagy számítógépes ismerete az illesztőprogram manuális frissítésére,automatikusan megteheti Driver Easy .
TIPP :Eredetileg ez volt a harmadik javaslatunk, de mivel annyi olvasó kommentálta, hogy ez a megoldás nekik bevált, feldobtuk a listát. Tehát, ha az első megoldás nem segített rajtad, remélhetőleg ez fog cselezni.
A Driver Easy automatikusan felismeri a rendszerét, és megtalálja a számára megfelelő illesztőprogramokat. Nem kell pontosan tudnia, hogy a számítógépe melyik rendszert futtatja, nem kell kockáztatnia a rossz illesztőprogram letöltését és telepítését, és nem kell aggódnia a hiba miatt a telepítés során.
Az illesztőprogramokat automatikusan frissítheti a Driver Easy INGYENES vagy Pro verziójával. De a Pro verzióval mindössze 2 kattintás szükséges (és teljes támogatást és 30 napos pénzvisszafizetési garanciát kap) :
1) Letöltés és telepítse a Driver Easy programot.
2) Futtassa a Driver Easy programot, és kattintson a gombra Szkenneld most gomb. A Driver Easy átvizsgálja a számítógépet, és felismeri a problémás illesztőprogramokat.
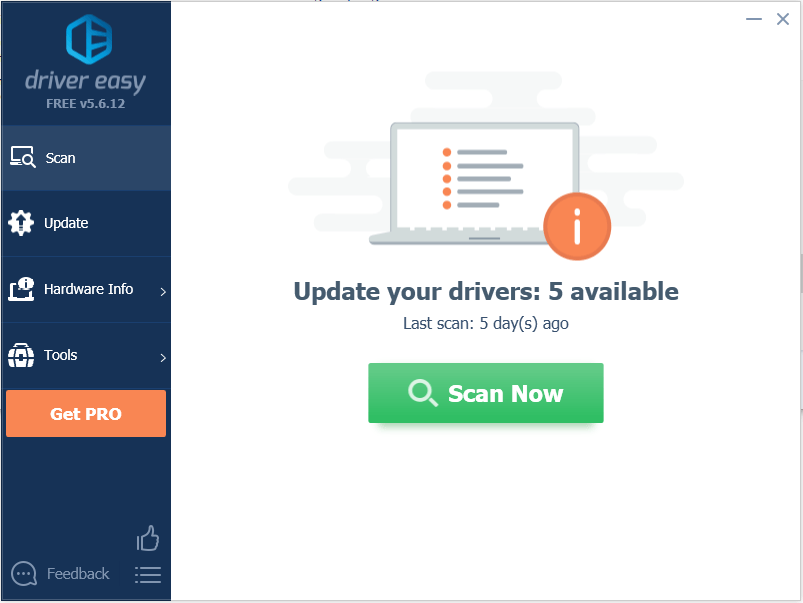
3) Kattintson a gombra Frissítés gombot az Nvidia graphcis illesztőprogram mellett.Az alábbi példában NVIDIA Geforce GTX 1080-at kaptunk. Ez automatikusan letölti az illesztőprogram megfelelő verzióját, majd manuálisan telepítheti (ezt az INGYENES verzióval is megteheti).
Vagy kattintson Mindent frissíteni a megfelelő verziójának automatikus letöltéséhez és telepítéséhez összes a rendszeren hiányzó vagy elavult illesztőprogramok. Ehhez szükség van a Pro verzió - a rendszer frissítést kér, amikor az Összes frissítése gombra kattint.
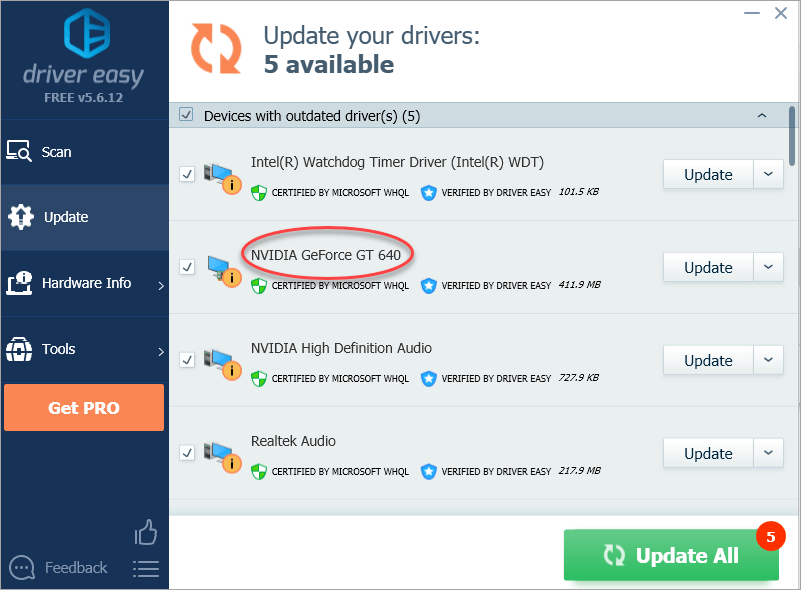
3. megoldás: Távolítsa el az NVIDIA grafikus illesztőprogramot
Nagyon valószínű, hogy problémáját a hibás grafikus illesztőprogramok okozzák. Amint láthatja, az Eszközkezelőben az eszköz neve mellett sárga jelölés van. A következő lépésekkel érdemes megpróbálni eltávolítani az NVIDIA grafikus kártya illesztőprogramját:
1) Nyomja meg a gombot Win + R (Windows logókulcs és R kulcs) egyszerre futtatási parancs meghívására.
típus devmgmt.msc majd kattintson rendben . Ezzel megnyitja az Eszközkezelő ablakot.

2) Bontsa ki a „Display adapterek” kategóriát, és kattintson a jobb gombbal az NVIDIA eszköz nevére. Megjelenik a helyi menü. Ezután kattintson a gombra Eltávolítás .
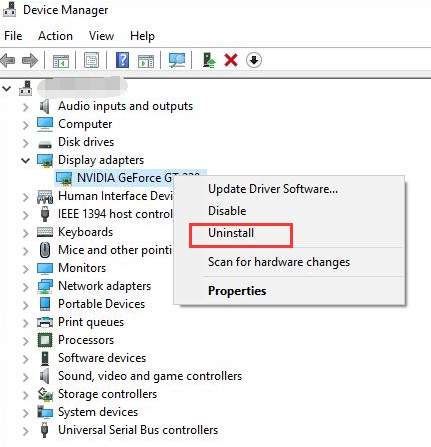
3) Indítsa újra a számítógépet, és ellenőrizze, hogy a probléma megoldódott-e.
4. megoldás: Tiltsa le a grafikus kártyát, és töltse ki az elektromos felépítést
A probléma megoldásának másik módja az, ha letiltja a grafikus kártyát, és lemeríti az elektromos felépítést.
1) Nyomja meg a gombot Win + R (Windows logókulcs és R kulcs) egyszerre futtatási parancs meghívására.
típus devmgmt.msc majd kattintson rendben . Ezzel megnyitja az Eszközkezelő ablakot.

2) Kattintson a jobb gombbal az NVIDIA eszköz nevére. Megjelenik a helyi menü. Kattintson a gombra Letiltás a helyi menüben.
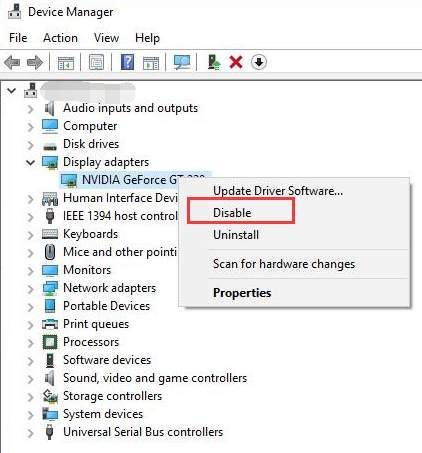
3) Nyomja meg a bekapcsológombot, amíg a számítógép kikapcsol.
Jegyzet: Ez egy kemény leállítás. Ne kapcsolja ki ilyen módon a számítógépét, ha nem muszáj.
4) Kapcsolja be újra a számítógépet, és ellenőrizze, hogy a probléma megoldódott-e.
Ez az! Reméljük, hogy egy ilyen megoldás segít megoldani az Nvidia 43-as kód hibáját. Ha bármilyen kérdése van, kérjük, tegye meg észrevételeit alább. Örömmel halljuk, ha van ötlete vagy javaslata.






