'>

Nemrégiben sok Windows-felhasználó jelentette, hogy programjaik néha összeomlanak a n tdll hiba. Némelyikük beleütközik ebbe a hibába a program megnyitásakor vagy bezárásakor, míg mások éppen akkor találkoznak ezzel a problémával, amikor a program fut. Nagyon idegesítő!
Mi az ntdll.dll?
A fájl ntdll.dll egy DLL (Dynamic Link Library) fájl, amelyet a rendszer a Windows operációs rendszer mappája. Általában automatikusan létrejön a Windows operációs rendszer telepítése során. A fájl ntdll.dll rendelkezik az „NT Layer DLL” leírással. A fájl ntdll.dll NT kernel függvényeket tartalmaz, ezért elengedhetetlen a Windows operációs rendszer normál működéséhez.
Mivel a fájl ntdll.dll egyszerre több programmal érhető el, és a ntdll.dll összeomlási probléma bármely Windows operációs rendszeren előfordul, beleértve a Windows 7, a Windows 8 és a Windows 10 rendszert is, nehéz leszűkíteni az összeomlás okait.
A jó új azonban az, hogy az alábbi módszerekkel könnyen kijavíthatja. Nem kell mindet kipróbálni; csak haladjon a listán, amíg meg nem találja az Ön számára megfelelőt:
Próbálja ki ezeket a javításokat
Íme egy lista azokról a javításokról, amelyek megoldották ezt a problémát más felhasználók számára. Nem kell mindet kipróbálni. Csak keresse végig a listát, amíg meg nem találja azt, amelyik megteszi az Ön számára a trükköt.
- Állítsa vissza az ntdll.dll fájlt
- Frissítse a Windows rendszert
- Futtassa a Program-kompatibilitás hibaelhárítót
- Tiltsa le az Internet Explorer problémás bővítményeit
- Telepítse újra a problémás programot
- Futtassa a DISM eszközt
- Futtassa a Rendszerfájl-ellenőrzőt
- Cserélje ki az megbízható forrásból származó ntdll.dll fájlt
- Pro tipp: Frissítse az illesztőprogramokat
1. javítás: Állítsa vissza az ntdll.dll fájlt
Megoldhatja ezt a problémát az ntdll.dll fájl megbízható forrásból történő visszaállításával. Ha nem biztos abban, hogy melyik szoftverben bízhat, javasoljuk, hogy próbálja ki a DLL-files.com kliens .
A DLL-files.com kliens segítségével egyetlen kattintással kijavíthatja a DLL hibát. Nem kell tudnia, hogy a Windows rendszer melyik verziója fut a számítógépén, és nem kell aggódnia a rossz fájl letöltése miatt. A DLL-files.com kliens kezeli az egészet az Ön számára.
Az ntdll.dll fájl visszaállítása a DLL-files.com ügyfélprogrammal:
1) Letöltés és telepítse a DLL-files.com klienst.
2) Futtassa az ügyfelet.
3) Írja be az „ntdll .stb ”A keresőmezőben, és kattintson a gombra DLL fájl keresése gomb.
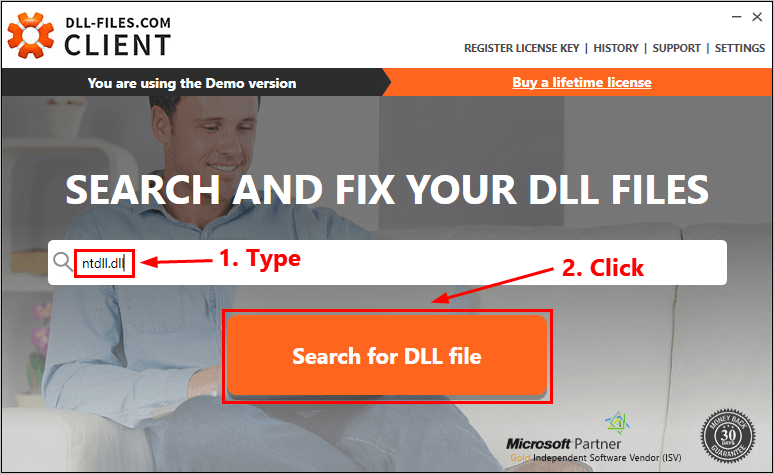
4) Kattintson a gombra ntdll.dll .
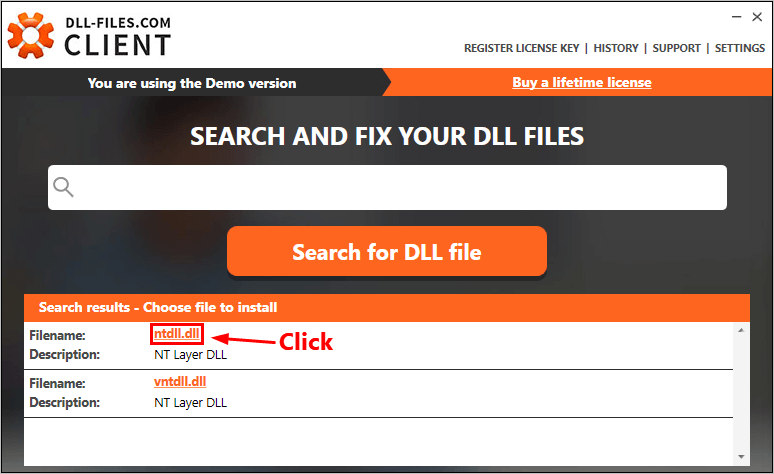
5) Kattintson a gombra Telepítés gomb. (A fájl telepítése előtt regisztrálnia kell a programot - a rendszer rákérdez, amikor a Telepítés gombra kattint.)
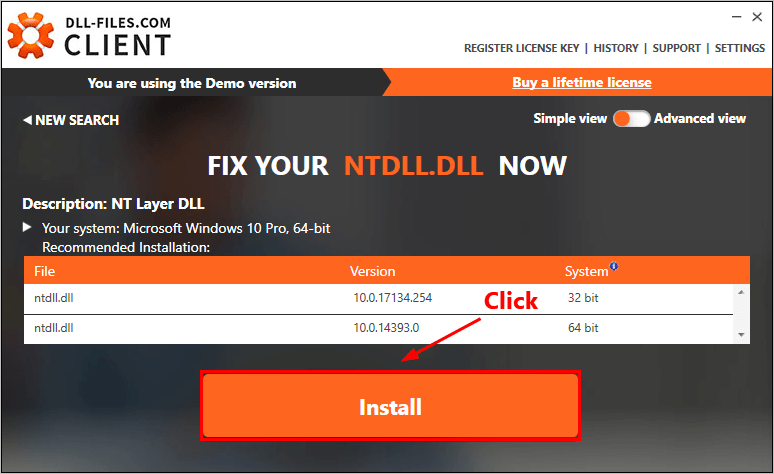
Ellenőrizze, hogy megoldotta-e ezt a problémát. Ha nem, próbálkozzon az alábbi javítással.
2. javítás: Frissítse a Windows rendszert
Ha ez a hiba továbbra is megjelenik, ellenőrizze, hogy vannak-e új, a Windowshoz kapcsolódó javítások vagy szervizcsomagok. A DLL hibát egy elavult Windows operációs rendszer okozhatja. Próbálja frissíteni a Windows rendszert, és ez a probléma megoldódhat. Így kell csinálni:
1) A billentyűzeten nyomja meg a gombot a Windows logó kulcsát és írja be frissítés . Az eredménylistában kattintson a gombra Frissítések keresése a Windows Update ablak megnyitásához.
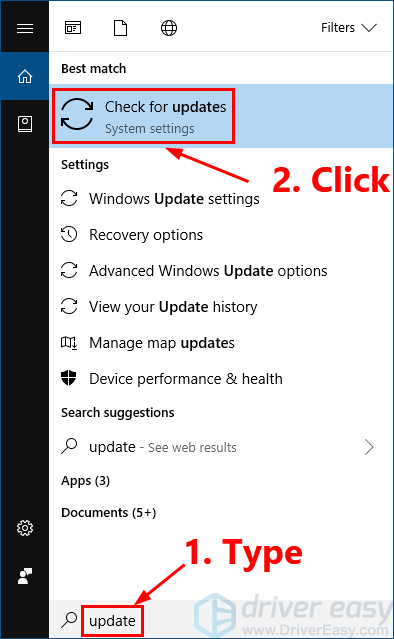
2) Kattintson a gombra Frissítések keresése gombra a Windows rendszer frissítéséhez.
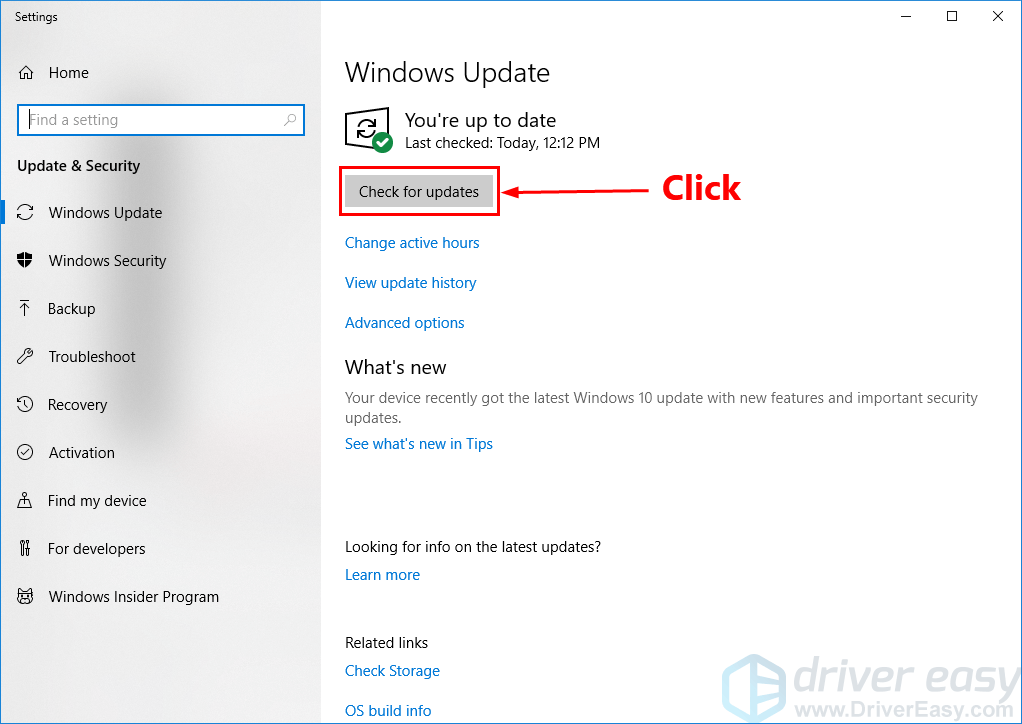
3) Újrakezd a Windows frissítési folyamatának befejezése után.
Ha ez a javítás működik, akkor a program nem ütközik össze a ntdll.dll ismét hiba.
3. javítás: Futtassa a Program-kompatibilitás hibaelhárítót
Ezt a problémát egy rosszul írt program is kiválthatja. Ha a program összeomlik a ntdll.dll hiba a program megnyitásakor vagy bezárásakor, vagy éppen akkor, amikor egy program fut, itt az ideje, hogy futtassa a Program-kompatibilitás hibaelhárítót.
A Program-kompatibilitás hibaelhárító ellenőrizheti, hogy az adott program kompatibilis-e az Ön jelenlegi Windows operációs rendszerével. Csak kövesse a lépéseket a Program-kompatibilitás hibaelhárító futtatásához:
1) Kattintson a jobb gombbal az asztalon található problémás program parancsikonjára, és válassza a lehetőséget Tulajdonságok .
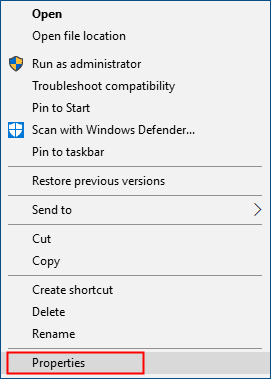
2) Kattintson a gombra Kompatibilitás fülre és kattintson Futtassa a kompatibilitási hibaelhárítót .
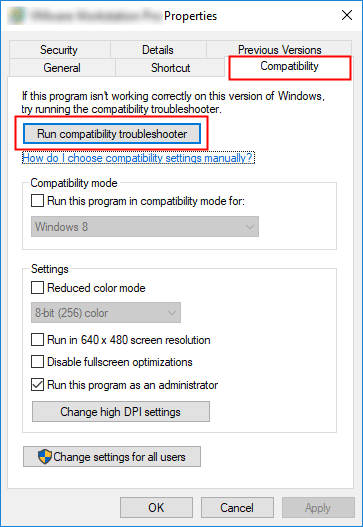
3) Kattintson a gombra Próbálja ki az ajánlott beállításokat hogy tesztelje a programot az ajánlott kompatibilitási beállításokkal. Kövesse a képernyőn megjelenő utasításokat, és ellenőrizze, hogy működik-e ez a hibaelhárítási lehetőség.
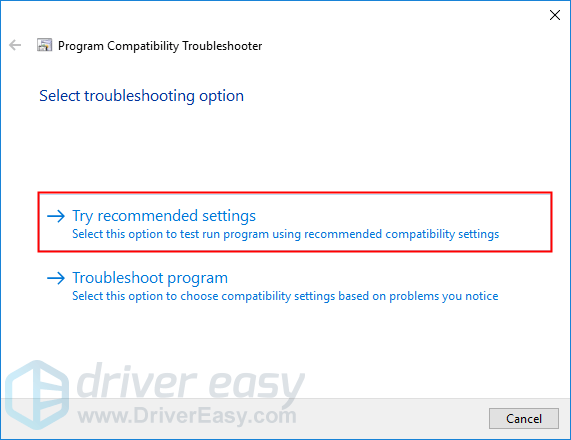
4) Ha még mindig nem működik, futtassa újra a kompatibilitási hibaelhárítót, és válassza a második opciót a kompatibilitási beállítások kiválasztásához az észlelt problémák alapján.
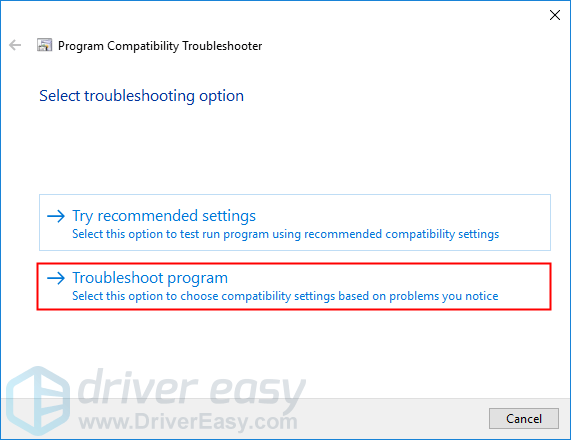
5) Ha a probléma továbbra is fennáll, állítsa be manuálisan az alábbi beállításokat, majd válassza a lehetőséget rendben amikor elkészültél.
- Kompatibilitási módban: Ha a programot nem az Ön jelenlegi Windows rendszeréhez tervezték, a program összeomolhat a ntdll.dll hiba. Kattintson a legördülő listára, hogy kiválassza a Windows rendszer előző verzióját a program futtatásához.
- Futtassa a programot rendszergazdaként: Ha a program nem kap rendszergazdai jogosultságokat, előfordulhat, hogy nem fog megfelelően futni, és összeomolhat a ntdll.dll hiba. Próbálkozzon ezzel a beállítással a program rendszergazdai jogosultságainak megadásához.
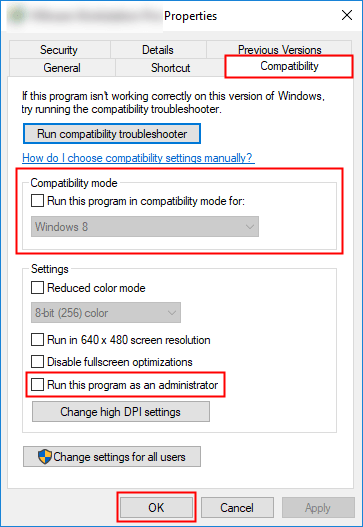
Ha ez a javítás működik, a program nem fog összeomlani a ntdll.dll hiba.
4. javítás: Tiltsa le az Internet Explorer problémás kiegészítőit
Ha az Internet Explorer gyakran összeomlik a ntdll.dll hiba, ezt a problémát valószínűleg az IE kiegészítők okozzák. Próbálja szelektíven kikapcsolni az Internet Explorer kiegészítőit egyenként amíg meg nem találja a problémát okozó kiegészítőt. Így kell csinálni:
1) Nyissa meg az Internet Explorert, majd kattintson a fogaskerék gombra a kiválasztáshoz Bővítmények kezelése .
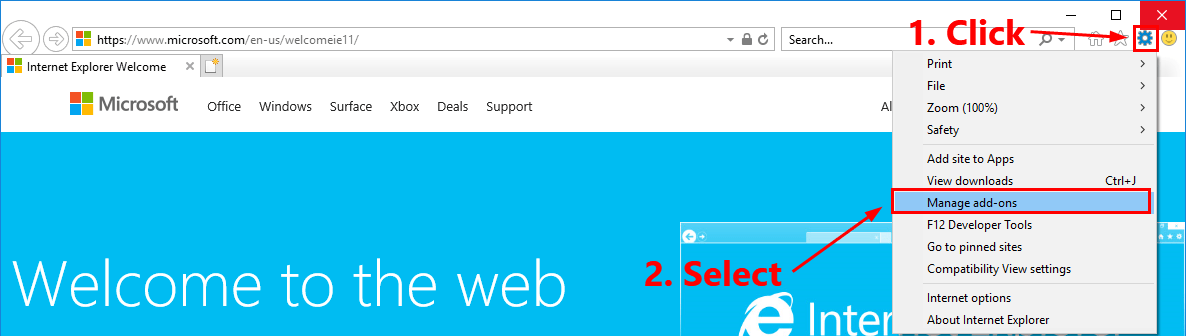
2) Válassza ki a listában az első kiegészítőt, majd kattintson a gombra Letiltás .
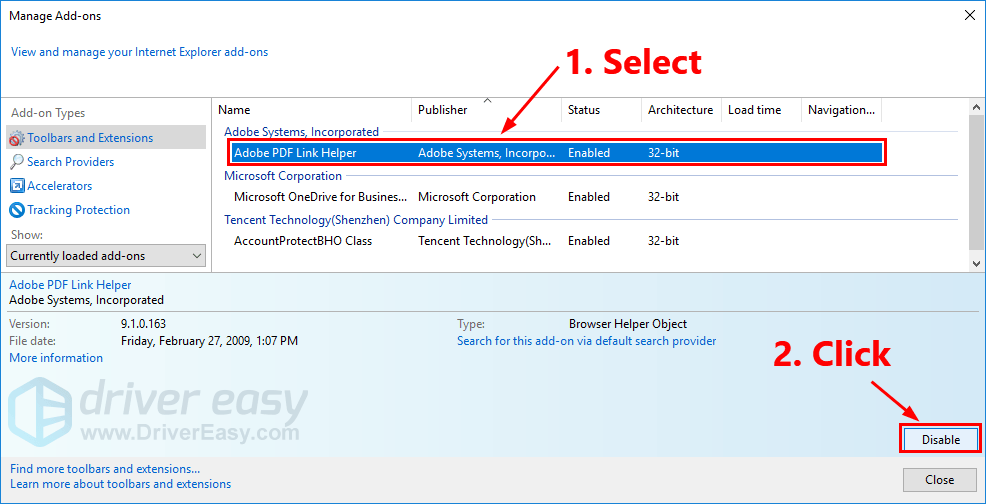
3) Zárja be az Internet Explorert, és nyissa meg újra, hogy meggyőződhessen arról, hogy a probléma továbbra is fennáll-e. Ha igen, ismételje meg a 2. lépést a többi kiegészítő letiltásához egyenként amíg meg nem találja a problémát okozó kiegészítőt.
4) Tiltsa le vagy törölje a problémás bővítményt.
Nyissa meg újra az Internet Explorer böngészőt, és ellenőrizze, hogy jelentkezik-e ez a probléma. Ha nem, akkor ez a probléma megoldódott. Ha a probléma továbbra is fennáll, próbálkozzon a következő megoldással.
5. javítás: Telepítse újra a problémás programot
Ha ez a probléma egy adott program megnyitásakor vagy bezárásakor, vagy amikor fut, próbálja meg újratelepíteni a problémás programot, ntdll.dll hiba megoldódik.
1) A billentyűzeten nyomja meg a gombot a Windows logó kulcsát és R egyidejűleg a Futtatás párbeszédpanel megnyitásához. típus ellenőrzés és nyomja meg Belép a Vezérlőpult megnyitásához.
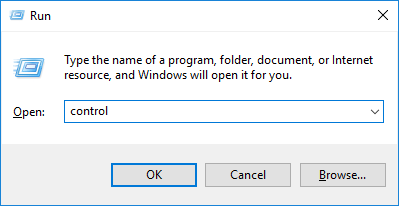
2) A Vezérlőpult megtekintése Kategória és válassza ki Távolítsa el a programot .
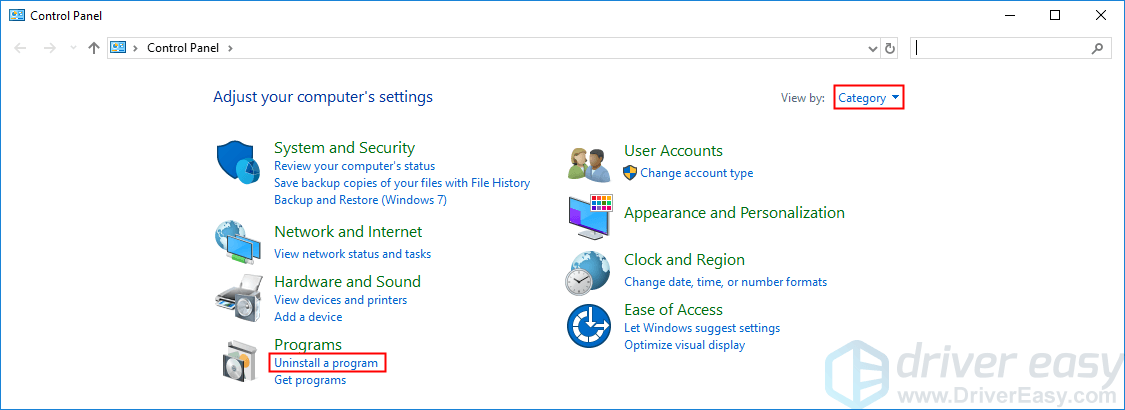
3) Kattintson a jobb gombbal a problémás programra, és válassza a lehetőséget Eltávolítás .
4) Indítsa újraszámítógépére, majd töltse le a problémás program telepítőcsomagját a hivatalos weboldaláról.
5) Kattintson duplán a telepítőcsomagra a program telepítéséhez.
Most futtassa a programot, hogy megnézze, összeomlik-e a program a ntdll.dll hiba vagy sem. Ha ez a probléma ismét jelentkezik, a megoldásért forduljon a szoftver szolgáltatójához.
Javítás 6: Futtassa a DISM eszközt
Ezt az idegesítő problémát valószínűleg a sérült Windows rendszerfájlok okozzák. Ebben az esetben futás a Deployment Image Servicing and Management (DISM) eszköz megoldhatja ezt a kérdést. Csak kövesse a lépésenkénti utasításokat a DISM eszköz futtatásához:
1) A billentyűzeten nyomja meg a gombot a Windows logó kulcs és R egyidejűleg a Futtatás párbeszédpanel megnyitásához. típus cmd majd nyomja meg Ctrl , Váltás , És Belép a billentyűzeten egyszerre futtassa a Parancssor adminisztrátorként . Megkérik az engedélyt. Kattintson a gombra Igen futtatni a Parancssor .
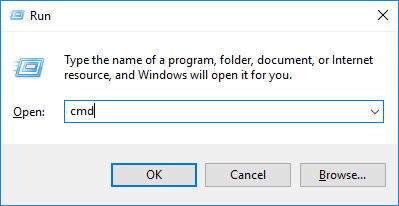
2) Írja be a billentyűzetre egyesével a parancssorokat, majd nyomja meg a gombot Belép :
Dism / Online / Cleanup-Image / ScanHealthA fent említett parancs futtatásakor a DISM eszköz átvizsgálja az összes rendszerfájlt, és összehasonlítja azokat a hivatalos rendszerfájlokkal. A parancssor feladata annak ellenőrzése, hogy a számítógépen lévő rendszerfájl összhangban van-e hivatalos forrásával, vagy sem. Ez a parancssor nem oldja meg a korrupciót.

Dism / Online / Cleanup-Image / CheckHealthAmikor futtatja a parancssort Dism / Online / Cleanup-Image / CheckHealth , a DISM eszköz ellenőrzi, hogy a Windows 10 képen vannak-e sérülések. Ez a parancssor sem javítja a sérült fájlokat.

Dism / Online / Cleanup-Image / RestoreHealthA parancssor Dism / Online / Cleanup-Image / RestoreHealth utasítja a DISM eszközt, hogy próbálja meg kijavítani az észlelt sérült fájlokat. A sérült fájlokat lecseréli a hivatalos online forrásból származó fájlokra.
 A parancs végrehajtása több percig is eltarthat.
A parancs végrehajtása több percig is eltarthat. 3) A helyreállítási művelet befejezése után zárja be a Parancssorot.
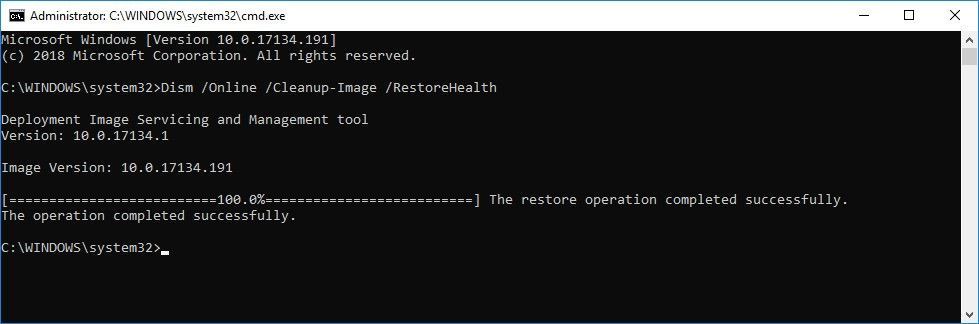
Nézze meg, hogy a probléma továbbra is fennáll-e. Ha igen, próbálkozzon a Rendszerfájl-ellenőrző futtatásával.
7. javítás: Futtassa a Rendszerfájl-ellenőrzőt
A Rendszerfájl-ellenőrző képes keresni a sérüléseket a Windows rendszerfájljaiban és helyreállítani a sérült fájlokat. Amikor ez a bosszantó probléma megjelenik, azt valamilyen korrupciós hiba okozhatja. Ebben az esetben a Rendszerfájl-ellenőrző futtatása segíthet a probléma megoldásában. Így kell csinálni:
1) A billentyűzeten nyomja meg a gombot a Windows logó kulcs és R egyidejűleg a Futtatás párbeszédpanel megnyitásához. típus cmd majd nyomja meg Ctrl , Váltás , És Belép a billentyűzeten egyszerre futtassa a Parancssor adminisztrátorként . Megkérik az engedélyt. Kattintson a gombra Igen futtatni a Parancssor .

2) Írja be a billentyűzetre az alábbi parancssorokat, majd nyomja meg az gombot Belép :
sfc / scannow
 A parancs végrehajtása több percig is eltarthat.
A parancs végrehajtása több percig is eltarthat. 3) Zárja be a Parancssorot, amikor a parancs végrehajtása befejeződött.
Nézze meg, hogy ez a probléma újra megjelenik-e. Ha ez a javítás működik, akkor nem fogja látni ezt a hibát. Ha nem, akkor meg kell cserélnie az ntdll.dll fájlt megbízható forrásból.
8. javítás: Cserélje ki az megbízható forrásból származó ntdll.dll fájlt
Újabb javítás a ntdll.dll összeomlási probléma a fájl cseréje ntdll.dll tóleredeti vagy törvényes forrás. Másolhatja a fájlt ntdll.dll egy másik megbízható számítógépről, amely a ugyanaz a változat és kiadás a Windows operációs rendszer.
NE Letöltés ntdll.dll az egyik ilyen DLL letöltő webhelyről, mert ezek a webhelyek általában nem biztonságosak, és a számítógép vírusokkal fertőzött lehet.1) A billentyűzeten nyomja meg a gombot a Windows logó gombot és R egyidejűleg a Futtatás párbeszédpanel megnyitásához. típus cmd és nyomja meg Belép a Parancssor megnyitásához.

2) Írja be a parancssort rendszer információ és nyomja meg Belép a rendszer típusának megtekintéséhez.
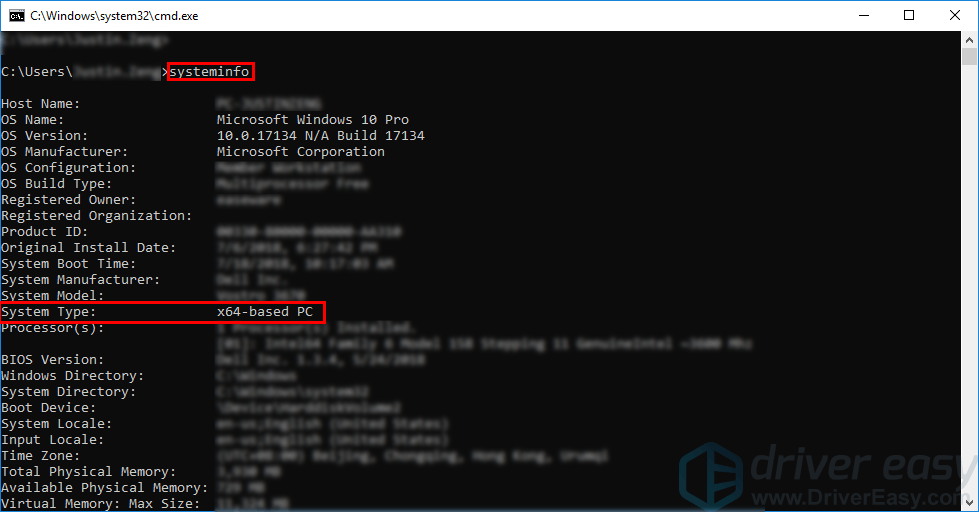 ' X64 alapú PC ”Azt jelzi, hogy a Windows operációs rendszere az 64 bites ; ' X86 alapú PC ”Azt jelenti, hogy a Windows operációs rendszere az 32 bites . A fájl helye ntdll.dll rendszertípusonként változik. Ha a A Windows operációs rendszer 64 bites , a 64 bites ntdll.dll itt helyezkedik el C: Windows System32 és a 32 bites ntdll.dll itt helyezkedik el C: Windows SysWOW64 . Ha a A Windows operációs rendszer 32 bites , a 32 bites ntdll.dll van C: Windows System32 .
' X64 alapú PC ”Azt jelzi, hogy a Windows operációs rendszere az 64 bites ; ' X86 alapú PC ”Azt jelenti, hogy a Windows operációs rendszere az 32 bites . A fájl helye ntdll.dll rendszertípusonként változik. Ha a A Windows operációs rendszer 64 bites , a 64 bites ntdll.dll itt helyezkedik el C: Windows System32 és a 32 bites ntdll.dll itt helyezkedik el C: Windows SysWOW64 . Ha a A Windows operációs rendszer 32 bites , a 32 bites ntdll.dll van C: Windows System32 . 3) A rendszer típusa alapján másolja a fájlt ntdll.dll egy másik megbízható számítógépről, amely a ugyanaz a változat és kiadás és illessze be saját Windows operációs rendszerébe.
Ha a Windows operációs rendszered van 32 bites , illessze be az új fájlt ntdll.dll nak nek C: Windows System32 .Ha a Windows operációs rendszered van 64 bites , menj C: Windows System32 és illessze be a 64 bites ntdll.dll nak nek C: Windows System32 a számítógépen; akkor menj a C: Windows SysWOW64 és illessze be a 32 bites ntdll.dll nak nek C: Windows SysWOW64 számítógépén.
4) A billentyűzeten nyomja meg a gombot a Windows logó kulcs és R egyidejűleg a Futtatás párbeszédpanel megnyitásához. típus cmd majd nyomja meg Ctrl , Váltás és Belép a billentyűzeten egyidejűleg a parancssor futtatásához rendszergazdaként. Megkérik az engedélyt. Kattintson a gombra Igen futni Parancssor .
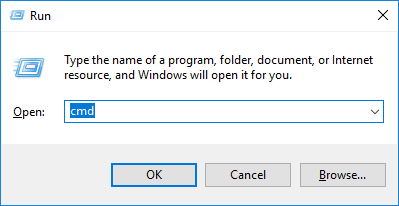
5) Írja be a parancssort regsvr32 ntdll és nyomja meg Belép .

6) Indítsa újra a számítógépet.
Nézze meg, hogy a probléma továbbra is fennáll-e. Normális esetben ez a probléma akkor oldódik meg, ha megbízható forrásból kicseréli az ntdll.dll fájlt.
Pro tipp: Frissítse az illesztőprogramokat
Ha elavult vagy hiányzó illesztőprogramok vannak a számítógépén, érdemes frissíteni az illesztőprogramokat a legújabb verzióra, mivel ezzel elkerülheti számos számítógépes problémát.
Kétféle módon lehet megtenni: manuálisan és automatikusan .
Frissítse manuálisan a hangkártya illesztőprogramját - Az illesztőprogramokat manuálisan frissítheti, ha ellátogat a gyártó webhelyére, és megkeresi az eszköz legújabb illesztőprogramját.
Ne felejtse el kiválasztani az illesztőprogramot, amely kompatibilis a pontos eszközmodellrel és a Windows verziójával.Vagy
Automatikusan frissítse az illesztőprogramokat - Ha nincs ideje, türelme vagy számítógépes ismerete az illesztőprogramok manuális frissítésére, ehelyett automatikusan megteheti Driver Easy .
Nem kell pontosan tudnia, hogy a számítógépe melyik rendszert futtatja, nem kell kockáztatnia a rossz illesztőprogram letöltését és telepítését, és nem kell aggódnia a hiba miatt a telepítés során. A Driver Easy kezeli az egészet .
1) Letöltés és telepítse a Driver Easy programot.
2) Futtassa a Driver Easy programot, és kattintson a gombra Szkenneld most gomb. A Driver Easy majd átvizsgálja a számítógépet, és felismeri a problémás illesztőprogramokat.
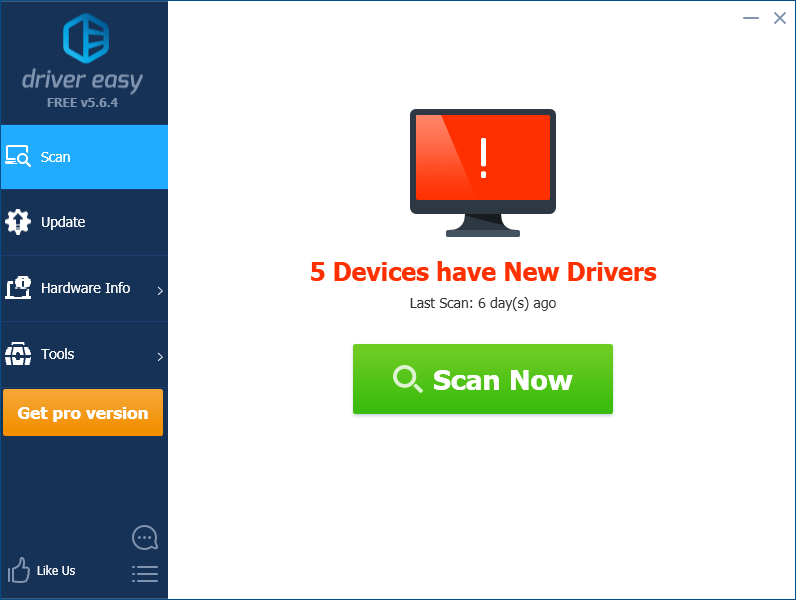
3) Kattintson a gombra Frissítés mellett, hogy automatikusan letöltse az illesztőprogram megfelelő verzióját, majd manuálisan telepítheti azt. Vagy kattintson Mindent frissíteni a megfelelő verziójának automatikus letöltéséhez és telepítéséhez összes illesztőprogramok, amelyek hiányoznak vagy elavultak a rendszerből (Ehhez a Pro verzió - a rendszer rákérdez a frissítésre, amikor rákattint Mindent frissíteni. Kapsz teljes támogatás és a 30 napos pénzvisszatérítés garancia).
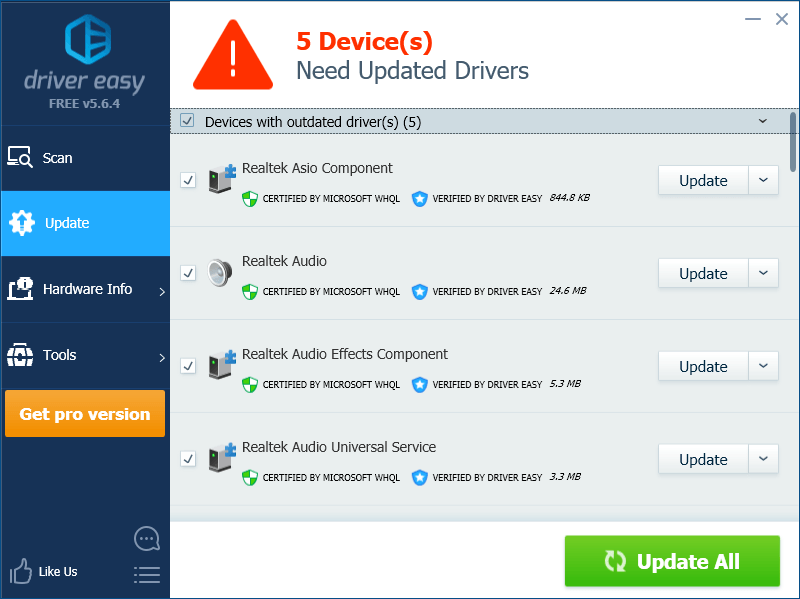
Remélhetőleg a fenti javítások egyike megoldotta ezt a problémát! Ha bármilyen kérdése és javaslata van, kérjük, írjon nekünk egy megjegyzést alább.






