Végre itt van a NieR Replicant, de csakúgy, mint más játékok, a kiadáskor sem csuklás és problémák nélkül. Sok játékos panaszkodik a játék közbeni hirtelen FPS-esés miatt. Ha te is szenvedsz ettől, ne aggódj. Összegyűjtöttük az összes tippet, amelyek segítenek a PC-n lévő NieR Replicant FPS cseppekben.
Próbálja ki ezeket a javításokat:
Íme 4 egyszerű módszer az FPS növelésére a Nier Replicant alkalmazásban. Nem kell mindet kipróbálni. Csak haladjon a listán, amíg meg nem találja az Ön számára megfelelőt.
- Frissítse a grafikus illesztőprogramot
- Módosítsa a grafikus beállításokat
- Állítsa be az NVIDIA beállításait
- Telepítse a modokat
1. javítás - Frissítse a grafikus illesztőprogramot
A hibás vagy elavult grafikus illesztőprogram hatalmas FPS-esést okozhat a NieR Replicant-ban, valamint játékokkal kapcsolatos problémákat, például összeomlást vagy akadozást. A zökkenőmentes játékélmény érdekében a magas és stabil FPS mellett mindig frissíteni kell a grafikus illesztőprogramot.
Kétféle módon frissítheti az illesztőprogramot: manuálisan vagy automatikusan .
1. lehetőség - Töltse le és telepítse manuálisan az illesztőprogramot
Ha ismeri a számítógépes hardvereket, manuálisan frissítheti a grafikus illesztőprogramokat a gyártó webhelyén:
Ezután keresse meg a Windows verziójának megfelelő illesztőprogramokat, és töltse le manuálisan. Ha elkészült, kattintson duplán a letöltött fájlra, és kövesse a képernyőn megjelenő utasításokat a telepítés befejezéséhez.
2. lehetőség - A grafikus illesztőprogram automatikus frissítése (ajánlott)
Ha nincs ideje, türelme vagy számítógépes ismerete a videoillesztő manuális frissítésére, automatikusan megteheti Driver Easy .
A Driver Easy automatikusan felismeri a rendszerét, és megtalálja a megfelelő illesztőprogramokat. Nem kell pontosan tudnia, hogy a számítógépe melyik rendszert futtatja, nem kell kockáztatnia a rossz illesztőprogram letöltését és telepítését, és nem kell aggódnia, hogy hibát követ el a telepítés során.
Az illesztőprogramokat automatikusan frissítheti a Driver Easy INGYENES vagy Pro verziójával. De a Pro verzió mindössze 2 kattintás szükséges:
- Letöltés és telepítse a Driver Easy-t.
- Futtassa a Driver Easy programot, és kattintson a gombra Szkenneld most gomb. A Driver Easy majd átvizsgálja a számítógépet, és észleli a problémás illesztőprogramokat.

- Kattintson a gombra Mindent frissíteni - a hiányzó vagy elavult illesztőprogramok megfelelő verziójának automatikus letöltése és telepítése a rendszeren (ehhez a Pro verzió - a rendszer rákérdez a frissítésre, amikor rákattint Mindent frissíteni ).
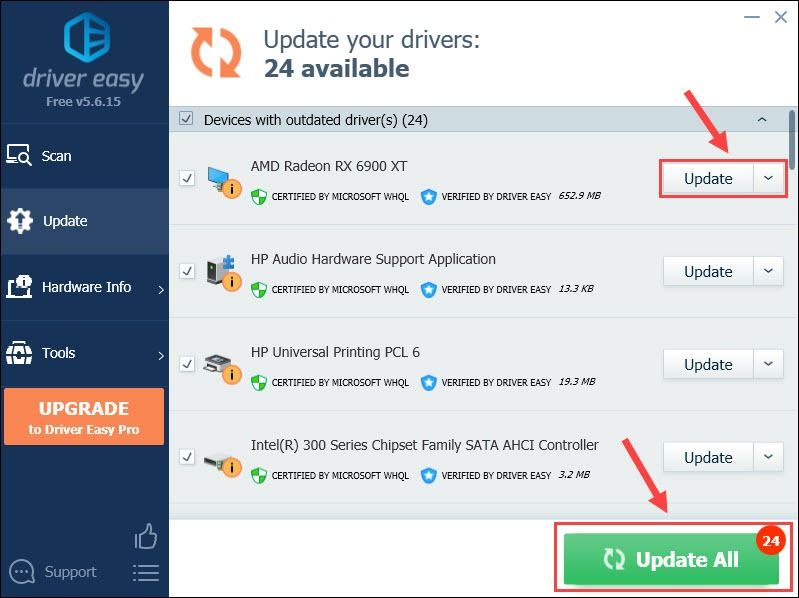
Rákattinthat Frissítés ingyen csinálni, de részben kézi.
Ha segítségre van szüksége, vegye fel a kapcsolatot A Driver Easy támogató csapata nál nél support@letmeknow.ch .
A rendszeres illesztőprogram-frissítésnek jelentős FPS-lendületet kell adnia nemcsak a NieR Replicant, hanem más PC-s játékok terén is. De ha nem, akkor nézze meg az alábbi megoldást.
Fix 2 - A grafikus beállítások módosítása
Ha laptopon vagy multi-GPU rendszeren futtatja a NieR Replicant szoftvert, győződjön meg arról, hogy az a dedikált grafikus processzort használja az optimális teljesítmény érdekében. Ehhez hajtsa végre az alábbi lépéseket:
- típus grafikus beállítások a Windows keresőmezőjében, és válassza a lehetőséget Grafikus beállítások az eredményekből.
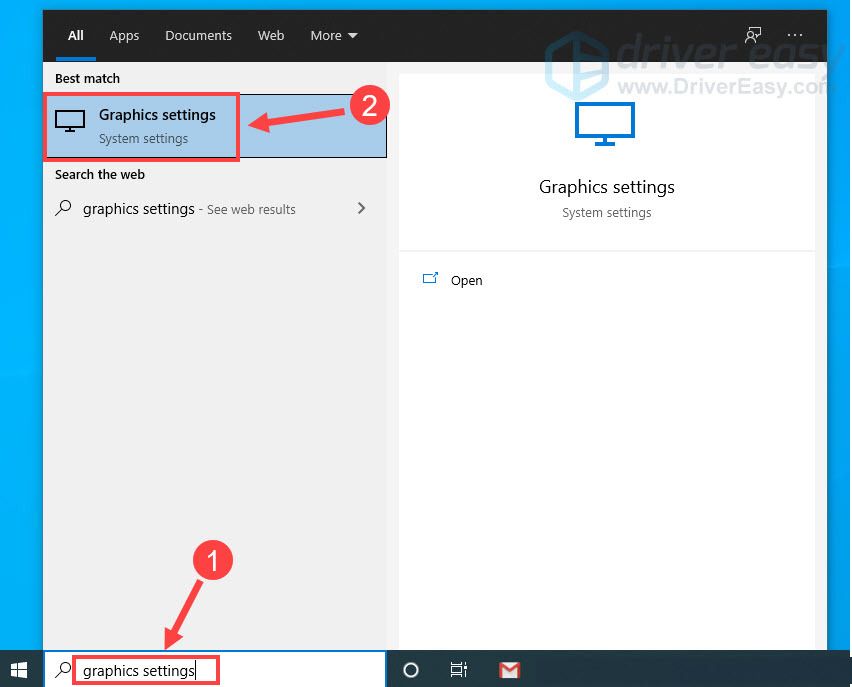
- Választ Asztali alkalmazás a legördülő listából, majd kattintson a gombra Tallózás .
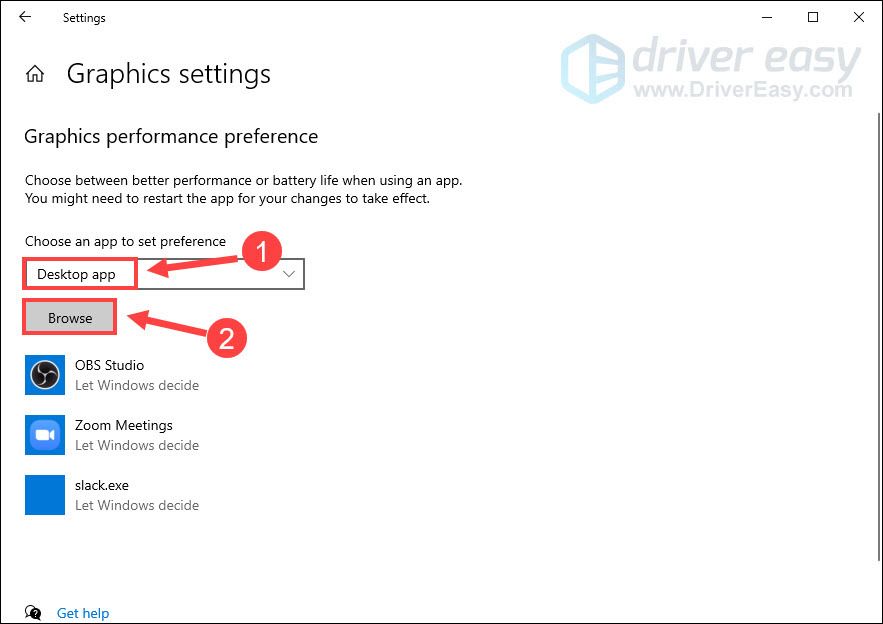
- Navigáljon a játék könyvtárához, amely általában van C: Program Files (x86) Steam steamapps common NieR Replicant ver.1.22474487139 . Ezután kattintson a gombra NieR Replicant ver.1.22474487139.exe fájl és kattintson Hozzáadás .
- Kattintson a gombra Opciók .
- Válassza a lehetőséget Nagy teljesítményű és kattintson Mentés .
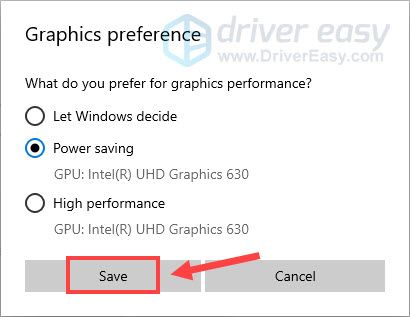
Indítsa újra a NieR Replicant alkalmazást, hogy lássa, hogyan működik. Ha ez még mindig alacsony FPS értéknél van, akkor próbálkozzon a következő javítással.
3. javítás - Állítsa be az NVIDIA beállításait
Mint sok NVIDIA-felhasználó beszámolt róla, bizonyos grafikus kártya-beállítások módosítása segített nekik megszabadulni a NieR Replicant alacsony FPS-től, és jobbá tette a játékot. Itt van az utasítás:
- Kattintson a jobb gombbal az asztalon lévő üres helyre, majd kattintson a gombra NVIDIA Vezérlőpult .
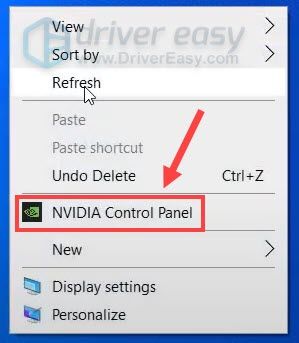
- Válassza a lehetőséget 3D beállítások > 3D-beállítások kezelése a bal oldali ablaktáblán.
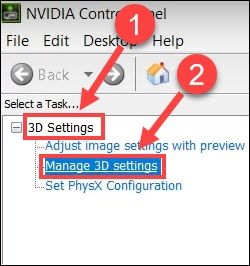
- Válaszd ki a Programbeállítások fülre. Ezután kattintson a gombra Hozzáadás és válassza ki a NieR Replicant ver.1.22474487139.exe fájl a listáról.
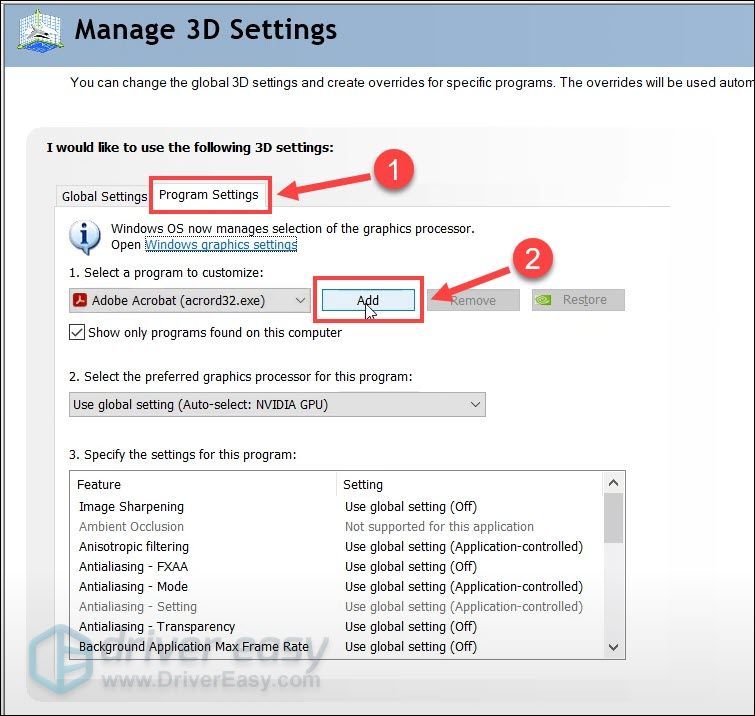
- Választ Nagy teljesítményű NVIDIA folyamat mint az előnyben részesített grafikus processzor.
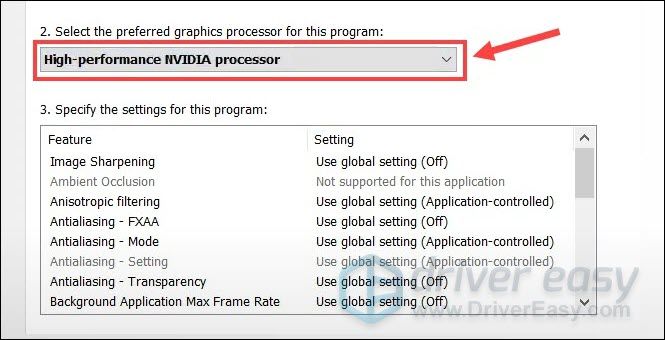
- A beállítási listában módosítsa a beállításokat az alábbiak szerint:
Energiagazdálkodási mód : Előnyben részesítse a maximális teljesítményt
Maximális képkockasebesség : 60 FPS (60 FPS ajánlott azoknak a játékosoknak ajánlott, akiknek az FPS értéke ennél alacsonyabb, vagy beállíthatja a kívánt értékre.)
Vertikális szinkron : Ki
Miután végrehajtotta a módosításokat, tesztelje a játékon belüli kereteket. Ha a NieR Replicant megismétlődik, ne frusztrálja. Próbálja ki az utolsó két javítást.
4. javítás - Telepítse a modokat
Mielőtt a Square Enix kiadna egy új javítást a NieR Replicant FPS probléma megoldására, telepíthet modokat a teljesítmény csökkenésének javítása és az FPS emelése érdekében.
Itt van két hasznos hibajavító mod más játékosok számára: NieR Replicant High FPS Fix és Különleges K . Állítólag megoldják a NieR Replicant teljesítményproblémáinak többségét, és lehetővé teszik a képkockasebesség feloldását. Egyszerűen töltse le a modokat, és bontsa ki az összes fájlt a játék könyvtárába, és nézze meg, hogyan mennek a dolgok.
Vannak olyan esetek, amikor a modding előre nem látható problémákat okozhat. Tehát, ha ez a javítás nem működik, akkor távolítsa el ezeket a modokat.Tehát ezek a megoldások a NieR Replicant FPS cseppekre. Remélhetőleg segítettek. Ha további kérdése van, javaslata van, vagy ha bármilyen hibaelhárítási tippet szeretne megosztani, nyugodtan hagyjon megjegyzést alább.

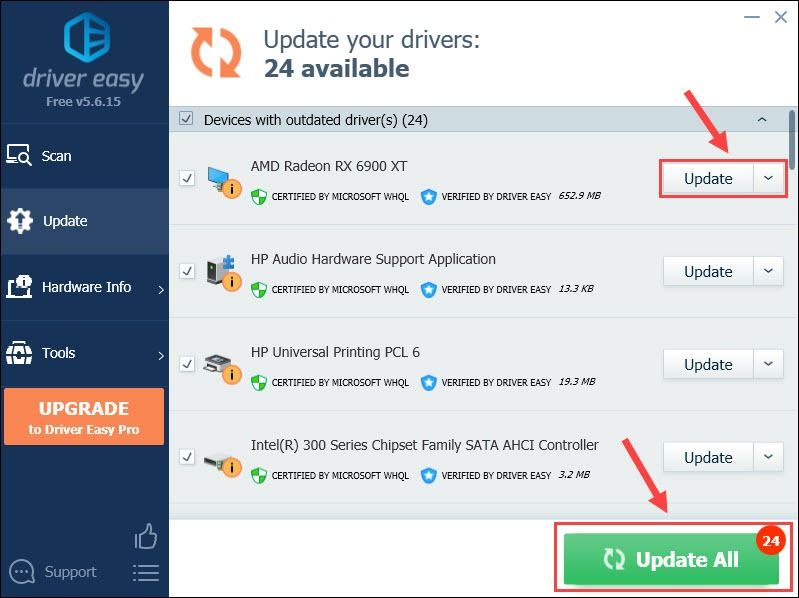
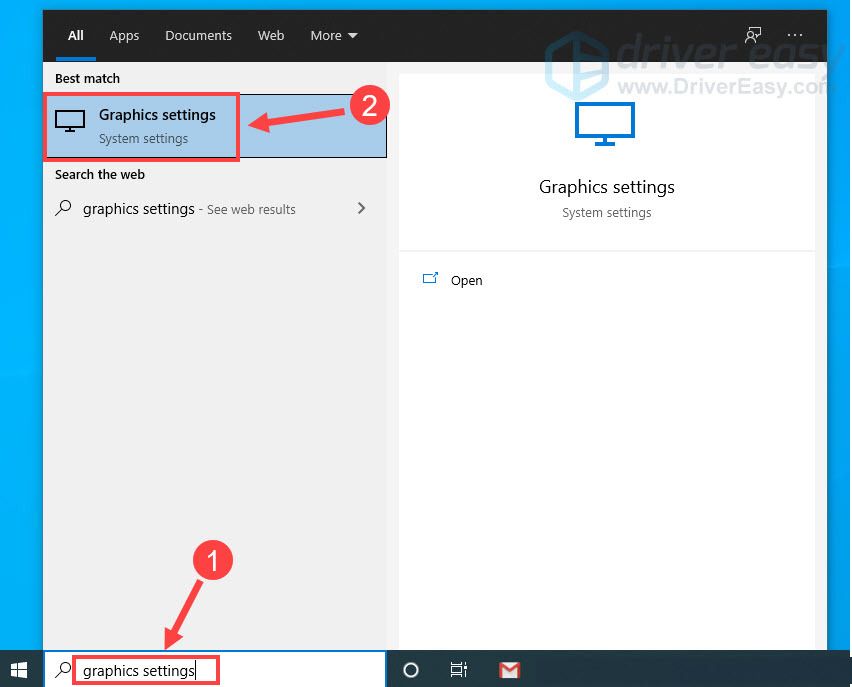
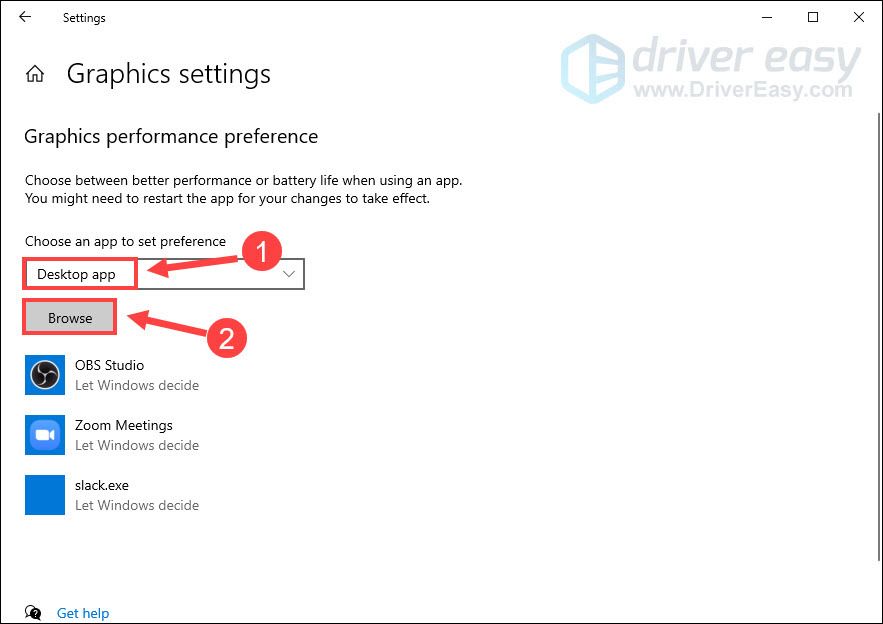
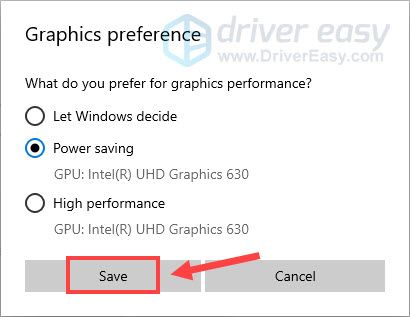
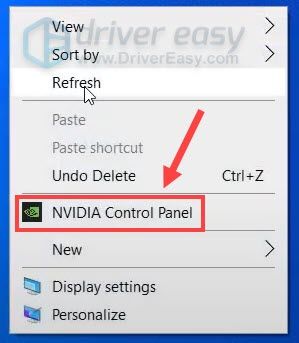
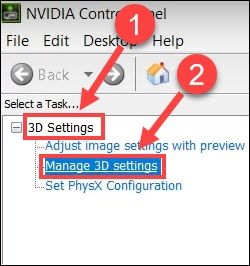
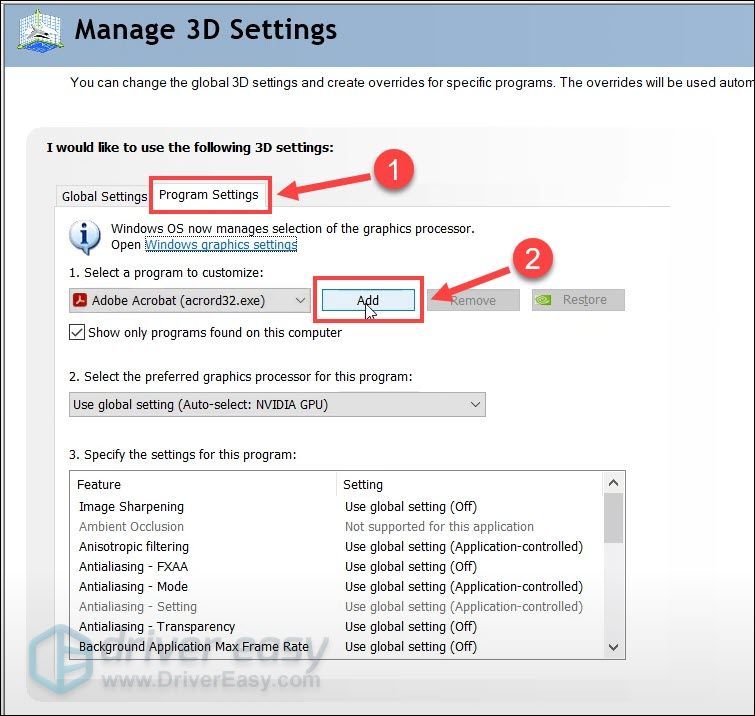
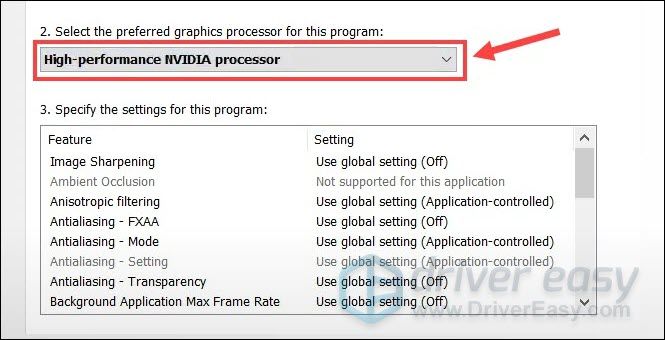
![[MEGOLDVA] A MultiVersus összeomlásának elhárítása – 8 legjobb módszer](https://letmeknow.ch/img/knowledge-base/34/solved-how-to-fix-multiversus-crashing-8211-8-best-ways-1.jpg)





