Ha a Modern Warfare 2 a CPU 95-100%-át használja, és akadozást okoz játék közben, ne aggódjon, nincs egyedül. És vannak javítások a Modern Warfare 2 magas CPU-használatának megoldására.
Próbálja ki ezeket a javításokat:
Egyszerűen haladjon lefelé, amíg meg nem találja a megfelelőt.
- Frissítse a lapkakészlet illesztőprogramjait
- Állítsa be a CPU-affinitást, csak 0-3-at használjon
- Nyújtsa vissza az NVIDIA illesztőprogramot
- Szerkessze a konfigurációs fájlt
- Módosítsa az energiagazdálkodási séma beállítását
- Rendszerfájlok javítása
1. Frissítse a lapkakészlet illesztőprogramjait
Az illesztőprogramok frissítése megoldást jelenthet az MW2 magas CPU-használatára, mivel az illesztőprogramokat frissíteni kell az új szoftverekhez és a hibák javításához. Ezért javasoljuk az illesztőprogramok rendszeres frissítését a legjobb teljesítmény és élmény elérése érdekében. A keretproblémákkal küzdő AMD CPU-felhasználók frissíthetik alaplapjuk illesztőprogramjait a legújabb verzióra.
Főleg kétféleképpen frissítheti az illesztőprogramot: manuálisan és automatikusan .
1. lehetőség: Frissítse manuálisan az illesztőprogramot
Először is meg kell látogatnia a hivatalos webhelyet (NVIDIA / AMD / Intel ), hogy megtalálja a megfelelő illesztőprogramot. Ezután keresse meg a Windows verziójának megfelelő eszközillesztőket, és töltse le manuálisan az illesztőprogramokat. Miután letöltötte a megfelelő illesztőprogramokat a rendszerhez, kattintson duplán a letöltött fájlra, és kövesse a képernyőn megjelenő utasításokat az illesztőprogramok telepítéséhez.
2. lehetőség: Az illesztőprogram automatikus frissítése (ajánlott)
Ha nincs ideje, türelme vagy számítógépes ismeretei az illesztőprogramok kézi frissítéséhez, ezt automatikusan megteheti Driver Easy .
A Driver Easy automatikusan felismeri a rendszert, és megkeresi a megfelelő illesztőprogramokat. Nem kell pontosan tudnia, hogy a számítógépe milyen rendszert futtat, különben megkockáztatja, hogy rossz illesztőprogramot tölt le és telepít.
1) Letöltés és telepítse a Driver Easy programot.
2) Futtassa a Driver Easy programot, és kattintson a gombra Szkenneld most gomb. A Driver Easy ezután átvizsgálja a számítógépet, és észleli a problémás illesztőprogramokat .
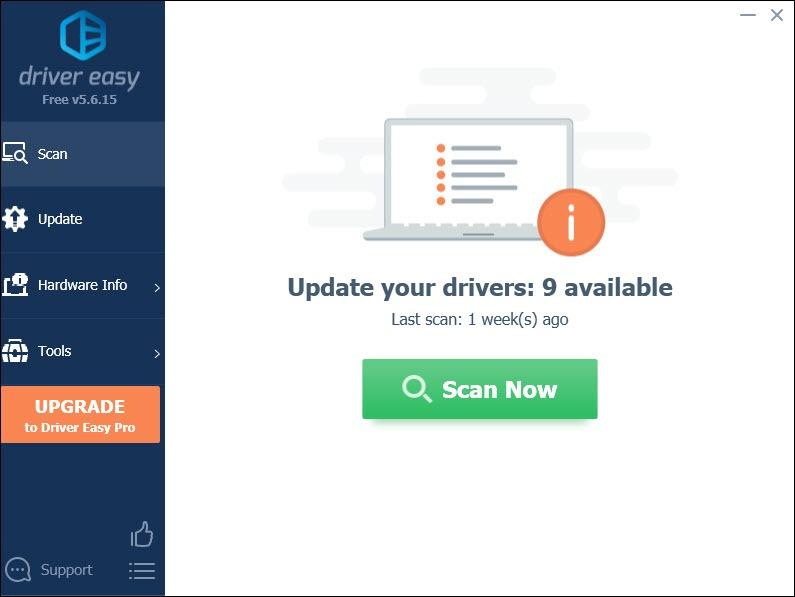
3) Kattintson Mindent frissíteni a megfelelő verzió automatikus letöltéséhez és telepítéséhez minden a rendszerben hiányzó vagy elavult illesztőprogramok.
(Ehhez szükséges a Pro verzió ami azzal jár teljes támogatás és a 30 napos pénzvisszatérítés garancia. Amikor az Összes frissítése gombra kattint, a rendszer felkéri a frissítésre. Ha nem szeretne frissíteni a Pro verzióra, frissítheti az illesztőprogramokat az INGYENES verzióval is. Csak egyenként kell letöltenie és manuálisan telepítenie őket.)
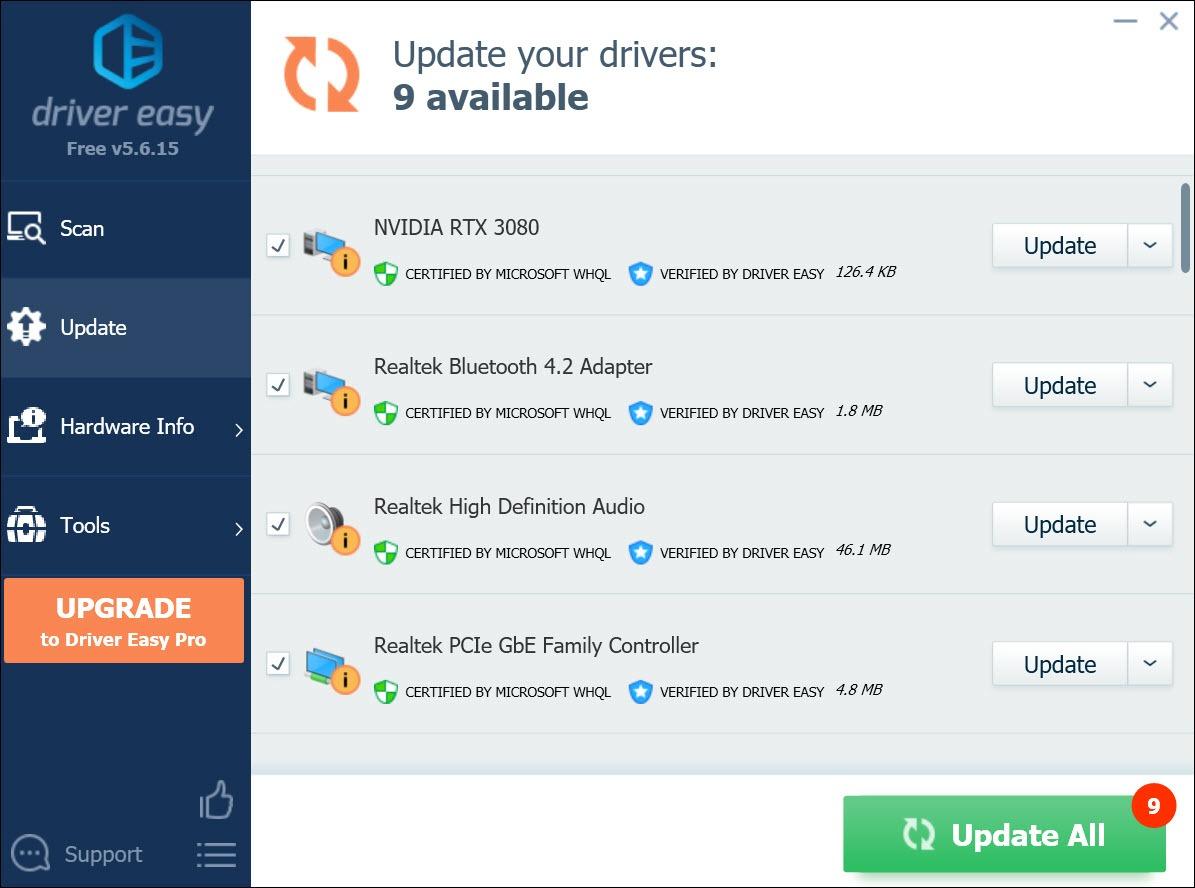
Az illesztőprogramok frissítése után indítsa újra a számítógépet, hogy a változtatások érvénybe lépjenek.
2. Állítsa be a CPU-affinitást csak 0-3 között
A Windows automatikusan a legkevésbé lefoglalt processzorokra helyezi a futó alkalmazásokat, így az adott szálhoz vagy folyamathoz hozzárendelt mag minden alkalommal más lehet. A CPU-affinitás beállítása arra kényszeríti a Windowst, hogy csak a CPU-t vagy a kiválasztott magokat használja. Ez segít skálázni a teljesítményt többmagos processzorarchitektúrákon, amelyek ugyanazon a memórián osztoznak és helyi gyorsítótárral rendelkeznek.
1) Nyomja meg a gombot Ctrl + Shift + Esc együtt a Feladatkezelő megnyitásához.
2) A Folyamat lapon kattintson jobb gombbal a CoD.exe fájlra, és kattintson a gombra Tovább a részletekhez .
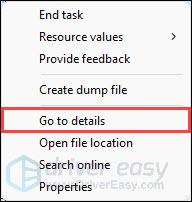
3) Kattintson jobb gombbal a cod.exe fájlra, és kattintson a gombra Állítsa be az affinitást .
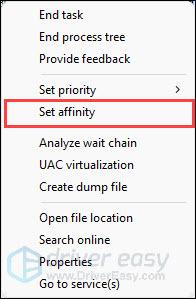
4) Állítsa be a CPU-affinitást csak a 0-3 használatával.
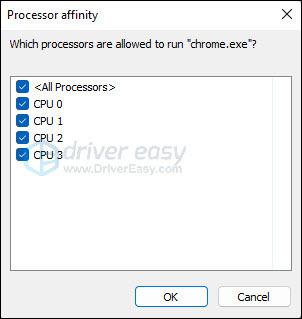
Ha a Feladatkezelő nem működik, vagy a hozzáférés megtagadva hibaüzenetet kap, letöltheti Process Lasso csinálni. Process Lasso Windows folyamatautomatizálási és -optimalizáló szoftver, segítségével szabályozhatja, hogy egy program hány magot/szálat tud használni a Windows rendszerben.
1) Indítsa el a CoD MW2-t, és nyissa meg a Process Lasso-t.
2) Kattintson jobb gombbal a cod.exe fájlra a Aktív folyamatok lapon. Válassza ki CPU-affinitás > Mindig . Ezután állítsa be a kívánt szabályokat.
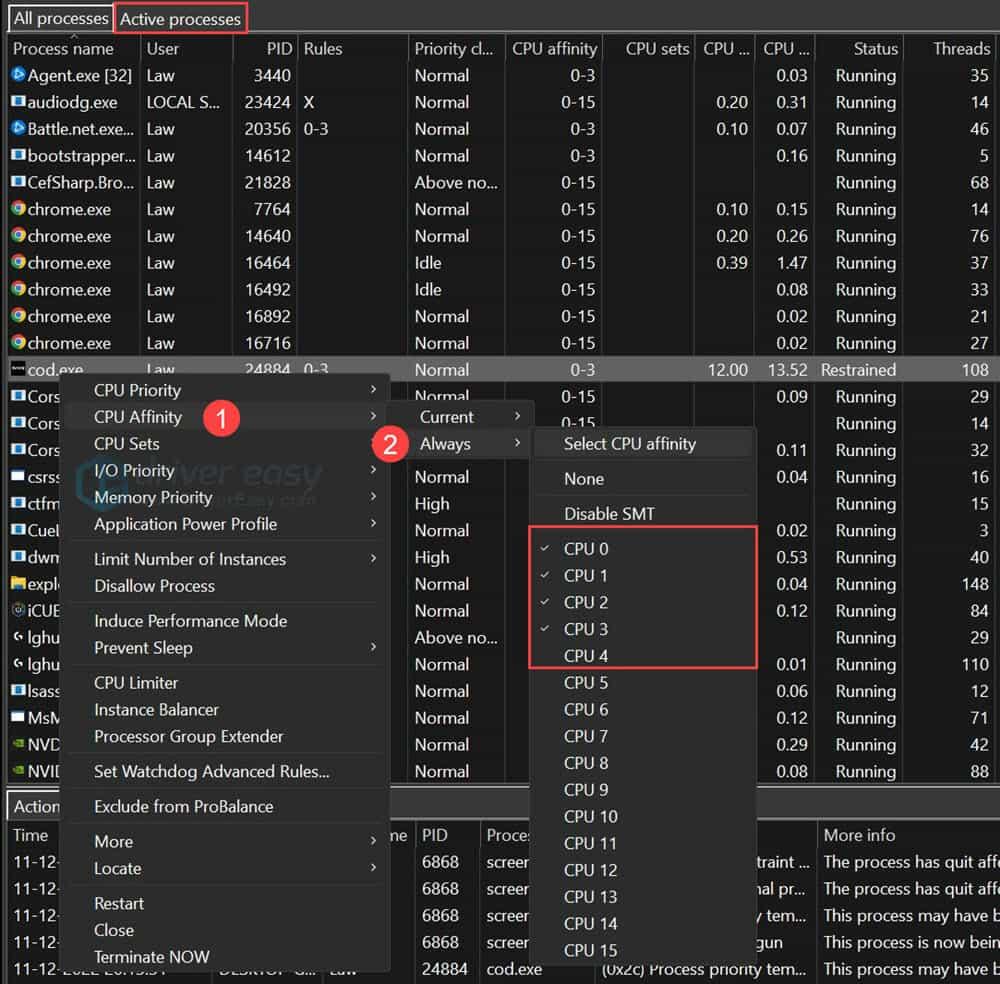
3) Kattintson a Lehetőségek fület, és jelölje be Kényszer mód (folyamatosan újra alkalmazza a beállításokat) hogy megbizonyosodjon arról, hogy szigorúan alkalmazza az Ön szabályait.
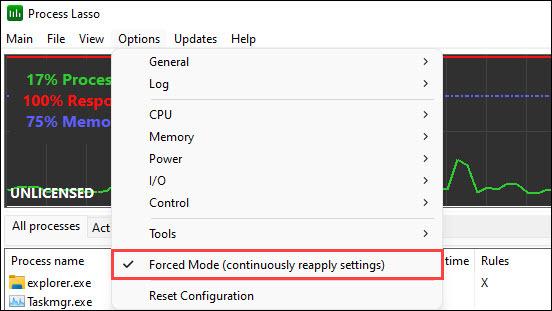
4) Zárja be a CoD-t, és indítsa újra.
Néhány felhasználó arról számolt be, hogy ezt követően a játék visszatér az összes mag használatához. Ha ez megtörténik, csak vissza kell térnie a CPU kiválasztásához PL-ben, meg kell ismételnie a folyamatot, majd újraindítania a CoD-t.
3. Állítsa vissza az NVIDIA illesztőprogramot
Ha Ön NVIDIA-felhasználó, az NVIDIA illesztőprogram visszaállítása megoldhatja a problémát. Néha a legújabb illesztőprogramok inkompatibilitást okoznak. Valójában, @BeenoxCODPC azt javasolja a felhasználóknak, hogy tartsák meg az 516.59 vagy 522.25 illesztőprogramokat.
1) A tálcán lévő keresőmezőbe írja be a következőt: Eszközkezelő és nyomja meg az Enter billentyűt.
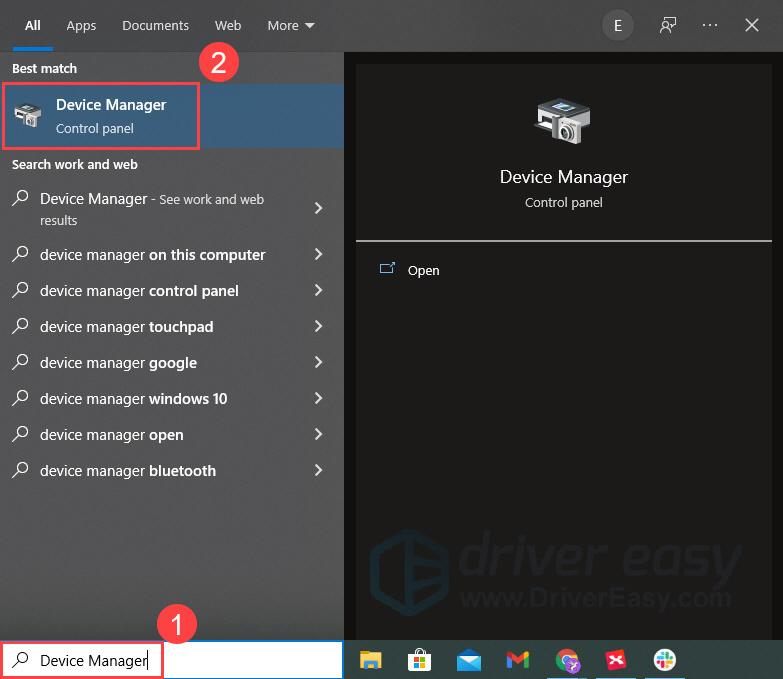
2) Válassza ki Kijelző adapterek és kattintson jobb gombbal a kártyájára. Kattintson Tulajdonságok .
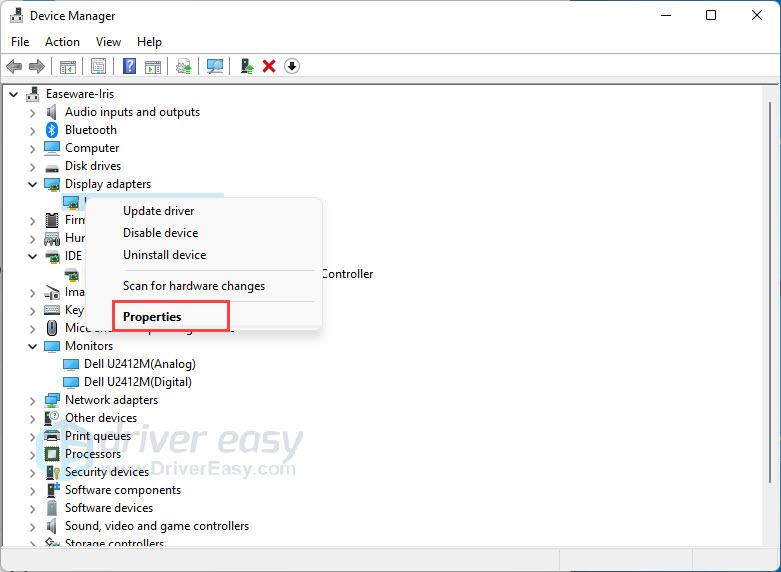
3) A Sofőr fület, kattintson Roll Back Driver . Kövesse a képernyőn megjelenő utasításokat, és fejezze be a folyamatot.
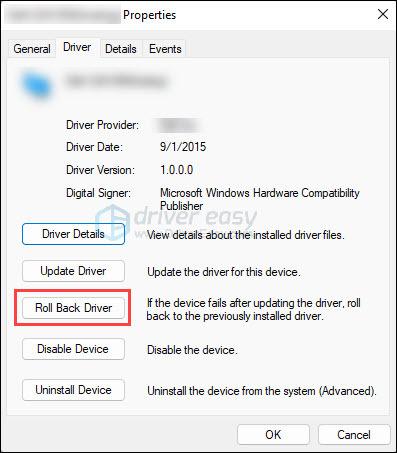
4) Indítsa újra a számítógépet, és indítsa el az MW2-t a különbség megtekintéséhez.
4. Szerkessze a konfigurációs fájlt
A játék nem tudja, hogy hány magod van, és valóban tudja használni, így néhány játékbeállítás megváltoztatása megoldaná a problémát.
1) Győződjön meg arról, hogy a játék nem fut, és nyissa meg az Explorert.
2) Lépjen ide Dokumentumok > Call of Duty > Játékosok . Kattintson a jobb gombbal opciók.3.cod22.cst és válassza ki Szerkessze a Notepad++ segítségével .
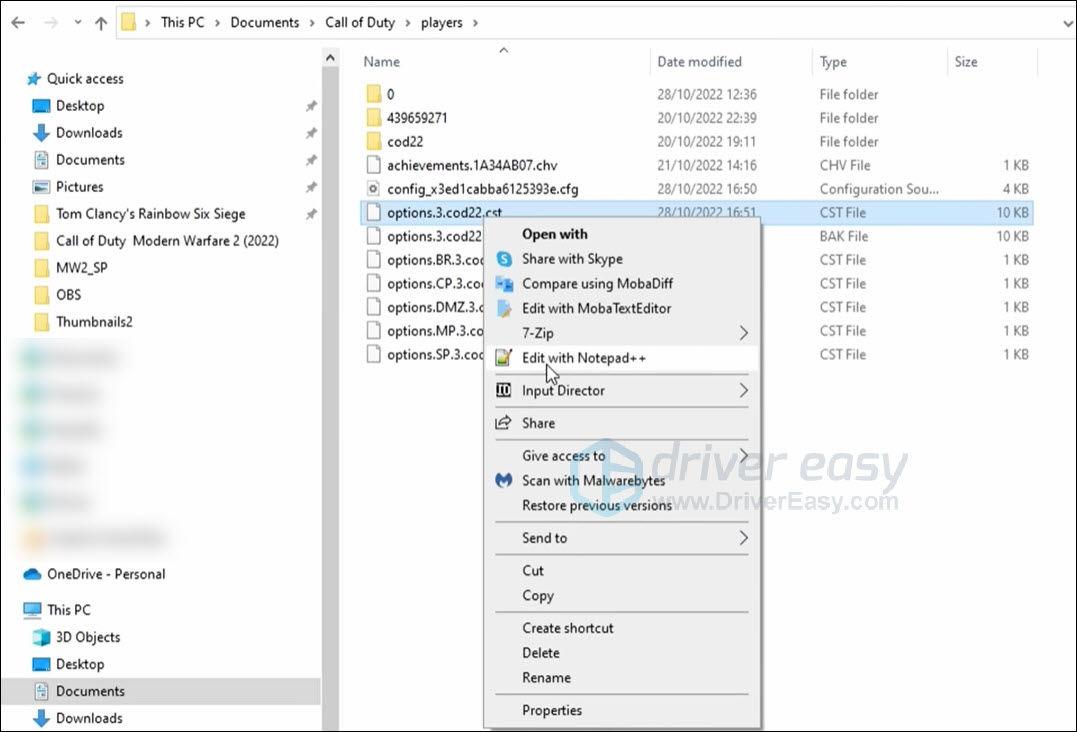
3) Görgessen le az aljára, és keresse meg RendererWorkerCount .
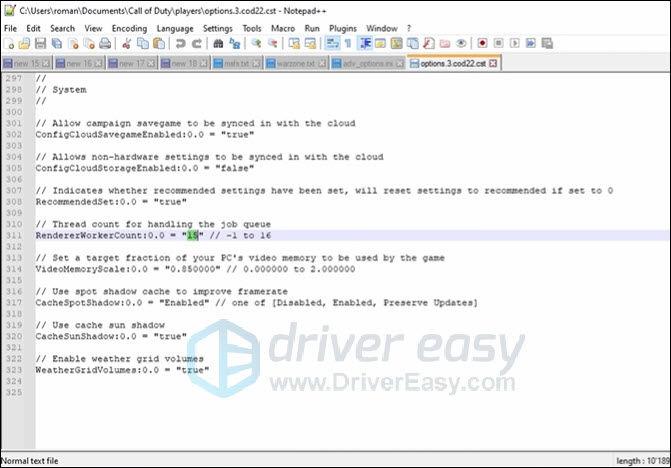
4) A beállítás számának megváltoztatásához tudnia kell, hogy milyen CPU van a rendszerben. Nyissa meg a Feladatkezelőt.
5) A Teljesítmény lapon kattintson a CPU elemre, és látni fogja a jelenleg használt CPU-t. Például. i9-12900KF.
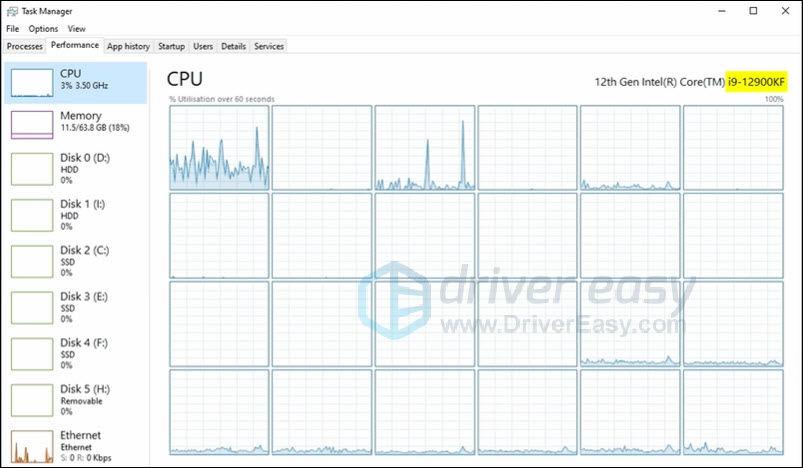
6) Keresse meg a processzort a keresőben, hogy megtalálja a specifikációit. Ellenőrizze a teljesítménymagok számát.
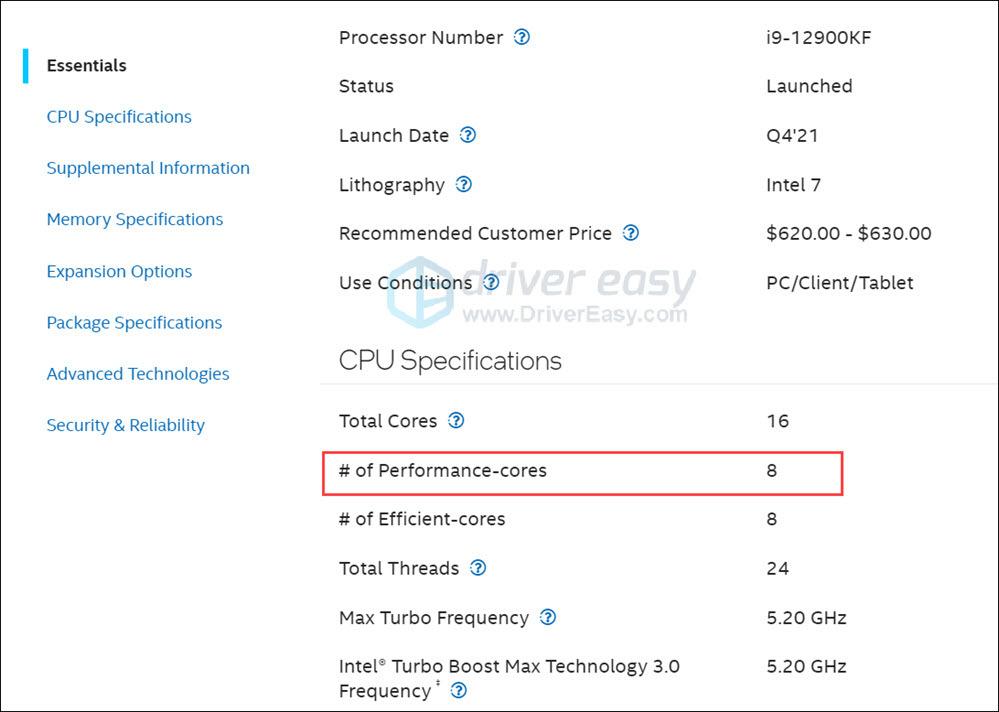
7) Módosítsa a számot a RendererWorkerCount . Ha régebbi processzora van, akkor csak egy számú magot találhat és használhatja helyette.
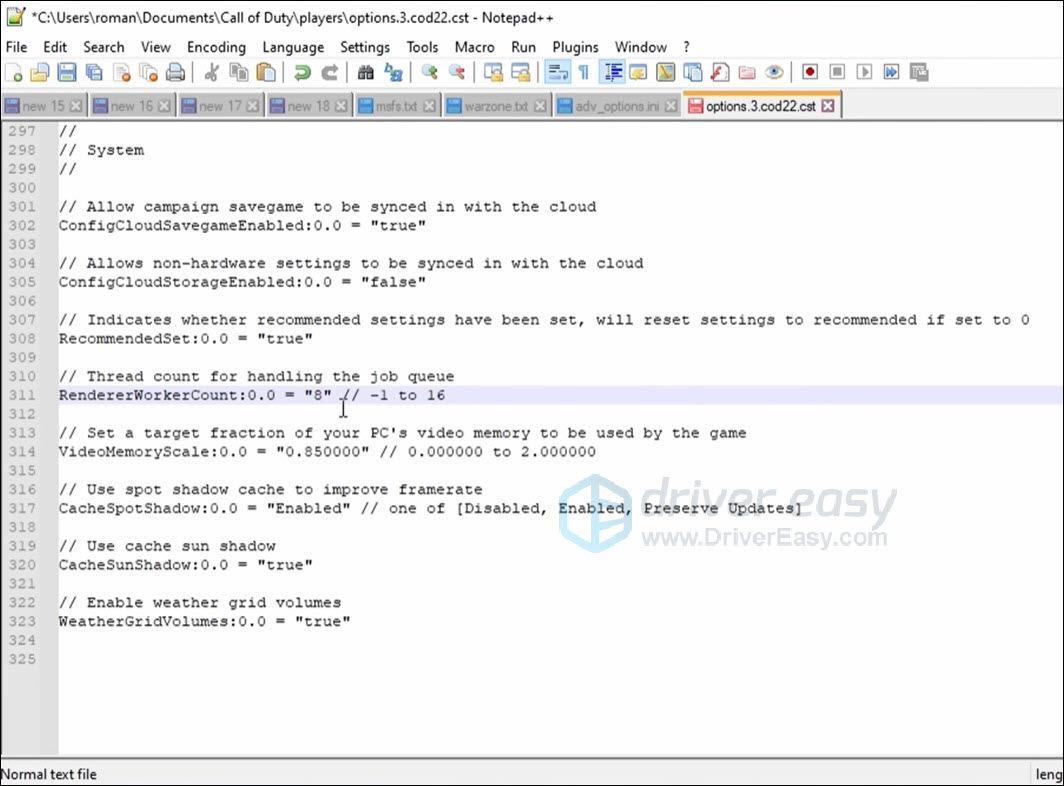
8) Indítsa újra a játékot, hogy megnézze, van-e különbség.
5. Módosítsa az energiagazdálkodási séma beállítását
Előfordulhat, hogy eszköze lassan fut, mert egy energiatakarékos energiaterv , ami csökkenti a számítógép teljesítményét és CPU-használatot okoz. Próbáljon meg belépni az energiagazdálkodási séma beállításaiba, és módosítsa azt nagy teljesítményre, mert ez nagy változást hozhat.
1) Kattintson a jobb gombbal a Rajt gombra a képernyő bal alsó sarkában, majd kattintson Energiagazdálkodási lehetőségek . 
2) Kattintson További teljesítménybeállítások . 
3) Győződjön meg arról, hogy NINCS az Energiatakarékossági terv kiválasztva. A legjobb teljesítmény érdekében válassza ki a Nagy teljesítményű terv. De ha hosszabb akkumulátor-élettartamot szeretne, javasoljuk, hogy válassza ki a Kiegyensúlyozott terv. 
Most olyan energiasémát választott, amely előnyben részesíti a rendszer teljesítményét.
6. Rendszerfájlok javítása
A folyamatos használat után gyakran tapasztalható, hogy a számítógép stabilitási problémákkal küzd. Bár ezek különböző tényezőktől függhetnek, legtöbbjük a Windows rendszerleíró adatbázisához és az esetlegesen elszenvedett károkhoz kapcsolódik. ne aggódj, Fortect a számítógépes problémák leghatékonyabb megoldása. Futtasson le egy gyors és alapos vizsgálatot, majd egyetlen gombnyomással javítsa ki a problémákat.
Fortect egy olyan szoftver, amely hatékony technológiával van felszerelve a számítógépek optimalizált állapotba hozásához és javításához. Konkrétan azt lecseréli a sérült Windows fájlokat , rendszerleíró adatbázis tisztítást és javítást végez , eltávolítja a rosszindulatú programokat, észleli a veszélyes webhelyeket, lemezterületet szabadít fel stb. Az összes cserefájl a tanúsított rendszerfájlok teljes adatbázisából származik.
- Letöltés és telepítse a Fortect-et.
- Nyissa meg a Fortect programot, és kattintson a gombra Igen hogy lefuttassa a számítógép ingyenes vizsgálatát.
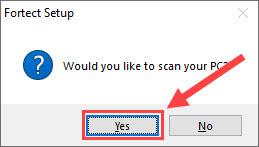
- A Fortect alaposan átvizsgálja a számítógépét. Ez eltarthat néhány percig.
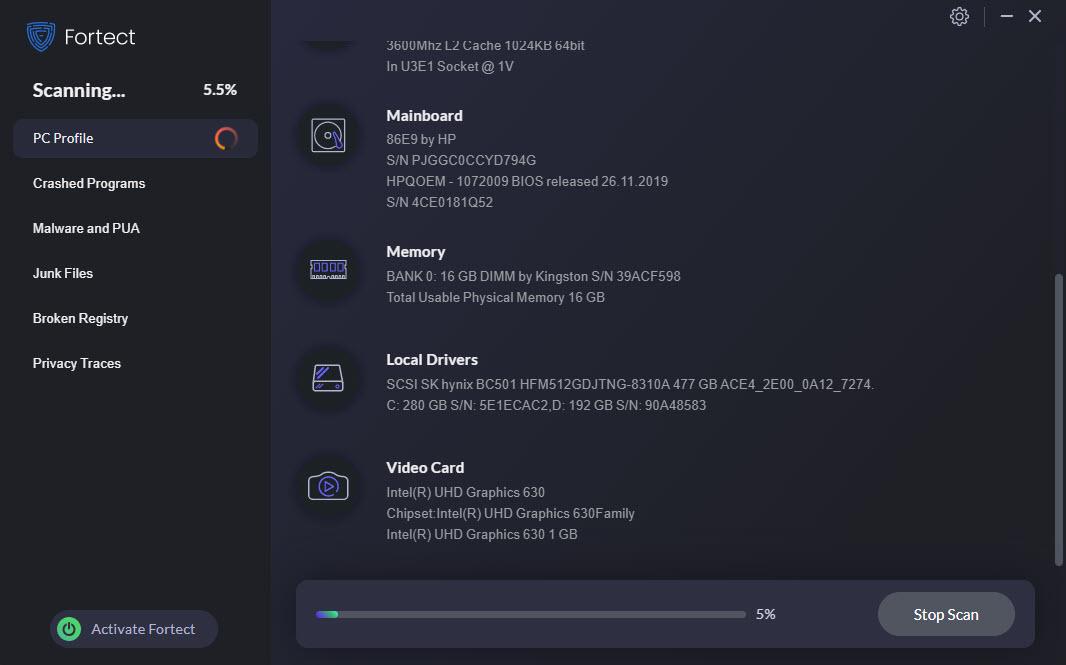
- Ha elkészült, részletes jelentést fog látni a számítógépén felmerülő összes problémáról. Az automatikus javításhoz kattintson a gombra A JAVÍTÁS ELKEZDÉSE . Ehhez meg kell vásárolnia a teljes verziót. De ne aggódj. Ha a Fortect nem oldja meg a problémát, 60 napon belül visszatérítést kérhet.
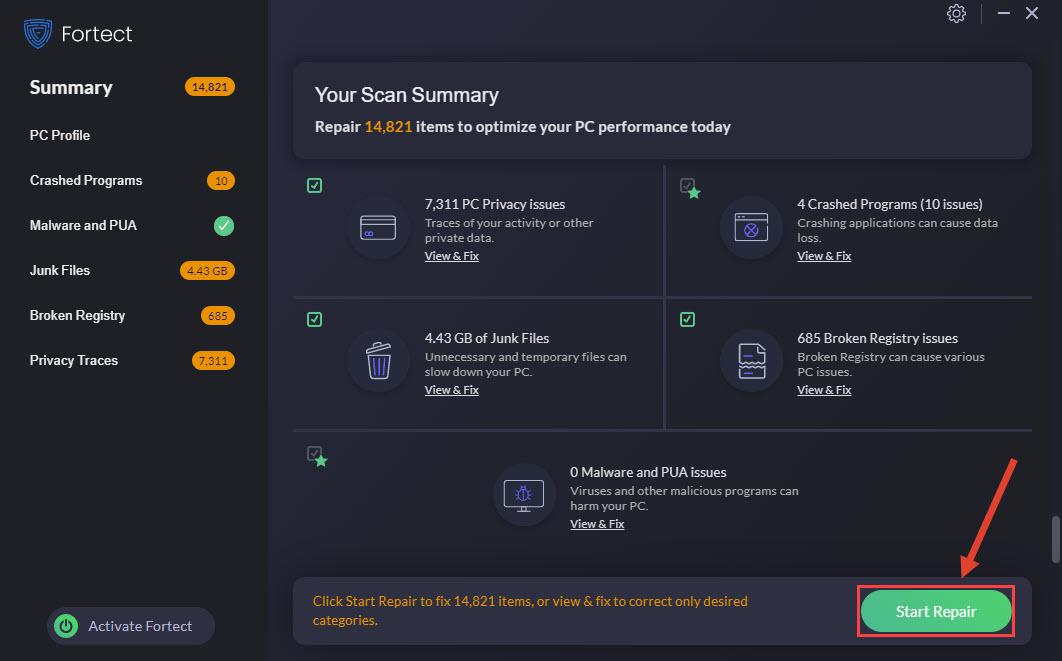
Email: support@fortect.com
A javítások után indítsa újra a számítógépet és a Modern Warfare 2-t, hogy megnézze, megoldja-e a problémát.
Remélhetőleg az egyik javítás működik az Ön számára. Kérjük, kommentálja alább, ha kérdése vagy javaslata van.
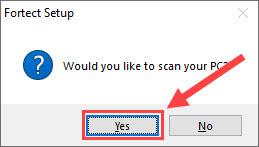
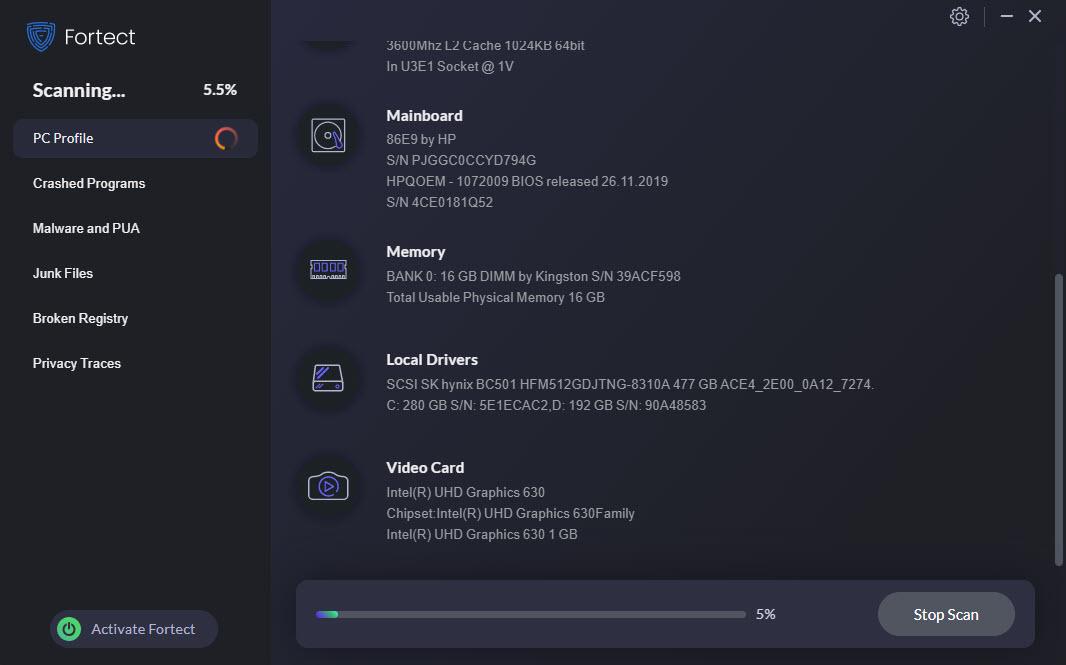
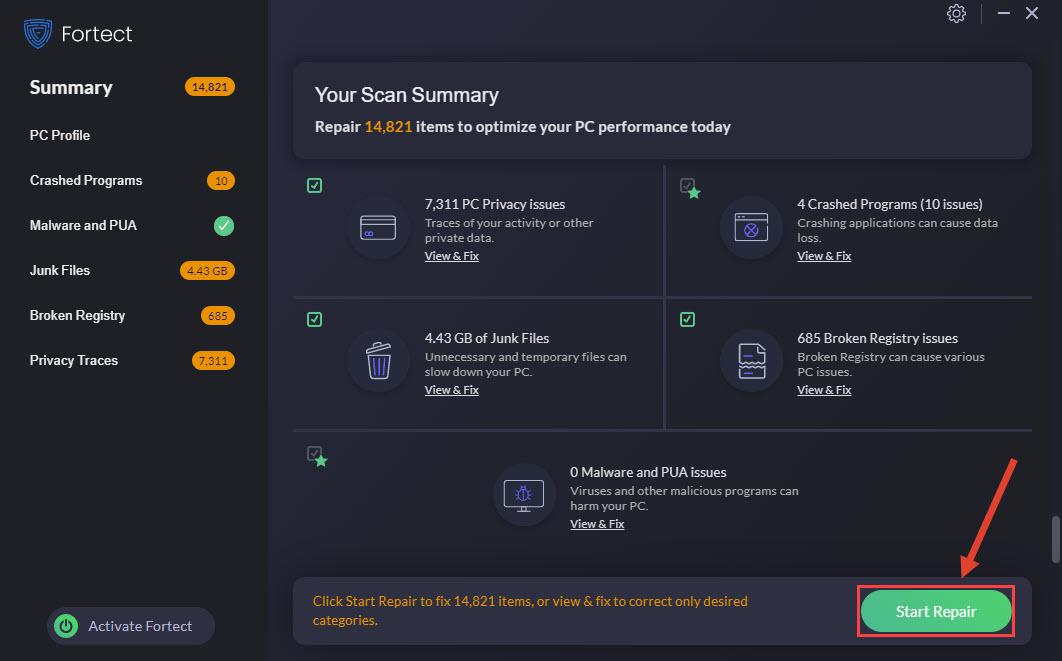
![[MEGOLDVA] Az NVIDIA illesztőprogramok nem települnek – 2024](https://letmeknow.ch/img/knowledge-base/67/nvidia-drivers-not-installing-2024.jpg)





