'>

Nem található a Microsoft Teredo Tunneling adapter az Eszközkezelőben ? Még akkor is, ha kiválasztotta a rejtett eszközök megjelenítését? Most csalódott lehet, mivel valószínűleg nem tudta használni a parti csevegést az Xbox alkalmazásában.
Ne aggódj. Nem fogsz örökké ott ragadni. Ebben az útmutatóban megtudhatja, hogyan javíthatja a problémát Hiányzik a Microsoft Teredo alagút adapter probléma a számítógépen. Olvassa el és találja meg, hogyan…
Próbálja ki ezeket a javításokat:
- Telepítse manuálisan a Teredo adaptert
- Engedélyezze újra a Teredo adaptert
- Ellenőrizze, hogy a Teredo adapter ki van-e kapcsolva a rendszerleíró adatbázisában
- Szeretné, ha megoldanánk az Ön problémáját?
1. javítás: Telepítse manuálisan a Teredo adaptert
Ha nem találja a Microsoft Teredo Tunneling adaptert az Eszközkezelőben, először manuálisan telepítse, hogy lássa a bemutatását.
Így telepítheti manuálisan a Teredo adaptert:
- A billentyűzeten tartsa lenyomva a Windows logó kulcs , majd nyomja meg a gombot R hogy előhozzon egy Run dobozt.
- típus devmgmt.msc és nyomja meg Belép .

- Ekkor megnyílik az Eszközkezelő. Kattintson a gombra Akció kiválaszt Régi hardver hozzáadása .

- Kattintson a gombra Következő .

- Jelölje be Telepítse azt a hardvert, amelyet kézzel választok ki a listából (Speciális) , majd kattintson a gombra Következő .

- Kattintson a gombra Hálózati adapterek , majd kattintson a gombra Következő .

- Kattintson a gombra Microsoft akkor Microsoft Teredo alagút adapter . Kattintson a gombra Következő .

- Kattintson a gombra Következő az adapter telepítésének megkezdéséhez.
- Kattintson a gombra Befejez .
- Az Eszközkezelő ablakban kattintson a gombra Kilátás kiválaszt Rejtett eszközök megjelenítése .

- Dupla kattintás Hálózati adapterek . Ellenőrizze, hogy van-e ott Microsoft Teredo Tunneling Adapter.
nak nek) Ha mégis megtörténik, gratulálok!
b) Ha még mindig nem látja, ne aggódjon, van valami más, amit kipróbálhat. Lépjen a következő javításra.
2. javítás: Engedélyezze újra a Teredo adaptert
A következő lépések segítenek a Teredo adapter letiltásában, majd újra engedélyezésében.
- A billentyűzeten tartsa lenyomva a Windows logó kulcs , majd nyomja meg a gombot R hogy előhozzon egy Run dobozt.
- típus cmd , majd nyomja meg a gombot Ctrl + Shift + Enter gombokat együtt.

- Kattintson a gombra Igen amikor a felhasználói fiókok felügyelete kéri.

- Írja be a következő parancsot, és nyomja meg az gombot Belép .
netsh interface Teredo set state disable
Miután ezt megtette, indítsa újra a számítógépet. - Miután a számítógép újraindult, futtassa a Parancssor adminisztrátorként 1. lépés - 3. lépés mutatja.
- Írja be a következő parancsot, és nyomja meg az gombot Belép .
netsh interface Teredo set state type = alapértelmezett
- Nyissa meg a Futtatás mezőt 1. lépés mutatja.
- típus devmgmt.msc és nyomja meg Belép .
- Kattintson a gombra Kilátás kiválaszt Rejtett eszközök megjelenítése . Ezután kattintson duplán Hálózati adapterek és ellenőrizze, hogy megjelenik-e a Teredo adapter.
nak nek) Ha mégis, remek!
b) Ha még mindig nem látja az adaptert, ne adja fel a reményt, ellenőrizze, hogy a 3. javítás segít-e ...
3. javítás: Ellenőrizze, hogy a Teredo adapter ki van-e kapcsolva a rendszerleíró adatbázisában
Ha mindkét fenti módszer nem segít, akkor jó esély van rá néhány program figyelmezteti a hálózati beállításokat a Teredo Tunneling adapter letiltásához.
tudsz ellenőrizze, hogy a Teredo adapter ki van-e kapcsolva a rendszerleíró adatbázisában a következő lépésekkel:
- A billentyűzeten tartsa lenyomva a Windows logó kulcs , majd nyomja meg a gombot R hogy előhozzon egy Run dobozt.
- típus cmd , majd nyomja meg a gombot Ctrl + Shift + Enter gombokat együtt.

- Kattintson a gombra Igen amikor a felhasználói fiókok felügyelete kéri.

- Írja be a következő parancsot, és nyomja meg az gombot Belép .
reg lekérdezés HKL Syste CurrentControlSe Service iphlpsv TeredoCheck
Ellenőrizze, hogy a kimenet a következő sort tartalmazza-e: Írja be az EG_DWORD 0x4 parancsot
nak nek) Ha látja a sort, akkor a Teredo adapter az Tiltva a számítógépeden.
Engedélyezheti a következő parancs beírásával és a megnyomásával Belép az adapter engedélyezéséhez:netsh interface Teredo set state type = alapértelmezett
b) Ha nem látja a sort, folytassa a következő lépéssel. - Írja be a következő parancsot, és nyomja meg az gombot Belép :
reg lekérdezés HKL Syste CurrentControlSe Service TcpIp Parameters
Ellenőrizze a következő sor értékét: DisabledComponents PÉLDÁUL DWORD 0x…
nak nek) Ha az érték nem 0x0 , Mint a DisabledComponents REG_DWORD 0x8e, a Teredo adapter is az Tiltva a számítógépeden.
Írja be a következő parancsot, és nyomja meg az gombot Belép az adapter engedélyezéséhez:reg addHKLM Sstem CurrentContrlSet Serices Tpip6 Parameters / v DisabledComponents / REG DWORD / d 0x0
b) Ha az érték 0x0, folytassa a következő lépéssel.
- Nyissa meg a Futtatás mezőt, ahogy az 1. lépés mutatja.
- típus devmgmt.msc és nyomja meg Belép .
- Kattintson a gombra Kilátás kiválaszt Rejtett eszközök megjelenítése . Ezután kattintson duplán Hálózati adapterek és ellenőrizze, hogy megjelenik-e a Teredo adapter.
Szeretné, ha megoldanánk az Ön problémáját?
Ha a fenti javítások egyike sem működött, vagy egyszerűen nincs ideje vagy önbizalma a probléma elhárításához magának, kérje meg, hogy javítsuk ki Önnek. Csak annyit kell tennie Pro verzió és a vásárlás részeként ingyenes technikai támogatást kap. Ez azt jelenti, hogy közvetlenül kapcsolatba léphet informatikusainkkal, és elmagyarázhatja a problémáját, és kivizsgálják, hogy megoldják-e távolról.
FONTOS: Kérem csatolja a cikk URL-jét amikor kapcsolatba lép velünk, így mi segíthetünk a probléma mielőbbi megoldásában. Számíthat arra, hogy két munkanapon belül válaszolunk.A Driver Easy Feedback eszközön keresztül könnyedén felveheti velünk a kapcsolatot. Az eszköz használatának megismeréséhez látogassa meg ezt a linket: https://www.drivereasy.com/help55/feedback/ .
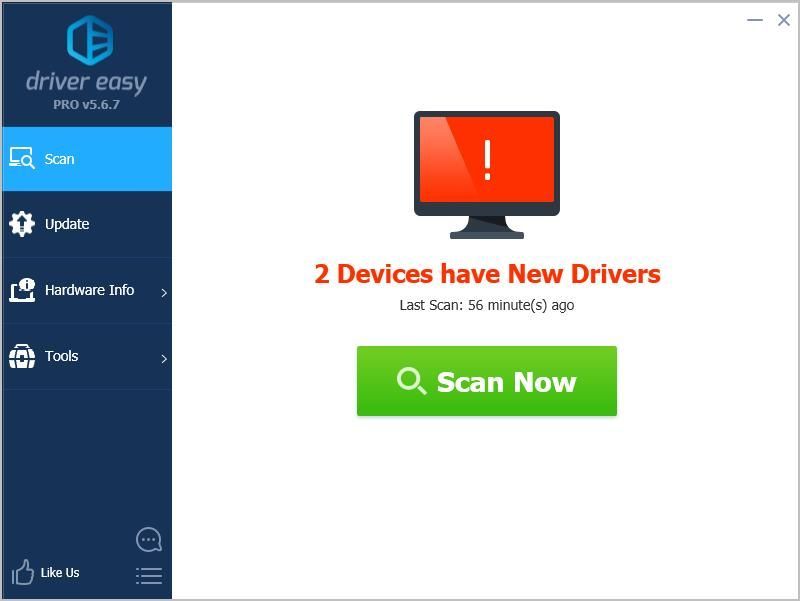










![[MEGOLDVA] Guilty Gear -Strive- Lag Problémák](https://letmeknow.ch/img/knowledge/43/guilty-gear-strive-lag-issues.jpeg)




