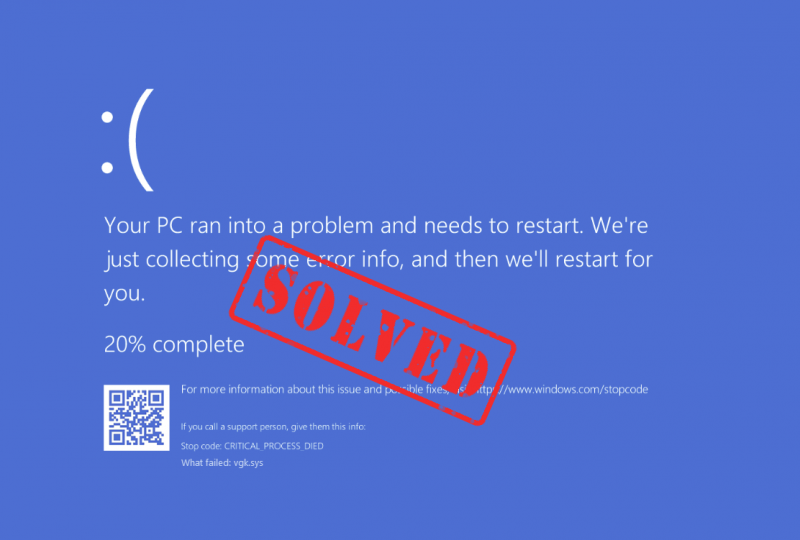
Jaj, ismét a halál bosszantó kék képernyője! És ezúttal a meghibásodott összetevő a vgk.sys, amint arra a képernyőn megjelenő hibakód is rámutatott. Ha ez is te vagy, ne aggódj; ez általában nem nehéz megoldani: a vgk.sys fájl a Riot Valorant Vanguard csalás elleni motorjához kapcsolódik. Ezt szem előtt tartva tudni fogjuk, hogyan kell továbblépni a vgk.sys BSOD-probléma egyszerű megoldása érdekében.
Próbálja ki ezeket a javításokat a vgk.sys kék képernyős halál hiba kijavításához
Nem kell az összes következő javítást kipróbálnia: egyszerűen haladjon lefelé a listán, amíg meg nem találja azt, amelyik kijavítja a vgk.sys kék képernyő-halál hibáját.
- Frissítse tiszta grafikus kártya illesztőprogramját DDU-val
- Telepítse újra a Vanguard-ot és a Valorant-ot
- Engedélyezze a Vanguard szolgáltatást
- Valorant játékfájlok javítása
- Javítsa meg a sérült rendszerfájlokat
- Próbálja meg a rendszer-visszaállítást vagy a visszaállítást
1. Tisztítsa meg a grafikus kártya illesztőprogramjának frissítését DDU-val
A vgk.sys kék képernyő-halál hibájának egyik nagyon gyakori oka egy elavult vagy hibás grafikus kártya illesztőprogramja. Ebben az esetben javasolt a kijelzőkártya illesztőprogramjának tiszta újratelepítése. Ehhez általában a DDU-t (Display Driver Uninstaller) javasolják, mivel ez elég jó munkát tud végezni az összes régebbi vagy hibás kijelző-illesztőprogram-fájl eltávolításával a számítógépen.
A kijelzőkártya illesztőprogramjának tiszta újratelepítése DDU-val:
- Töltse le és keresse meg a kijelzőkártya-illesztőprogram végrehajtási fájlját a GPU gyártójának webhelyéről:
- Töltse le a DDU-t a hivatalos letöltési oldal . Ezután csomagolja ki a mappát, és kattintson duplán a DDU fájlt a végrehajtó fájl további kibontásához.
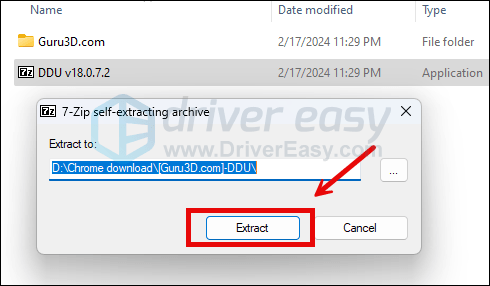
- Indítsa el a számítógépet csökkentett módba az alábbi utasítások szerint: Indítsa el a csökkentett módot a Rendszerkonfigurációs eszközzel
- Csökkentett módban lépjen abba a mappába, ahol kicsomagolja a DDU végrehajtási fájlt. Kattintson duplán a futtatáshoz Display Driver Uninstaller .
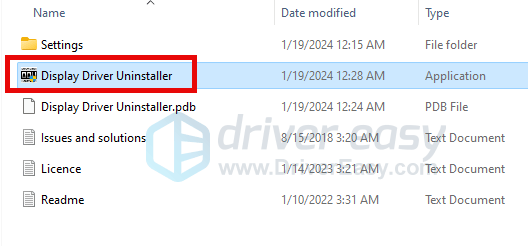
- Válassza ki GPU és a GPU gyártója a jobb oldalon. Ezután kattintson Tisztítsa meg és indítsa újra .
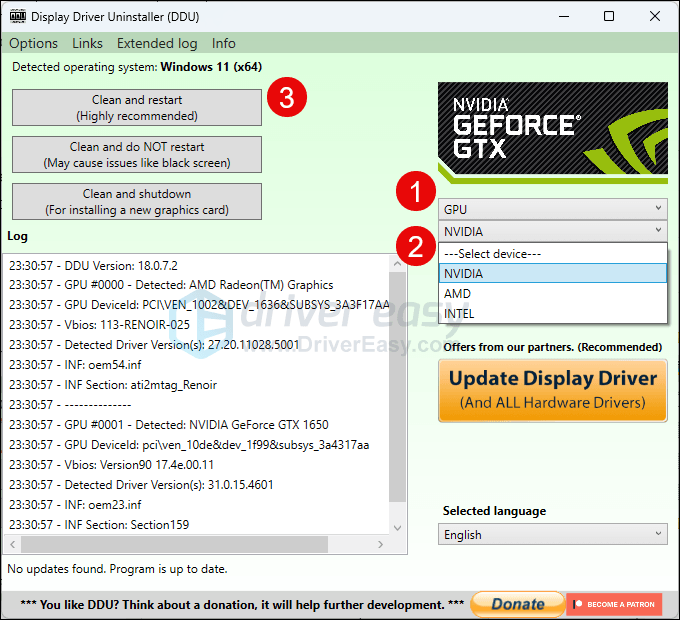
- A számítógépnek újra kell indulnia, amikor a grafikus kártya régi illesztőprogram-fájljait megtisztították.
- Az illesztőprogram telepítésének futtatásához kattintson duplán az 1. lépésből letöltött kijelzőkártya-illesztőprogram telepítőfájljára.
- Ezután indítsa újra a számítógépet, és ellenőrizze, hogy a vgk.sys kék képernyő-halál hiba továbbra is fennáll-e.
Ha nem tudja először, hogy milyen illesztőprogramot kell letöltenie, vagy nincs ideje vagy türelme a fentiekhez, akkor automatikusan megteheti Driver Easy . A Driver Easy automatikusan felismeri a rendszert, és megkeresi a megfelelő illesztőprogramokat. Nem kell pontosan tudnod, hogy milyen rendszer fut a számítógépeden, nem kell, hogy a rossz illesztőprogramtól legyen gondod, és nem kell attól félned, hogy hibát követsz el a telepítés során. A Driver Easy mindent megtesz.
Az illesztőprogramokat automatikusan frissítheti a INGYENES vagy a Pro verzió a Driver Easy. A Pro verzióval azonban mindössze 2 lépésre van szükség (és teljes támogatást és 30 napos pénz-visszafizetési garanciát kap):
- Letöltés és telepítse a Driver Easy programot.
- Futtassa a Driver Easy programot, és kattintson a gombra Szkenneld most gomb. A Driver Easy ezután átvizsgálja a számítógépet, és észleli a problémás illesztőprogramokat.
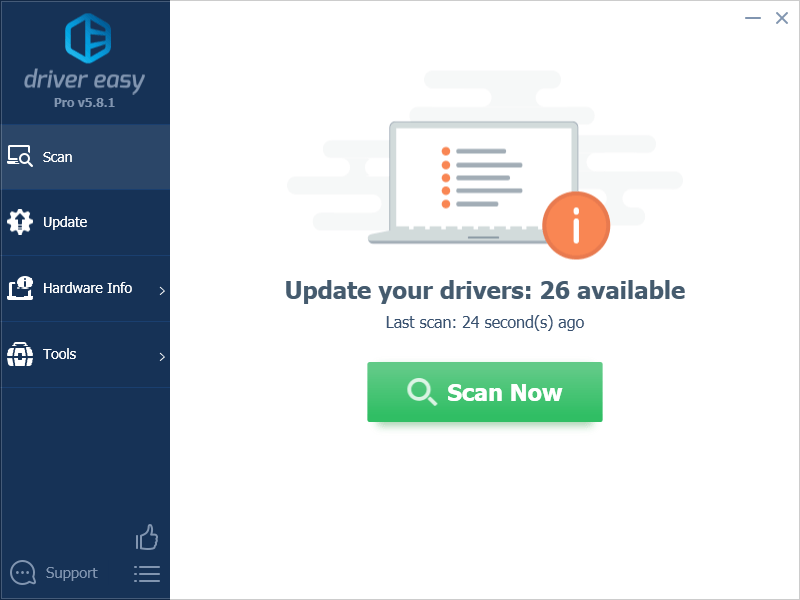
- Kattintson Mindent frissíteni a megfelelő verzió automatikus letöltéséhez és telepítéséhez minden a rendszerben hiányzó vagy elavult illesztőprogramok. (Ehhez szükséges a Pro verzió – A rendszer frissítésre kéri, ha az Összes frissítése gombra kattint.)
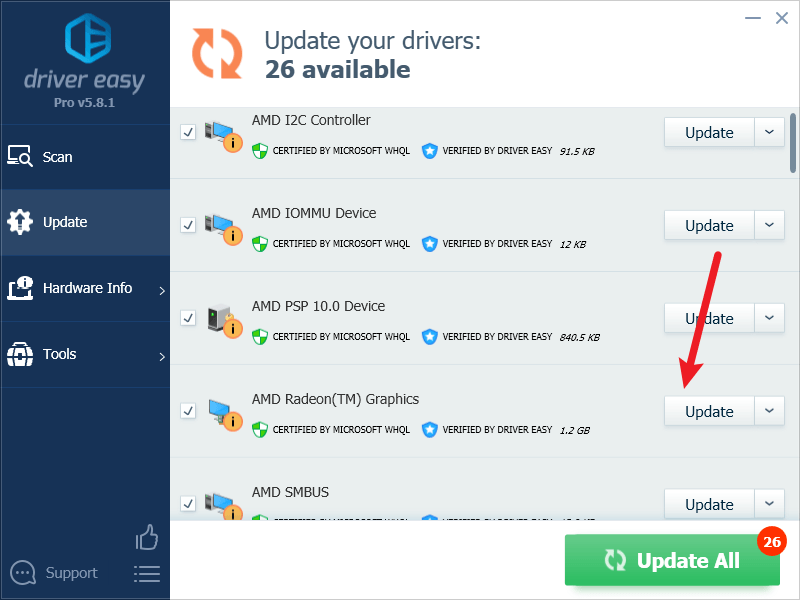
jegyzet : Ingyen megteheti, ha úgy tetszik, de részben manuális. - Indítsa újra a számítógépet, hogy a változtatások érvénybe lépjenek.
Ezután nézze meg, hogy a legújabb helyes grafikus illesztőprogram segít-e megállítani a vgk.sys kék képernyős halálos hibát. Ha ez a javítás nem működik az Ön számára, próbálkozzon az alábbi javítással.
2. Telepítse újra a Vanguard-ot és a Valorant-ot
Ha a legújabb grafikus kártya-illesztőprogram nem javítja ki a vgk.sys kék képernyő-halál hibáját, fontolja meg a Vanguard és a Volrant újratelepítését, ha a játékban lévő sérült fájl okozza a BSOD hibát. Ehhez tegye a következőket:
- A keresőmezőbe írja be cmd . Jobb klikk Parancssor az eredmények közül, és válassza ki Futtatás rendszergazdaként .
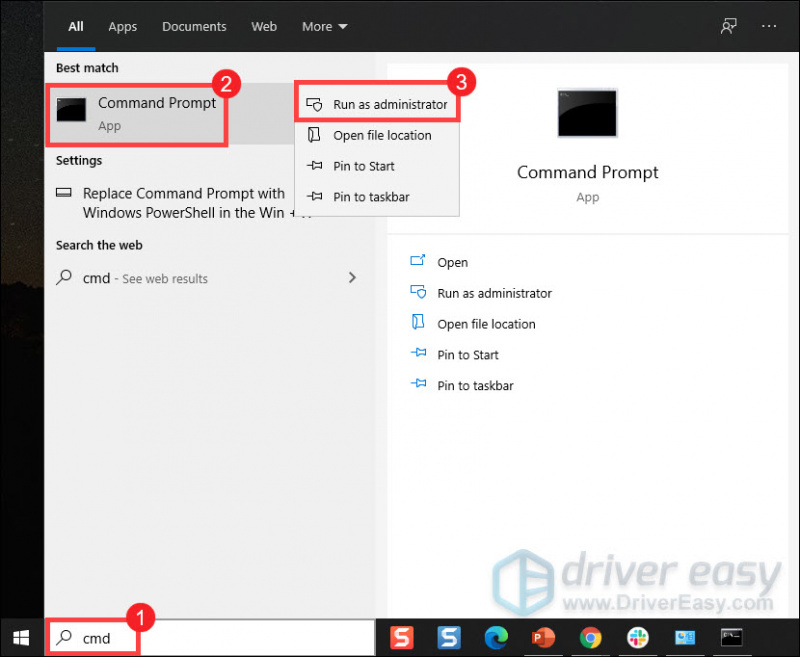
- Másolja és illessze be ezt a két parancsot, és nyomja meg Belép mindegyik után:
sc delete vgc
sc delete vgk - Ezután indítsa újra a számítógépet.
- Miután a számítógép újraindult, nyomja meg a gombot Windows logó gomb és ÉS egyidejűleg a File Explorer megnyitásához.
- Kattintson C meghajtó > Program fájlok . Kattintson jobb gombbal a Riot Vanguard mappát, és válassza ki Töröl .
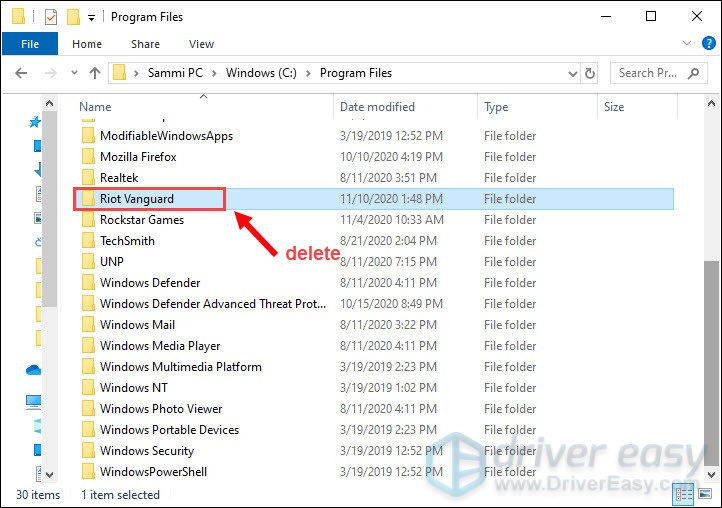
- A Riot Vanguard mappa teljes törléséhez az asztalon kattintson a jobb gombbal a Lomtár elemre, és válassza az Empty Recycle Bin lehetőséget. (Megjegyzés: ha fontos dokumentumai vannak a Lomtárban, győződjön meg arról, hogy visszaállította azokat, mielőtt megerősíti, hogy véglegesen törli az összes fájlt.)
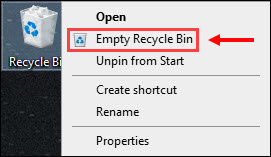
- Kattintson jobb gombbal a ÉRTÉKELÉS parancsikont, és válassza ki Futtatás rendszergazdaként .
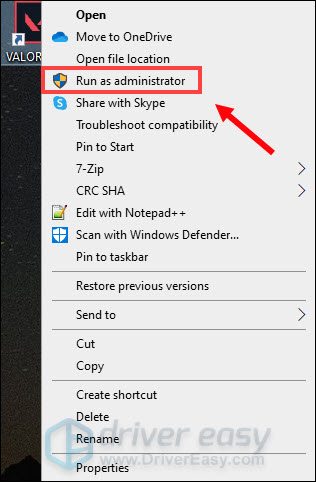
- Várja meg a Vanguard telepítését.
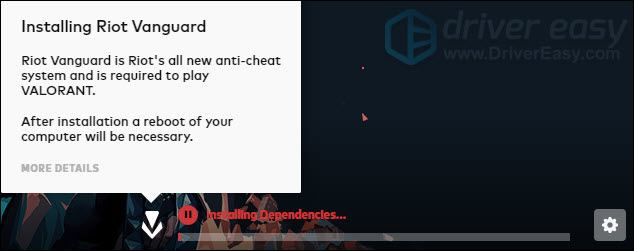
Ez néhány percet vesz igénybe. Ha elkészült, kattintson a JÁTÉK gomb. - Amikor megkapja a hibát A VANGUARD NINCS INICIALIZÁLT , egyszerűen kattintson KILÉPÉS .
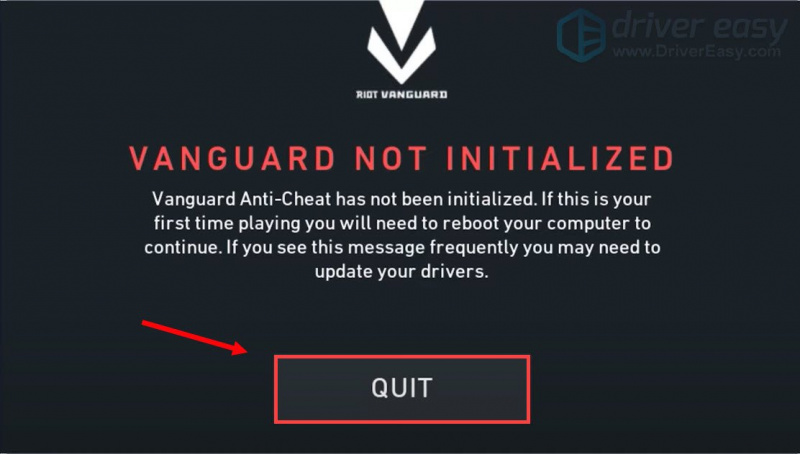
- Most indítsa újra a számítógépet a telepítési folyamat befejezéséhez.
Miután a számítógép újraindul, kattintson a jobb gombbal a VALORANT parancsikonra, és válassza ki Futtatás rendszergazdaként ismételten (a fenti 7. lépésben leírtak szerint), hogy megbizonyosodjon arról, hogy a játék futtatása ismét előhívja-e a vgk.sys kék képernyő-halál hibát. Ha a probléma továbbra is fennáll, kérjük, lépjen tovább.
3. Engedélyezze a Vanguard szolgáltatást
A Vanguard a Riot vadonatúj csalás elleni rendszere, amely szükséges a VALORANT játékához. Ezért meg kell győződnie arról, hogy teljes rendszerjogokkal és engedélyekkel rendelkezik, hogy lássa, megmarad-e a vgk.sys kék képernyő-halál hiba. Az ellenőrzéshez kövesse az alábbi utasításokat:
- A billentyűzeten nyomja meg a gombot Windows logó gomb és R ezzel egyidejűleg a Futtatás párbeszédpanel megnyitásához.
- típus msconfig és nyomja meg Belép .

- Kattintson a Szolgáltatások lapon. Keresse meg a vgc szolgáltatás. Jelölje be a mellette lévő négyzetet a szolgáltatás engedélyezéséhez. Ezután nyomja meg Alkalmaz > OK .
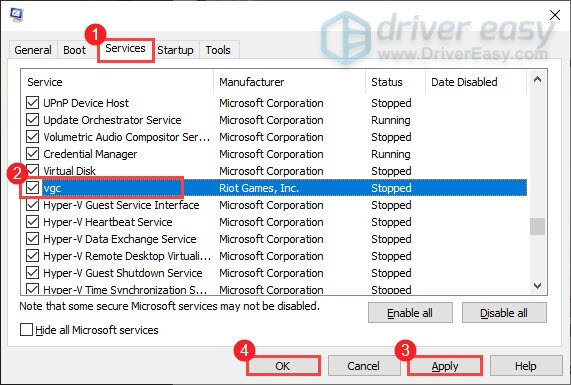
- Kattintson Újrakezd .
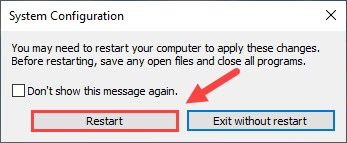
A számítógép újraindítása után játsszon úgy, ahogy általában, és nézze meg, hogy a vgk.sys kék képernyő-halál hiba továbbra is látható-e. Ha igen, akkor kell módosítsa a vgc indítási típusát is. Ehhez tegye a következőket:
- A billentyűzeten nyomja meg a gombot Windows logó gomb és R ezzel egyidejűleg a Futtatás párbeszédpanel megnyitásához.
- típus szolgáltatások.msc és nyomja meg Belép .

- Jobb klikk vgc és válassza ki Tulajdonságok .
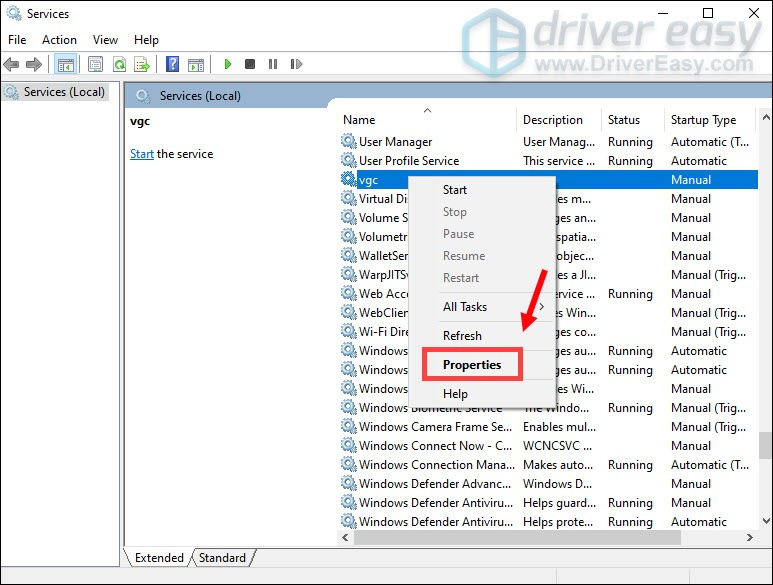
- Ban ben Indítási típus , kattintson a lefelé mutató nyílra, és válassza ki Automatikus . Ezután kattintson Alkalmaz > OK .
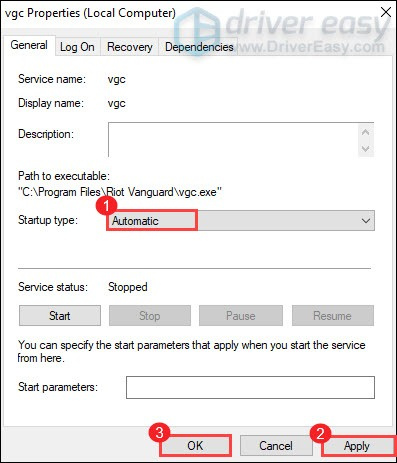
- Kattintson Rajt a szolgáltatás elindításához.
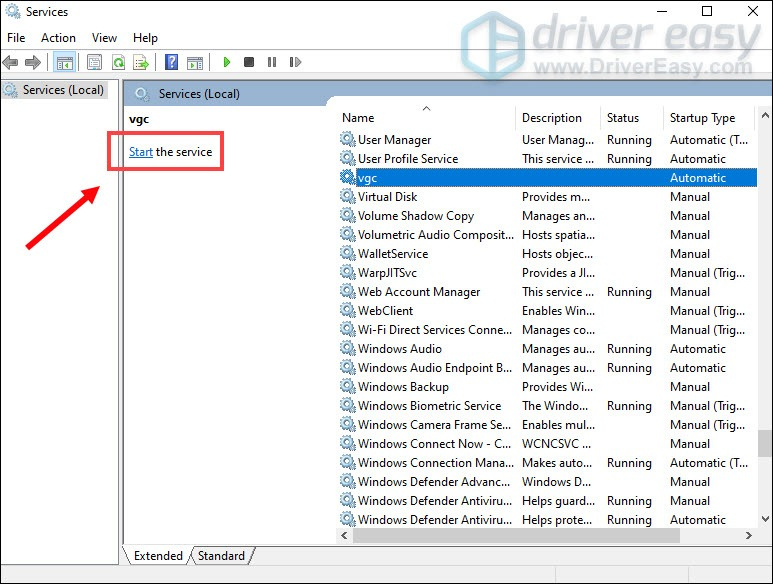
Most indítsa el a VALORANT programot, és ellenőrizze, hogy a vgk.sys kék képernyő-halál hiba továbbra is fennáll-e. Ha igen, próbálkozzon az alábbi javítással.
4. Valorant játékfájlok javítása
A vgk.sys kék képernyő-halál hibájának másik lehetséges oka a Valorant játékfájlok sérült vagy sérült. Ha meg szeretné tudni, hogy ez az Ön esete, próbálja meg kijavítani a játékfájlokat a következő módon:
- Indítsa el a Riot klienst, és kattintson a gombra Profil ikonra, majd válassza ki Beállítások .

- Kattintson a Valorant elemre, és kattintson a gombra Javítás gomb.
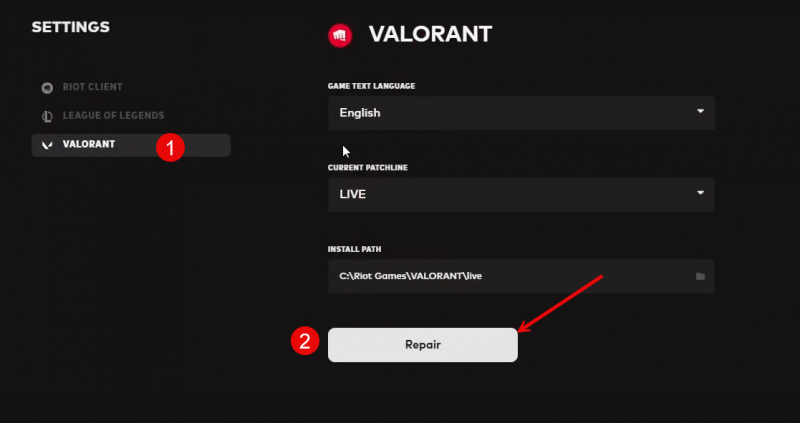
- Várja meg, amíg a folyamat befejeződik.
- Indítsa újra a számítógépet, és próbálja újra a Valorant-ot.
Nézze meg, hogy a vgk.sys kék képernyő-halál hiba javítva van-e a játékfájl javítása után. Ha nem, kérem, lépjen tovább.
5. Javítsa meg a sérült rendszerfájlokat
Ha a Valorant játékfájljait megjavították, de a számítógépén továbbra is a vgk.sys kék halálos képernyő hiba jelenik meg, akkor lehetséges, hogy a sérült rendszerfájlok a felelősek. Ennek orvoslására a rendszerfájlok javítása kulcsfontosságúvá válik. A rendszerfájl-ellenőrző (SFC) eszköz segíthet ebben a folyamatban. Az „sfc /scannow” parancs végrehajtásával vizsgálatot kezdeményezhet, amely azonosítja a problémákat, és kijavítja a hiányzó vagy sérült rendszerfájlokat. Azt azonban fontos megjegyezni az SFC eszköz elsősorban a nagyobb fájlok vizsgálatára összpontosít, és figyelmen kívül hagyhatja a kisebb problémákat .
Olyan helyzetekben, amikor az SFC eszköz nem működik, egy erősebb és speciális Windows javítóeszköz ajánlott. Fortect egy automatizált Windows javítóeszköz, amely kiváló a problémás fájlok azonosításában és a hibás fájlok cseréjében. A számítógép átfogó vizsgálatával a Fortect átfogóbb és hatékonyabb megoldást kínál a Windows rendszer javítására.
- Letöltés és telepítse a Fortect-et.
- Nyissa meg a Fortect-et. Ingyenesen lefuttatja a számítógépét, és megadja részletes jelentést a számítógép állapotáról .
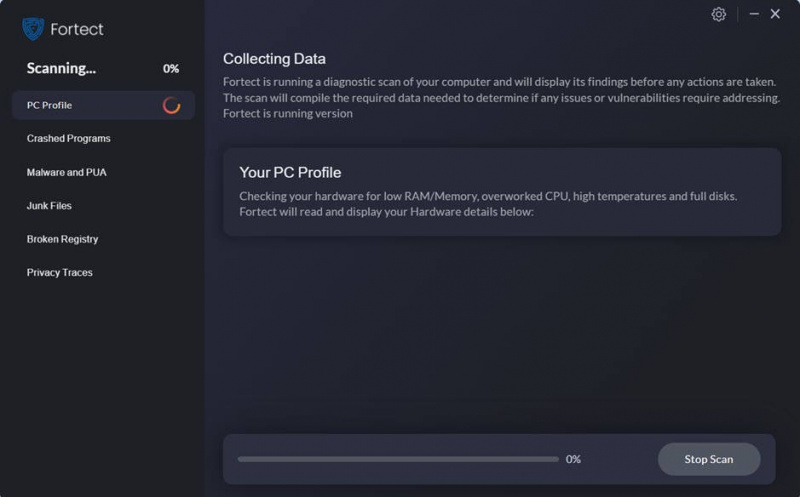
- Ha végzett, megjelenik egy jelentés, amely bemutatja az összes problémát. Az összes probléma automatikus kijavításához kattintson a gombra Indítsa el a Javítást (Meg kell vásárolnia a teljes verziót. Jár hozzá a 60 napos pénz-visszafizetési garancia így bármikor visszatérítheti a visszatérítést, ha a Fortect nem oldja meg a problémát).
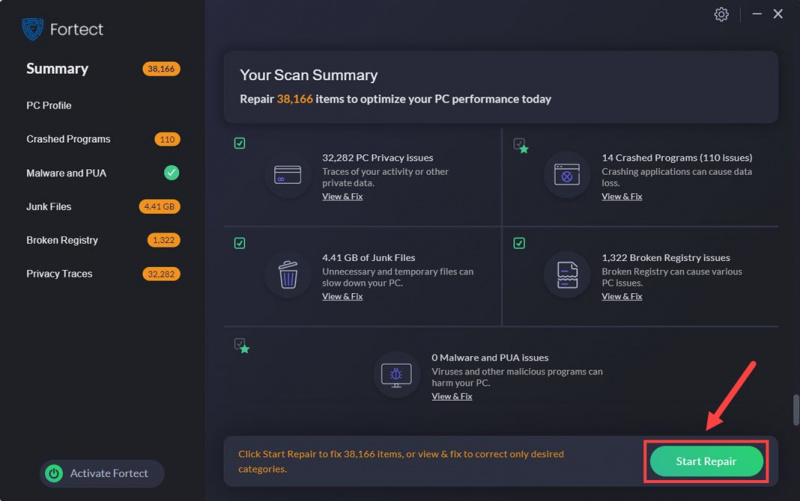
6. Próbálkozzon a rendszer-visszaállítással vagy a visszaállítással
Ezen a ponton, amikor a korábbi módszerek egyike sem bizonyult hatékonynak a vgk.sys kék halálos képernyő hibája esetén, meg kell fontolnia a rendszer-visszaállítást, amely visszaállítja a számítógépet az utolsó egészséges állapotba. Ha nem vagy biztos benne, hogyan kell ezt megtenni, íme egy bejegyzés referenciaként: A számítógép automatikus javítása Windows 10 rendszerben
Ha azonban a rendszer nem rendelkezik mentett visszaállítási ponttal a vgk.sys kék képernyő-hiba előtt, akkor lehet, hogy meg kell fontolnia a számítógép frissítését vagy visszaállítását, ami általában törli a rendszerfájlokat. Ehhez itt van egy bejegyzés részletes utasításokkal: A Windows 10 frissítése és visszaállítása egyszerűen . Kérjük, ezt csak akkor tegye, ha biztos benne, hogy mit csinál, különben fontos adatvesztéssel kell szembenéznie.
Ennyi a bejegyzés a vgk.sys kék halálos képernyő hibájának javításáról a számítógépen. Ha bármilyen más javaslata van, nyugodtan ossza meg velünk, hagyva megjegyzést alább. Mindannyian fülek vagyunk.


![Videószerkesztő szoftver 2019-re [legjobb, megfizethető, ingyenes]](https://letmeknow.ch/img/knowledge/63/video-editing-software.png)

![Ctrl + C (Ctrl + V) nem működik Windows 10/11/7 rendszeren [Megoldva]](https://letmeknow.ch/img/other/96/strg-c-funktioniert-nicht-unter-windows-10-11-7.jpg)
![[MEGOLDVA] NieR: Replicant Crashing](https://letmeknow.ch/img/knowledge/41/nier-replicant-crashing.jpg)
![[Megoldva] Az NVIDIA vezérlőpulthoz való hozzáférés megtagadva, 2022. évi útmutató](https://letmeknow.ch/img/knowledge/61/nvidia-control-panel-access-denied-2022-guide.jpg)