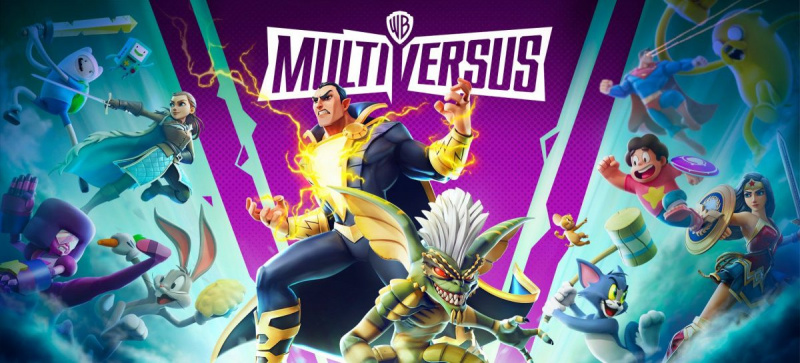
A MultiVersus hivatalosan is megjelent. Amikor a játékosok élvezik ezt a népszerű arénás harci játékot, sokan olyan problémákról számolnak be, mint például az összeomlás vagy az el nem indítás. Ha Ön is e problémás felhasználók közé tartozik, ne aggódjon. Megmutatjuk a 8 legjobb megoldást a MultiVersus összeomlására.
Mielőtt elkezded
Mielőtt kipróbálná az alábbi módszerek bármelyikét, győződjön meg arról, hogy számítógépe megfelel a MultiVersus minimális követelményeinek.
| Operációs rendszer | Windows 10 64 bites |
| Processzor | Intel Core i5-2300 vagy AMD FX-8350 |
| memória | 4 GB RAM |
| Grafika | Nvidia GeForce GTX550Ti/AMD Radeon HD5850/Intel UHD750 |
És minden esetre ki- és bekapcsolhatja a számítógépet, hogy ellenőrizze, hogy a probléma megoldódott-e.
Próbálja ki ezeket a javításokat
A MultiVersus összeomlását számos lehetséges javítási lehetőség kínálja. Egyszerűen haladjon végig ezeken, amíg meg nem találja a megfelelőt.
- Ellenőrizze a játékfrissítéseket és a szerverproblémákat
- Frissítse a grafikus illesztőprogramot
- Távolítsa el az összes játékmódosítást
- Javítsa internetkapcsolatát
- Telepítse az összes Windows frissítést
- Ellenőrizze a játékfájlok integritását
- Végezzen tiszta rendszerindítást
- Telepítse újra a játékot
1. javítás: Ellenőrizze a játékfrissítéseket és a szerverproblémákat
Javasoljuk, hogy kezdje az elérhető játékfrissítések ellenőrzésével, mert a függőben lévő frissítések javításokat tartalmazhatnak az aktuális hibákra vagy hibákra. Egy másik lehetőség, hogy ellenőrizze a szerverrel kapcsolatos problémákat a játék közösségi médiájából, például Twitter . A fejlesztő információkat tesz közzé a legutóbbi frissítésekről vagy szerverproblémákról, amelyek segítenek azonosítani az összeomlást kiváltó okot.
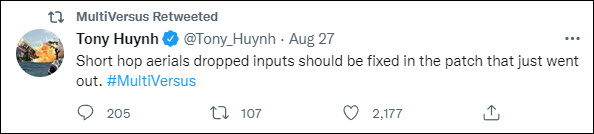
Ha szerverproblémák lépnek fel, csak várja meg, amíg megoldják ezeket a problémákat. A függőben lévő játékfrissítéseket azonnal telepítse, és ellenőrizze, hogy a játék továbbra is összeomlik-e.
Nincs semmi baj a játékkal? Egyszerűen lépjen tovább a következő javításokra.
2. javítás: Frissítse a grafikus illesztőprogramot
A játékösszeomlások általában grafikával kapcsolatosak. Bármilyen hibás vagy elavult grafikus illesztőprogram valószínűleg kiváltja a MultiVersus összeomlását. Mindig azt javasoljuk a játékosoknak, hogy tartsák naprakészen grafikus illesztőprogramjaikat, hogy elkerüljék az olyan problémákat, mint az összeomlás – ez a játékélmény optimalizálása. Kétféleképpen teheti meg:
1. lehetőség – manuálisan
Az illesztőprogramok ilyen módon történő frissítéséhez némi számítógépes ismeretekre és türelemre lesz szüksége, mert pontosan meg kell találnia a megfelelő illesztőprogramot az interneten, le kell töltenie és lépésről lépésre telepítenie kell.
Először azonosítsa grafikus kártya gyártóját, és töltse le az illesztőprogramokat a támogatási oldaláról:
Keresse meg a legújabbat, amely kompatibilis az operációs rendszerével, majd manuálisan töltse le és telepítse. Ezután kattintson duplán a letöltött fájlra, és kövesse a képernyőn megjelenő utasításokat az illesztőprogram telepítéséhez.
2. lehetőség – Automatikusan (ajánlott)
Ha nincs ideje, türelme vagy készsége az illesztőprogram manuális frissítéséhez, akkor ezt automatikusan megteheti Driver Easy . A Driver Easy automatikusan felismeri a rendszert, és megkeresi a megfelelő illesztőprogramokat.
Nem kell pontosan tudnia, milyen rendszer fut a számítógépén, nem kell megkockáztatnia, hogy rossz illesztőprogramot tölt le és telepít, és nem kell attól tartania, hogy hibát követ el a telepítés során.
Az illesztőprogramokat automatikusan frissítheti a Driver Easy INGYENES vagy Pro verziójával. De a Pro verzióval mindössze 2 kattintás szükséges:
- Letöltés és telepítse a Driver Easy programot.
- Futtassa a Driver Easy programot, és kattintson a gombra Szkenneld most gomb. A Driver Easy ezután átvizsgálja a számítógépet, és észleli a problémás illesztőprogramokat.
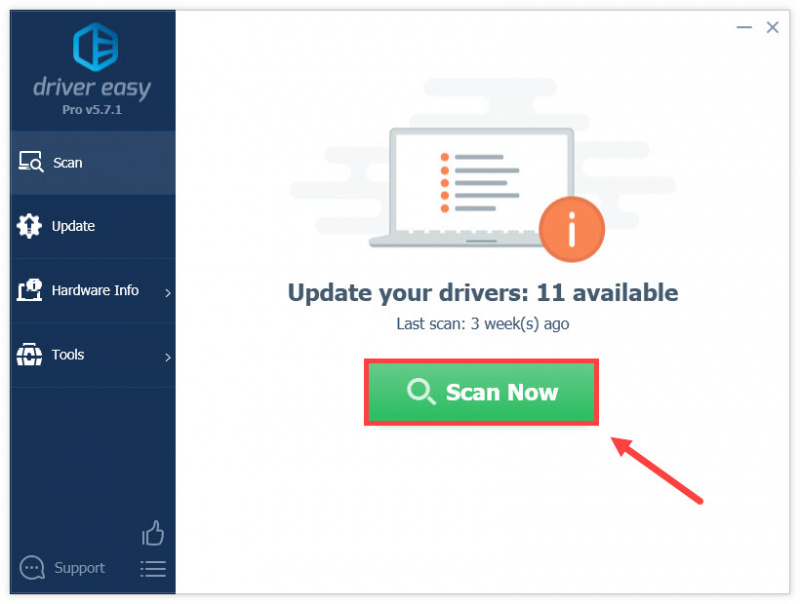
- Kattintson Mindent frissíteni a megfelelő verzió automatikus letöltéséhez és telepítéséhez összes a rendszerben hiányzó vagy elavult illesztőprogramok.
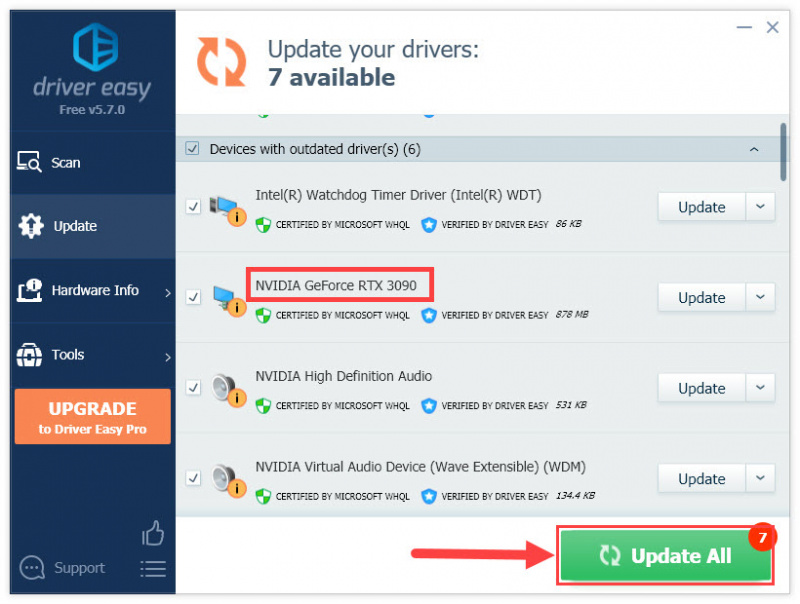
(Ehhez szükséges a Pro verzió – A rendszer felkéri a frissítésre, amikor az Összes frissítése gombra kattint. Ha nem szeretne fizetni a Pro verzióért, akkor is letöltheti és telepítheti az összes szükséges illesztőprogramot a ingyenes verzió ; csak egyenként kell letöltenie őket, és manuálisan telepítenie kell őket, a szokásos Windows-módon.)
Ha minden be van állítva, indítsa újra a számítógépet és a játékot, és ellenőrizze, hogy a probléma továbbra is fennáll-e. Ha igen, próbálkozzon az alábbi javításokkal.
3. javítás: Távolítsa el az összes játékmódosítást
A MultiVersus nemrégiben betiltott minden játékon belüli módosítást (mod). És megerősítették, hogy néhány felhasználó által jelentett összeomlást a modok váltanak ki. Tehát ha továbbra is használja őket, a MultiVersus összeomolhat.
Egyszerűen távolítsa el az összes játékmódot, és nézze meg, hogy a probléma megszűnik-e.
- Keresse meg a játék telepítési mappáját. Ha a Steamről töltötted le, az alapértelmezett hely a C:\Program Files (x86)\Steam\steamapps\common\MultiVersus\MultiVersus. Ezután kattintson Tartalom .
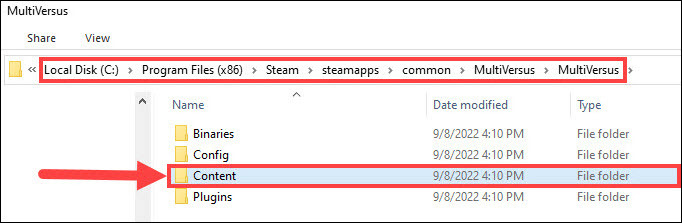
- Ezután kattintson a Zsír mappát.
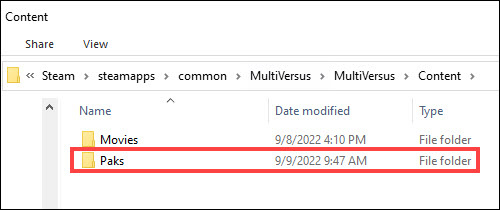
- látni fogja a ~ mod mappába, ahová a játékmódjait helyezte. Töröl az összes mod eltávolításához.
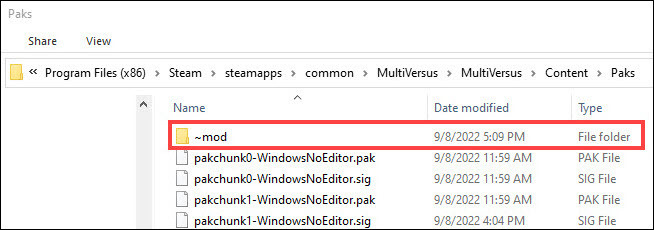
Indítsa újra a játékot az esetleges fejlesztések ellenőrzéséhez. Ha nincs szerencséje, folytassa a következő javítással.
4. javítás: Javítsa internetkapcsolatát
A játékhoz stabil internet szükséges. Ha az internet lassú az Ön oldalán, a játék összeomolhat. Ezért játék közben meg kell győződnie arról, hogy az internet megfelelően működik. A kapcsolat optimalizálásához:
1. lehetőség – Indítsa újra az útválasztót
Próbálja meg újraindítani az útválasztót az internetkapcsolat frissítéséhez.
- Húzza ki az útválasztót a konnektorból, és várjon legalább 15 másodpercet.

- Csatlakoztassa újra, és tesztelje az internetkapcsolatot.
2. lehetőség – A VPN letiltása
Ha a VPN-kompatibilis hivatkozás egy olyan országban lévő szerverhez csatlakozik, amely nem támogatja a MultiVersust, előfordulhat, hogy az EU4 végzetes hibával, egyfajta összeomlással találkozhat. Teljesen tiltsa le a VPN-t, hogy megnézze, fennáll-e a probléma.
3. lehetőség – Zárja be az erőforrás-igényes alkalmazásokat
Használja a Feladatkezelőt minden olyan alkalmazás bezárásához, amelyek a sávszélességért versengenek, és sok CPU-t és memóriát fogyasztanak. Bezárásuk:
- A tálcán kattintson a jobb gombbal, és válassza ki Feladatkezelő .
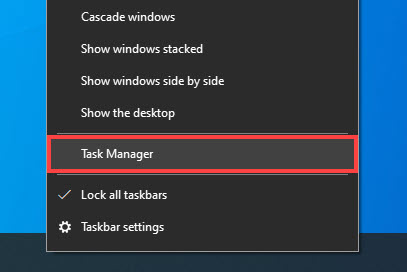
- Kattintson a jobb gombbal arra az alkalmazásra, amelyre nincs szüksége, majd kattintson a gombra Utolsó feladat .
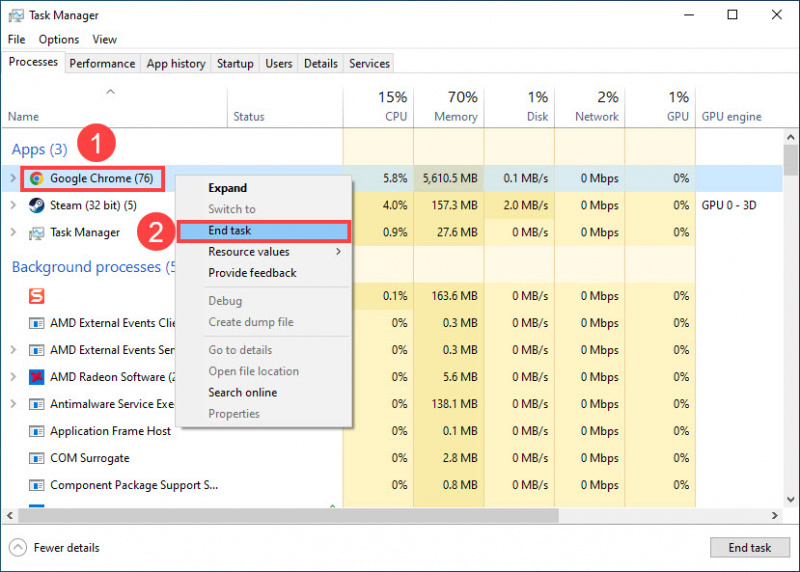
Indítsa újra a játékot, és nézze meg, hogy továbbra is összeomlik-e. Ha igen, folytassa a következő javításokkal.
5. javítás: Telepítse az összes Windows-frissítést
Egyes játékosok szerint a Windows-frissítések javították az összeomlási problémát. Tehát ha egy ideje nem frissített, itt az ideje, hogy megtegye. Íme, hogyan kell csinálni:
- A képernyőn megjelenő keresőmezőbe írja be frissítéseket és kattintson Nyisd ki .
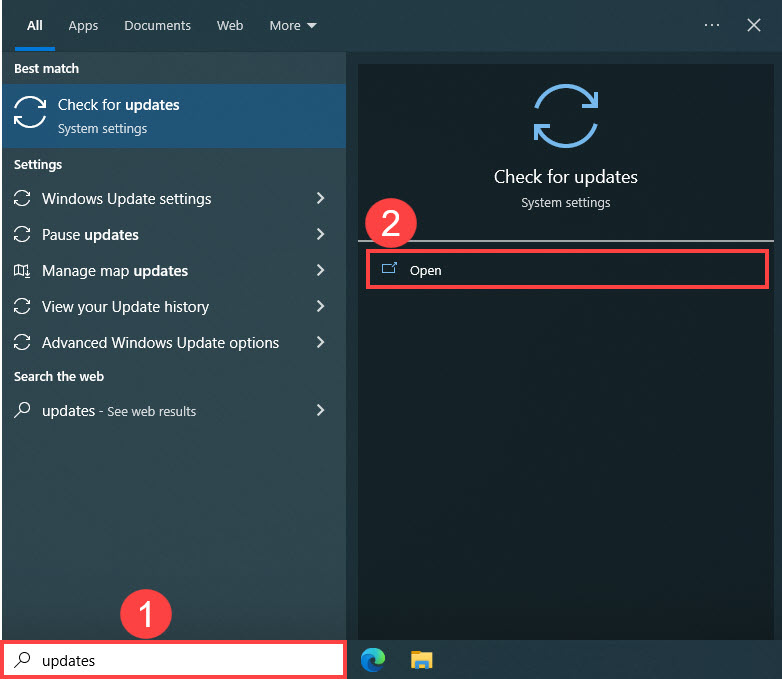
- Kattintson Frissítések keresése hogy lássa, vannak-e elérhető frissítések.
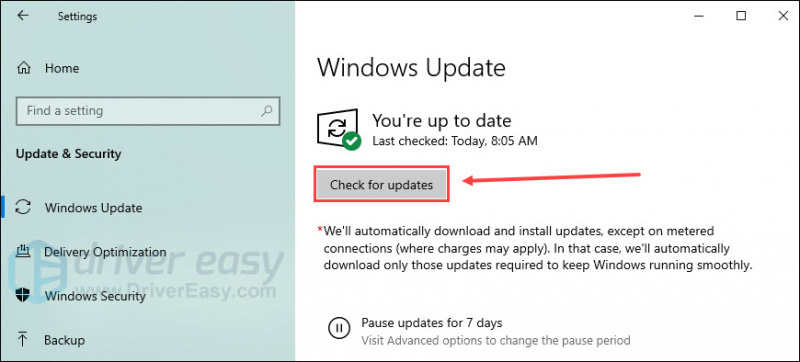
Várjon, amíg a frissítési folyamat be nem fejeződik. Ezután indítsa újra a számítógépet, indítsa újra a játékot, és ellenőrizze, hogy az összeomlás megoldódott-e.
Nincs változás? Tovább a következő javításra.
6. javítás: Ellenőrizze a játékfájlok integritását
A játék összeomolhat, ha néhány játékfájl hiányzik vagy sérült. Ha nem biztos benne, hogy vannak-e sérült játékfájlok, kövesse az alábbi lépéseket a játékfájlok Steamen való ellenőrzéséhez:
- Nyissa meg a Steamet, navigáljon ide KÖNYVTÁR , és keresse meg a MultiVersus-t.
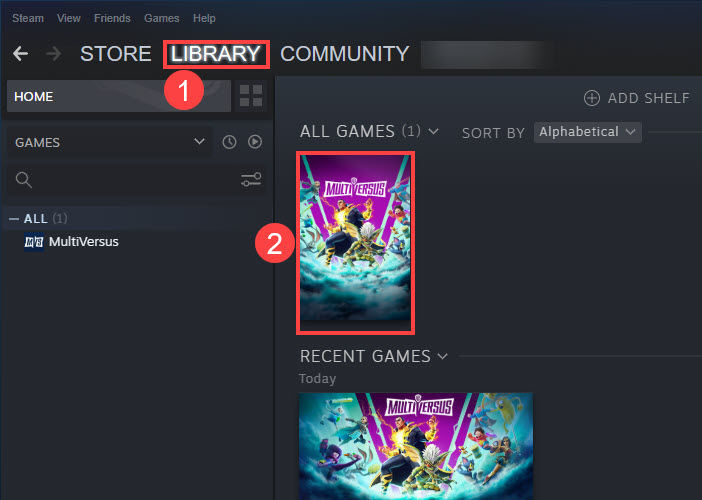
- Kattintson rá jobb gombbal, és válassza ki Tulajdonságok…
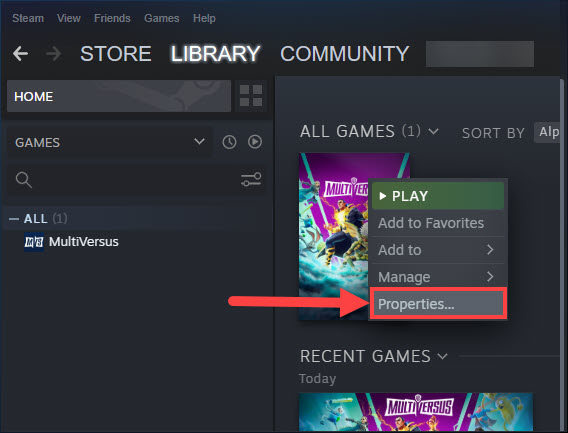
- Válassza ki HELYI FÁJLOK és kattintson A játékfájlok sértetlenségének ellenőrzése…
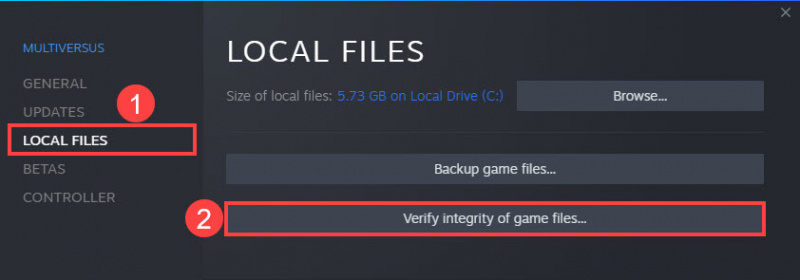
Amikor az ellenőrzés befejeződött, indítsa el újra a MultiVersust, hogy ellenőrizze, hogy továbbra is összeomlik-e. Ha a probléma továbbra is fennáll, próbálkozzon a következő javítással.
7. javítás: Végezzen tiszta rendszerindítást
Az összeomlás egyik lehetséges oka az, hogy más programok ütköznek a MultiVersus-szal. Tiszta rendszerindítást végezhet az elkövető kiszűrésére. Íme, hogyan kell csinálni:
- A billentyűzeten nyomja meg a gombot Windows logó gomb és R a Futtatás mező meghívásához. típus msconfig és kattintson rendben .
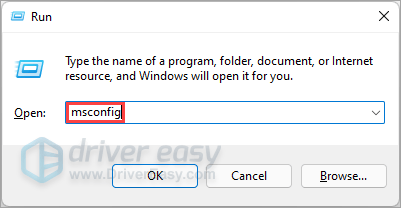
- Navigáljon a Szolgáltatások fület, és engedélyezze a Az összes Microsoft szolgáltatás elrejtése jelölőnégyzetet.
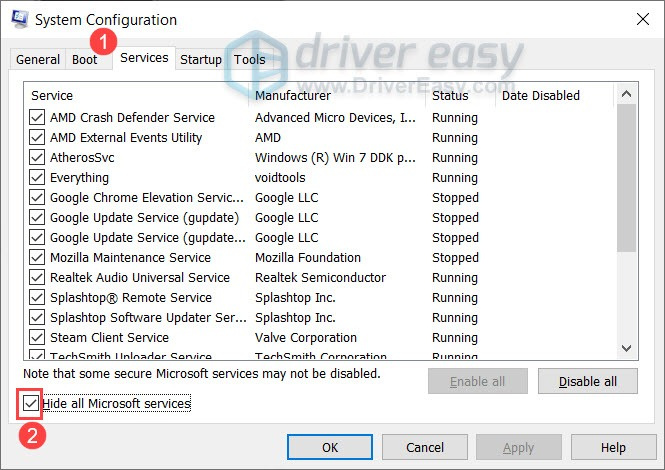
- Törölje a jelölést az összes szolgáltatás, kivéve azokat, a grafikus kártya vagy hangkártya gyártójához tartozik, mint pl Realtek , AMD , NVIDIA és Intel . Ezután kattintson rendben .
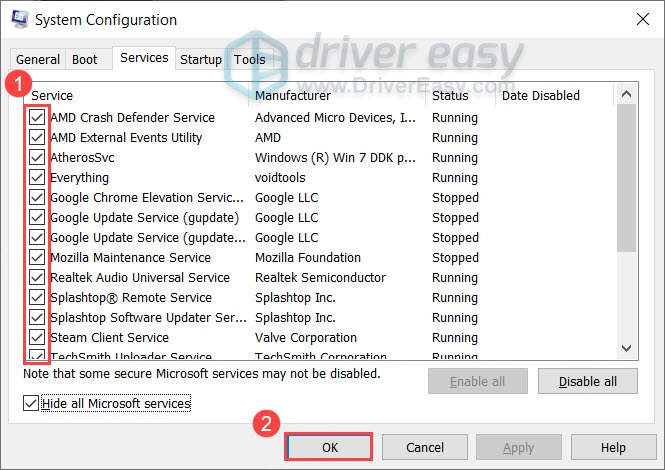
- A billentyűzeten nyomja meg a gombot Ctrl , Váltás és Kilépés ezzel egyidejűleg a Feladatkezelő megnyitásához, majd navigáljon a üzembe helyezés lapon.
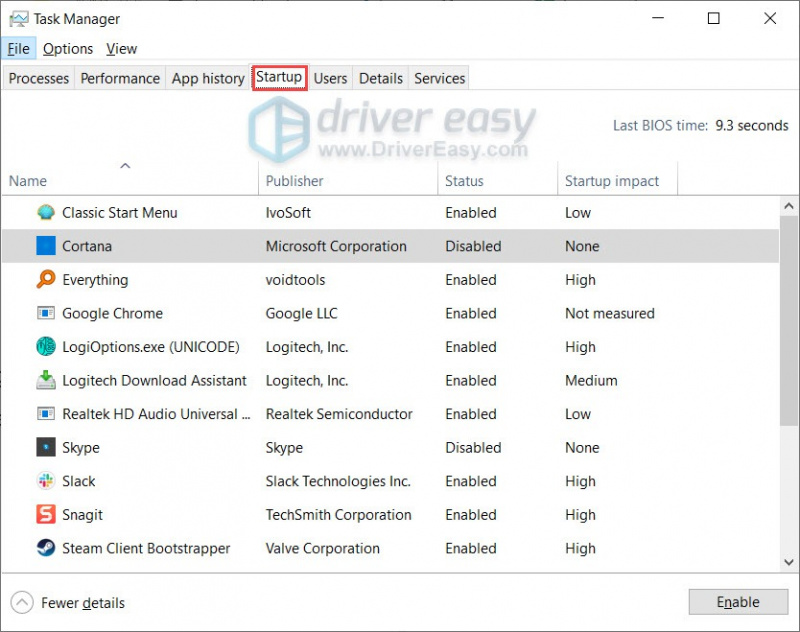
- Egyenként válassza ki a nagy indítási hatású programokat, és kattintson a gombra Letiltás .
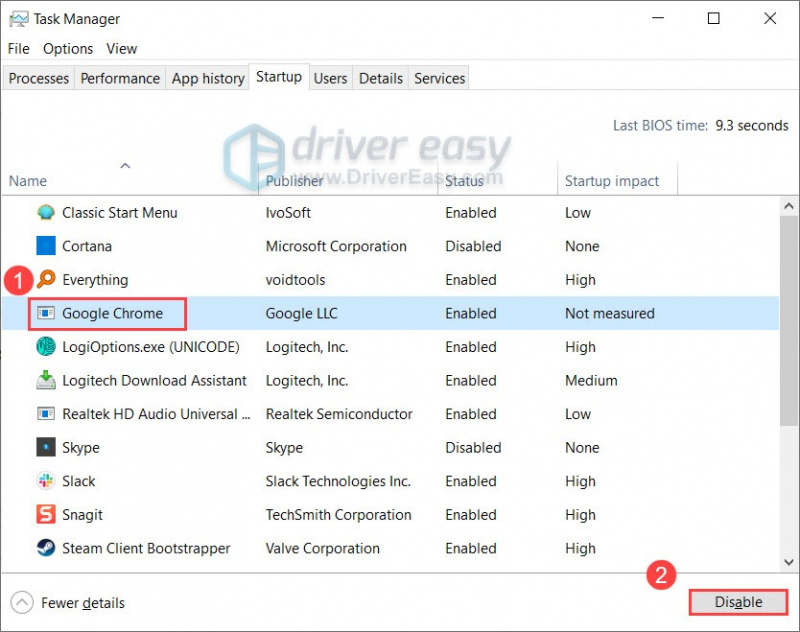
Indítsa újra a számítógépet, és indítsa újra a MultiVersust. Ha a játék továbbra is összeomlik, ismételje meg a fenti lépéseket, és tiltson le egy másik programot.
Ha nem segít, próbálkozzon a következő javítással.
8. javítás: Telepítse újra a játékot
A MultiVersus összeomolhat, ha nincs megfelelően telepítve. Ha a fenti javítások egyike sem működik az Ön számára, próbálja meg teljesen újratelepíteni a játékot. Így kell csinálni Steamen:
- Nyissa meg a Steamet, és keresse meg a MultiVersus alatt KÖNYVTÁR .
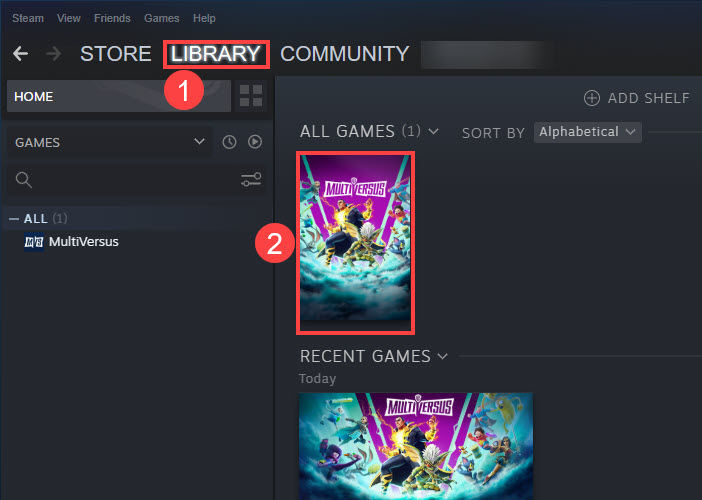
- Kattintson a jobb gombbal a játék ikonjára, válassza a Kezelés – Eltávolítás lehetőséget, és kövesse az utasításokat.
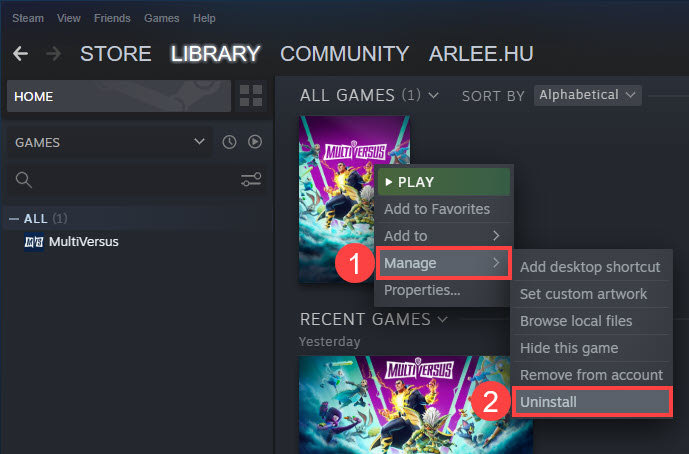
- Töltse le a MultiVersust a Steamről. Ha elkészült, indítsa el a telepítőt, és kövesse a képernyőn megjelenő utasításokat a telepítéshez.
Ezek a MultiVersus összeomlási problémájának lehetséges megoldásai. Remélhetőleg hasznosnak találja őket. Ha további kérdései vagy javaslatai vannak, ne habozzon hagyni egy megjegyzést alább.






