Többszereplős lövöldözős játékként az Overwatch 2 csodálatra méltó. Néhány játékos azonban arról számolt be, hogy problémáik vannak a játék megfelelő elindításával. Ha te is közéjük tartozol, nézd meg ezt a bejegyzést, amely 7 egyszerű és gyors javítást tartalmaz az Overwatch 2 nem indul el indítási problémájára.

Frissítse a GPU illesztőprogramját a játékkal kapcsolatos probléma megoldásához
3 lépés az ÖSSZES illesztőprogram INGYENES frissítéséhez
1. Letöltés; 2. Szkennelés; 3. Frissítés.
Letöltés most
Hogyan lehet kijavítani, hogy az Overwatch 2 nem indul el?
- Távolítsa el az adott szoftvert
- Frissítések keresése
- Fájlok javítása
- Futtasson rendszergazdaként és tiltsa le a teljes képernyős optimalizálást
- Fedvény letiltása
- Állítsa vissza a játékon belüli beállításokat
- Vess véget a felesleges feladatoknak
Ellenőrizze a rendszerkövetelményeket
Mielőtt belevágna a hibaelhárításba, kérjük, ellenőrizze az alábbi specifikációkat, hogy megbizonyosodjon arról, hogy számítógépe megfelel-e a játék rendszerkövetelményeinek.
Minimális rendszerkövetelmények
| ÖN | Windows 10 64 bites |
| processzor | Intel Core i3 vagy AMD Phenom X3 8650 |
| GPU | NVIDIA GeForce GTX 600 Series, AMD Radeon HD 7000 Series1 kompatibilis 1 GB VRAM-mal |
| RAM | 6 GB |
| Lemez terület | 50 GB elérhető |
| Hangkártya | DirectX kompatibilis |
| Felbontás | 1024 x 768 minimális kijelzőfelbontás |
Ajánlott rendszerkövetelmények
| ÖN | Windows 10 64 bites |
| processzor | Intel Core i7 vagy AMD Ryzen 5 |
| GPU | NVIDIA GeForce GTX 1060 / 1650 vagy AMD R9 308 / AMD RX 6400 |
| RAM | 8 GB vagy több |
| Lemez terület | 50 GB elérhető |
| Hangkártya | DirectX kompatibilis |
| Felbontás | 1024 x 768 minimális kijelzőfelbontás |
Ha gépe nem felel meg a minimális rendszerkövetelményeknek, kérjük, frissítse a hardvert, mielőtt továbblép.
Fix 1 Távolítsa el az adott szoftvert
Egyes játékosok arról számoltak be, hogy bizonyos szoftverek ütköznek a játékkal, ami különféle problémákat okoz. A következő kettőről számolnak be leginkább.
Távolítsa el a Razer szoftvert
Ezt a módszert a Reddit-felhasználók osztják meg, és néhányan arról számoltak be, hogy működött. Azt mondják, hogy a Razer szoftver ismeretlen okból ütközik az Overwatch 2-vel, és az eltávolításuk segíthet. Ezért, ha bármilyen Razer-eszközt, például billentyűzetet használ, kövesse az alábbi lépéseket az eltávolításukhoz.
- típus Eszközkezelő a Windows keresősávjában, és nyissa meg a programot.
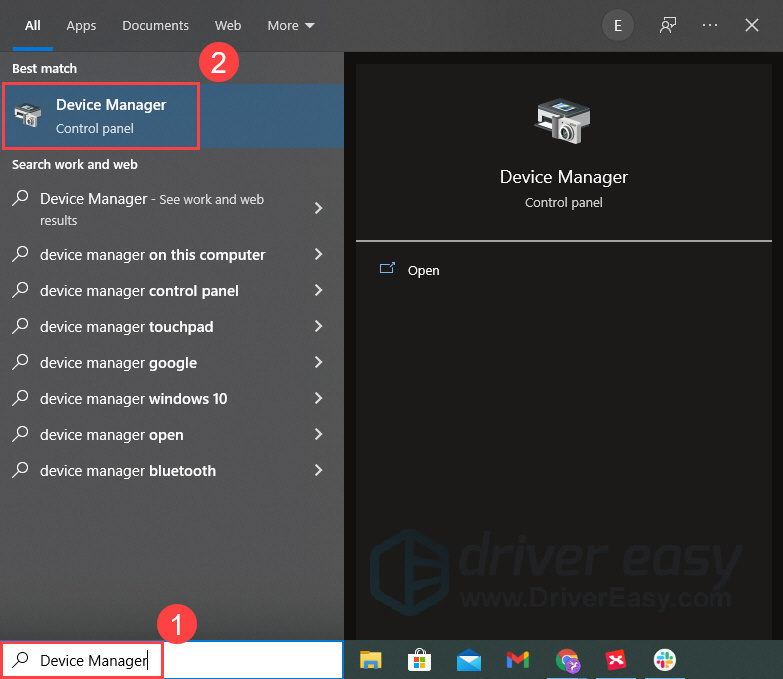
- Kattintson duplán a Razer eszközére (pl. billentyűzet). Ezután kattintson a jobb gombbal a billentyűzet eszközére, és válassza ki Az eszköz eltávolítása . Megjegyzés: az eltávolítás után nem fogja tudni használni az eszközt.
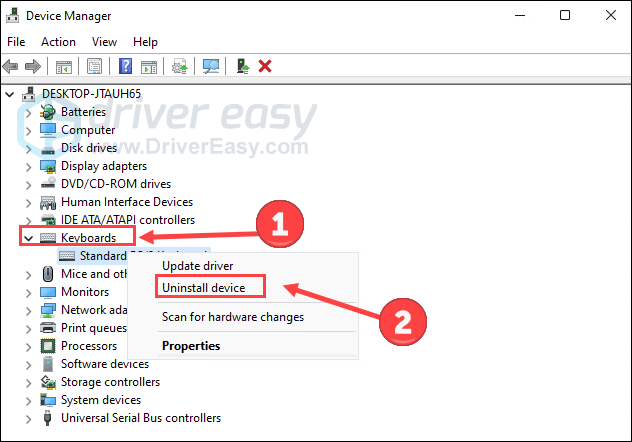
- Ha újra szeretné telepíteni az eszközt, kattintson a gombra Akció és Keresse meg a hardvermódosításokat hogy automatikusan újratelepüljön.
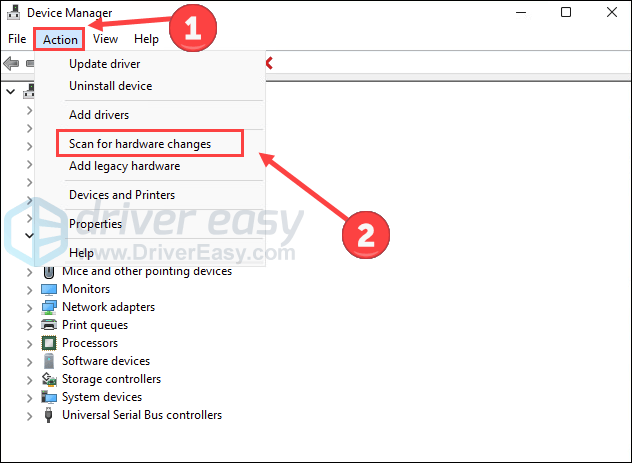
Most nyissa meg a játékot, és ellenőrizze, hogy megfelelően elindul-e.
Tiltsa le az Asus Sonic Sound/Nahimic szoftvert
Ha telepítve van az Asus Sonic Sound (Nahimic szoftverként), próbálja meg eltávolítani. Ismert probléma, hogy problémákat okoz az Overwatchban, és hatással lehet az Overwatch 2-re is.
- típus alkalmazások és funkciók a Windows keresősávjában, és nyissa meg.
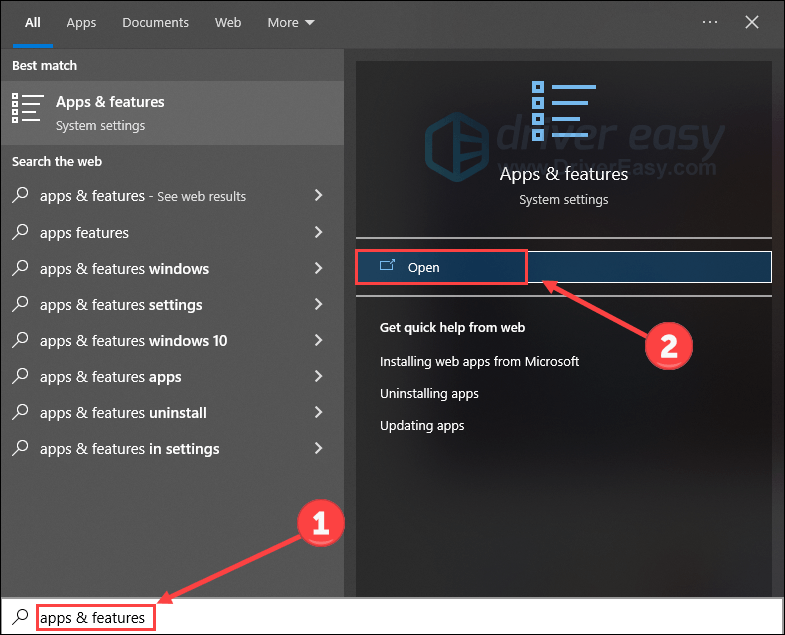
- Keresse meg a Nahimic szoftvert, és kattintson Eltávolítás .
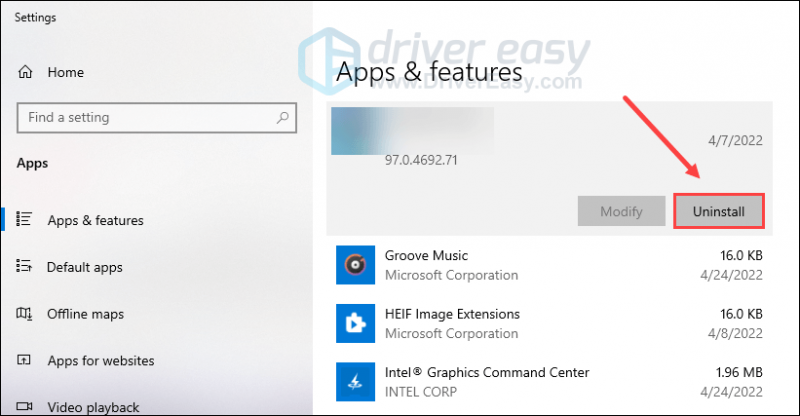
Indítsa újra a játékot, és ellenőrizze, hogy a probléma továbbra is fennáll-e.
2. javítás Frissítések keresése
A rendszer, az illesztőprogram vagy a játék elavult verziója befolyásolhatja a zökkenőmentes játékélményt. Ezért javasoljuk, hogy frissítse az összes kapcsolódó összetevőt, hogy kiküszöbölje azok negatív hatását.
Frissítse rendszerét
Néha a Windows olyan frissítéseket ad ki, amelyek célja a szoftver vagy alkalmazás nem megfelelő működését okozó meglévő hibák kijavítása. Megpróbálhatja ellenőrizni a Windows frissítéseket, és megnézheti, hogy megoldják-e a játék indítási problémáját.
- megnyomni a Windows logó gomb és én a billentyűzeten a Beállítások megnyitásához. Kattintson Frissítés és biztonság .
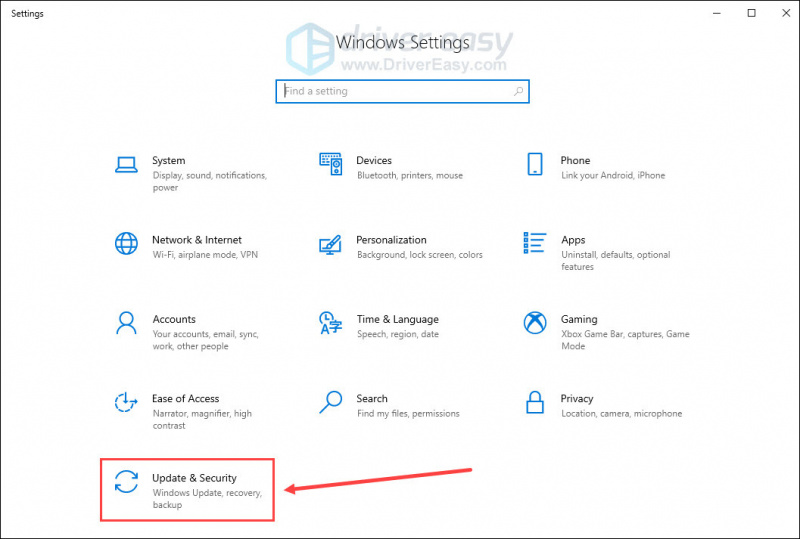
- Kattintson Frissítések keresése .
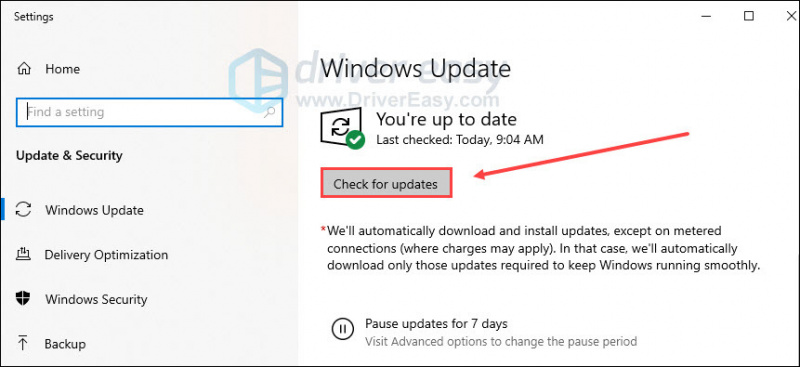
Amint megtalálja az elérhető frissítéseket, a képernyőn megjelenő utasításokat követve letöltheti és telepítheti azokat.
Frissítse az illesztőprogramot
Ha rosszat használ, előfordulhat, hogy az Overwatch 2 nem indul el grafika illesztőprogram, vagy elavult. Ezért frissítenie kell a grafikus illesztőprogramot, hogy megtudja, megoldja-e a problémát. Felkeresheti a grafikus gyártók webhelyeit (pl Nvidia vagy AMD ) a legújabb illesztőprogramok letöltéséhez. Ha nincs ideje, türelme vagy készsége az illesztőprogram kézi frissítéséhez, akkor ezt automatikusan megteheti a következővel Driver Easy .
Automatikusan felismeri a rendszert, és megkeresi a megfelelő illesztőprogramokat. Nem kell pontosan tudnod, hogy milyen rendszer fut a számítógépeden, nem kell, hogy a rossz illesztőprogramtól legyen gondod, és nem kell attól félned, hogy hibát követsz el a telepítés során.
Az illesztőprogramokat automatikusan frissítheti a Driver Easy INGYENES vagy Pro verziójával. A Pro verzióval azonban mindössze 2 lépésre van szükség (és teljes támogatást és 30 napos pénz-visszafizetési garanciát kap):
- Letöltés és telepítse a Driver Easy programot.
- Futtassa a Driver Easy programot, és kattintson a gombra Szkenneld most gomb. A Driver Easy ezután átvizsgálja a számítógépet, és észleli a problémás illesztőprogramokat.
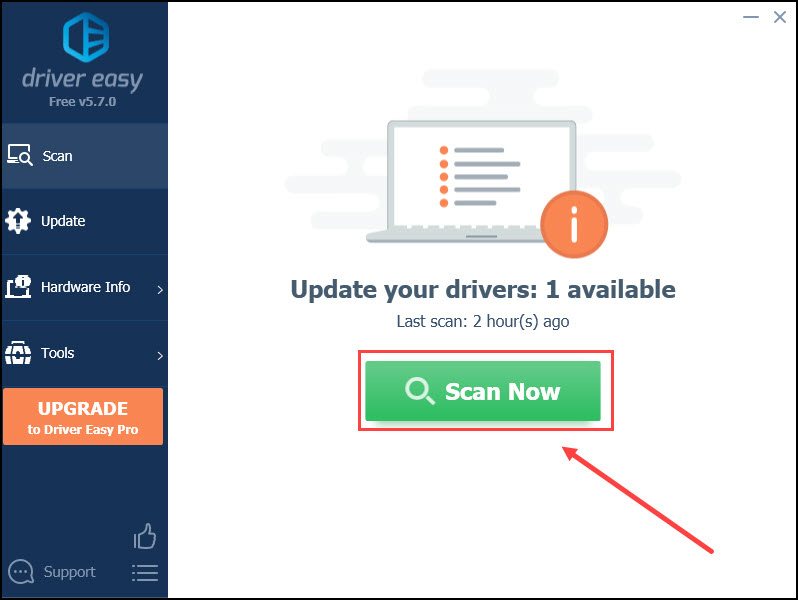
- Kattintson Mindent frissíteni a megfelelő verzió automatikus letöltéséhez és telepítéséhez összes a rendszerben hiányzó vagy elavult illesztőprogramok (ehhez a Pro verzió – a rendszer felkéri a frissítésre, amikor az Összes frissítése gombra kattint).
Vagy kattintson a Frissítés gombot a megjelölt grafikus illesztőprogram mellett, hogy automatikusan letöltse az illesztőprogram megfelelő verzióját, majd manuálisan telepítheti (ezt megteheti az INGYENES verzióval).
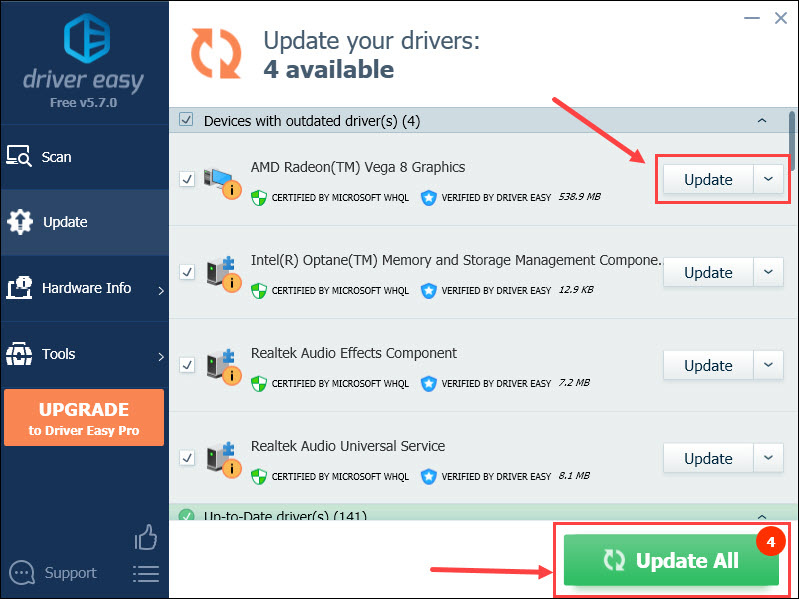
A módosítások érvényesítéséhez indítsa újra a számítógépet.
Frissítse a játékot
A Blizzard megpróbál minden Overwatch 2-vel kapcsolatos problémát megoldani. Ezért bölcs döntés lesz folyamatosan frissíteni a játékot. Íme, hogyan kell csinálni:
- Indítsa el a battle.net alkalmazást, és válassza ki Overwatch 2 .
- Kattints a fogaskerek ikon a Lejátszás gomb mellett, majd kattintson a gombra Frissítések keresése .
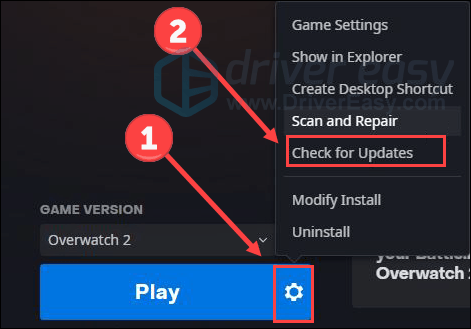
3 javítási fájl javítása
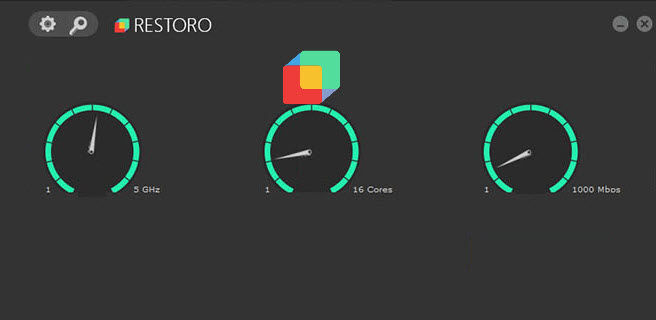
Restoro – Teljes rendszermegoldás
Fájlok javítása, rosszindulatú programok eltávolítása, lemezterület felszabadítása…
Ingyenes beolvasás most
Ellenőrizze a játékfájlokat
Lehetséges, hogy a játékfájljai sérültek vagy hiányoznak még akkor is, ha a legújabb verzióval rendelkezik. Az Overwatch 2 indítási problémájának megoldásához próbálja meg ellenőrizni a játékfájlok sértetlenségét:
- Indítsa el a battle.net kliens a számítógépén, és válassza ki Overwatch 2 .
- Kattints a fogaskerek ikon a Lejátszás gomb mellett, majd válassza a lehetőséget Szkennelés és javítás .
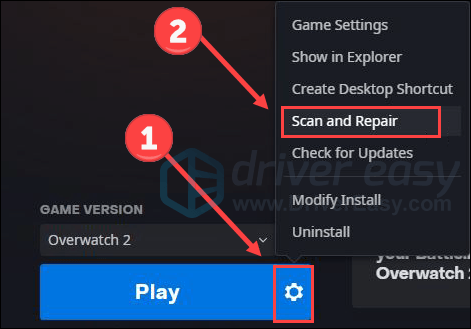
- Kattintson Indítsa el a szkennelést .
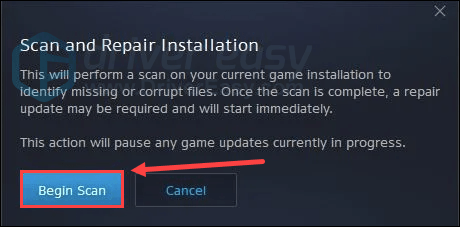
Várjon egy kicsit. Ezután zárja be a programot, és indítsa újra a számítógépet.
Rendszerfájlok javítása
A problémás rendszerfájlok lehet az oka annak, hogy az Overwatch 2 nem indul el. Például a hiányzó DLL-ek befolyásolhatják a rendszer és a szoftver zökkenőmentes működését. A probléma megkereséséhez futtasson le egy gyors, ingyenes és alapos vizsgálatot a számítógépén a következővel: Restoro .
A Restoro egy komplett rendszermegoldás, amely segít felszabadítani a lemezterületet, cserélje ki a sérült Windows fájlokat , távolítsa el a vírusokat és így tovább. Minden cserefájl tanúsított, naprakész adatbázisokból származik. Bármikor visszaállítja, javítja vagy kicseréli a problémás fájlokat, amikor észlel egyet. Vessen egy pillantást a működésére:
- Letöltés és telepítse a Restoro-t.
- Nyissa meg a Restorót, és futtasson egy ingyenes vizsgálatot.
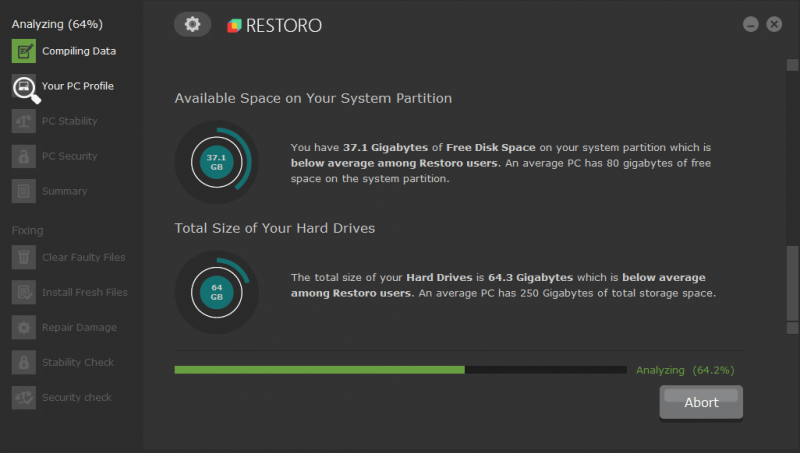
- Jelentést készít az összes talált problémáról. Kattintson Indítsa el a Javítást a rendszerproblémák kijavításához.
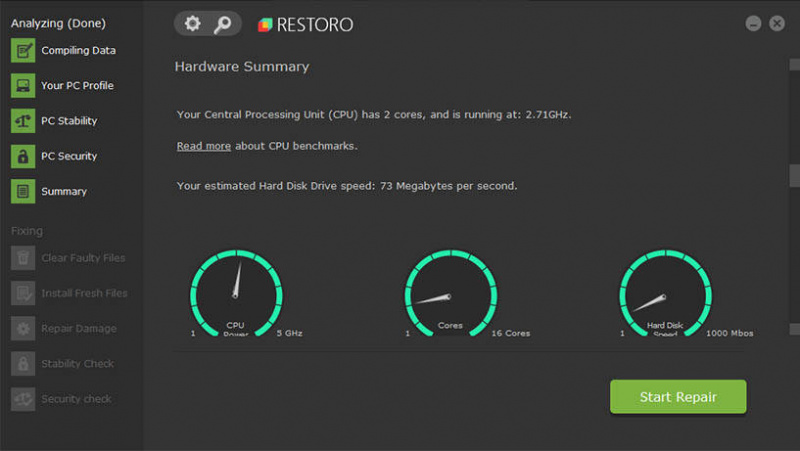
Fix 4 Futtasson rendszergazdaként és tiltsa le a teljes képernyős optimalizálást
Előfordulhat, hogy a játék nem kap teljes támogatást a rendszertől és a maximális erőforrásoktól. De ez javítható, ha rendszergazdaként futtatja a játékot. Emellett a teljes képernyős optimalizálás letiltása az Overwatch jól ismert trükkje a rendszererőforrások megtakarításához, ezzel javítva az indítási problémát.
- Jobb klikk Overwatch 2.exe fájlt, és válassza ki Tulajdonságok .
- Válaszd a Kompatibilitás fület, és jelölje be a négyzetet Futtassa ezt a programot rendszergazdaként .
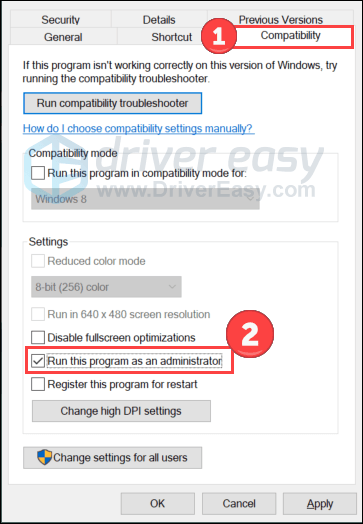
- Jelölje be a négyzetet Teljes képernyős optimalizálás letiltása . Ezután kattintson Alkalmaz és rendben a változtatások mentéséhez.
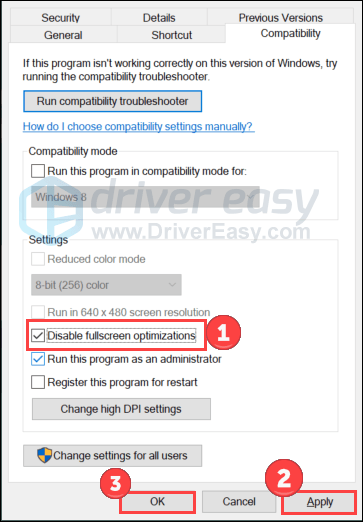
Indítsa újra a játékot a probléma teszteléséhez. Ha ez a trükk nem működik, próbálkozzon a következővel.
Fix 5 Lefedés letiltása
A jelentések szerint egyes fedvényalkalmazások problémákat okozhatnak, például a játékok nem indulnak el, mert sok rendszererőforrást fogyasztanak. Ezért ideiglenesen tiltsa le a fedvényt, ha ilyet használ.
Discord átfedés letiltása
- Nyissa meg a Discordot, és kattintson a gombra fogaskerek ikon az alján.
- Válassza ki Game Overlay balról és kapcsolja ki Engedélyezze a játékon belüli fedvényt .
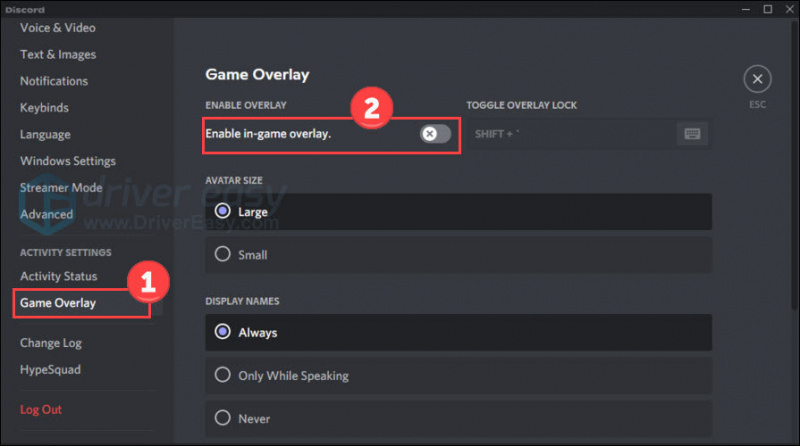
Az Xbox Game Bar letiltása
- megnyomni a Windows logó gomb és én a billentyűzeten a Beállítások megnyitásához. Ezután kattintson Szerencsejáték .
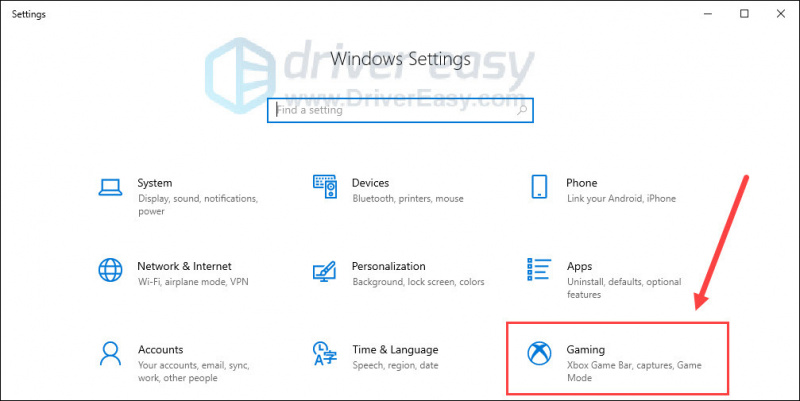
- Kapcsolja ki a Xbox Game Bar opció, amely lehetővé teszi játékklipek rögzítését, barátokkal való csevegést és játékmeghívások fogadását. (Előfordulhat, hogy a kikapcsolása után nem kap játékmeghívókat.)
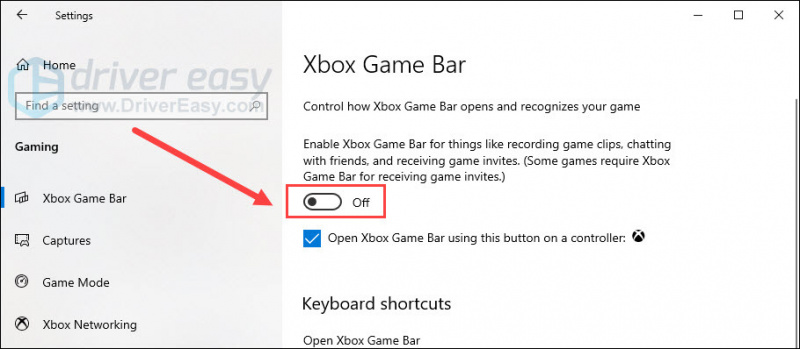
- Kattints a Rögzítések fület, és kapcsolja ki a Felvétel a háttérben, miközben játszom választási lehetőség.
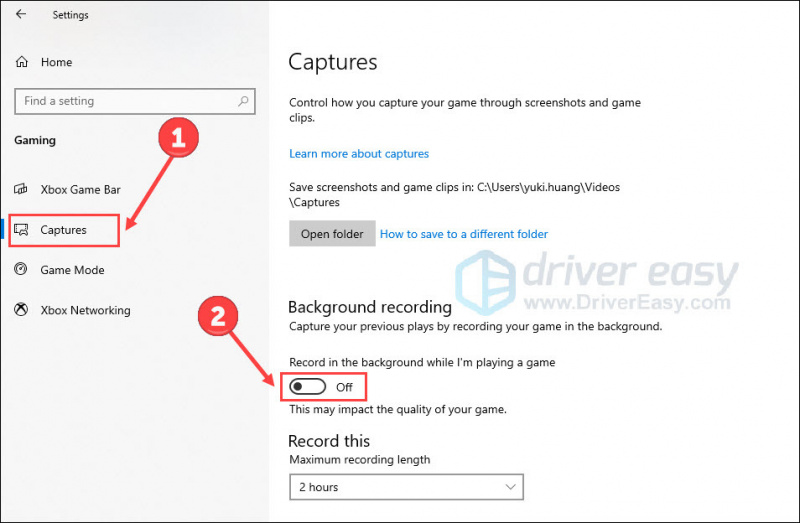
Indítsa újra a játékot, és ellenőrizze, hogy az összeomlás folytatódik-e. Ha igen, próbálkozzon a következő megoldással.
Fix 6 Állítsa vissza a játékon belüli beállításokat
A másik ok, amiért az Overwatch 2 nem indul el megfelelően, az inkompatibilis játékbeli beállítások. Ezeket a következő lépésekkel állíthatja vissza:
- Indítsa el a battle.net alkalmazást, és válassza ki Overwatch 2 .
- Kattints a fogaskerek ikon a Lejátszás gomb mellett, és válassza ki a lehetőséget Játék beállítások .
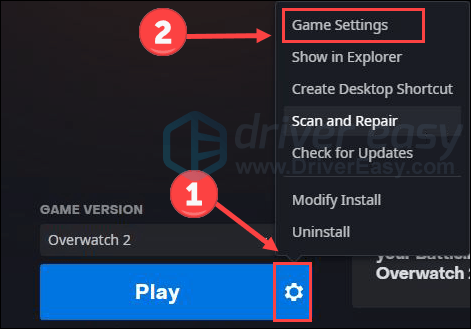
- Kattintson Állítsa vissza a játékbeli beállításokat és Visszaállítás megerősítéséhez.
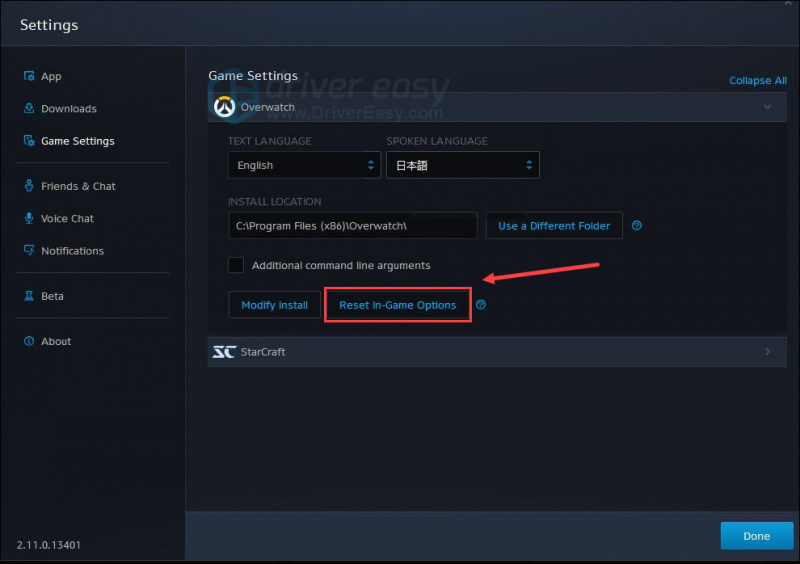
- Várjon és nyomja meg Kész hogy befejezze.
Fix 7 Fejezze be a szükségtelen feladatokat
Még mindig nincs szerencséje? Próbálja ki ezt a végső javítást.
Ha túl sok programot futtat a számítógépen, előfordulhat, hogy azok lefoglalják a rendszer erőforrásait. Ez a játékindítási probléma lehetséges oka is. Ha meg szeretné tudni, hogy melyik program használja a háttérerőforrást, ellenőrizze az alábbi lépéseket:
- Kattintson a jobb gombbal a Windows tálcára, majd kattintson a gombra Feladatkezelő .
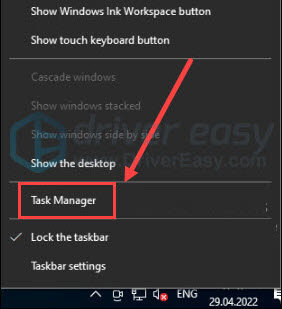
- Válassza ki a bezárni kívánt folyamatokat, majd kattintson a gombra Utolsó feladat .
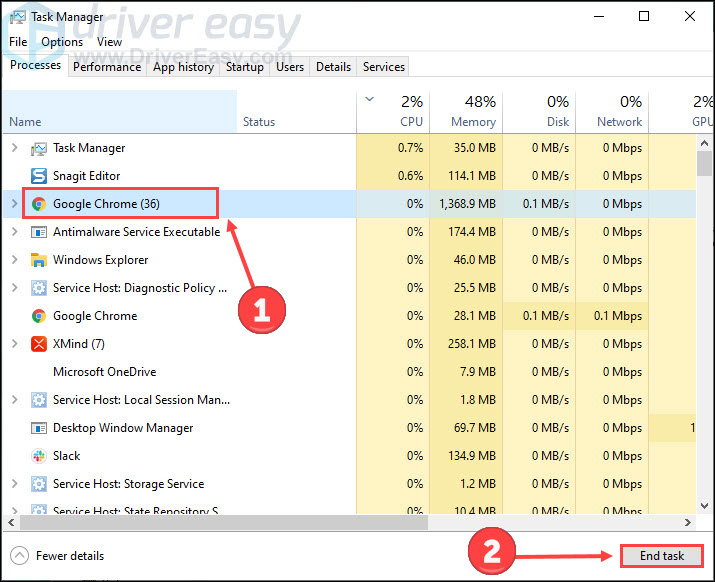
- Kattints a Részlet lapon. Jobb klikk Overwatch 2.exe és állítsa be a prioritását Magas .
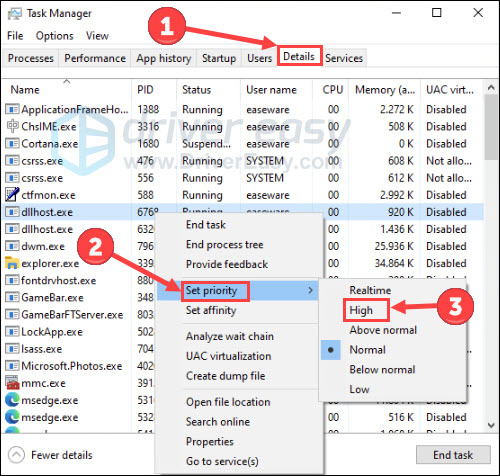
Térjen vissza a játékhoz, és ellenőrizze az esetleges fejlesztéseket.
Ez minden az Overwatch 2 megoldásához, nem pedig a jaj elindításához. Ha bármilyen kérdése vagy problémája van, nyugodtan szóljon.
![[Megoldva] A Discord mikrofon nem működik 2022](https://letmeknow.ch/img/knowledge/56/discord-mic-not-working-2022.png)





