A játékosok számára a Logitech G923 elengedhetetlen ahhoz, hogy a lehető legteljesebb mértékben élvezhessék az olyan versenyvideójátékokat, mint a Forza Horizon 5. De a játék közepén egy kellemetlen hibaüzenet figyelmezteti őket kérjük, csatlakoztassa újra a vezérlőt . Ez a vezérlő leválasztási probléma megakadályozza őket abban, hogy csatlakozzanak látványos versenyekhez. De a jó hír az, hogy meg tudod javítani. Ebben a cikkben összeszedtük a javításokat.

Próbálja ki ezeket a javításokat
Lehet, hogy nem kell mindegyiket kipróbálnia; egyszerűen haladjon lefelé a listán, amíg meg nem találja a megfelelőt.
- Logitech
1. Ellenőrizze újra a csatlakozásokat
A csatlakozási probléma elhárításához először ellenőrizze, hogy a kerék megfelelő mennyiségű energiát kap-e, és hogy teljesen csatlakoztatva van-e.
Néhány LED-értesítés értesíti Önt.
A G923 PlayStation verziónál egy villogó LED lesz a kerék tetején.

Míg a G923 Xbox verzióban az rpm ledek teljesen világítanak.

Ha ezek közül egyik sem történt meg, akkor érdemes még egyszer ellenőrizni a tápcsatlakozást.
Az első dolog, amit meg kell tennie, hogy fordítsa meg a kereket, és ellenőrizze még egyszer a tápcsatlakozás nem túl feszes hogy jó legyen a rugalmassága.
Ha a kerék be van dugva a falba, győződjön meg arról, hogy az teljesen bedugva . Ha túlfeszültségvédőhöz van csatlakoztatva, győződjön meg arról, hogy a túlfeszültségvédő valóban be van kapcsolva, és nincs OFF állásban .
Miután megállapította, hogy a kerék megfelelően meg van hajtva, meg kell győződnie arról, hogy számítógépe valóban kap jelet a keréktől.
2. Győződjön meg arról, hogy a kerék működik a G Hubon belül
Ha az eszköz nem a rendeltetésszerűen csatlakozik, ellenőriznie kell, hogy megfelelően van-e beállítva. Ehhez kövesse az alábbi utasításokat.
1) Nyissa meg a Logitech G Hubot.
A Logitech G Hub exkluzív funkciókat tesz lehetővé a G923-on. Ha nincs a számítógépén, Letöltés pont most.
2) Menjen a csatlakoztatott kerékhez. Ha megjelenik a G Hubon, kattintson rá.

3) Menj a sajátodhoz Kormánykerék választási lehetőség.

4) Mozgassa a kereket, és győződjön meg arról, hogy a G Hub-on megjelenik.
5) Ezután kattintson a gombra a pedálokat . Miután belépett a pedálérzékenységbe, nyomja meg a pedált, jelezve, hogy ez tükröződik a G Hubon.
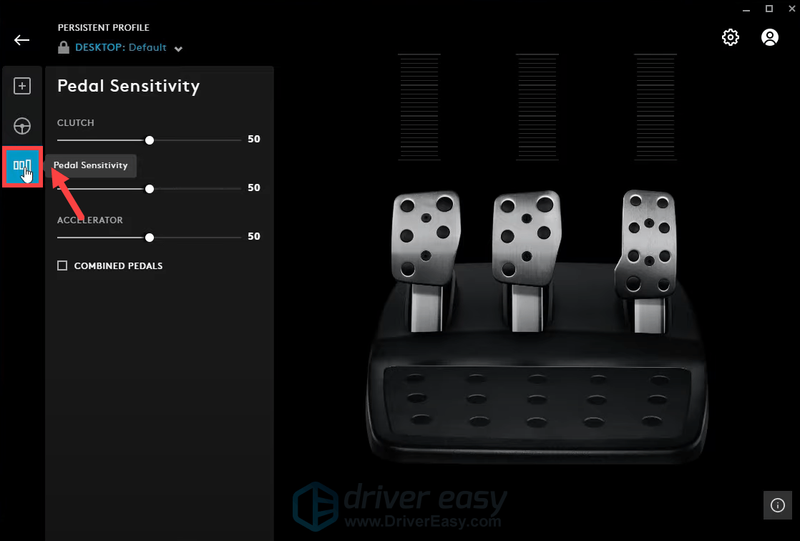
Miután meggyőződött arról, hogy a kereke és a pedáljai működnek a G Hub-on belül, ezt meg kell tennie ellenőrizze, hogy a játékvezérlő rész Vezérlőpultján is láthatóak-e . Ehhez kövesse az alábbi utasításokat.
1) A keresőmezőbe írja be vagy illessze be öröm.cpl . Ezután kattintson öröm.cpl az eredményekből.
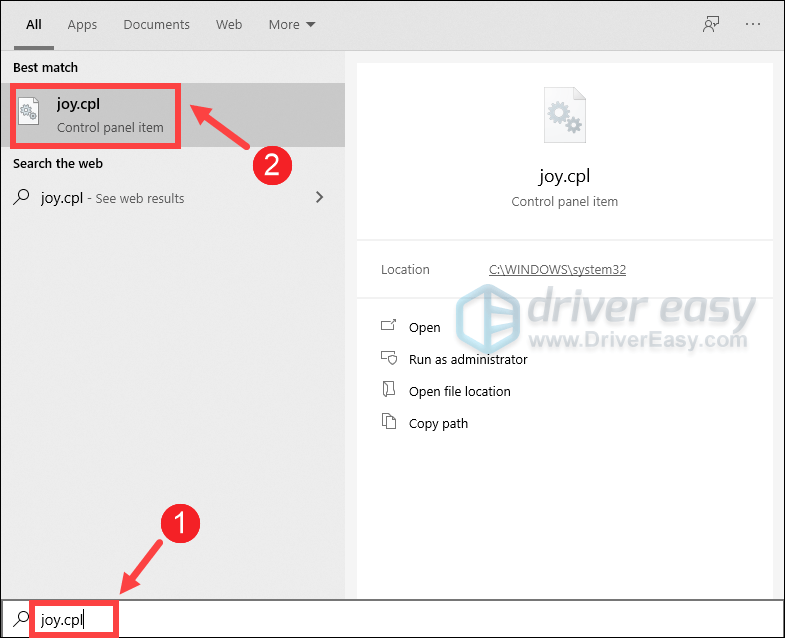
2) A Telepített játékvezérlők részben látnia kell a kontrollert.

3) Válassza ki Tulajdonságok .

Itt gyorsan azonosíthatja, melyik gombot nyomja meg. Ha ez az oldal üres, akkor tovább kell lépnie a következő javításra.
3. Győződjön meg arról, hogy a Steam felismeri a kontrollert
A Controller disconnected hiba valószínűleg azt jelzi, hogy a Steam nem tudja pontosan felismerni az Ön által használt Logitech G923 eszközt. Ha ellenőrizni szeretné, hogy ez az Ön esete, kövesse az alábbi lépéseket.
1) Nyissa meg a Steam klienst. A bal felső kliens menüben kattintson a gombra Gőz és menj oda Beállítások .

2) A Beállítások panelen válassza ki a Vezérlő fület, és megtalálja a ÁLTALÁNOS VEZÉRLŐ BEÁLLÍTÁSOK gomb. Kattintson rá.
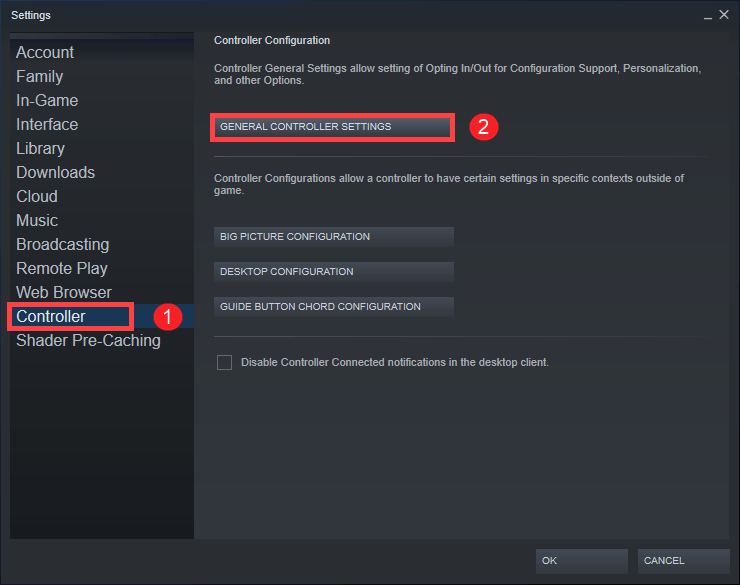
3) Innentől kezdve meg kell győződnie arról, hogy az összes doboz rendben van ellenőrizetlen . Ezután ellenőrizze, hogy az észlelt vezérlő valóban az Ön kereke.
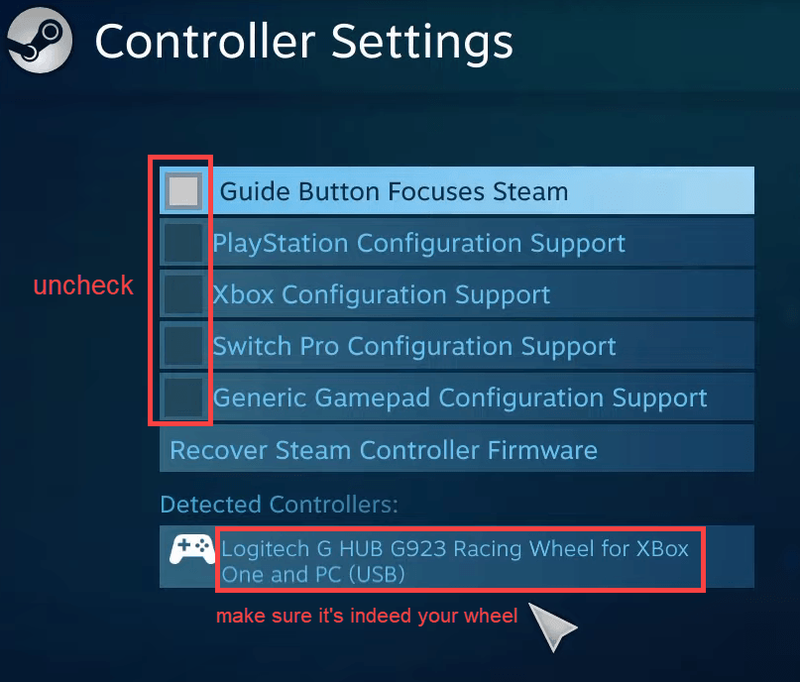
Ha a probléma továbbra is fennáll, próbálkozzon az alábbi javítással.
4. Telepítse a rendszer legújabb illesztőprogramjait
Néha egyszerűen nem rendelkezik a legújabb illesztőprogramokkal. Ezek nem szinkronban a legújabb verziókkal általános instabilitást okoz az egész rendszerben. Tehát frissítenie kell az eszközillesztőket. Valószínűleg ez a legjobb megoldás, amit sok hibaelhárítás nélkül kapott.
Az eszközillesztőprogramok frissítéséhez manuálisan is megteheti az Eszközkezelőn keresztül, vagy keresse fel a gyártó illesztőprogram-letöltő oldalát, hogy letöltse és telepítse a rendszeréhez tartozó illesztőprogramot. Ez bizonyos szintű számítógépes ismereteket igényel, és fejfájást okozhat, ha nem vagy jártas a technikában.
Ha nincs ideje, türelme vagy számítógépes ismeretei az illesztőprogramok frissítéséhez, megteheti automatikusan val vel Driver Easy . Ez egy hasznos eszköz, amely automatikusan felismeri a rendszert, és megkeresi a megfelelő illesztőprogramokat. Nem kell pontosan tudnia, hogy a számítógépe milyen rendszert futtat, különben megkockáztatja, hogy rossz illesztőprogramot tölt le és telepít.
egy) Letöltés és telepítse a Driver Easy programot.
2) Futtassa a Driver Easy programot, és kattintson a gombra Szkenneld most gomb. A Driver Easy ezután átvizsgálja a számítógépét, és észleli a hiányzó vagy elavult illesztőprogramokkal rendelkező eszközöket.
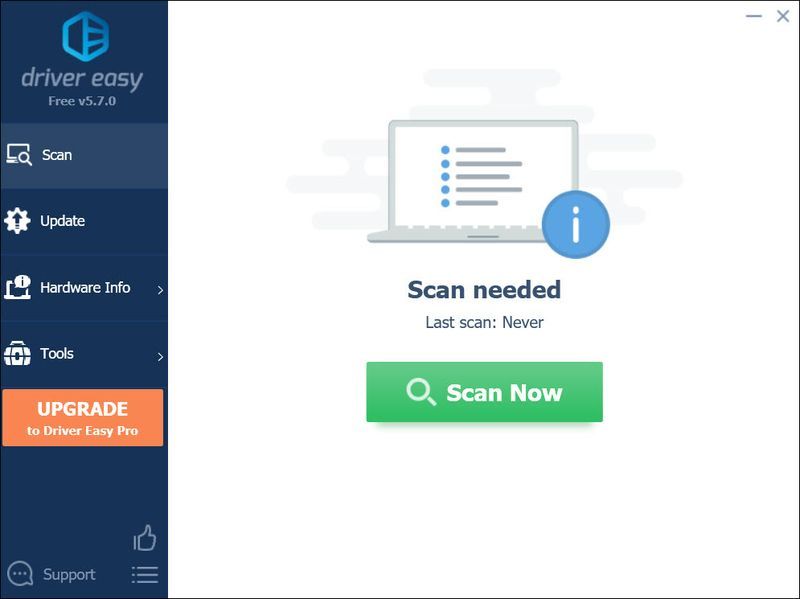
3) Kattintson Mindent frissíteni . A Driver Easy ezután letölti és frissíti az összes elavult és hiányzó eszközillesztőt, így közvetlenül az eszköz gyártójától kapja meg mindegyik legújabb verzióját.
Ehhez szükséges a Pro verzió amely teljes támogatással jár és a 30 napos pénzvisszafizetési garancia . Amikor az Összes frissítése gombra kattint, a rendszer felkéri a frissítésre. Ha nem szeretne a Pro verzióra frissíteni, frissítheti illesztőprogramjait az INGYENES verzióval is. Mindössze egyenként kell letöltenie és manuálisan telepítenie őket.
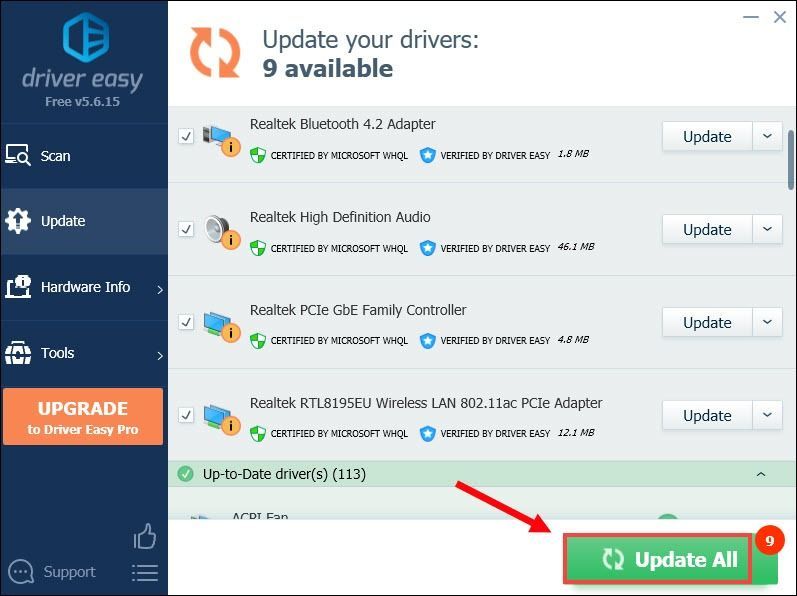 Ha segítségre van szüksége, forduljon A Driver Easy támogató csapata nál nél .
Ha segítségre van szüksége, forduljon A Driver Easy támogató csapata nál nél . Az illesztőprogramok frissítése után indítsa újra a számítógépet. Ha továbbra is a Vezérlő lecsatlakoztatása hibaüzenet jelenik meg, vagy a Logitech G923 továbbra sem működik, folytassa a következő javítással.
5. Telepítse újra a kereket a Rendszerleíróadatbázis-szerkesztőn keresztül
Ha az illesztőprogramok frissítése nem segít, ideje megállapítani, hogy nincs-e hiba a kerék beállításában. Ebben az esetben megpróbálhatja újratelepíteni a Rendszerleíróadatbázis-szerkesztőn keresztül az alábbi utasításokat követve.
1) A billentyűzeten nyomja meg a gombot Windows logó + R billentyűk egyidejűleg a Futtatás ablak megnyitásához.
2) Írja be vagy illessze be regedit . Ezután nyomja meg az Enter billentyűt.

Kattintson Igen elfogadni, hogy az alkalmazás módosítani fog az eszközön.
3) Kövesd azt az utat, amely a következő helyen kezdődik: Számítógép > HKEY_CURRENT_USER > Rendszer > CurrentControlSet > MediaProperties > PrivateProperties > Joystick > OEM .
Ezután meg kell határoznia az Ön számára jellemző kereket.
Az Ön konkrét kerekét az határozza meg az utolsó 4 számjegy minden egyes VID végén található.
Ha a G923 Xbox verziót használja, meg kell találnia C26E .
Ha a G923 PlayStation verziót használja, meg kell találnia C266 .
Ezután törli az adott kereket a rendszerleíró adatbázisból, ami lehetővé teszi, hogy a rendszerleíró adatbázis újratelepítse a kereket, és potenciálisan megoldja a hibát.
Az én esetemben jobb gombbal kell kattintanom a C26E-re, és ki kell választani Töröl .
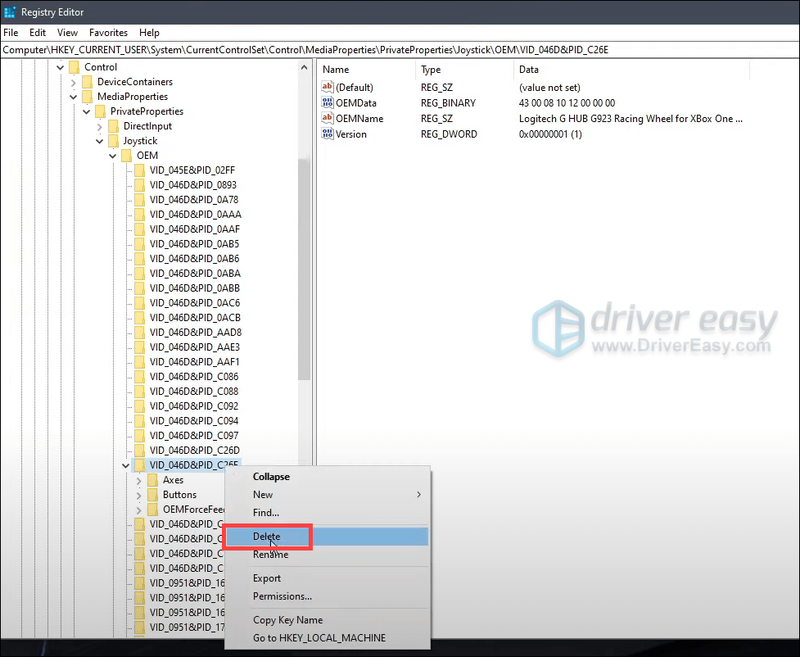
4) Kattintson Igen hogy elfogadja véglegesen töröltként.

5) Most húzza ki a kereket. Aztán tedd vissza a kereket.
6) Ezután kattintással azonosítania kell, hogy a kerék újra megjelenik-e a rendszerleíró adatbázisban Nézet > Frissítés .
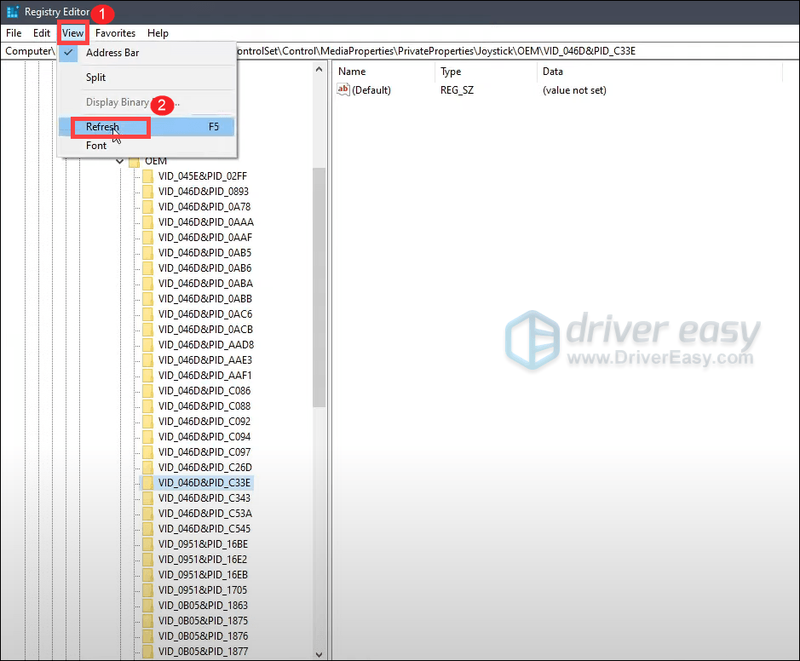
Ellenőrizze, hogy a kereke visszatért-e a rendszerleíró adatbázisba. Ezután zárja be a Registry-t.
Ha a probléma továbbra is fennáll…
Ha minden más nem működik, és a vezérlő továbbra sem működik, akkor lehet, hogy mélyen beleáshat valamibe. Ez a rendszer átvizsgálása és javítása visszaállítom . Ez egy professzionális javítóeszköz, amely automatikusan segít minden olyan sérült rendszerfájl kijavításában, amely hibákat vagy problémákat okozhat a Windows rendszerben.
egy) Letöltés és telepítse a Restoro-t.
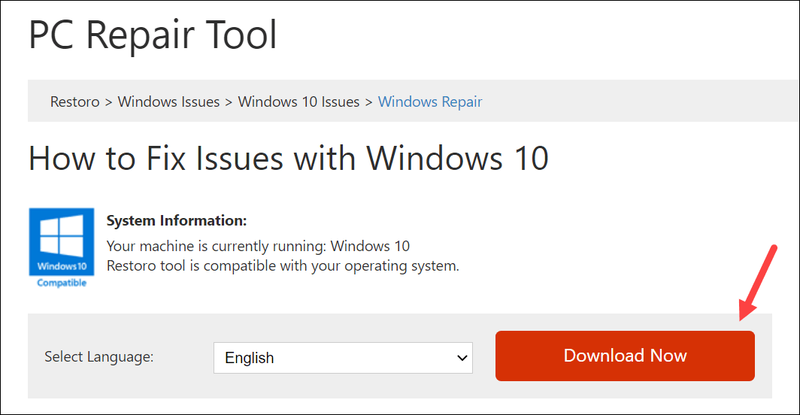
2) Indítsa el a Restorót, és INGYENES vizsgálatot végez a számítógépén. Miután a vizsgálat befejeződött, teljes áttekintést fog látni a rendszerről és a problémákról.
3) Kattintson Indítsa el a Javítást a javítási folyamat elindításához, és várja meg, amíg a Restoro megoldja a problémát.
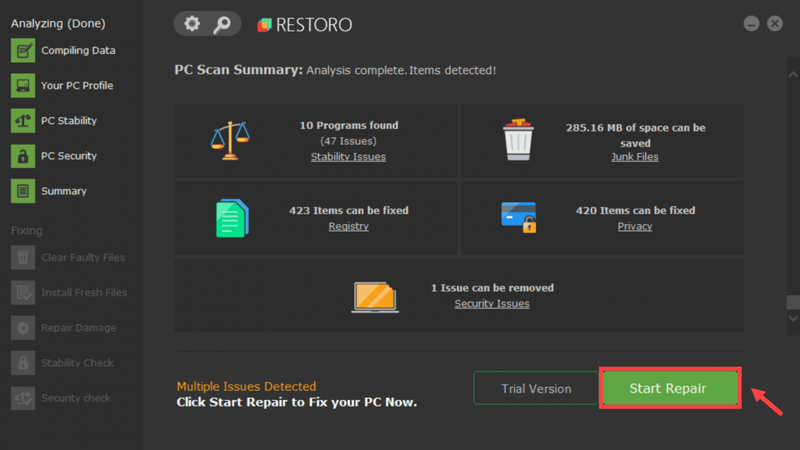
Tehát ez a teljes útmutató a Logitech G923 hibaelhárításához A vezérlő leválasztva probléma. Ha sikerült más megoldást találnia, ne habozzon megosztani velünk az alábbi megjegyzés részben. Beépítjük hibaelhárítási útmutatónkba.


![[MEGOLDVA] Az OBS nem rögzít képernyő](https://letmeknow.ch/img/knowledge/45/obs-not-recording-screen.jpg)
![[Letöltés] Focusrite Scarlett Solo illesztőprogram Windowshoz](https://letmeknow.ch/img/knowledge/23/focusrite-scarlett-solo-driver.jpg)


![2 legjobb ingyenes módja az MP4 letöltésének [2022]](https://letmeknow.ch/img/knowledge/24/2-best-free-ways-download-mp4.png)