Logitech G910 nem működik? Előfordulhat, hogy a további konfigurációhoz le kell töltenie a szoftvert, vagy telepítenie kell a megfelelő illesztőprogramot, hogy működjön.
1: Telepítse a Logitech G HUB szoftvert
2: Frissítse a billentyűzet illesztőprogramjait
1: Telepítse a Logitech G HUB szoftvert
A Logitech G HUB egy szoftverplatform, amely segít a felhasználóknak a márka billentyűzetének beállításában. Ha a szoftver nem települ automatikusan, amikor először csatlakoztatja a billentyűzetet a számítógéphez, akkor előfordulhat, hogy a billentyűzet nem működik, vagy csak korlátozott funkciókkal rendelkezik. Kövesse az alábbi lépéseket, hogy megtalálja és telepítse a hivatalos webhelyről:
01 Látogassa meg a Logitech hivatalos webhelyét.
02 Típus G910 a weboldal jobb felső sarkában található keresősávban.

03 Kattintson a gombra G910 kép .
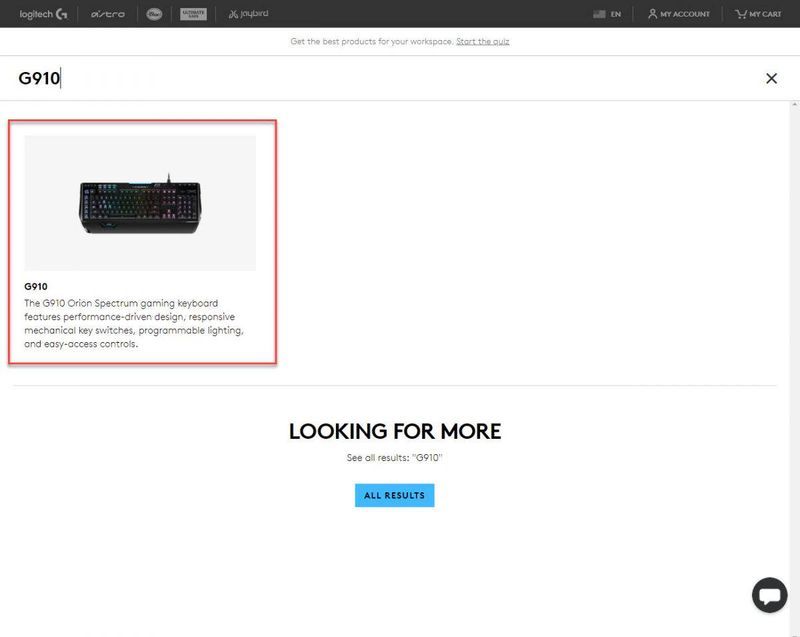
04 Kattintson Támogatás .

05 Kattintson Letöltések .

06 Kattintson Letöltés most .
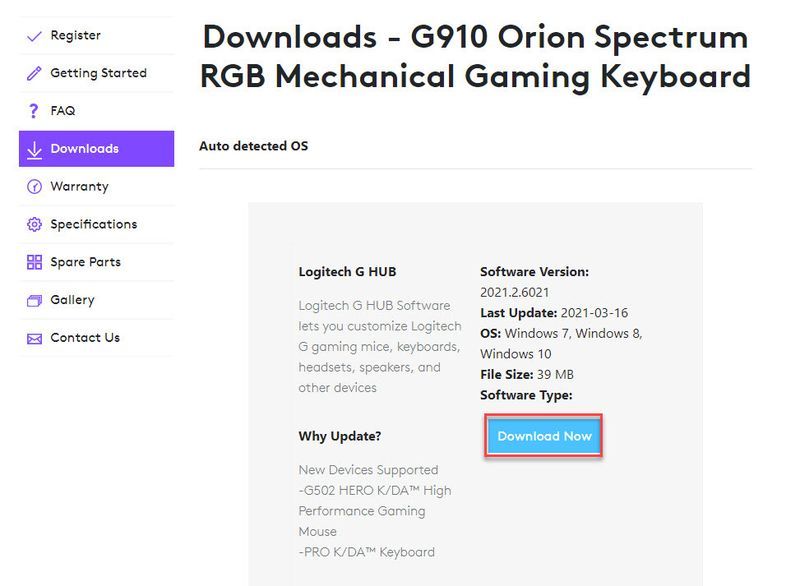
07 Nyissa meg a Letöltések mappát, és megtalálja a telepítőt. Ha Chrome böngészőt használ, kattintson a gombra Mutassa mappában .
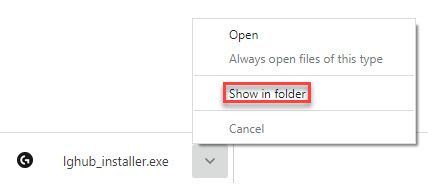
08 Kattintson duplán a telepítőfájlra, és a rendszer felkéri a számítógép újraindítására a telepítés előtt. Kattintson Indítsa újra most .

09 A telepítő újra megnyílik, amint a számítógép újraindul. Ha nem, akkor manuálisan is megnyithatja a telepítőt. Kattintson TELEPÍTÉS .

Most a billentyűzeted készen áll a használatra! A Logitech szoftverrel a billentyűzet teljes funkcionalitása és testreszabása is elérhető lenne, próbáld ki!
2: Frissítse a billentyűzet illesztőprogramjait
A Logitech G910 billentyűzet nem működik általában egy elavult vagy hibás illesztőprogram eredménye. Ellenőriznie kell, hogy a billentyűzet illesztőprogramja naprakész és megfelelően működik-e.
Kétféleképpen szerezheti be a megfelelő illesztőprogramokat a billentyűzethez: automatikusan vagy manuálisan.
1. lehetőség: Automatikusan (ajánlott!)
Ha nincs ideje, türelme vagy számítógépes ismeretei a billentyűzet illesztőprogramjainak manuális frissítéséhez, ezt automatikusan megteheti a Driver Easy segítségével.
A Driver Easy automatikusan felismeri a rendszert, és megkeresi a megfelelő illesztőprogramokat a billentyűzethez és a Windows-verzióhoz, majd letölti és megfelelően telepíti azokat.
Az illesztőprogramokat automatikusan frissítheti a Driver Easy INGYENES vagy Pro verziójával. A Pro verzióval azonban mindössze 2 kattintás szükséges (és teljes támogatást és 30 napos pénz-visszafizetési garanciát kap).
01 Töltse le és telepítse a Driver Easy alkalmazást.
02 Futtassa a Driver Easy alkalmazást, és kattintson a gombra Szkenneld most gomb. A Driver Easy ezután átvizsgálja a számítógépet, és észleli a problémás illesztőprogramokat.

03 Kattintson a gombra Frissítés gombot a megjelölt billentyűzet-illesztőprogram mellett, hogy automatikusan letöltse az illesztőprogram megfelelő verzióját (ezt megteheti az INGYENES verzióval). A kézi telepítés azonban szükséges. Az illesztőprogram telepítésének módját az alábbi 2. opcióban találja.
Vagy
Kattintson Mindent frissíteni hogy automatikusan letöltse és telepítse az összes hiányzó vagy elavult illesztőprogram megfelelő verzióját a rendszeren (ehhez a Pro verzióra van szükség – a rendszer felkéri a frissítésre, ha az Összes frissítése gombra kattint).
Ellenőrizze a billentyűzetét, hogy működik-e.
2. lehetőség: az Eszközkezelőn keresztül
Az Eszközkezelő egy Windows-eszköz, amely lehetővé teszi a hardverbeállítások, valamint az illesztőprogramok állapotának ellenőrzését és módosítását. A következő lépésekhez némi számítógépes ismeretekre lehet szüksége:
01 Kattintson a jobb gombbal a Start gombra a képernyő bal alsó sarkában.

02 Válassza ki Eszközkezelő .

03 Válassza ki Billentyűzetek .

04 Kattintson a jobb gombbal HID billentyűzet eszköz és válassza ki Illesztőprogram frissítése .

05 Kattintson Az illesztőprogramok automatikus keresése . Győződjön meg arról, hogy számítógépe rendelkezik internetkapcsolattal. A Windows automatikusan megvizsgálja és telepíti az elérhető illesztőprogramokat.

06 Ha az automatikus keresés nem működik, kattintson a gombra Böngésszen a számítógépemen az illesztőprogramokért helyette.

07 Válassza ki Hadd válasszak a számítógépemen elérhető illesztőprogramok listájából .

08 Kattintson Legyen lemez .

09 Kattintson Tallózás . Keresse meg az előző lépésekben letöltött illesztőprogramot. Válassza ki és kattintson Nyisd ki .

10 Kattintson rendben a telepítés elindításához.
Most ellenőrizze a billentyűzetét, hogy működik-e.
Remélhetőleg ezek a módszerek segítenek! Ha további kérdése van, nyugodtan írjon megjegyzést.
- sofőr
- billentyűzet
- Logitech
![[MEGOLDVA] A Logitech G Pro X mikrofon nem működik](https://letmeknow.ch/img/other/85/logitech-g-pro-x-mikrofon-geht-nicht.jpg)


![Jurassic World Evolution összeomlik [Megoldva]](https://letmeknow.ch/img/program-issues/60/jurassic-world-evolution-crashing.jpg)


