'>

Ha Logitech G433 mikrofont használ, és ez most nem működik, akkor nem vagy egyedül. Sok felhasználó számol be erről a problémáról. De ne aggódj, kijavíthatod. Próbálja ki a megoldásokat itt.
Kipróbálható javítások:
Lehet, hogy nem kell mindegyiket kipróbálnia, csak haladjon a listán, amíg meg nem találja az Ön számára megfelelőt.
- Ellenőrizze még egyszer a fizikai kapcsolatokat
- Frissítse az audió illesztőprogramot
- Állítsa be a mikrofont alapértelmezett eszközként
1. javítás: Ellenőrizze a fizikai kapcsolatot
Győződjön meg arról, hogy a mikrofon biztonságosan csatlakozik a számítógéphez. Ha a kapcsolat kissé meglazult, akkor úgy tűnik, hogy rendben van. Próbálja meg kihúzni a mikrofont, majd dugja vissza, hogy megbizonyosodjon arról, hogy a kapcsolat biztonságos (vagy próbálja meg csatlakoztatni az eszközt egy másik USB-porthoz).
Ha a probléma továbbra is fennáll, folytassa az alábbi alábbi javítással.
2. javítás: Frissítse az audió illesztőprogramot
A hangproblémák valószínűleg akkor fordulnak elő, ha hibás illesztőprogramot használ a mikrofonhoz, vagy elavult. Próbálja meg frissíteni a Logitech G433 illesztőprogramot, és ellenőrizze, hogy megoldja-e a problémát. Kétféleképpen szerezheti be a legújabb helyes illesztőprogramot:
- 1. lehetőség - A Logitech G433 illesztőprogram automatikus telepítése (ajánlott)
- 2. lehetőség - Töltse le és telepítse manuálisan az illesztőprogramot
1. lehetőség - A Logitech G433 illesztőprogram automatikus telepítése
Ha nincs ideje, türelme vagy számítógépes ismerete a Logitech G433 illesztőprogram manuális frissítésére, automatikusan megteheti Driver Easy .
A Driver Easy automatikusan felismeri a rendszerét, és megtalálja a megfelelő illesztőprogramot. Nem kell pontosan tudnia, hogy a számítógépe melyik rendszert futtatja, nem kell kockáztatnia a rossz illesztőprogram letöltését és telepítését, és nem kell aggódnia a hiba miatt a telepítés során.
Az illesztőprogramot automatikusan frissítheti a Driver Easy INGYENES vagy Pro verziójával. De a Pro verzióval mindössze 2 kattintás szükséges:
1) Letöltés és telepítse a Driver Easy programot.
2) Futtassa a Driver Easy programot, és kattintson a gombra Szkenneld most gomb. A Driver Easy átvizsgálja a számítógépet, és felismeri a problémás illesztőprogramokat.
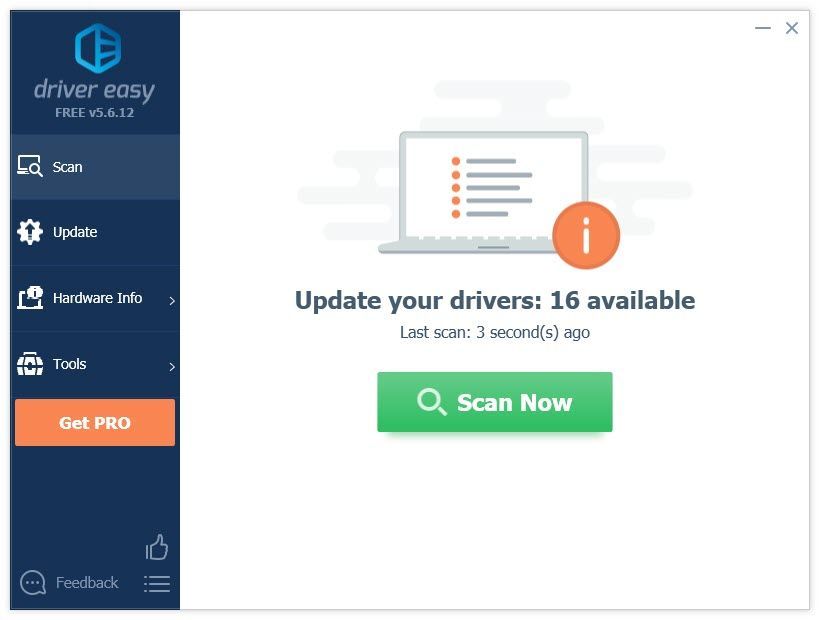
3) Kattints a Frissítés gombra a Logitech G433 illesztőprogram mellett, hogy automatikusan letöltse az illesztőprogram megfelelő verzióját, majd manuálisan telepítheti (ezt az INGYENES verzióval is megteheti). Vagy kattintson Mindent frissíteni a megfelelő verziójának automatikus letöltéséhez és telepítéséhez összes illesztőprogramok, amelyek hiányoznak vagy elavultak a rendszeredről (ehhez szükség van a Pro verzió - A rendszer frissítést kér, amikor az Összes frissítése gombra kattint.
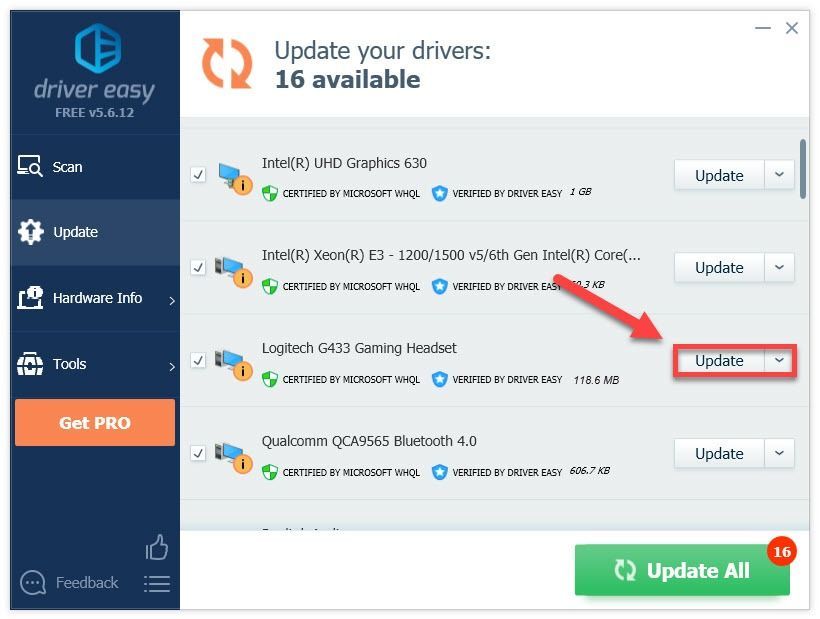
2. lehetőség - Töltse le és telepítse manuálisan az illesztőprogramot
A Logitech folyamatosan frissíti a Logitech G433 illesztőprogramot. Megszerzése:
1) Menj a A Logitech hivatalos weboldala , majd kattintson a gombra TÁMOGATÁS> Letöltések .
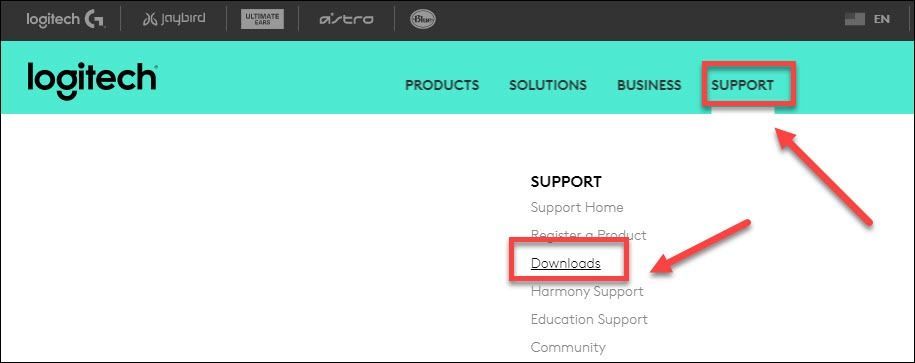
2) típus g433 és válassza ki G433 Gaming Headset .
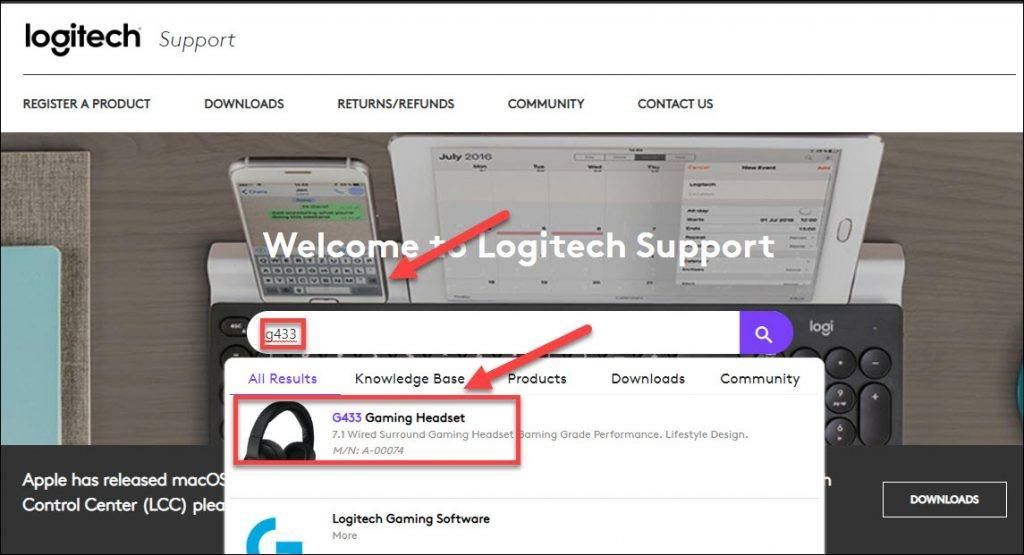
3) Kattintson a gombra Letöltések , majd keresse meg a Windows verziójának megfelelő illesztőprogramot (például Windows 32 bit), és töltse le manuálisan az illesztőprogramot.
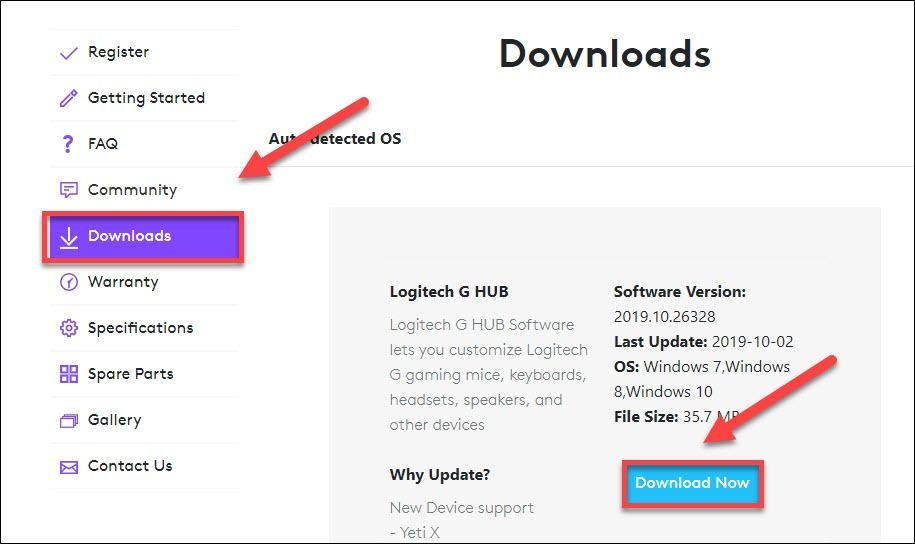
4) Miután letöltötte a megfelelő illesztőprogramot a rendszeréhez, kattintson duplán a letöltött fájlra, és kövesse a képernyőn megjelenő utasításokat az illesztőprogram telepítéséhez.
3. javítás: Állítsa be a mikrofont alapértelmezett eszközként
Előfordulhat, hogy számítógépe nem tudja azonnal beállítani a mikrofont alapértelmezett eszközként, miután csatlakoztatta őket. Kövesse az alábbi utasításokat, hogy megnézze, ez a legfontosabb probléma:
1) Kattintson a jobb gombbal a Hangerőszabályzó ikonra a tálcán, és válassza a lehetőséget Hangok .
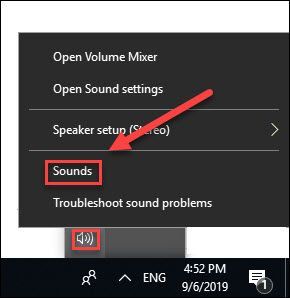
2) Kattints a Lejátszás fülre .
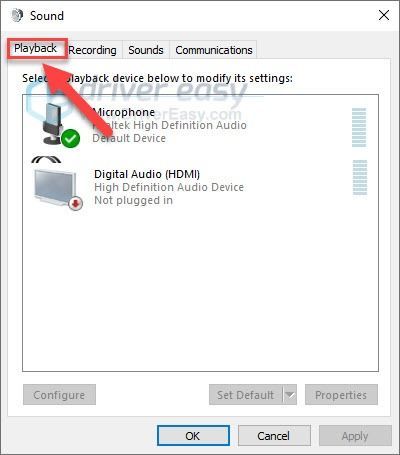
3) Győződjön meg róla, hogy Mikrofon alapértelmezett eszközre van állítva. Ha nem, kattintson a jobb gombbal a Fejhallgató elemre, és válassza a lehetőséget Beállítás alapértelmezett eszközként .
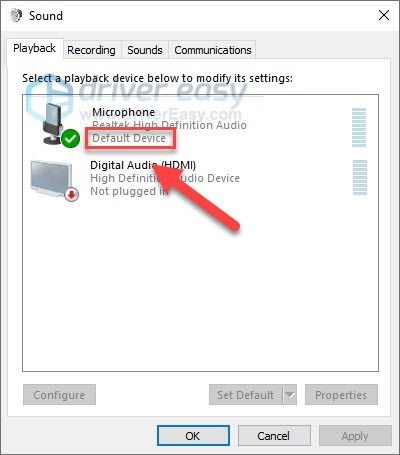
4) Kattints a rendben gomb.
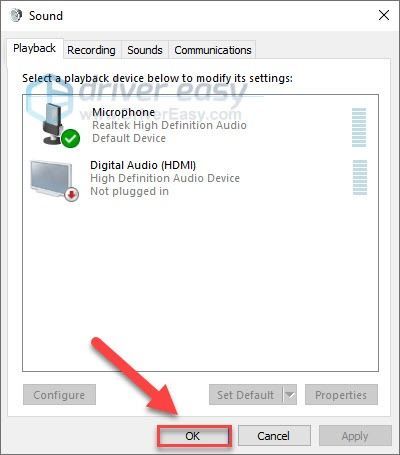
Remélhetőleg az egyik itteni megoldás bevált. Ha bármilyen kérdése vagy javaslata van, nyugodtan hagyjon megjegyzést.




![[SOLVED] A RuneScape összeomlik](https://letmeknow.ch/img/program-issues/60/runescape-keeps-crashing.jpg)

![Elder Scrolls Online Low FPS [2021 tipp]](https://letmeknow.ch/img/technical-tips/57/elder-scrolls-online-low-fps.jpg)