'> Történt már veled, hogy a Lenovo laptop integrált kamerája hirtelen leáll?

Fogalmad sincs, miért történne ez, mivel éppen egy napja Skypelt a barátaiddal. Ellenőrizte a kamera állapotát és a kábelezés állapotát, és megpróbálta kideríteni a problémát, de minden rendben van.

Ez egy lehetséges okot hagy, elavult kamera-illesztőprogramot.
Itt van egy bejegyzés, amely bemutatja, hogyan frissítheti Lenovo integrált fényképezőgépét három különböző módon. Kérjük, ennek megfelelően válasszon.
A Lenovo Integrated Camera Driver frissítésének módjai
1. Windows Update
1) Menj a Eszközkezelés .
2) Láthatja a Beépített kamera opció alatt Képalkotó eszközök kategória. Kattintson a jobb gombbal, és válassza a lehetőséget Illesztőprogram frissítése ... .

3) Ezután válassza ki Automatikusan keressen frissített illesztőprogramot .

4) Várjon néhány másodpercet, és látnia kell az értesítést arról, hogy az integrált kamera illesztőprogramja telepítve van.
Felhívjuk figyelmét, hogy nem minden illesztőprogram-frissítés található meg ilyen módon, ezért javasoljuk, hogy a következő módszer segítségével keresse meg a szükséges illesztőprogramot.
2. Lenovo támogatás
Jegyzet: Mielőtt ezt megtenné, ismernie kell az operációs rendszert és a laptop modelljét.
A laptop modelljét megtalálhatja a rendszer információs paneljén. Csak írja be rendszer információ ban,-ben Rajt panelt, és meglátja.
Mindig ajánlott letölteni az illesztőprogramokat a számítógép vagy az alaplap gyártóinak hivatalos webhelyéről, amikor úgy dönt, hogy manuálisan tölti le és telepíti őket.
A Lenovo támogatási weboldalára megyünk az integrált vagy beépített kamera-illesztőprogram számára. Weboldal, mint pl http://support.lenovo.com/us/en , http://www.lenovo.com/sg/en/ és http://www.lenovo.com/ca/en/ képesnek kell lennie segíteni.
Az alábbiakban bemutatjuk a Amerikai weboldal .
1) Menj a Lenove amerikai támogatás . Az oldal bal oldalán található egy ikon három sávval.
Kattintson az ikonra, és megjelenik a Illesztőprogramok és szoftverek választási lehetőség. Egyetlen kattintás az opcióra.

2) Írja be a laptop modelljét vagy a laptop nevét.
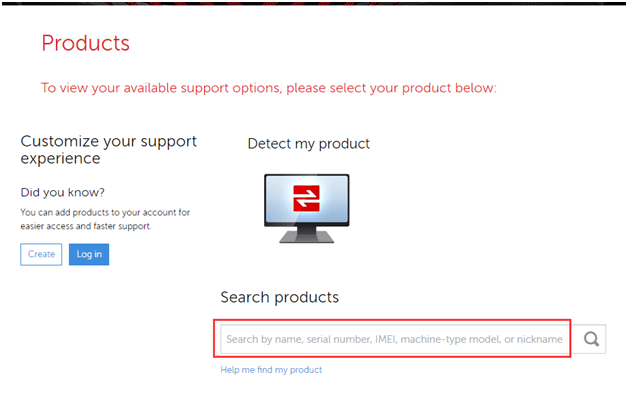
Vagy hagyja, hogy a webhely elvégezze az észlelést az Ön számára.
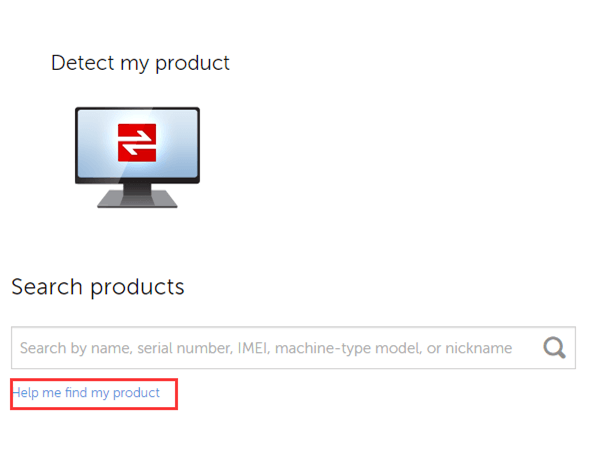
Ezután folytassa a következő lépéssel.
3) T400s laptopot használunk Windows 7, 64 bites operációs rendszerrel, ahogyan az itt látható képernyőképen látható.
Választhatja itt az operációs rendszer beállítását, vagy később beállíthatja, és legördülhet a letöltés szakaszig.
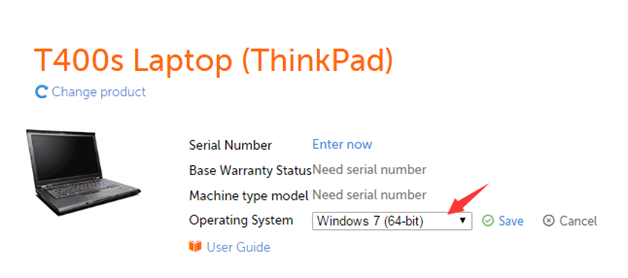
4) Görgessen le ugyanazon a weboldalon a letöltési szakaszig. Válasszon az oldal tetején található keresőmezőből, hogy időt takarítson meg a szükséges illesztőprogram megtalálásához.
Megyünk Kamera és kártyaolvasó opció alatt Windows 7 (64 bites) operációs rendszer.
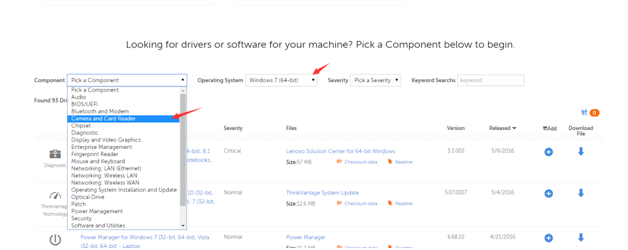
5) A beállítás után kattintson a gombra Letöltés linket, majd letölti az illesztőprogramot.
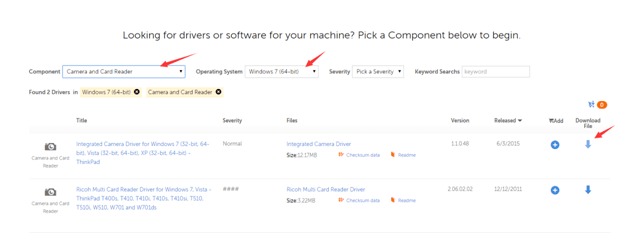
6) A letöltés után telepítse az utasításoknak megfelelően.
Ne felejtse el ezt követően újraindítani a számítógépet a legújabb illesztőprogram működése érdekében.
3. Driver könnyű
Csak két lépésről van szó:
1) Futtassa a szkennelést a Driver Easy programban a Szkenneld most gomb.

2) Ezután kattintson a gombra Frissítés gombra a vizsgálat után az illesztőprogram frissítéséhez.

Itt frissítette a fényképezőgép-illesztőprogramot.
Hatalmas és megalapozott adatbázissal Driver Easy folyamatosan frissíteni fogja az illesztőprogramokat, hogy a számítógép a legjobb állapotban maradjon. Csak töltse le Driver Easy és futtassa a számítógépén, és próbálja ki.
Az ingyenes verzió felhasználói ugyanolyan illesztőprogram-információkat élveznek, mint a professzionális verzió felhasználói, de professzionális változata Driver Easy sokkal gyorsabb letöltési sebességet és sokkal könnyebb telepítési folyamatot biztosít. Kipróbálhatja az ingyenes verziót, és ha érdekli, fontolja meg termékünk megvásárlását itt .
Ha nem elégedett a vásárlással vagy a szolgáltatásunkkal, visszafizetheti a pénzét, mivel 30 napos visszatérítési irányelvünk van. Tehát ne habozzon tovább, csak próbáljon ki!



![[SOLVED] A Resident Evil 5 nem indul el PC-n](https://letmeknow.ch/img/program-issues/44/resident-evil-5-not-launching-pc.jpg)

![Hogyan működik az XP toll nem javítása [Teljes útmutató]](https://letmeknow.ch/img/common-errors/79/how-fix-xp-pen-not-working.jpg)
![[JAVÍTOTT] Kóbor összeomlás PC-n, Windows 11/10/7](https://letmeknow.ch/img/knowledge-base/C6/fixed-stray-crashing-on-pc-windows-11/10/7-1.jpg)