Nem tud túllépni a Reconnect hurkon, amikor megpróbálja elindítani a League of Legends-et? Semmi gond! A következőkben lépésről lépésre útmutatást adunk a javításhoz.
Próbáld ki ezeket a módszereket
Nem minden megoldás szükséges, ezért csak dolgozza fel a listát, amíg meg nem találja azt, amelyik megoldja a problémát.
1. Javítsa meg a játékot
Ha problémákba ütközik a játék megfelelő indításakor, fontolja meg a beépített eszköz használatát, amely ellenőrzi a játékfájlok integritását arra az esetre, ha néhány játékfájl hiányzik vagy sérült. Ezt a következőképpen teheti meg:
1) Nyissa meg a játékindítót. Kattintson a fogaskerék ikonra a jobb felső sarokban a Beállítások megnyitásához.

2) Az ÁLTALÁNOS lapon kattintson a gombra Indítsa el a teljes javítást .
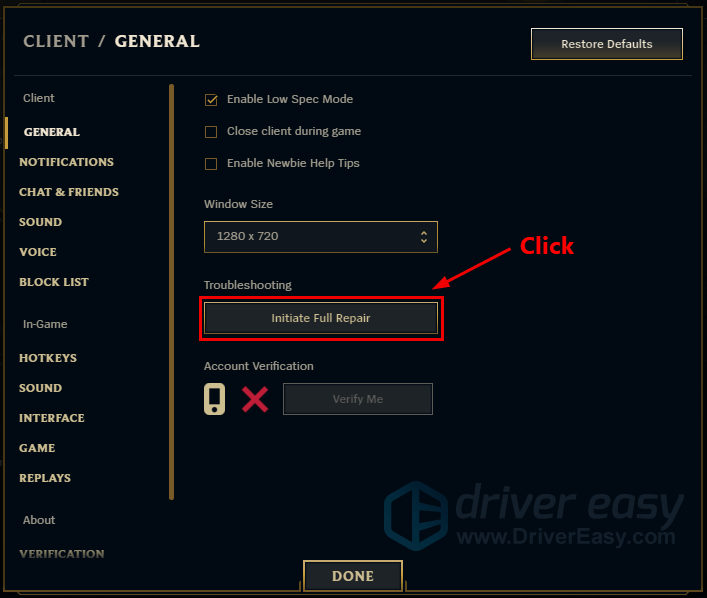
3) Kattintson IGEN teljes körű javítást kezdeményezni. Ennek befejezése eltart egy ideig.
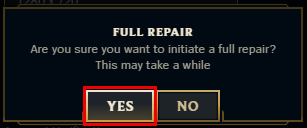
A javítás után játsszon a League of Legends játékkal, és ellenőrizze, hogy a probléma továbbra is fennáll-e.
2. Futtassa a kompatibilitási hibaelhárítót
Ha elakad az újracsatlakozási huroknál, azt a kompatibilitási problémák okozhatják. A hibaelhárító használata segíthet a probléma azonnali megoldásában:
1) Nyissa meg a játék telepítési mappáját. (Általában C:Riot GamesLeague of LegendsGame)
2) Találd meg League of Legends.exe . Ügyeljen arra, hogy jobb gombbal kattintson rá, és válassza ki Tulajdonságok .
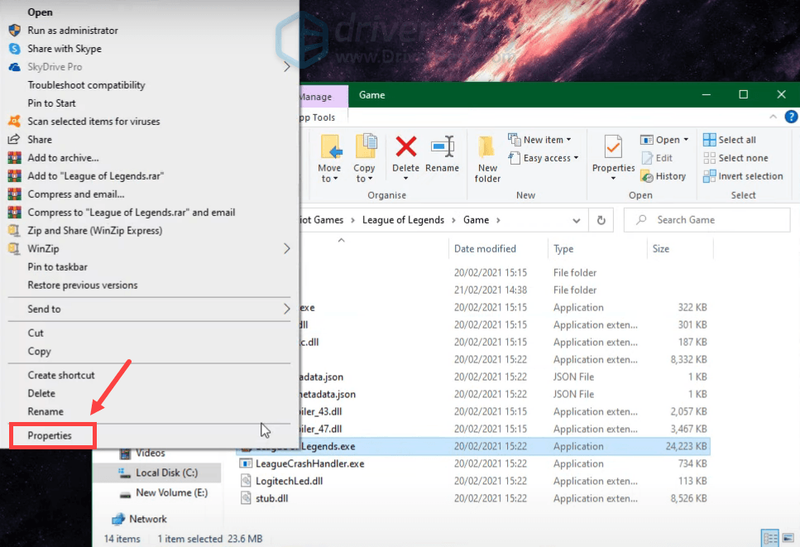
3) Válassza ki a Kompatibilitás lapon. Jelölje be a mellette lévő négyzetet Futtassa ezt a programot kompatibilitási módban: és válassza ki Windows 8 . Ezután kattintson Futtassa a kompatibilitási hibaelhárítót .
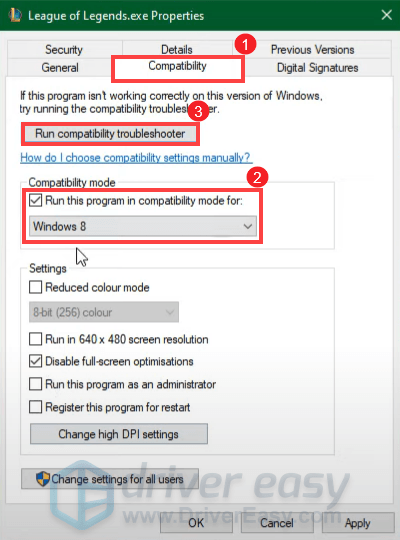
4) Kattintson Próbálja ki a javasolt beállításokat .
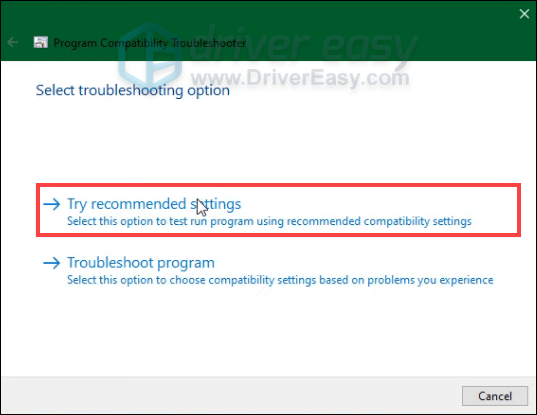
5) Kattintson Teszteld a programot… .
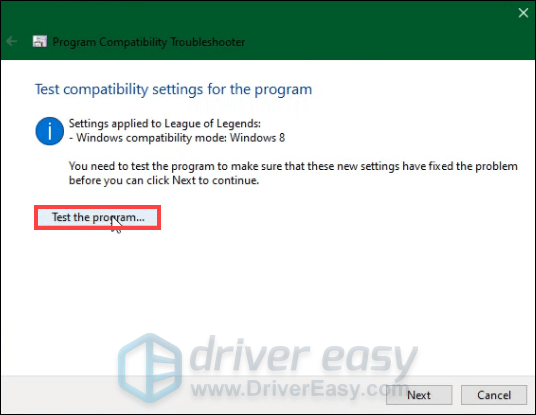
Ezután követnie kell a képernyőn megjelenő utasításokat a hibaelhárítási folyamat befejezéséhez.
Ha kész, próbálja meg elindítani a játékot, hogy tesztelje, megoldódott-e a probléma.
3. Frissítse a hálózati adapter illesztőprogramját
A csatlakozás sikertelensége és az újracsatlakozási hurok elakadása azt jelezheti, hogy rossz a hálózati kapcsolat. Ezt a tiéd okozhatja elavult vagy hibás hálózati adapter illesztőprogramja . A probléma megoldásához próbálja meg frissíteni a hálózati illesztőprogramot. Ezt úgy teheti meg, hogy felkeresi a gyártó hivatalos webhelyét, és letölti és telepíti a rendszeréhez tartozó legújabb illesztőprogramot.
Ha azonban nincs ideje, türelme vagy számítógépes ismeretei a hálózati adapter illesztőprogramjának manuális frissítéséhez, akkor ezt automatikusan megteheti Driver Easy . A Driver Easy automatikusan felismeri a rendszert, és megkeresi a megfelelő illesztőprogramokat a pontos eszközhöz és a Windows verzióhoz, valamint letölti és telepíti a rendszeréhez tartozó legújabb illesztőprogramokat:
egy) Letöltés és telepítse a Driver Easy programot.
2) Futtassa a Driver Easy programot, és kattintson a gombra Szkenneld most gomb. A Driver Easy ezután átvizsgálja a számítógépet, és észleli a problémás illesztőprogramokat .
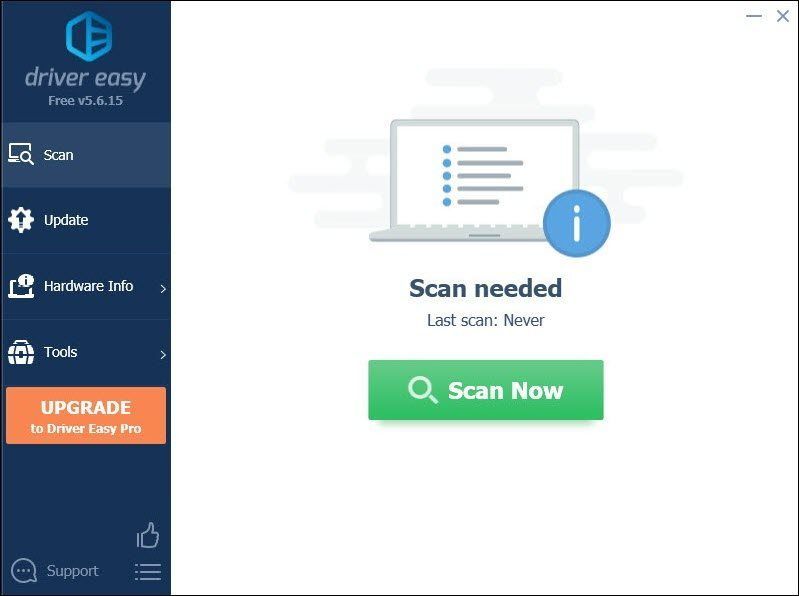
3) Kattintson Mindent frissíteni a megfelelő verzió automatikus letöltéséhez és telepítéséhez minden a rendszerben hiányzó vagy elavult illesztőprogramok.
(Ehhez az szükséges Pro verzió ami azzal jár teljes támogatás és a 30 napos pénzvisszatérítés garancia. Amikor az Összes frissítése gombra kattint, a rendszer felkéri a frissítésre. Ha nem szeretne a Pro verzióra frissíteni, frissítheti illesztőprogramjait az INGYENES verzióval is. Mindössze egyenként kell letöltenie és manuálisan telepítenie őket.)
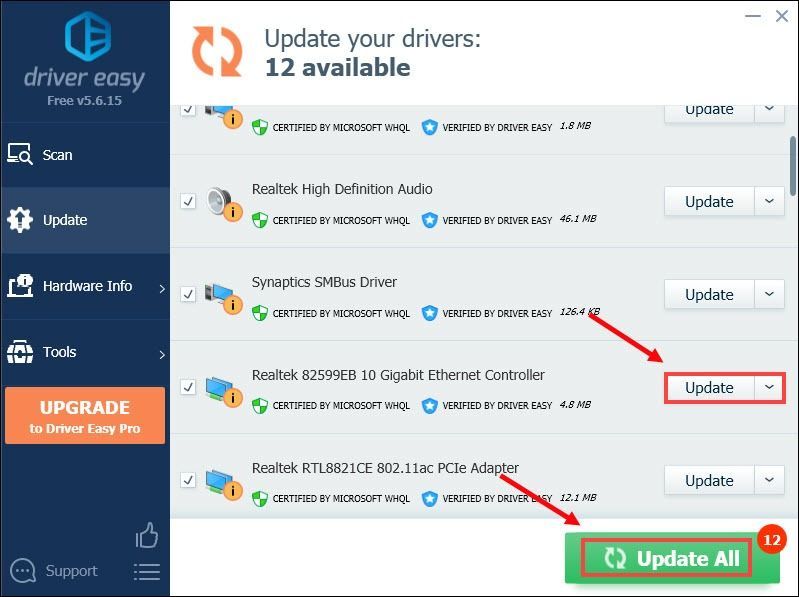 A Pro verzió a Driver Easy csomagban található teljes körű műszaki támogatás . Ha segítségre van szüksége, forduljon a Driver Easy ügyfélszolgálati csapatához a címen.
A Pro verzió a Driver Easy csomagban található teljes körű műszaki támogatás . Ha segítségre van szüksége, forduljon a Driver Easy ügyfélszolgálati csapatához a címen. Az illesztőprogramok frissítése után indítsa újra a számítógépet, hogy a változtatások teljes mértékben érvénybe lépjenek. Ezután indítsa el a játékot, és ellenőrizze, hogy továbbra is elakadt-e a Reconnect hurok.
4. Módosítsa a DNS-kiszolgáló címét
Vannak olyan helyzetek, amikor az internetszolgáltató által biztosított szabványos DNS nem mindig felel meg az elvárásoknak. De a DNS-beállítások módosítása, különösen a Google nyilvános DNS-címek konfigurálása segíthet a csatlakozási problémák megoldásában.
Ezt a következőképpen teheti meg:
1) A billentyűzeten nyomja meg a gombot Windows logó gomb és R egyidejűleg a Futtatás párbeszédpanel megnyitásához.
2) Típus ellenőrzés majd nyomja meg Belép a billentyűzeten a Vezérlőpult megnyitásához.
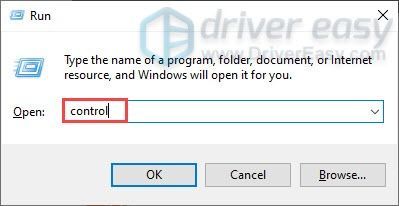
3) Kattintson Hálózat és internet . (Megjegyzés: ügyeljen arra, hogy a Vezérlőpultot a következőképpen nézze meg: Kategória .)
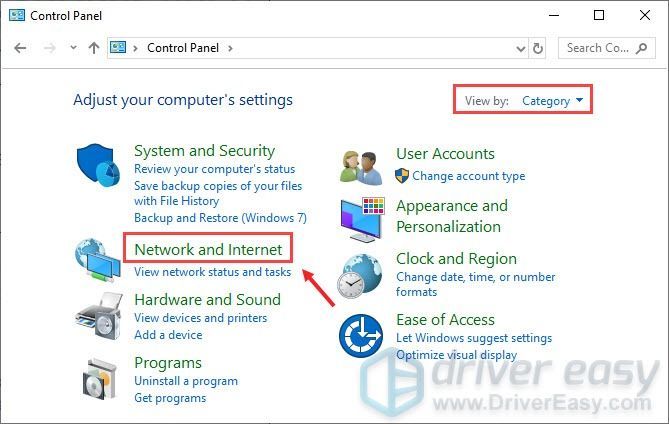
4) Kattintson Hálózati és megosztási központ .
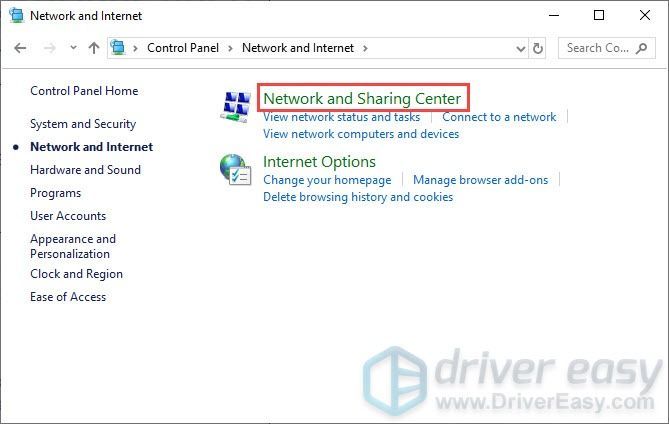
5) Kattintson a sajátjára Kapcsolatok , akár az Ethernet, Wifi vagy mások .
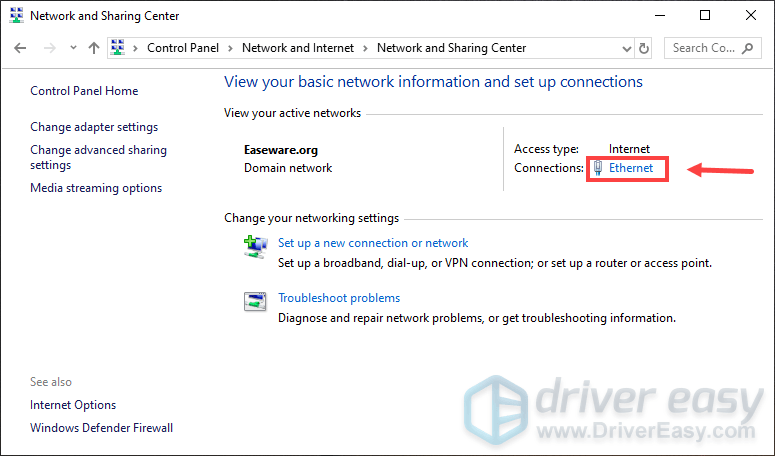
6) Kattintson Tulajdonságok .
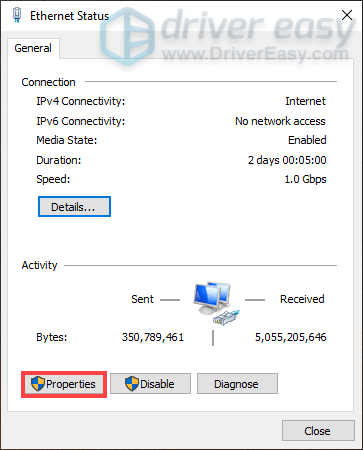
7) Amikor megnyílik a Tulajdonságok ablak, kattintson a gombra Internet Protokoll 4-es verzió (TCP /IPv4) > Tulajdonságok .
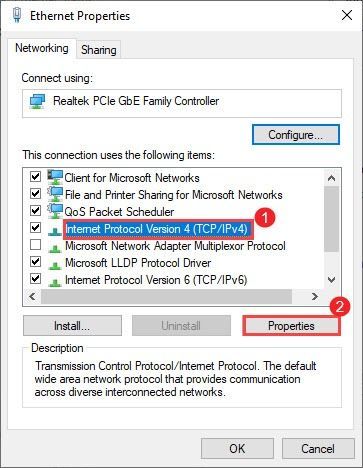
8) Kattintson Használja a következő DNS-kiszolgáló címeket:
Ahogy a tiéd Előnyben részesített DNS-kiszolgáló , használja 8.8.8.8
Ahogy a tiéd Alternatív DNS-kiszolgáló , használja 8.8.4.4
Jelölje be a mellette lévő négyzetet Kilépéskor ellenőrizze a beállításokat majd kattintson rendben a változtatások megerősítéséhez.
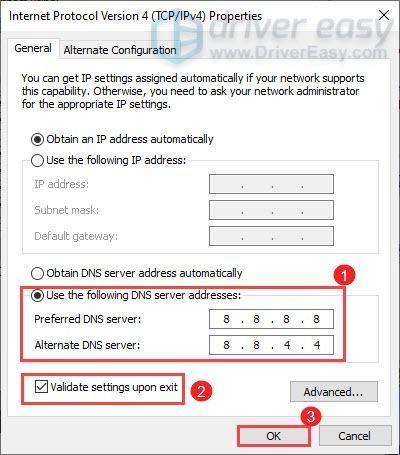
A változtatások alkalmazása után indítsa el a játékot, és képesnek kell lennie csatlakozni.
5. Töltse le és telepítse a Windows frissítéseket
A Windows frissítései hibajavításokat és új funkciókat tartalmaznak. Ezek kihasználásához ellenőrizze, hogy vannak-e elérhető frissítések:
1) A keresőmezőbe írja be: frissítések keresése . Kattintson Frissítések keresése eredményekből.
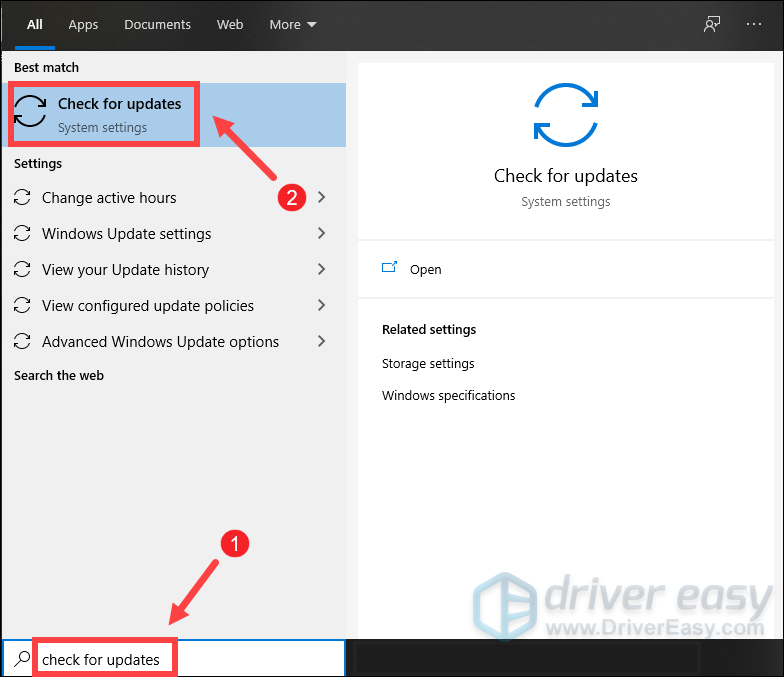
2) Kattintson a Frissítések keresése lapon. Ha vannak elérhető frissítések, akkor automatikusan elkezdi letölteni és telepíteni. Egyszerűen várja meg, amíg befejeződik, és meg kell kérnie a számítógép újraindítását.
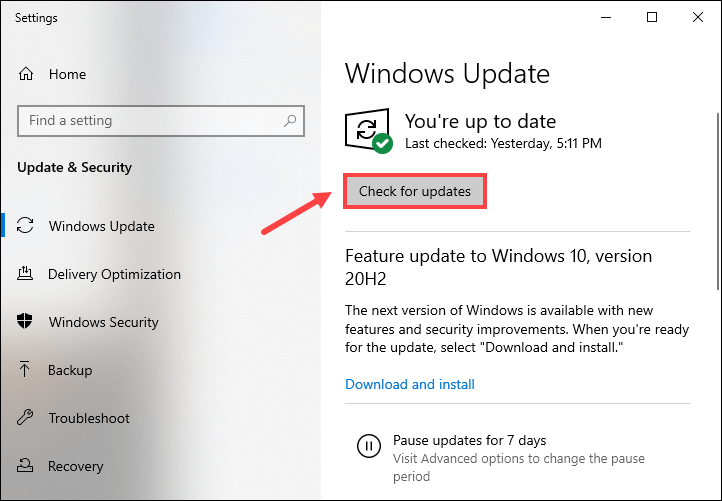
Az újraindítás után indítsa el a League of Legends-t, és képes lesz túllépni az újracsatlakozási hurkon.
Remélhetőleg ez a bejegyzés segített megoldani a problémáit. Ha bármilyen kérdése vagy javaslata van, nyugodtan írjon nekünk egy megjegyzést alább.


![[MEGOLDÁS] A SteelSeries Arctis Prime mikrofon nem működik](https://letmeknow.ch/img/sound-issues/82/steelseries-arctis-prime-mic-not-working.jpg)



![[Megoldva] Be Light FPS Drops](https://letmeknow.ch/img/technical-tips/05/beyond-light-fps-drops.jpg)