A Dreamlight Valley manapság terjedt el. Bár a legtöbb pozitív értékelést kaptak, sok játékos folyamatosan összeomlik játék közben, ami játszhatatlanná teszi a játékot. Ne aggódjon, itt van 6 javítás, amellyel megpróbálhatja kijavítani a Disney Dreamlight Valley összeomlási problémáját.
Javítások a Dreamlight Valley összeomlásához
- Ellenőrizze a rendszerkövetelményt
- Frissítse a grafikus illesztőprogramot
- Ellenőrizze a játékfájlok sértetlenségét
- Fedvény letiltása
- Hagyja abba az overlockolást vagy a fokozást
- Végezzen egy tiszta botot
1. javítás Ellenőrizze a rendszerkövetelményt
| TE | Windows® 10 64 bites | Windows® 10 64 bites |
| Processzor | Intel Core i3-540 vagy AMD Phenom II X4 940 | Intel Core i5-4690 vagy AMD Ryzen 3 1300X |
| memória | 6 GB RAM | 6 GB RAM |
| Grafika | NVIDIA GeForce 9600 GT, 512 MB vagy AMD Radeon HD 6570, 1 GB | NVIDIA GeForce GTX 960, 4 GB vagy AMD Radeon R9 380, 4 GB |
| DirectX | 10-es verzió | 11-es verzió |
| Tárolás | 10 GB szabad hely | 10 GB szabad hely |
Szükség lehet néhány tippre a számítógép műszaki adatainak ellenőrzéséhez:
- megnyomni a Windows logó gomb és R a billentyűzeten a Futtatás párbeszédpanel elindításához.
- típus DxDiag és kattintson rendben .

- Most ellenőrizheti rendszerinformációit a alatt Rendszer lapon.
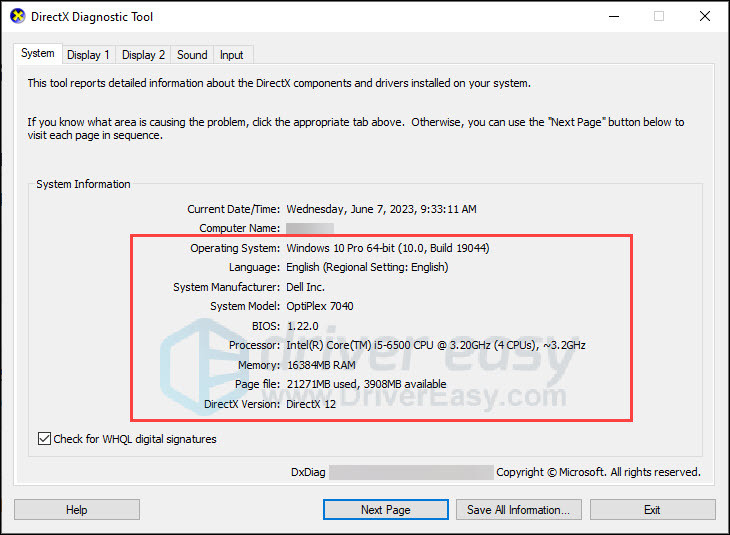
- Kattints a Kijelző fület a grafika részleteinek megtekintéséhez.
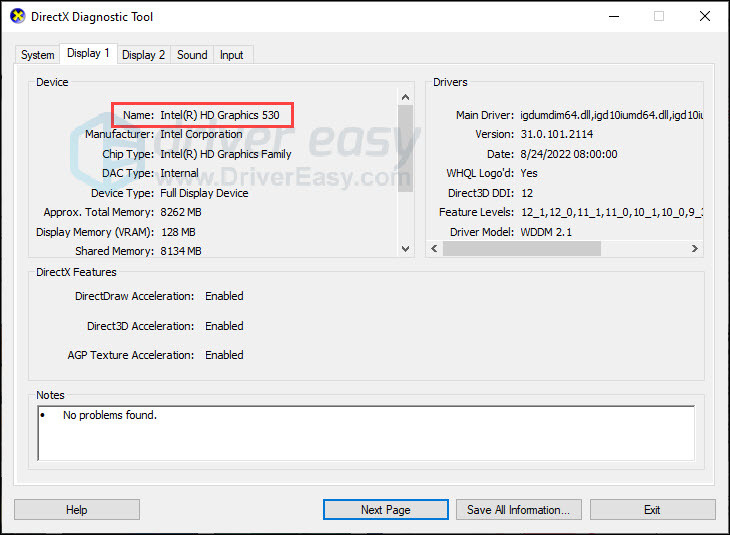
Ha számítógépe megfelel a minimális rendszerkövetelményeknek, lépjen tovább az alábbi javításokra. Ha nem teljesíti a minimális követelményt, előfordulhat, hogy frissítenie kell a hardvert a játék zökkenőmentes lejátszásához.
Fix 2 Frissítse a grafikus illesztőprogramot
Az elavult vagy sérült illesztőprogramok a gyakori okai a játék összeomlásának. A legtöbb játék összeomlási hibája javítható a grafikus illesztőprogram frissítése . Sőt, a legújabb illesztőprogram javíthatja a játékélményt. Felkeresheti a grafikus gyártók webhelyeit (pl Nvidia vagy AMD ) a legújabb illesztőprogramok letöltéséhez. Ha azonban nincs ideje, türelme vagy számítógépes ismeretei az illesztőprogram kézi frissítéséhez, akkor ezt automatikusan megteheti Driver Easy .
Automatikusan felismeri a rendszert, és megkeresi a megfelelő illesztőprogramokat. Az illesztőprogramokat automatikusan frissítheti a Driver Easy INGYENES vagy Pro verziójával. A Pro verzióval azonban mindössze 2 lépésre van szükség (és teljes támogatást és 30 napos pénz-visszafizetési garanciát kap):
- Letöltés és telepítse a Driver Easy programot.
- Futtassa a Driver Easy programot, és kattintson a gombra Szkenneld most gomb. A Driver Easy ezután átvizsgálja a számítógépet, és észleli a problémás illesztőprogramokat.
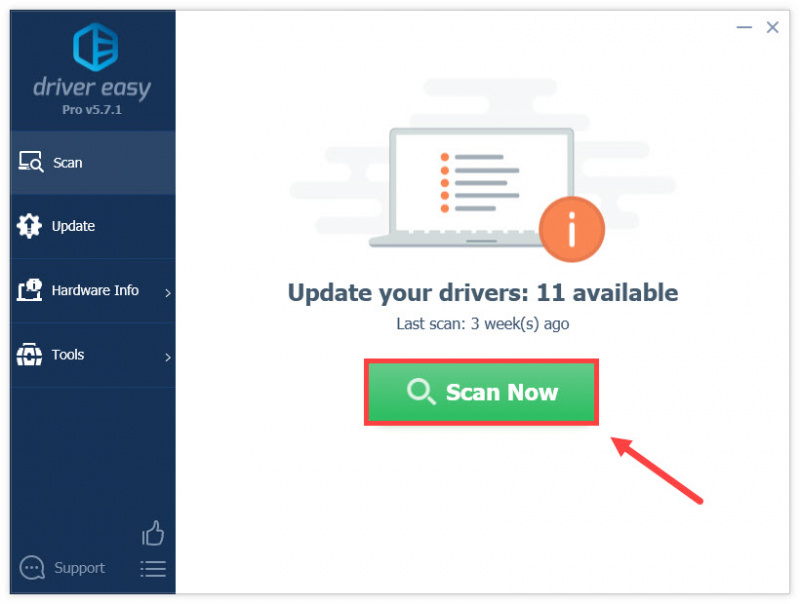
- Kattintson Mindent frissíteni hogy automatikusan letöltse és telepítse a hiányzó vagy elavult illesztőprogramok megfelelő verzióját a rendszeren (ehhez a Pro verzió – a rendszer felkéri a frissítésre, amikor az Összes frissítése gombra kattint). Vagy kattintson a Frissítés gombot a megjelölt grafikus illesztőprogram mellett, hogy automatikusan letöltse a helyes verzió az illesztőprogramot, akkor manuálisan telepítheti (ezt megteheti az INGYENES verzióval).
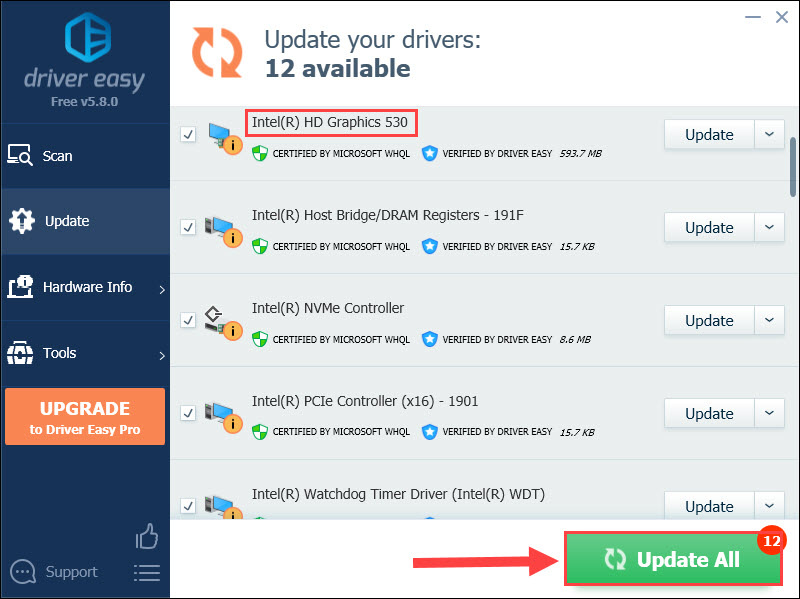
3. javítás Ellenőrizze a játékfájlok sértetlenségét
A sérült játéktelepítés egy másik játékösszeomlási probléma. A játékfájlok funkció ellenőrzése segít megtalálni a hiányzó vagy sérült játékfájlokat, és megfelelően telepíteni őket a számítógépre.
Fájl javítása a Steamen
- Indítsa újra a számítógépet, és indítsa el a Steam alkalmazást.
- Kattints a Könyvtár lapon. Ezután kattintson a jobb gombbal Disney Dreamlight Valley és válassza ki Tulajdonságok .
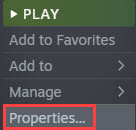
- Kattintson HELYI FÁJLOK a bal oldali lapon, és válassza ki Ellenőrizze a játékfájlok integritását .
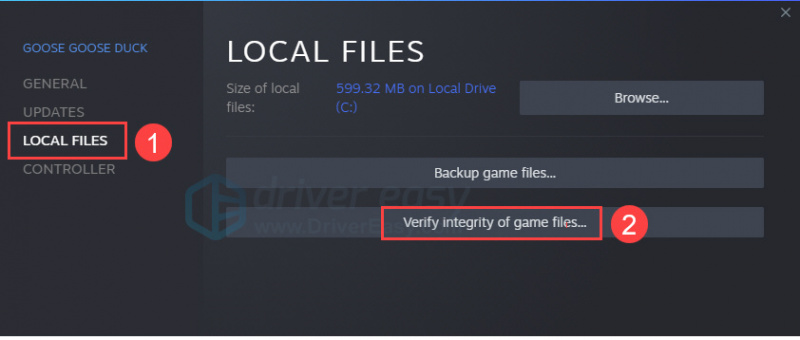
- Ha kész, indítsa újra a Steamet és a játékot.
Javítási fájl az Epic-en
- Indítsa újra a számítógépet, és indítsa el Epikus indító.
- Keresse meg a játékot a Könyvtárban, és kattintson a három pontra, vagy kattintson jobb gombbal a játék ikonjára.
- Kattintson Kezelése > Ellenőrizze .
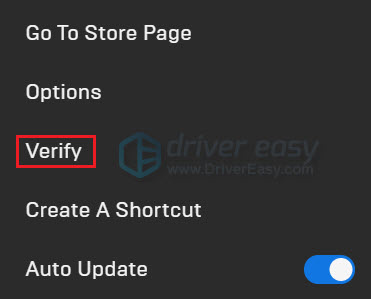
- A játékfájlok ellenőrzése eltarthat néhány percig. Indítsa újra a játékot, amikor véget ért.
Fix 4 Lefedés letiltása
Lehetséges, hogy egyes fedvényalkalmazások a számítógép teljesítményével kapcsolatos problémákat, például játékösszeomlást okozhatnak, mivel sok rendszererőforrást fogyasztanak. Ezért azt javasoljuk, hogy az indítás előtt zárja be a háttérben futó alkalmazásokat. Ez megváltoztathatja a játék teljesítményét vagy stabilitását.
Például a letiltáshoz kövesse az alábbi lépéseket Viszály átfedés.
- Nyissa meg a Discordot, és kattintson a gombra fogaskerek ikon az alján.
- Válassza ki Game Overlay balról, majd kapcsolja ki Engedélyezze a játékon belüli fedvényt .
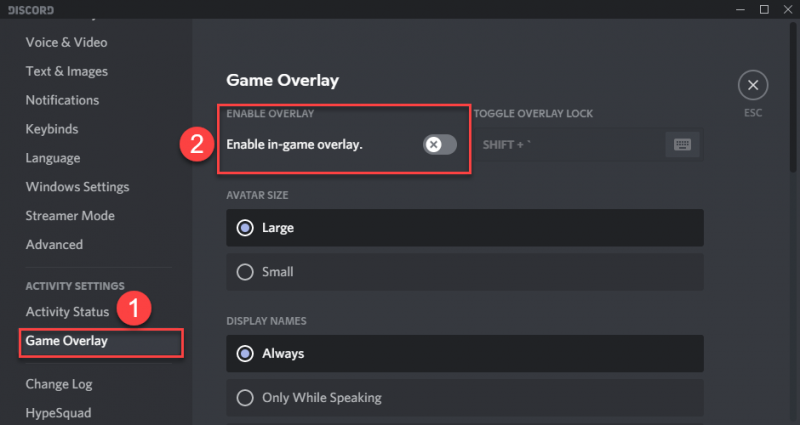
Ezenkívül a játékok összeomlását néha víruskereső szoftverek okozzák. Ideiglenesen letilthatja víruskereső szoftverét (például McAfee, NordVPN és így tovább), hogy megállapítsa, hogy a Dreamlight Valley összeomlását a víruskereső szoftvere okozza-e. Ha ez a tettes, nézze meg a víruskereső támogatási oldalát vagy a súgót a „játékmód” vagy hasonló opciókért, és engedélyezze ezt a játék előtt.
Javítás 5 Állítsa le a túlzárást vagy az erősítést
Ha túlhajtja vagy felerősíti a számítógép valamelyik összetevőjét, például a grafikus kártyát, próbálja meg letiltani a túlhajtást vagy visszaállítani az összetevőket a gyártó specifikációira. Egyes felhasználók szerint a GPU túlhajtásának letiltása segített.
Javítás 6 Végezzen tiszta robotot
Más programok is akadályozhatják a játék zökkenőmentes működését, ezeket tiszta rendszerindítással lehet javítani.
Ehhez a következőket teheti:
- megnyomni a Windows logó gomb és R együtt a billentyűzeten a Futtatás mező megnyitásához.
- típus msconfig és kattintson rendben .
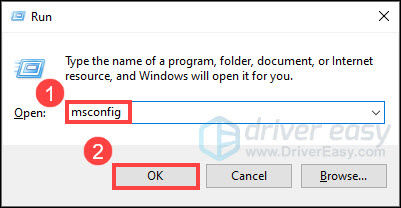
- Válaszd a Szolgáltatások fület, és ellenőrizze a Az összes Microsoft szolgáltatás elrejtése doboz.
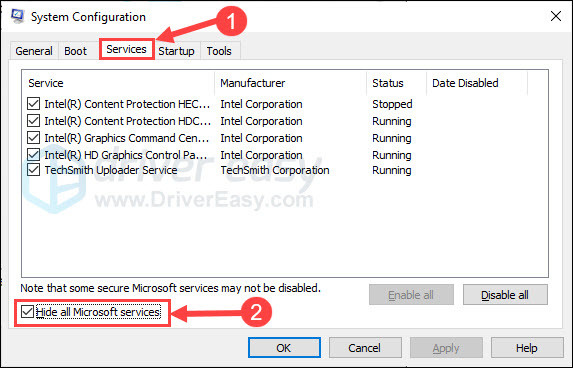
- Kattintson Az összes letiltása és Alkalmaz . Ezután indítsa újra a számítógépet.
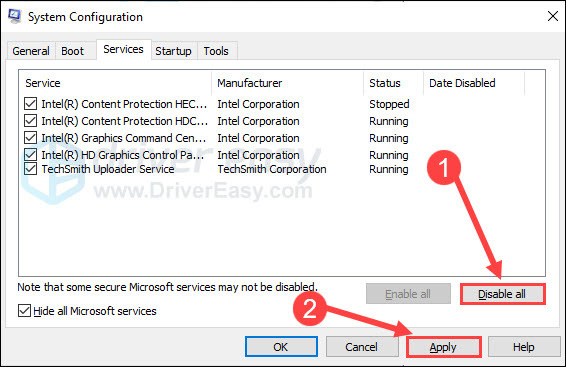
Indítsa el a játékot a számítógép újraindítása után. Ellenőrizze, hogy a Dreamlight Valley összeomlási probléma továbbra is fennáll-e.
Tehát ezek a megoldások a Disney Dreamlight Valley összeomlási problémájára. Remélhetőleg működnek az Ön számára, és simán játszhatja a játékot. Ha bármilyen ötlete vagy kérdése van, ne habozzon, írjon nekünk egy megjegyzést.



![Realtek vezeték nélküli LAN-illesztőprogram probléma a Windows 11/10/7 rendszerben [Javítva]](https://letmeknow.ch/img/knowledge/38/realtek-wireless-lan-driver-issue-windows-11-10-7.png)

