
A 144-es kódú LiveKernelEvent, amely az Event Viewerben vagy a Reliability Monitorban található, egy sor számítógépes probléma meglehetősen homályos leírása, amelyek magukban foglalják a halál kék képernyőjét, a számítógép hirtelen leállását, a számítógép lefagyását, a játékok összeomlását. , és/vagy néhány más program összeomlik. Semmi sem lehet bosszantóbb és zavaróbb, mint az említett problémák bármelyike.
De ne aggódjon, összegyűjtöttünk néhány bevált javítást, amelyek sok más felhasználónak segítettek a LiveKernelEvent with Code 144 hibával a számítógépükön, és érdemes nekik is kipróbálni.
Próbálja ki ezeket a javításokat a 144-es kóddal rendelkező LiveKernelEvent esetében
Nem kell az összes alábbi módszert kipróbálnia: egyszerűen haladjon lefelé a listán, amíg meg nem találja azt, amelyik kijavítja a LiveKernelEvent 144 hibát.
- Frissítse a grafikus kártya illesztőprogramját
- Ellenőrizze az USB-perifériákat
- Győződjön meg arról, hogy a tápegység jól működik a gépén
- Frissítse a számítógép BIOS-át és a rendszer firmware-ét
- Javítsa meg a sérült rendszerfájlokat
- Fontolja meg a rendszer újratelepítését
- Kérjen segítséget egy hardvertechnikustól
1. Frissítse a grafikus kártya illesztőprogramját
A LiveKernelEvent 144 hiba sok esetben a grafikus kártya hibás vagy hiányzó illesztőprogramjával kapcsolatos. Ezért az egyik első dolog, amit meg kell tennie, hogy a legfrissebb és a megfelelő grafikus kártya illesztőprogramja legyen telepítve.
Ahhoz, hogy megbizonyosodjon arról, hogy nem maradt régi rossz grafikus kártya illesztőprogram fájlja a rendszerben, először a következőket kell tennie:
- A billentyűzeten nyomja meg a gombot ablakok kulcs és a R gomb egyidejűleg, majd írja be devmgmt.msc és ütött Belép .

- Kattintson duplán a kibontásához Kijelző adapterek kategóriában, majd jobb gombbal kattintson a kijelzőkártyára, és válassza ki Az eszköz eltávolítása .
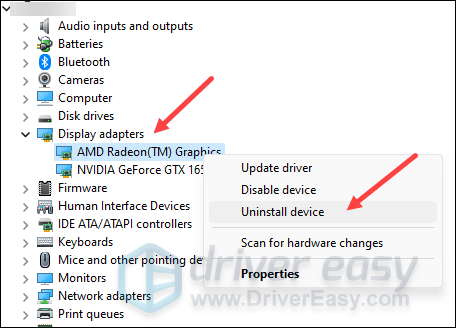
- Jelölje be a négyzetet Próbálja meg eltávolítani az eszköz illesztőprogramját és kattintson Eltávolítás .
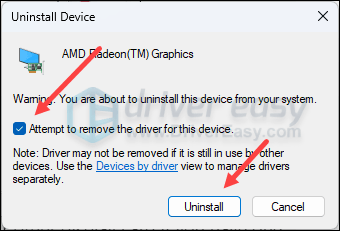
- Ismételje meg ugyanezt a másik kijelzőkártya illesztőprogramjának eltávolításához, ha rendelkezik ilyennel.
- Ezután frissítse a grafikus kártya illesztőprogramját.
A grafikus illesztőprogram frissítésének két módja van: manuálisan vagy automatikusan.
1. lehetőség: Frissítse manuálisan a grafikus illesztőprogramot
Ha technikás játékos vagy, eltölthet egy kis időt a GPU-illesztőprogram manuális frissítésével.
Ehhez először látogasson el a GPU gyártójának webhelyére:
Ezután keresse meg a GPU-modelljét. Vegye figyelembe, hogy csak az operációs rendszerével kompatibilis legfrissebb illesztőprogram-telepítőt töltse le. A letöltés után nyissa meg a telepítőt, és kövesse a képernyőn megjelenő utasításokat a frissítéshez.
2. lehetőség: A grafikus illesztőprogram automatikus frissítése (ajánlott)
Ha nincs ideje, türelme vagy készsége az illesztőprogram manuális frissítéséhez, akkor ezt automatikusan megteheti Driver Easy . A Driver Easy automatikusan felismeri a rendszert, és megkeresi a megfelelő illesztőprogramokat. Nem kell pontosan tudnod, milyen rendszer fut a számítógépeden, nem kell aggódnod a rossz illesztőprogram miatt, amelyet letöltenél, és nem kell attól tartanod, hogy hibát követsz el a telepítés során. A Driver Easy mindent megtesz.
Az illesztőprogramokat automatikusan frissítheti a INGYENES vagy a Pro verzió a Driver Easy. A Pro verzióval azonban mindössze 2 lépésre van szükség (és teljes támogatást és 30 napos pénz-visszafizetési garanciát kap):
- Letöltés és telepítse a Driver Easy programot.
- Futtassa a Driver Easy programot, és kattintson a gombra Szkenneld most gomb. A Driver Easy ezután átvizsgálja a számítógépet, és észleli a problémás illesztőprogramokat.
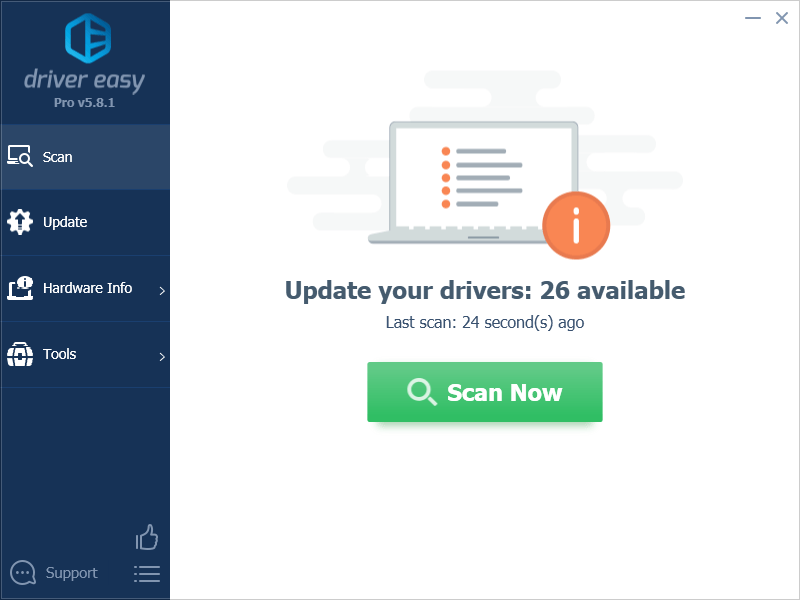
- Kattintson Mindent frissíteni a megfelelő verzió automatikus letöltéséhez és telepítéséhez minden a rendszerben hiányzó vagy elavult illesztőprogramok. (Ehhez szükséges a Pro verzió – A rendszer frissítésre kéri, ha az Összes frissítése gombra kattint.)
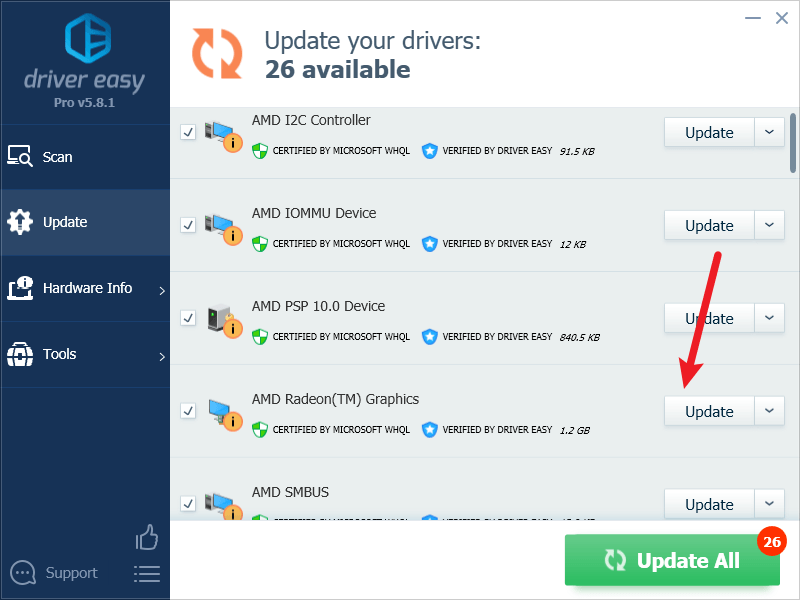
jegyzet : Ingyen megteheti, ha úgy tetszik, de részben manuális. - Indítsa újra a számítógépet, hogy a változtatások érvénybe lépjenek.
Ezután nézze meg, hogy a 144-es kódot tartalmazó LiveKernelEvent továbbra is megmarad-e. Ha a probléma továbbra is fennáll, lépjen tovább a következő javításra.
2. Ellenőrizze az USB-perifériákat
Ha a LiveKernelEvent 144 hiba kék halálos képernyővel jelenik meg, akkor annak az USB-eszközeire kell vonatkoznia. Ha meg szeretné tudni, hogy ez az Ön esete, tegye a következőket:
- Távolítson el minden külső USB-eszközt a számítógépről, kivéve a billentyűzetet és az egeret.
- A billentyűzeten nyomja meg a gombot ablakok kulcs és a R gomb egyszerre, majd írja be devmgmt.msc és ütött Belép .

- A menüsorban válassza a lehetőséget Kilátás , akkor Rejtett eszközök megjelenítése.
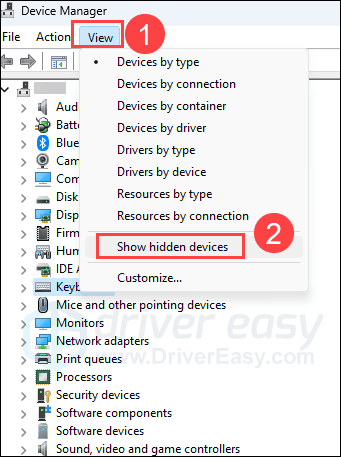
- Kattintson duplán a kategória kibontására Univerzális soros busz vezérlők . Ott kell lennie néhány szürkés eszköznek.
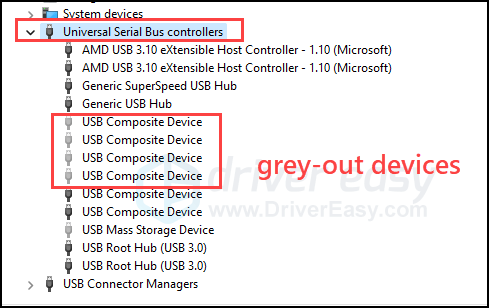
- Kattintson jobb gombbal az itt látható szürkén megjelenő eszközök egyikére, és válassza ki Eltávolítás.
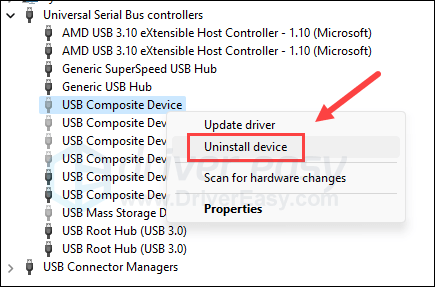
- Kattintson Eltávolítás megerősítéséhez.
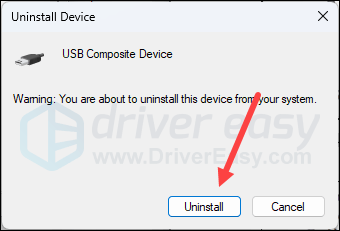
- Ismételje meg ugyanezt az összes többi, itt látható szürke eszköz eltávolításához.
- Ezután indítsa újra a számítógépet.
- Ezután egyenként csatlakoztassa az USB-eszközöket a számítógépéhez, lehetőleg a számítógép USB-kimeneteihez, ne pedig az USB-elosztókhoz vagy dokkolókhoz.
- Különös figyelmet kell fordítani azokra a számítógépes hibákra, amelyeket az USB-eszközök újracsatlakoztatása után észlel a számítógépen.
Ha a LiveKernelEvent 144 hiba egy bizonyos USB-eszköz után ismét megtörténik, akkor ez lehet a tettes. Ezután meg kell néznie, hogy ez az USB-eszköz okozza-e ugyanazt a problémát más számítógépeken. Ha igen, akkor ezt az eszközt ki kell cserélni vagy javítani kell.
Ha a fenti USB-teszt nem mutat problémát, de a LiveKernelEvent 144 hiba továbbra is fennáll, lépjen tovább az alábbi módszerekre.
3. Győződjön meg arról, hogy a tápegység jól működik a gépén
A 144-es kódú LiveKernelEvent hiba néha az összes hardverösszetevő elégtelen tápellátásához kapcsolódik, különösen akkor, ha a LiveKernelEvent 144 akkor jelenik meg, amikor a számítógép váratlanul leáll, vagy lefagy, amikor erőforrásigényes programokat futtat.
Íme egy bejegyzés a Delltől további információval a tápegységről, ha többet szeretne megtudni, és látni szeretné, hogyan tesztelheti a tápegységét.
4. Frissítse a számítógép BIOS-át és a rendszer firmware-ét
Kérjük, vegye figyelembe, hogy a BIOS helytelen frissítése problémákat okozhat a kiszolgáló számítógépében, sőt bizonyos szélsőséges esetekben akár le is tilthatja a számítógépet. Ezért kérjük, ne próbálja meg a BIOS frissítését, ha nem biztos benne.A 144-es kódú LiveKernelEvent hibáját az elavult BIOS és a rendszer firmware is okozhatja, ezért érdemes ezeket is frissíteni. Bár a BIOS- és a firmware-frissítés általában nem növeli a számítógép teljesítményét, kijavíthat bizonyos hardverekkel kapcsolatos problémákat vagy hibákat, és így megállíthatja az olyan problémákat, mint a LiveKernelEvent 144.
Hivatkozhat erre a bejegyzésünkre hogyan kell frissíteni a BIOS-t és a firmware-t .
5. Javítsa meg a sérült rendszerfájlokat
Sérült vagy sérült rendszerfájlok olyan problémákhoz is kapcsolódhat, mint a LiveKernelEvent a 144-es kód hibájával. Az alapvető Windows rendszerfájlok kijavításával megoldhatja az ütközéseket, a hiányzó DLL-problémákat, a beállításjegyzék-hibákat és más olyan problémákat, amelyek hozzájárulnak a számítógép teljesítményének instabilitásához. Olyan eszközök, mint Fortect automatizálhatja a javítási folyamatot a rendszerfájlok ellenőrzésével és a sérültek cseréjével.
- Letöltés és telepítse a Fortect-et.
- Nyissa meg a Fortect-et. Ingyenesen lefuttatja a számítógépét, és megadja részletes jelentést a számítógép állapotáról .
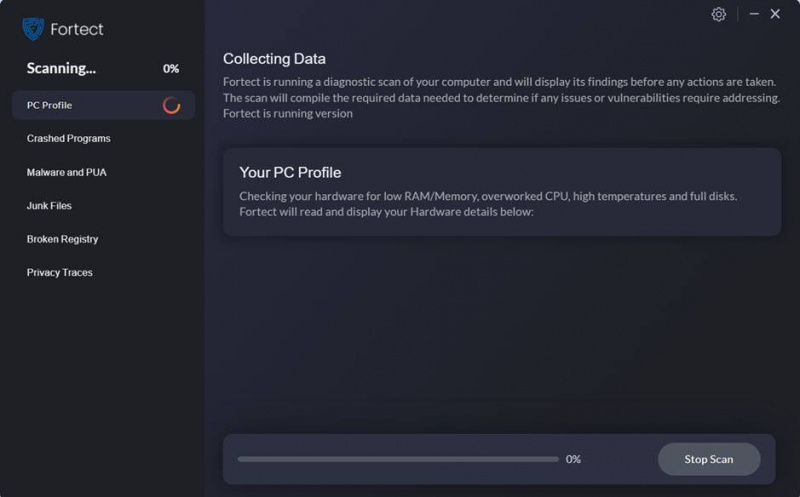
- Ha végzett, megjelenik egy jelentés, amely bemutatja az összes problémát. Az összes probléma automatikus kijavításához kattintson a gombra Indítsa el a Javítást (Meg kell vásárolnia a teljes verziót. Jár hozzá a 60 napos pénz-visszafizetési garancia így bármikor visszatérítheti a visszatérítést, ha a Fortect nem oldja meg a problémát).
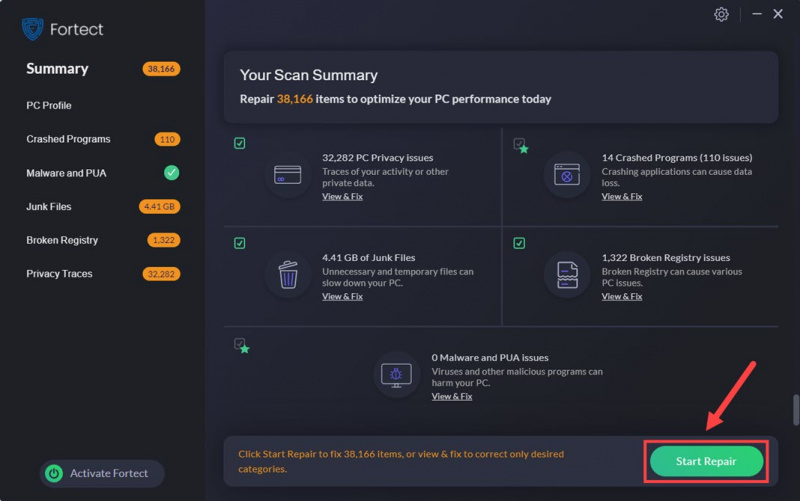
(Tippek: Még mindig nem biztos abban, hogy a Fortect az, amire szüksége van? Ellenőrizze ezt Fortec áttekintése ! )
Ezután nézze meg, hogy a LiveKernelEvent 144 hiba megismétlődik-e. Ha igen, kérem, lépjen tovább.
6. Fontolja meg a rendszer újratelepítését
Ha a 144-es kódú LiveKernelEvent a fentiek ellenére továbbra is fennáll, a következő dolog, amit érdemes megfontolni, a Windows újratelepítése, tekintettel a már eltöltött időre és energiára.
A Windows 10 és 11 valójában sokkal könnyebbé tette a rendszer újratelepítési folyamatának elfogadását: dönthet úgy, hogy megtartja az összes fájlt, és újratelepíti őket a rendszer újratelepítése után anélkül, hogy elveszítené őket az újratelepítés során.
A számítógép újratelepítéséhez vagy alaphelyzetbe állításához íme egy bejegyzés referenciaként: A Windows 10 újratelepítése/visszaállítása [Lépésről lépésre]
Ezután nézze meg, hogy a LiveKernelEvent 144 hiba továbbra is látható-e.
7. Kérjen segítséget egy hardvertechnikustól
Ha a 144-es kódú LiveKernelEvent a rendszer újratelepítése után is megmarad, akkor kétségtelen, hogy a probléma hardveres fronton van. Ezt teszi a rendszer alaphelyzetbe állítása vagy újratelepítése: minden szoftveres összeférhetetlenséget és problémát eltüntet.
Ebben az esetben, ha a számítógépe még garanciális, csak tájékoztassa erről a számítógép gyártóját, és onnantól kell gondoskodnia róla. Ha nem, előfordulhat, hogy hardvertechnikus segítségét kell kérnie, hogy megtudja, egy bizonyos hardverelem hibás-e. Ennek az az oka, hogy a hardvertesztelési folyamat általában bizonyos eszközöket és szakmai ismereteket igényel annak megállapításához, hogy melyik alkatrész hibásodik meg. Ha nem vagy elég hozzáértő ezen a téren, akkor jobb, ha profik csinálják.
A fentieket kínáljuk a 144-es kódú hibával rendelkező LiveKernelEvent-en. Ha bármilyen más javaslata van, kérjük, hagyjon megjegyzést alább.

![[MEGOLDVA] 6 javítás a Roxfort örökölt dadogás 2024-hez](https://letmeknow.ch/img/knowledge-base/67/6-fixes-hogwarts-legacy-stuttering-2024.jpg)




