A zene szerelmesei számára mindig bölcs dolog az USB hangot választani a tökéletes zenei minőség érdekében. Az USB-audioeszköz egy DAC (digitális-analóg konverter), vagy lehet beépített DAC-vel rendelkező hangszóró, amely lehetővé teszi a hang dekódolását a számítógépen kívül. Ez javíthatja a hangot a számítógép által keltett hanghoz képest.
USB audioeszközök használatával szuper nagy felbontású zenét élvezhet. Ön azonban csak egy lépésre van – egy USB-audio-illesztőprogram. Ebben a bejegyzésben megmutatjuk, hogyan töltheti le és telepítheti a legújabbat USB Audio Driver . Az USB audio-illesztőprogram telepítésével egyszerűen csatlakoztathatja és játszhatja!
Miért van szükségem USB audio meghajtóra?
Most csodálkozhatsz mi az a sofőr és miért olyan fontos . Az eszközillesztő olyan, mint a számítógép és a hardvereszköz fordítója. USB-audio-illesztőprogram nélkül az operációs rendszer nem tud kommunikálni az USB-audioeszközzel, nem is beszélve annak elindításáról, használatáról vagy vezérléséről. Ezért meg kell találnia a pontos fordítót a kommunikációhoz.

Hogyan tölthetek le és telepíthetek egy USB audio drivert?
A Windows 10 már támogatja USB Audio Class 2.0 . Ez ig támogatja 24 bit/192 kHz felbontású mesterminőségű fájlok azok számára, akik valóban a tökéletes hangzást keresik. Sok USB-audioeszköz esetében ezek plug & play típusú eszközök, és nem igényelnek további illesztőprogram-telepítést.
Egyes audioeszközökhöz azonban továbbra is szükség van saját illesztőprogramra. Illesztőprogramok letöltése USB audioeszközéhez:
1) Látogassa meg a gyártó webhelyét, és keresse meg a rendszeréhez tartozó illesztőprogramokat, és töltse le manuálisan az illesztőprogramot. (Ennek az a-ban kell lennie támogatás vagy letöltések menü.)
2) A letöltés után indítsa el az illesztőprogram-telepítőt (beállítási alkalmazást), és kövesse a képernyőn megjelenő utasításokat az USB Audio-illesztőprogram telepítésének befejezéséhez.
3) Csatlakoztassa USB-audioeszközét egy USB-porthoz, amikor a rendszer kéri.
4) A csatlakoztatás után beállíthatja számítógépét, hogy hangkimeneti eszközként használja.
- Kattintson a jobb gombbal a hangerő ikonra a jobb alsó sarokban, majd kattintson a Lejátszási eszközök elemre.
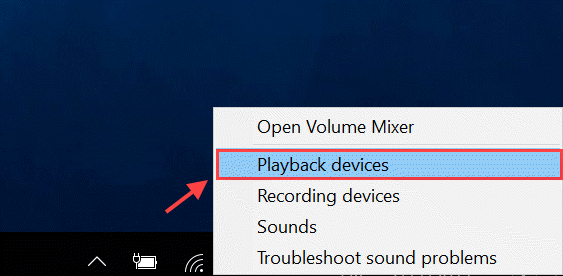
- Válassza ki a DAC-ját, és kattintson a Set Default gombra. Egy zöld pipának kell megjelennie, jelezve, hogy a DAC az Ön által előnyben részesített hardveres kimenet a lejátszáshoz.
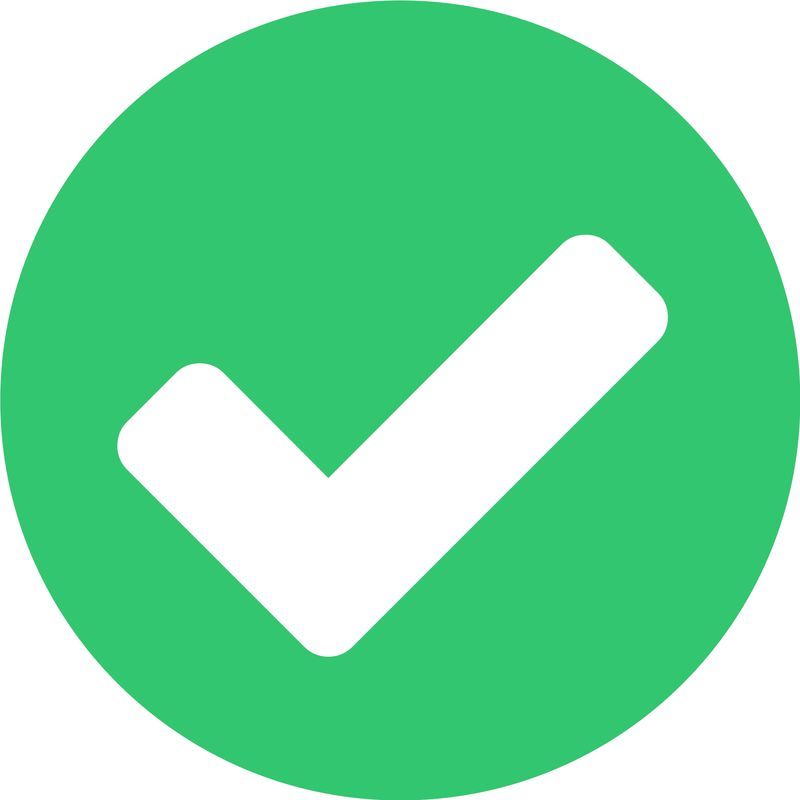
Hogyan tarthatod naprakészen az USB audio-illesztőprogramodat?
Bár sokan azt gondolhatják, hogy nem jó az illesztőprogramokat frissíteni, hacsak nem történik valami hiba, hajlamosak vagyunk nem érteni egyet. A gyártók általában új illesztőprogramokat adnak ki, hogy kijavítsák a meglévő hibákat és új funkciókat adnak hozzá. Az illesztőprogramok frissítése javíthatja az eszköz teljesítményét, és elkerülheti, hogy a jövőben különféle problémák merüljenek fel.
Kétféleképpen frissíthet a legújabb USB audio-illesztőprogramra:
- Hang
- sofőr
- USB
1. lehetőség: Manuálisan
A DAC gyártója folyamatosan frissíti az illesztőprogramokat. Megszerzésükhöz fel kell keresnie a hivatalos webhelyet, meg kell keresnie a Windows-verziónak megfelelő illesztőprogramokat (például Windows 64 bites), és manuálisan kell letöltenie az illesztőprogramot.
Miután letöltötte a megfelelő illesztőprogramokat a rendszerhez, kattintson duplán a letöltött fájlra, és kövesse a képernyőn megjelenő utasításokat az illesztőprogram telepítéséhez.
2. lehetőség: Automatikusan
Ha nincs ideje, türelme vagy számítógépes ismeretei az USB audio-illesztőprogram kézi frissítéséhez, ezt automatikusan megteheti Driver Easy .
A Driver Easy automatikusan felismeri a rendszert, és megkeresi a megfelelő illesztőprogramokat. Nem kell pontosan tudnia, milyen rendszer fut a számítógépén, nem kell megkockáztatnia, hogy rossz illesztőprogramot tölt le és telepít, és nem kell attól tartania, hogy hibát követ el a telepítés során.
Az illesztőprogramokat automatikusan frissítheti a Driver Easy INGYENES vagy Pro verziójával. De a Pro verzió mindössze 2 kattintás szükséges:
egy) Letöltés és telepítse a Driver Easy programot.
2) Futtassa a Driver Easy programot, és kattintson a gombra Szkenneld most gomb. A Driver Easy ezután átvizsgálja a számítógépet, és észleli a problémás illesztőprogramokat.
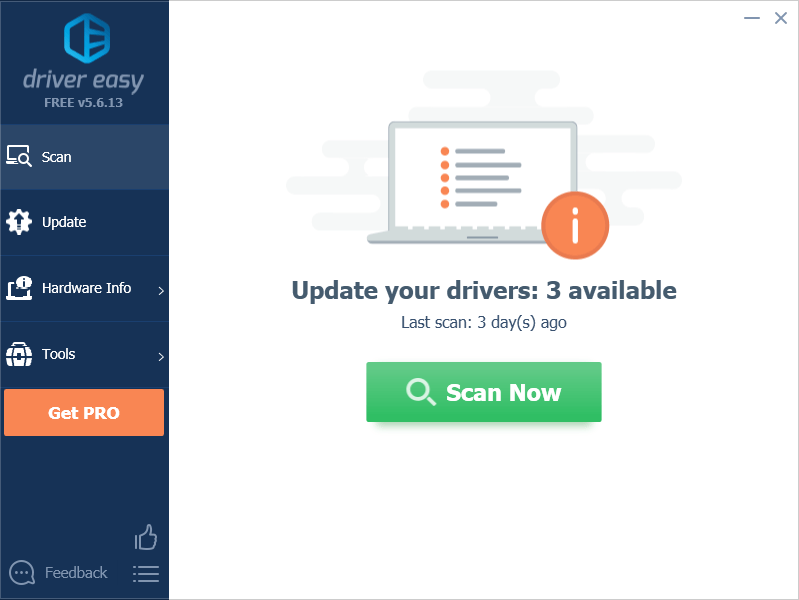
3) Kattintson a Frissítés gombot az audio-illesztőprogram mellett, hogy automatikusan letöltse az illesztőprogram megfelelő verzióját, majd manuálisan telepítheti (ezt az INGYENES verzióval teheti meg).
Vagy kattintson Mindent frissíteni hogy automatikusan letöltse és telepítse az összes hiányzó vagy elavult illesztőprogram megfelelő verzióját a rendszeren. (Ehhez az szükséges Pro verzió ami azzal jár teljes támogatás és a 30 napos pénzvisszafizetési garancia . Amikor az Összes frissítése gombra kattint, a rendszer felkéri a frissítésre.)
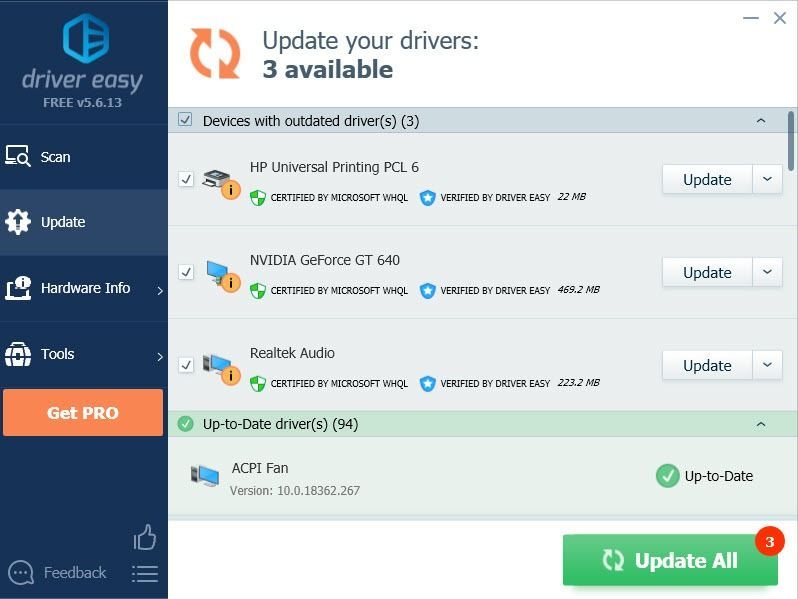
4) Indítsa újra a számítógépet, hogy a változtatások érvénybe lépjenek.
Remélhetőleg hasznosnak találhatja ezt a cikket. Nyugodtan írjon nekünk megjegyzést, ha bármilyen kérdése vagy javaslata van.
Kiemelt kép: Gavin Whitner
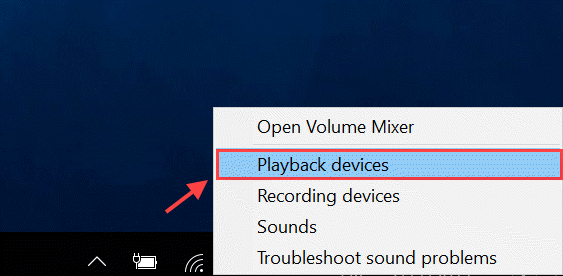
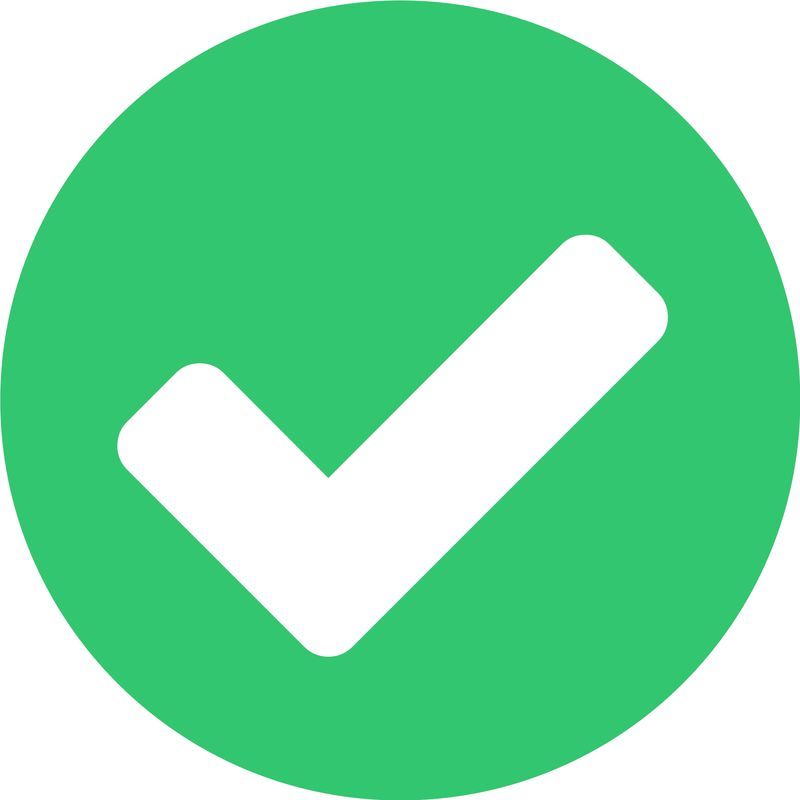



![Jurassic World Evolution összeomlik [Megoldva]](https://letmeknow.ch/img/program-issues/60/jurassic-world-evolution-crashing.jpg)


